Undersökande testning med test- och feedbacktillägget i fristående läge
Azure DevOps Services | Azure DevOps Server 2022 – Azure DevOps Server 2019
Alla team kan använda tillägget Test & Feedback i fristående läge. Användarna behöver ingen Azure DevOps-prenumeration för att använda det här läget.
Börja testa i fristående läge
Om du inte redan har gjort det installerar du tillägget Test &feedback.
Öppna tillägget i webbläsaren och välj Fristående läge.
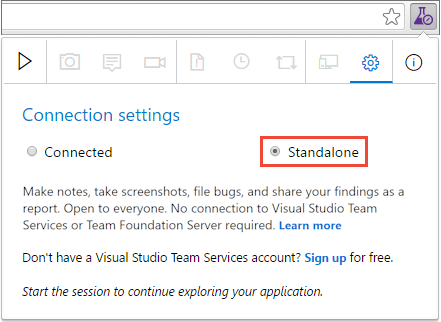
Öppna det webbprogram som du vill utforska och starta testsessionen.

När du hittar ett område som har en bugg tar du en skärmbild av hela skärmen eller någon del av den.

Du kan kommentera skärmbilden med hjälp av de verktyg som är tillgängliga i verktygsfältet infogad anteckning.

Anteckna problemet att dela med ditt team och spara sedan anteckningen.

Skapa en bugg
När du är klar med att samla in information om ett problem väljer du Skapa bugg.

Buggformuläret innehåller all din insamlade information. Ange en rubrik för buggen och lägg till andra anteckningar som du behöver i beskrivningen. Spara sedan buggen.
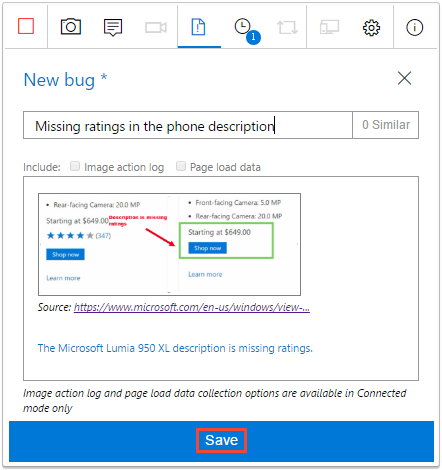
Visa en lista över alla dina aktiviteter i omvänd kronologisk ordning på sidan Sessions tidslinje . Den här sidan visar alla skärmbilder och anteckningar som du har samlat in och de buggar som du redan har skapat.

Avsluta testsessionen
Fortsätt att utforska programmet. Skapa fler buggar när du stöter på problem med appen.
När du är klar stoppar du sessionen.

Tillägget skapar automatiskt en sessionsrapport som innehåller information om alla buggar som skapats under sessionen och eventuella bifogade filer.

Rapporten sparas i standardmappen Nedladdningar i webbläsaren. Dela den med resten av teamet som en bifogad e-postbilaga eller kopiera den till OneNote, Word eller i något annat format som du föredrar.
Hur gör jag för att spela upp de videoinspelningar jag skapade med tillägget?