Dela din kod med Git
Azure DevOps Services | Azure DevOps Server 2022 – Azure DevOps Server 2019
Dela din kod med andra i Azure DevOps när du använder en Git-lagringsplats.
Förutsättningar
| Kategori | Krav |
|---|---|
| Åtkomst till projekt | Medlem i projektet. |
| Git-kommandoradsverktyg | Något av följande Git-kommandoradsverktyg: - Git för Windows och Git Credential Manager. - Git för macOS eller Linux. För macOS och Linux rekommenderar vi att du konfigurerar SSH-autentisering. |
1. Klona lagringsplatsen till din dator
Om du vill arbeta med en Git-lagringsplats klonar du den till datorn, vilket skapar en fullständig lokal kopia av lagringsplatsen. Koden kan finnas på någon av flera platser.
Slutför följande steg som gäller för ditt scenario:
- Om du inte har någon kod ännu måste du först skapa en ny Git-lagringsplats i projektet och sedan slutföra nästa steg.
- Om koden finns på en annan Git-lagringsplats, till exempel en GitHub-lagringsplats eller en annan Azure Repo-instans, importerar du den till en ny eller befintlig tom Git-lagringsplats och slutför sedan nästa steg.
- Om koden finns på den lokala datorn och ännu inte finns i versionskontrollen skapar du antingen en ny Git-lagringsplats i projektet eller lägger till koden i en befintlig lagringsplats.
Öppna teamprojektet för din organisation i webbläsaren och välj Lagringsfiler>.
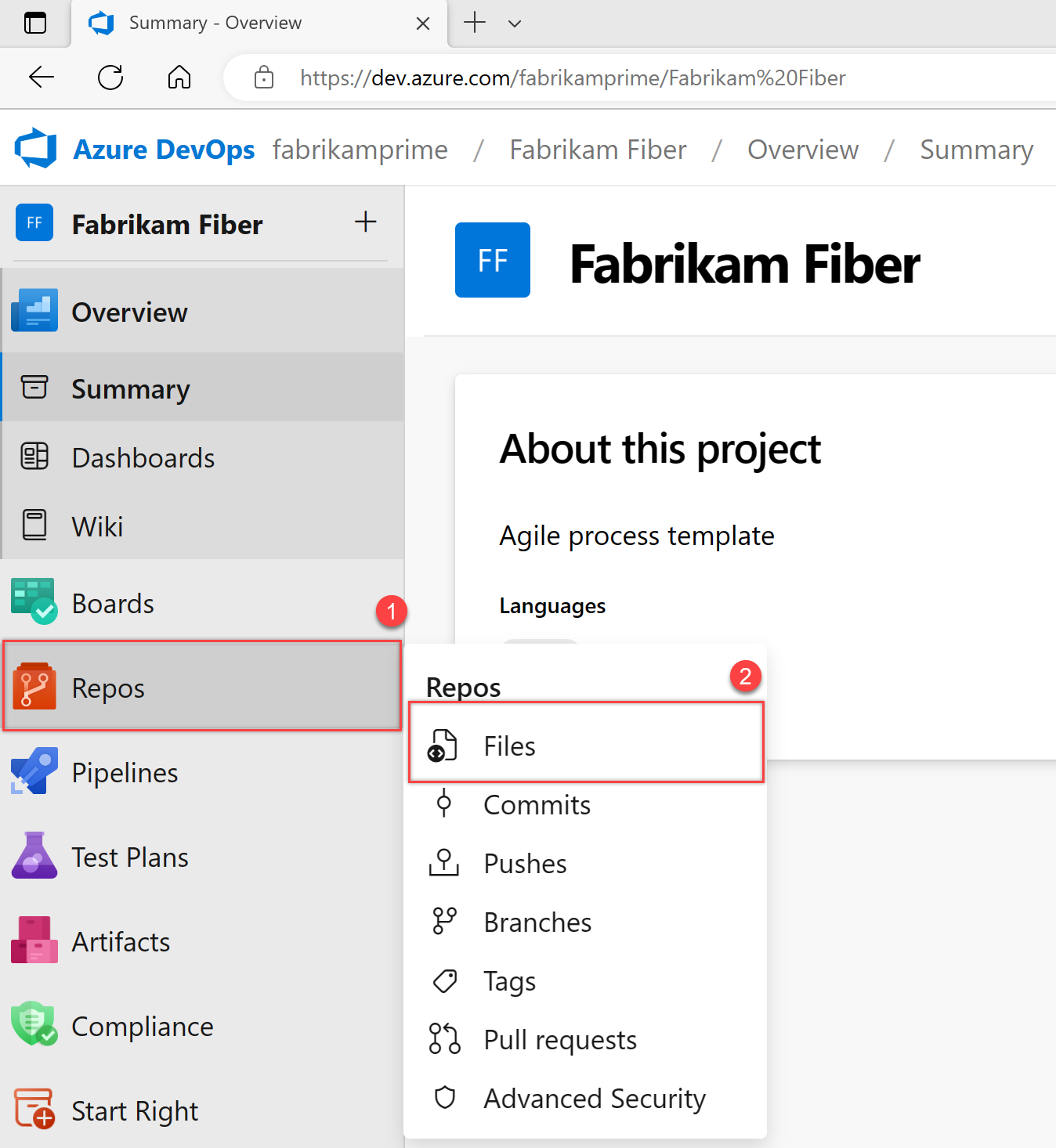
Välj Klona.

Kopiera URL:en.

Öppna Git-kommandofönstret (Git Bash på Git för Windows). Gå till mappen där du vill att koden från lagringsplatsen ska lagras på datorn och kör
git clone, följt av sökvägen som kopierades från klonings-URL:en i föregående steg. Se följande exempel:git clone https://FabrikamFiber01@dev.azure.com/FabrikamFiber01/FabrikamFiber01-01/_git/FabrikamFiber01-01Git laddar ned en kopia av koden, inklusive alla incheckningar och grenar från lagringsplatsen, till en ny mapp som du kan arbeta med.
Växla katalogen till den lagringsplats som du klonade.
cd fabrikam-webHåll det här kommandofönstret öppet för att fungera i en gren.
2. Arbeta i en gren
Git-grenar isolerar dina ändringar från annat arbete som utförs i projektet. Vi rekommenderar att du använder Git-arbetsflödet, som använder en ny gren för varje funktion eller korrigering som du arbetar med. I våra exempel använder vi grenen , users/jamal/feature1.
Skapa en gren med
branchkommandot .git branch users/jamal/feature1Det här kommandot skapar en referens i Git för den nya grenen. Den skapar också en pekare tillbaka till den överordnade incheckningen så att Git kan behålla en historik över ändringar när du lägger till incheckningar i grenen.
Om du arbetar med en tidigare klonad lagringsplats kontrollerar du att du har checkat ut rätt gren (
git checkout main) och att den är uppdaterad (git pull origin main) innan du skapar den nya grenen.Använd
checkoutför att växla till den grenen.git checkout users/jamal/feature1Git ändrar filerna på datorn så att de matchar den senaste incheckningen på den utcheckade grenen.
Dricks
När du skapar en gren från kommandoraden baseras grenen på den utcheckade grenen. När du klonar lagringsplatsen checkas standardgrenen (vanligtvis
main) ut. Eftersom du klonade har din lokala kopia avmainde senaste ändringarna.git checkout main git pull origin main git branch users/jamal/feature1 git checkout users/jamal/feature1Du kan ersätta de tre första kommandona i föregående exempel med följande kommando, som skapar en ny gren med namnet
users/jamal/feature1baserat på den senastemaingrenen.git pull origin main:users/jamal/feature1Växla tillbaka till Git Bash-fönstret som du använde i föregående avsnitt. Kör följande kommandon för att skapa och kolla in en ny gren baserat på huvudgrenen.
git pull origin main:users/jamal/feature1 git checkout feature1
3. Arbeta med koden
I följande steg gör vi en ändring i filerna på datorn, checkar in ändringarna lokalt och skickar sedan incheckningen till lagringsplatsen som lagras på servern.
Bläddra till mappen på datorn där du klonade lagringsplatsen, öppna
README.mdfilen i valfri redigerare och gör några ändringar. Spara och stäng sedan filen.I Git-kommandofönstret går du till katalogen genom att
contoso-demoange följande kommando:cd contoso-demoGenomför ändringarna genom att ange följande kommandon i Git-kommandofönstret:
git add . git commit -m "My first commit"Kommandot
git add .fasar alla nya eller ändrade filer ochgit commit -mskapar en incheckning med det angivna incheckningsmeddelandet.Kontrollera vilken gren du arbetar med innan du checkar in, så att du inte checkar in ändringar i fel gren. Git lägger alltid till nya incheckningar i den aktuella lokala grenen.
Skicka ändringarna till Git-lagringsplatsen på servern. Ange följande kommando i Git-kommandofönstret:
git push origin users/jamal/feature1
Koden delas nu till fjärrlagringsplatsen i en gren med namnet users/jamal/feature1. Om du vill sammanfoga koden från din arbetsgren till grenen main använder du en pull-begäran.
4. Sammanfoga ändringarna med en pull-begäran
Pull-begäranden kombinerar granskning och sammanslagning av koden till en enda samarbetsprocess. När du är klar med att åtgärda en bugg eller en ny funktion i en gren skapar du en ny pull-begäran. Lägg till medlemmarna i teamet i pull-begäran så att de kan granska och rösta om dina ändringar. Använd pull-begäranden för att granska pågående arbeten och få tidig feedback om ändringar. Det finns inget åtagande att sammanfoga ändringarna eftersom du kan avbryta pull-begäran när som helst.
I följande exempel visas de grundläggande stegen för att skapa och slutföra en pull-begäran.
Öppna teamprojektet för din organisation i webbläsaren och välj Lagringsfiler>. Om du har hållit webbläsaren öppen när du har hämtat klonings-URL:en kan du växla tillbaka till den.
Välj Skapa en pull-begäran i det övre högra hörnet i fönstret Filer . Om du inte ser något meddelande som Du uppdaterade användare/jamal/feature1 just nu uppdaterar du webbläsaren.
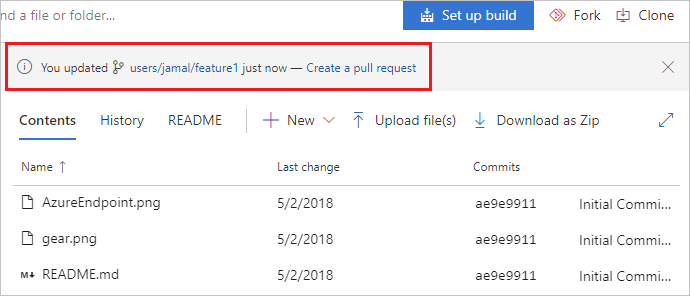
Nya pull-begäranden konfigureras för att sammanfoga din gren till standardgrenen, som i det här exemplet är
main. Rubriken och beskrivningen fylls i i förväg med ditt incheckningsmeddelande.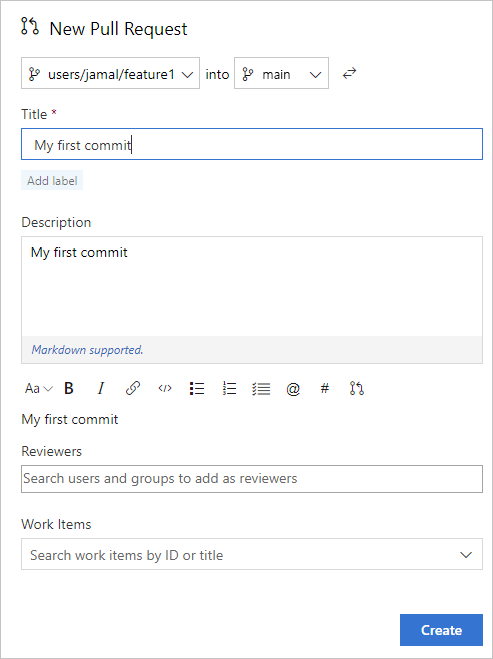
Du kan lägga till granskare och länka arbetsobjekt till din pull-begäran.
Du kan granska filerna som ingår i pull-begäran längst ned i fönstret Ny pull-begäran .
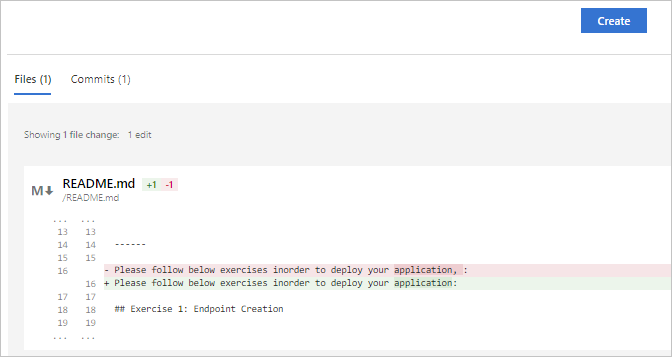
Välj Skapa.
Visa information om din pull-begäran från fliken Översikt . Du kan också visa de ändrade filerna, uppdateringarna och incheckningarna i pull-begäran från de andra flikarna.
Välj Slutför för att påbörja processen med att slutföra pull-begäran.
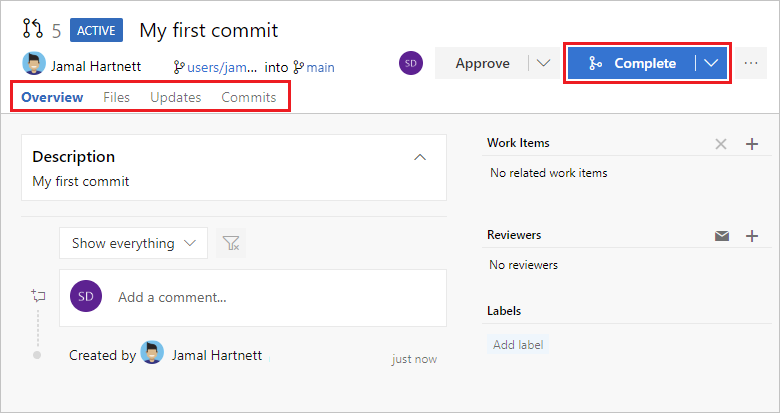
Välj Slutför sammanslagning för att slutföra pull-begäran och sammanfoga koden till grenen
main.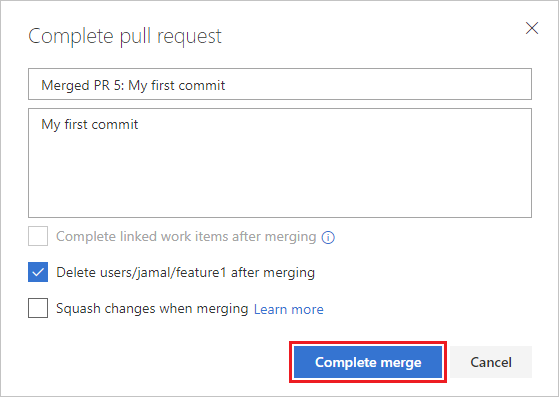
Kommentar
Det här exemplet visar de grundläggande stegen för att skapa och slutföra en pull-begäran. Mer information finns i Skapa, visa och hantera pull-begäranden.
Ändringarna sammanfogas nu i grenen main och din users/jamal/feature1 gren tas bort på fjärrlagringsplatsen.
Visa historik
Växla tillbaka till webbportalen och välj Historik på sidan Kod för att visa din nya incheckning.
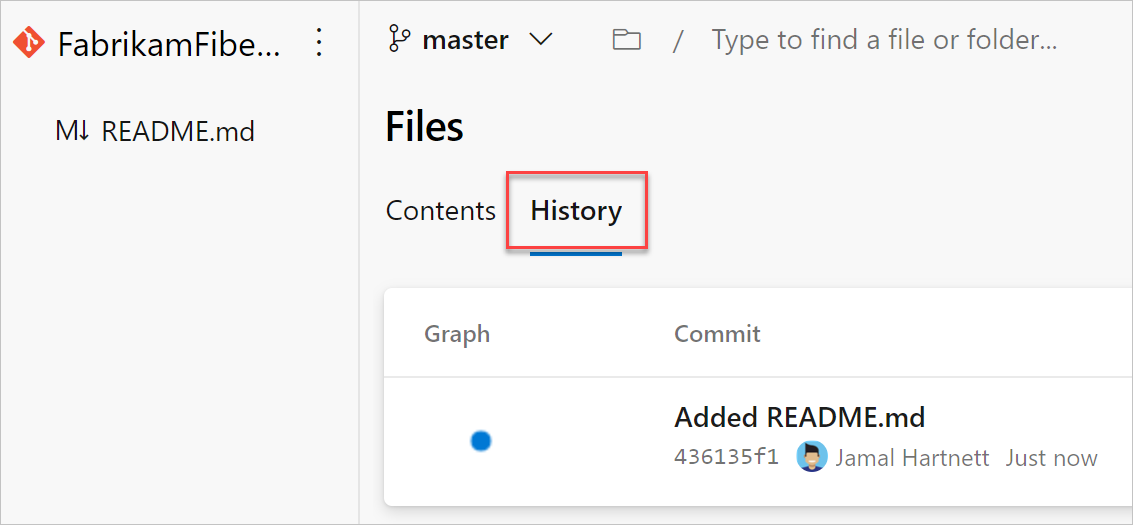
Växla till fliken Filer och välj README-filen för att visa dina ändringar.
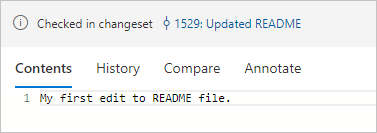
Rensa
Om du vill ta bort din lokala kopia av grenen växlar du tillbaka till Git Bash-kommandotolken och kör följande kommando:
git checkout main
git pull origin main
git branch -d users/jamal/feature1
Den här åtgärden slutför följande uppgifter:
- Kommandot
git checkout mainväxlar dig till grenenmain. - Kommandot
git pull origin mainhämtar den senaste versionen av koden i huvudgrenen, inklusive dina ändringar och det faktum att denusers/jamal/feature1sammanfogades. - Kommandot
git branch -d users/jamal/feature1tar bort din lokala kopia av den grenen.