Konfigurera automatisk avstängning för labb och virtuella datorer i DevTest Labs
Som Azure DevTest Labs labbägare kan du konfigurera ett schema för att stänga av alla virtuella datorer i labbet vid en viss tidpunkt på dagen eller natten. Du sparar kostnaden för att köra datorer som inte används.
Du kan också ange en central princip för automatisk avstängning för att styra om labbanvändare kan schemalägga automatisk avstängning för sina egna enskilda virtuella datorer. Principer för automatisk avstängning sträcker sig från att tillåta vm-ägare att helt kontrollera sina vm-avstängningsscheman till att ge dem ingen kontroll över schemana.
Den här artikeln beskriver hur du ställer in scheman för automatisk avstängning för DevTest Labs-labb och för enskilda virtuella labbdatorer. Artikeln beskriver också hur du ställer in en princip för automatisk avstängning av labb och hur du konfigurerar meddelanden om automatisk avstängning.
Konfigurera schema för automatisk avstängning av labb
Automatisk avstängning hjälper till att minimera labbavfallet genom att stänga av alla virtuella datorer i ett labb vid en viss tidpunkt på dagen eller natten. Följ dessa steg om du vill visa eller ändra schemat för automatisk avstängning av ett labb:
På startsidan för ditt labb väljer du Konfiguration och principer.
I avsnittet Scheman på den vänstra menyn väljer du Automatisk avstängning.
På skärmen Automatisk avstängning för Aktiverad väljer du På för att aktivera automatisk avstängning eller Av för att inaktivera den.
För Schemalagd avstängning och Tidszon anger du tid och tidszon för att stänga av alla virtuella labbdatorer om du har aktiverat automatisk avstängning.
För Skicka meddelande före automatisk avstängning? väljer du Ja eller Nej för alternativet att skicka ett meddelande 30 minuter före den angivna automatiska avstängningstiden.
- Om du väljer Ja anger du en webhook-URL-slutpunkt under Webhook-URL eller semikolonavgränsade e-postadresser under Email adress där du vill att meddelandet ska skickas eller skickas. Mer information finns i avsnittet meddelanden om automatisk avstängning .
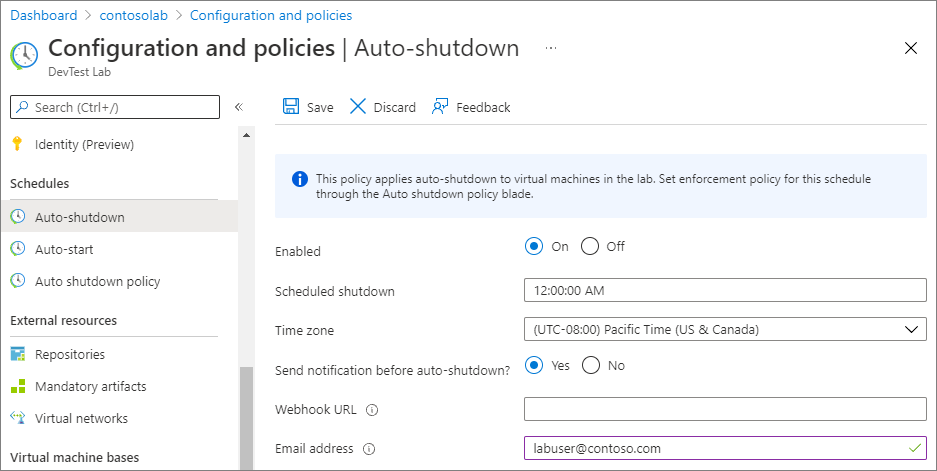
Välj Spara.
Som standard gäller det här schemat för alla virtuella datorer i labbet. Om du vill ta bort den här inställningen från en specifik virtuell dator öppnar du hanteringsfönstret för den virtuella datorn och ändrar inställningen Automatisk avstängning om det tillåts av principen.
Anteckning
Om du uppdaterar schemat för automatisk avstängning för labbet eller en virtuell dator inom 30 minuter från den tidigare schemalagda avstängningstiden börjar den nya avstängningstiden gälla nästa dag.
Konfigurera princip för automatisk avstängning av labb
Som labbägare kan du kontrollera kostnader och minimera spill i dina labb genom att hantera principinställningar för automatisk avstängning för ditt labb. Information om hur du anger alla labbprinciper finns i Definiera labbprinciper i Azure DevTest Labs.
Viktigt
Principändringar för automatisk avstängning gäller endast för nya virtuella datorer som skapats i labbet, inte för de befintliga virtuella datorerna.
På startsidan för ditt labb väljer du Konfiguration och principer.
I avsnittet Scheman på den vänstra menyn väljer du Princip för automatisk avstängning.
Välj ett av alternativen.
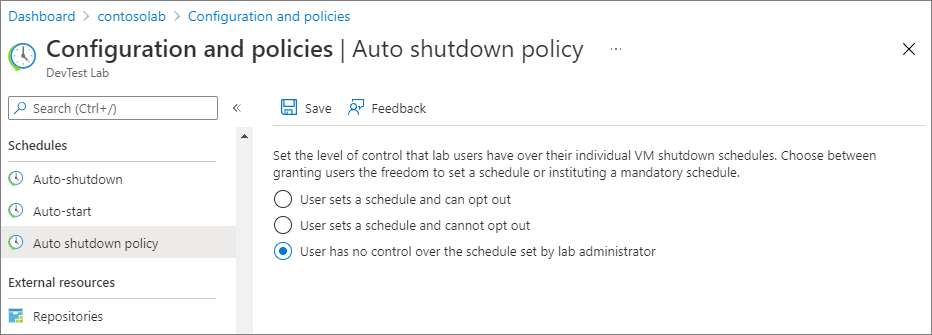
Användaren anger ett schema och kan avanmäla sig: Labbanvändare kan åsidosätta eller avanmäla sig från labbschemat. Det här alternativet ger VM-ägare fullständig kontroll för att ange de virtuella datorernas scheman för automatisk avstängning.
Användaren anger ett schema och kan inte avanmäla sig: Labbanvändare kan åsidosätta labbschemat, men de kan inte välja bort principen för automatisk avstängning. Det här alternativet säkerställer att varje virtuell labbdator är under ett schema för automatisk avstängning. Vm-ägare kan uppdatera schematiden och konfigurera avstängningsmeddelanden.
Användaren har ingen kontroll över schemat som angetts av labbadministratören: Labbanvändare kan inte ändra eller avanmäla sig från schemat för automatisk avstängning av labb. Det här alternativet ger labbadministratören fullständig kontroll över schemat för alla virtuella labbdatorer. VM-ägare kan fortfarande konfigurera meddelanden om automatisk avstängning för sina virtuella datorer.
Välj Spara.
Konfigurera inställningar för automatisk avstängning av virtuell dator
Beroende på principen för automatisk avstängning kan du också ange ett schema för automatisk avstängning för enskilda virtuella labbdatorer.
På startsidan för den virtuella datorn går du till avsnittet Åtgärder på den vänstra menyn och väljer Automatisk avstängning.
På skärmen Automatisk avstängning för Aktiverad väljer du På för att aktivera automatisk avstängning eller Av för att inaktivera den.
För Schemalagd avstängning och Tidszon anger du tid och tidszon för att stänga av alla virtuella labbdatorer om du har aktiverat automatisk avstängning.
För Skicka meddelande före automatisk avstängning? väljer du Ja eller Nej för alternativet att skicka ett meddelande 30 minuter före den angivna automatiska avstängningstiden. Om du väljer Ja anger du en webhook-URL-slutpunkt under Webhook-URL eller en e-postadress under Email adress där du vill att meddelandet ska skickas eller skickas. Mer information finns i avsnittet meddelanden om automatisk avstängning .
Välj Spara.
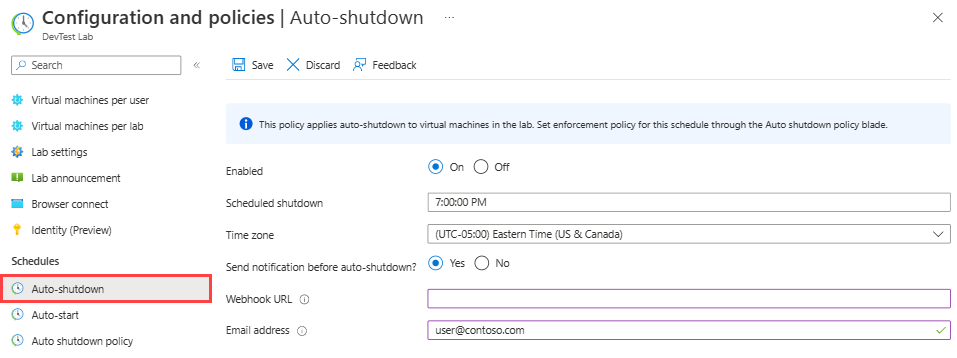
Visa aktivitetsloggar för automatiska avstängningsuppdateringar
När du har uppdaterat inställningarna för automatisk avstängning kan du se den aktivitet som loggas i aktivitetsloggen för den virtuella datorn.
På startsidan för den virtuella datorn väljer du Aktivitetslogg på den vänstra menyn.
Ta bort resursfiltret , använd lämpligt resursgruppsfilter och visa posterna för Lägg till eller ändra scheman.
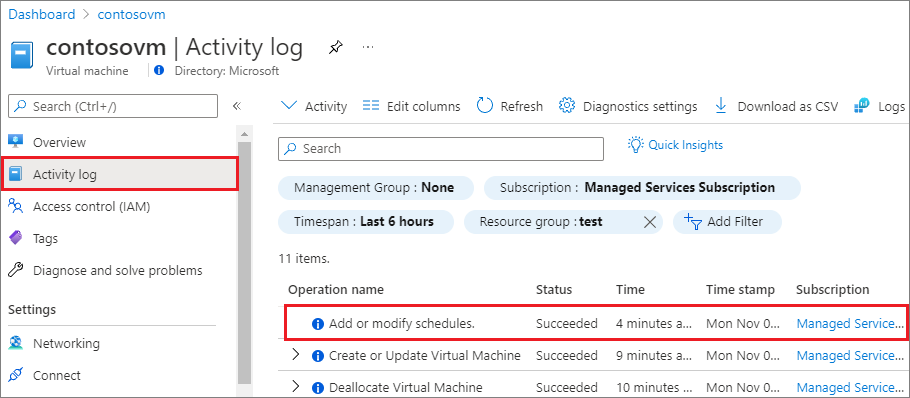
Välj åtgärden Lägg till eller ändra scheman för att öppna en sammanfattningssida som visar mer information om åtgärden.
Meddelanden om automatisk avstängning
När du aktiverar meddelanden i konfigurationen för automatisk avstängning får labbanvändare ett meddelande 30 minuter innan den automatiska avstängningen påverkar någon av deras virtuella datorer. Meddelandet ger användarna en chans att spara sitt arbete före avstängningen. Om inställningarna för automatisk avstängning anger en e-postadress skickas meddelandet till den e-postadressen. Om inställningarna anger en webhook skickas meddelandet till webhookens URL.
Meddelandet kan också innehålla länkar som tillåter följande åtgärder för varje virtuell dator om någon behöver fortsätta arbeta:
- Hoppa över den automatiska avstängningen den här gången.
- Viloläge för automatisk avstängning i en timme.
- Viloläge för automatisk avstängning i 2 timmar.
Du kan använda webhooks för att implementera dina egna meddelanden. Du konfigurerar integreringar som prenumererar på vissa händelser. När en av dessa händelser inträffar skickar en HTTP POST-nyttolast till webhookens URL.
Appar som Azure Logic Apps och Slack har omfattande stöd för webhooks. Mer information om hur du svarar på webhooks finns i Azure Functions översikt över HTTP-utlösare och bindningar och Lägg till en HTTP-utlösare för Azure Logic Apps.
I följande exempel visas hur du använder Logic Apps för att konfigurera ett meddelande om automatisk avstängning som skickar ett e-postmeddelande till VM-ägare.
Skapa en logikapp som skickar e-postaviseringar
Logic Apps har många anslutningsappar som gör det enkelt att integrera en tjänst med andra klienter, till exempel Office 365 och Twitter. På hög nivå är stegen för att konfigurera en logikapp för e-postaviseringar:
- Skapa en logikapp.
- Konfigurera den inbyggda mallen.
- Integrera med din e-postklient.
- Hämta den Webhook-URL som ska användas i inställningarna för meddelanden om automatisk avstängning.
Kom igång genom att skapa en logikapp i Azure med följande steg:
I Azure Portal anger du logikappar i det översta sökfältet och väljer sedan Logikappar.
Längst upp på sidan Logikappar väljer du Lägg till.
På sidan Skapa logikapp :
Name Värde Prenumeration Välj din Azure-prenumeration. Resursgrupp Välj en resursgrupp eller skapa en ny. Namn på logikapp Ange ett beskrivande namn för logikappen. Publicera Arbetsflöde Region Välj en region nära dig eller nära andra tjänster som din logikapp har åtkomst till. Plantyp Konsumtion. Med en förbrukningsplan kan du använda logikappdesignern för att skapa din app. Windows-plan Acceptera standardplanen för App Service (ASP). Prisplan Acceptera standardarbetsflödet Standard WS1 (210 totalt ACU, 3,5 GB minne, 1 vCPU) Zonredundans Acceptera standardinställningen: Inaktiverad. 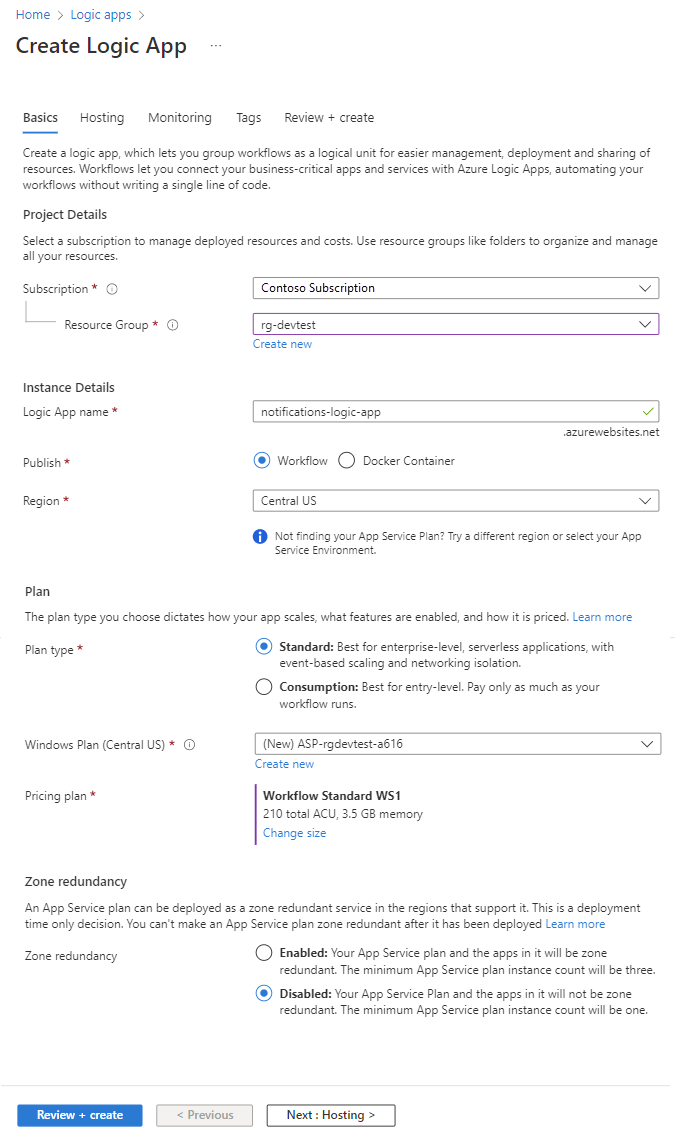
Välj Granska + skapa och när verifieringen godkänns väljer du Skapa.
När distributionen är klar väljer du Gå till resurs.
Konfigurera sedan den inbyggda mallen.
På sidan Logikapp väljer du Logikappdesigner under Distributionsverktyg i det vänstra navigeringsfönstret.
Välj Mallar på den översta menyn.
Under Mallar väljer du HTTP-begäran/svar.
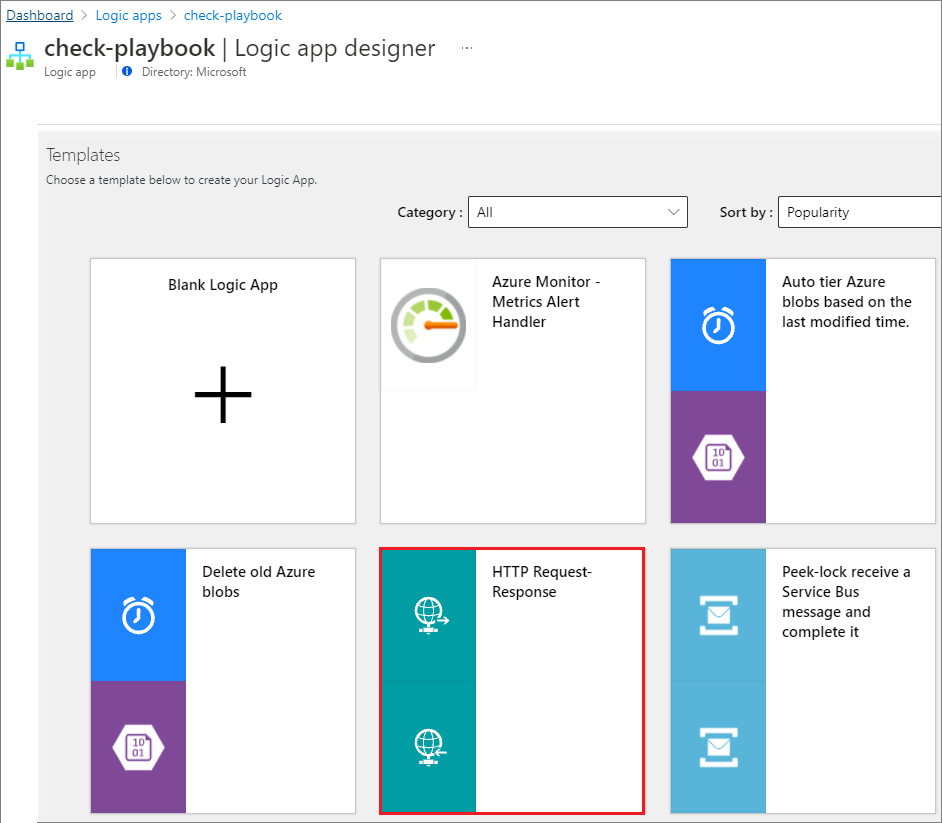
På sidan HTTP Request-Response väljer du Använd den här mallen.
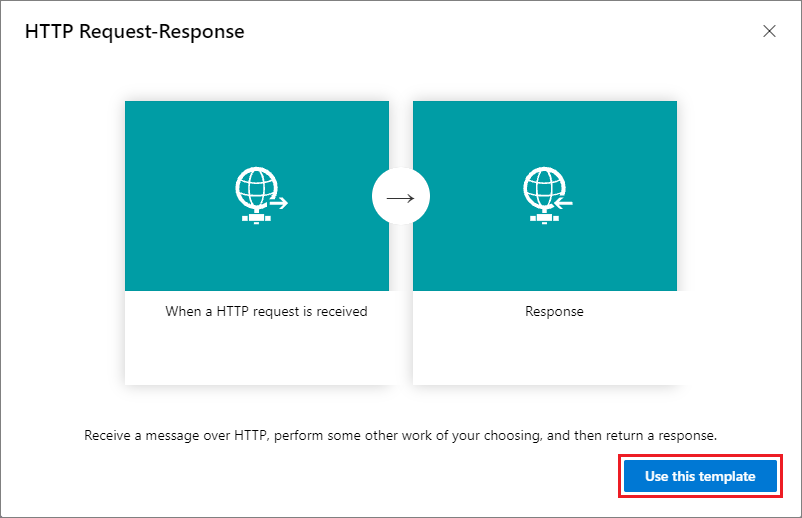
Klistra in följande JSON-kod i avsnittet JSON-schema för begärandetext .
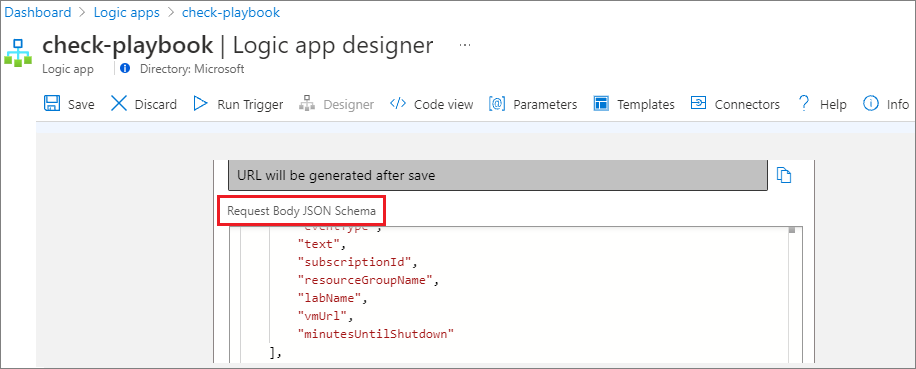
{ "$schema": "http://json-schema.org/draft-04/schema#", "properties": { "delayUrl120": { "type": "string" }, "delayUrl60": { "type": "string" }, "eventType": { "type": "string" }, "guid": { "type": "string" }, "labName": { "type": "string" }, "owner": { "type": "string" }, "resourceGroupName": { "type": "string" }, "skipUrl": { "type": "string" }, "subscriptionId": { "type": "string" }, "text": { "type": "string" }, "vmName": { "type": "string" }, "vmUrl": { "type": "string" }, "minutesUntilShutdown": { "type": "string" } }, "required": [ "skipUrl", "delayUrl60", "delayUrl120", "vmName", "guid", "owner", "eventType", "text", "subscriptionId", "resourceGroupName", "labName", "vmUrl", "minutesUntilShutdown" ], "type": "object" }
Integrera nu med din e-postklient.
I designern väljer du Nytt steg.

På sidan Välj en åtgärd anger du Office 365 Outlook – Skicka ett e-postmeddelande i fältet Sök och väljer sedan Skicka ett e-postmeddelande (V2) från Åtgärder.
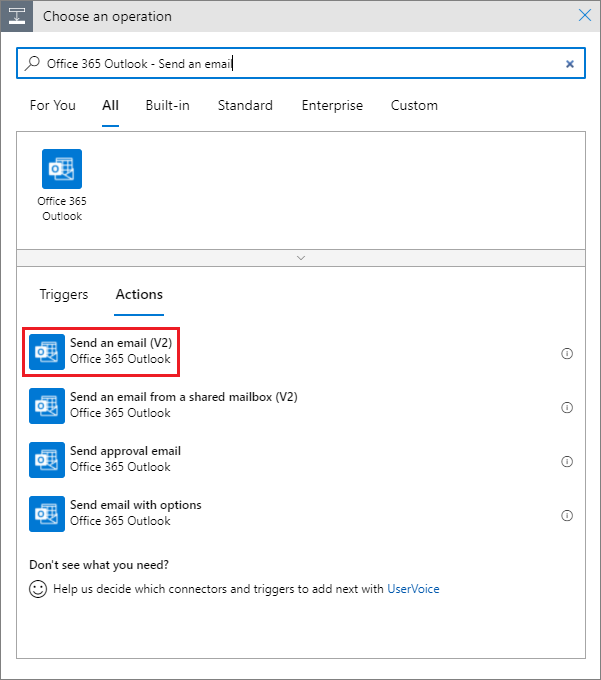
I formuläret Skicka ett e-postmeddelande (V2) fyller du i fälten Till, Ämne och Brödtext .
Välj Lägg till dynamiskt innehåll för att automatiskt fylla i meddelandet med värden som appen och anslutningsapparna använder. För Till väljer du till exempel ägare. Fyll i Ämne med vmName och labName. Lägg till innehåll som skipUrl - och delayUrl-värden i meddelandetexten.
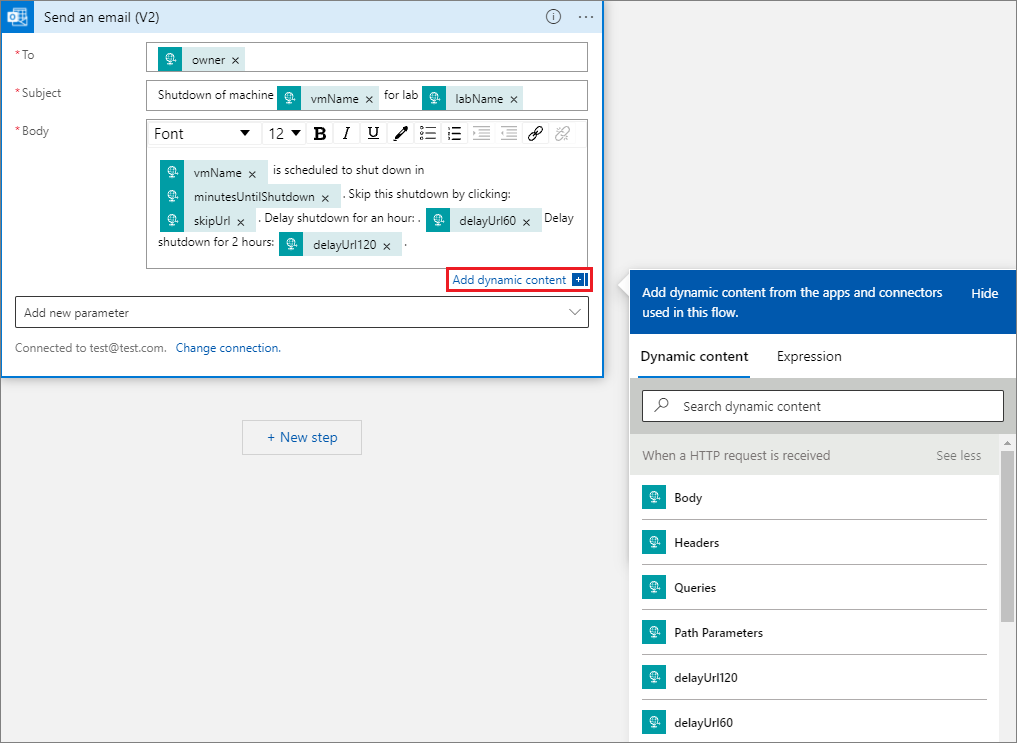
Välj Spara i verktygsfältet.
Nu kan du kopiera webhookens URL.
Välj steget När en HTTP-begäran tas emot och välj sedan kopieringsknappen för att kopiera HTTP POST-URL:en till Urklipp.
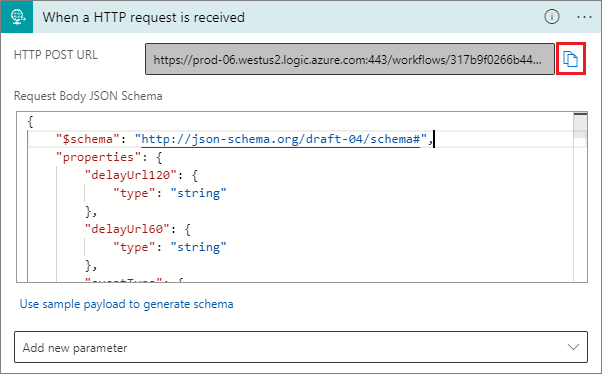
Klistra in denna webhook-URL i inställningarna för meddelanden om automatisk avstängning.
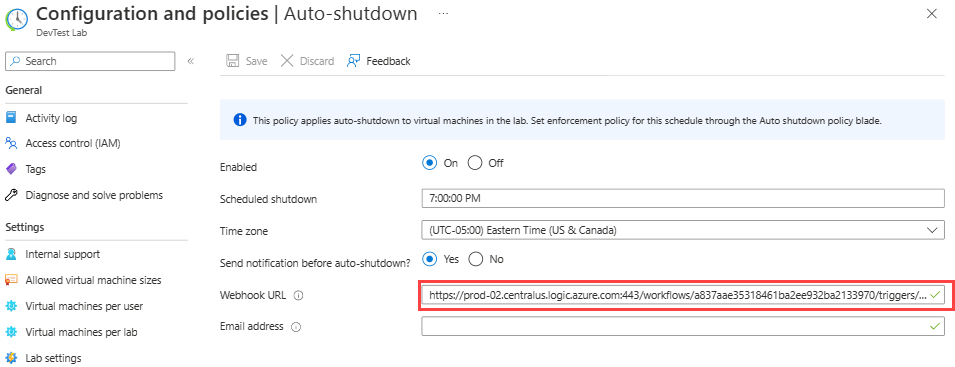
Välj Spara.
Nästa steg
Feedback
Kommer snart: Under hela 2024 kommer vi att fasa ut GitHub-problem som feedbackmekanism för innehåll och ersätta det med ett nytt feedbacksystem. Mer information finns i: https://aka.ms/ContentUserFeedback.
Skicka och visa feedback för