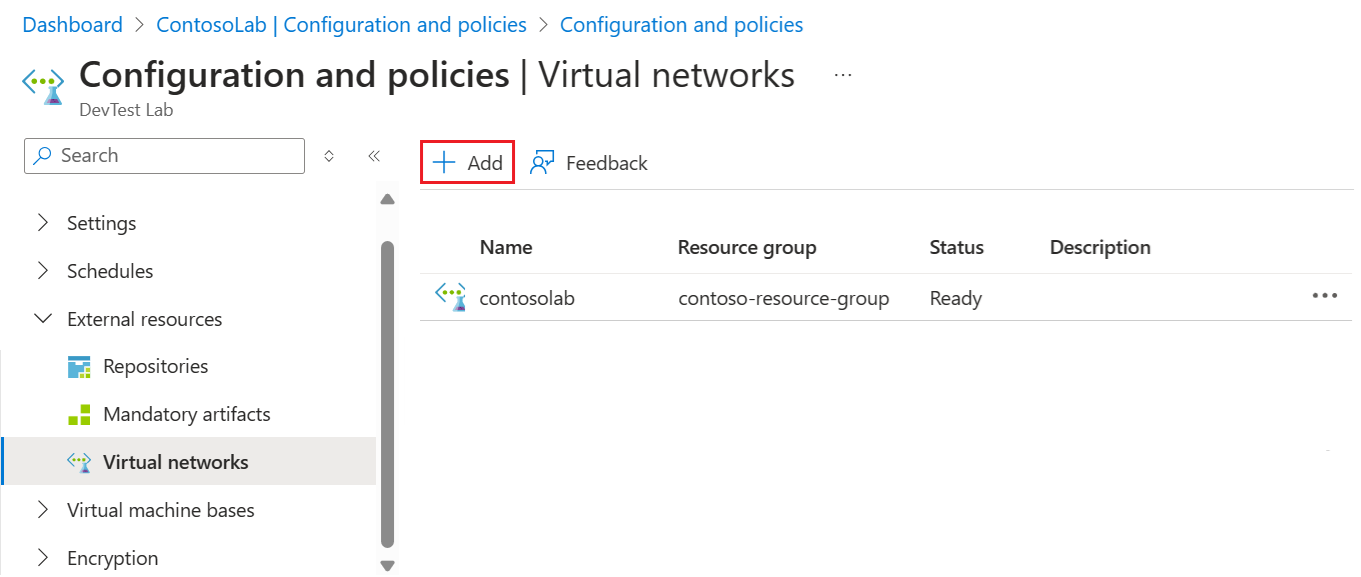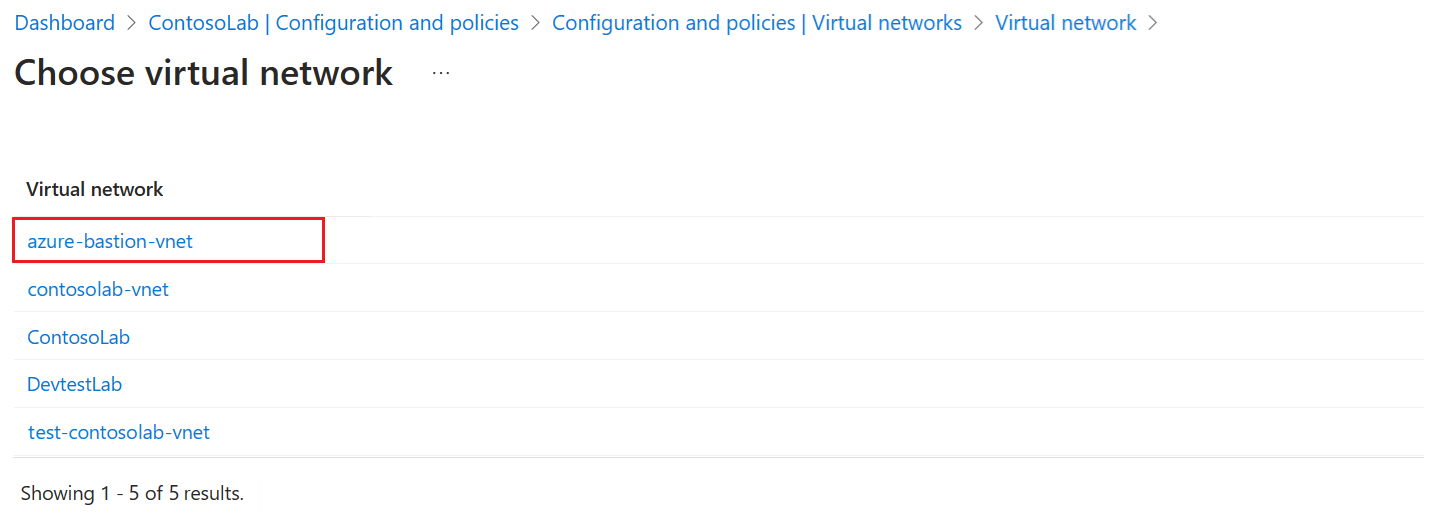Lägga till virtuellt nätverk i Azure DevTest Labs
I den här artikeln får du lära dig hur du lägger till ett virtuellt nätverk i ett labb och konfigurerar det för att skapa virtuella labbdatorer (VM).
Azure DevTest Labs skapar ett nytt virtuellt nätverk för varje labb. Om du har ett befintligt virtuellt nätverk, till exempel ett som har konfigurerats med Azure ExpressRoute eller ett virtuellt privat nätverk (VPN) från plats till plats, kan du lägga till det här nätverket i labbet. Du kan sedan skapa virtuella labbdatorer i det virtuella nätverket.
Lägga till ett virtuellt nätverk i ett labb
Följ dessa steg om du vill lägga till ett konfigurerat virtuellt nätverk och undernät i ett labb:
Gå till din labbresurs i Azure-portalen.
På sidan Översikt expanderar du avsnittet Inställningar på den vänstra menyn och väljer Konfiguration och principer:
Vyn Aktivitetslogg öppnas för labbet där du kan granska konfigurations- och principinställningar.
På den vänstra menyn expanderar du avsnittet Externa resurser och väljer Virtuella nätverk för att visa labbets aktuella virtuella nätverk.
På sidan Virtuella nätverk väljer du Lägg till:
På sidan Virtuellt nätverk väljer du alternativet Välj virtuellt nätverk :
Sidan Välj virtuellt nätverk visar alla virtuella nätverk i prenumerationen som finns i samma region som labbet. Välj det virtuella nätverk som du vill lägga till i labbet:
Det virtuella nätverk som du väljer visas på sidan Virtuellt nätverk . Välj Spara för att lägga till det virtuella nätverket i labbet:
Det tillagda virtuella nätverket visas i listan för labbet på sidan Virtuella nätverk . När Status för det nya virtuella nätverket visas som Klar väljer du nätverket:
Sidan Virtuellt nätverk visar undernäten för det nya virtuella nätverket. Välj ett undernät som ska konfigureras:
Konfigurera följande alternativ i fönstret Labbundernät :
- Använd vid skapande av virtuell dator: Tillåt eller tillåt inte att virtuella datorer skapas i undernätet.
- Aktivera delad offentlig IP-adress: Aktivera eller inaktivera en delad offentlig IP-adress.
- Tillåt offentlig IP-skapande: Tillåt eller tillåt inte att offentliga IP-adresser skapas i undernätet.
- Maximalt antal virtuella datorer per användare: Ange det maximala antalet virtuella datorer som varje användare kan skapa i undernätet. Om du inte vill begränsa antalet virtuella datorer lämnar du fältet tomt.
I fönstret Labbundernät väljer du Spara. Sidan Virtuellt nätverk uppdateras för att visa det konfigurerade undernätet för det virtuella nätverket.
På sidan Virtuellt nätverk väljer du Spara för att tillämpa ändringarna i det virtuella nätverkets undernät i labbet.
Skapa virtuella datorer i ett virtuellt nätverk
När du tillåter att virtuella datorer skapas i ett undernät kan du skapa virtuella labbdatorer i det tillagda virtuella nätverket med följande steg:
Lägg till en virtuell labbdator och välj en vm-bas genom att följa anvisningarna i Skapa och lägga till virtuella datorer.
På skärmen Skapa labbresurs väljer du fliken Avancerade inställningar.
Expandera listrutan Virtuellt nätverk och välj det virtuella nätverk som du har lagt till.
Vid behov expanderar du listrutan Undernätsväljare och väljer önskat undernät.
Fortsätt med att skapa den virtuella datorn.
Relaterat innehåll
Feedback
Kommer snart: Under hela 2024 kommer vi att fasa ut GitHub-problem som feedbackmekanism för innehåll och ersätta det med ett nytt feedbacksystem. Mer information finns i: https://aka.ms/ContentUserFeedback.
Skicka och visa feedback för