Självstudie: Få åtkomst till ett labb i Azure DevTest Labs
I den här guiden får du lära dig att:
- Gör anspråk på en virtuell labbdator (VM) i Azure DevTest Labs.
- Anslut till den virtuella labbdatorn.
- Ta bort ansvar för den virtuella labbdatorn.
- Ta bort den virtuella labbdatorn när den inte längre behövs.
Förutsättningar
Du behöver minst DevTest Labs-användaråtkomst till labbet som skapades i Självstudie: Konfigurera ett labb i Azure DevTest Labs eller till ett annat labb som har en anspråksbar virtuell dator.
Ägaren eller administratören av labbet kan ge dig URL:en för att komma åt labbet i Azure Portal och användarnamnet och lösenordet för att få åtkomst till den virtuella labbdatorn.
Göra anspråk på en virtuell labbdator
Gör så här om du vill göra anspråk på en virtuell labbdator. Mer information om hur du gör anspråk på virtuella datorer finns i Använda anspråksfunktioner i Azure DevTest Labs.
Gå till URL:en för ditt labb i Azure Portal.
På sidan Översikt för labb väljer du Anspråksbara virtuella datorer under Mitt labb i det vänstra navigeringsfönstret.
På sidan Anspråksbara virtuella datorer väljer du ellipsen ... bredvid listan för en tillgänglig virtuell dator och väljer Anspråksmaskin på snabbmenyn.

På labbsidan Översikt bekräftar du att du nu ser den virtuella datorn i listan under Mina virtuella datorer.

Ansluta till en virtuell labbdator
Du kan ansluta till valfri virtuell labbdator som körs. En anspråksbar men oanmäld virtuell dator stoppas, så du måste göra anspråk på den för att ansluta till den.
Följ dessa steg om du vill ansluta till en Windows-dator via Remote Desktop Protocol (RDP). Anvisningar för hur du ansluter till en virtuell Linux-dator finns i Ansluta till en virtuell Linux-dator i ditt labb.
På labbsidan Översikt väljer du den virtuella datorn i listan under Mina virtuella datorer.
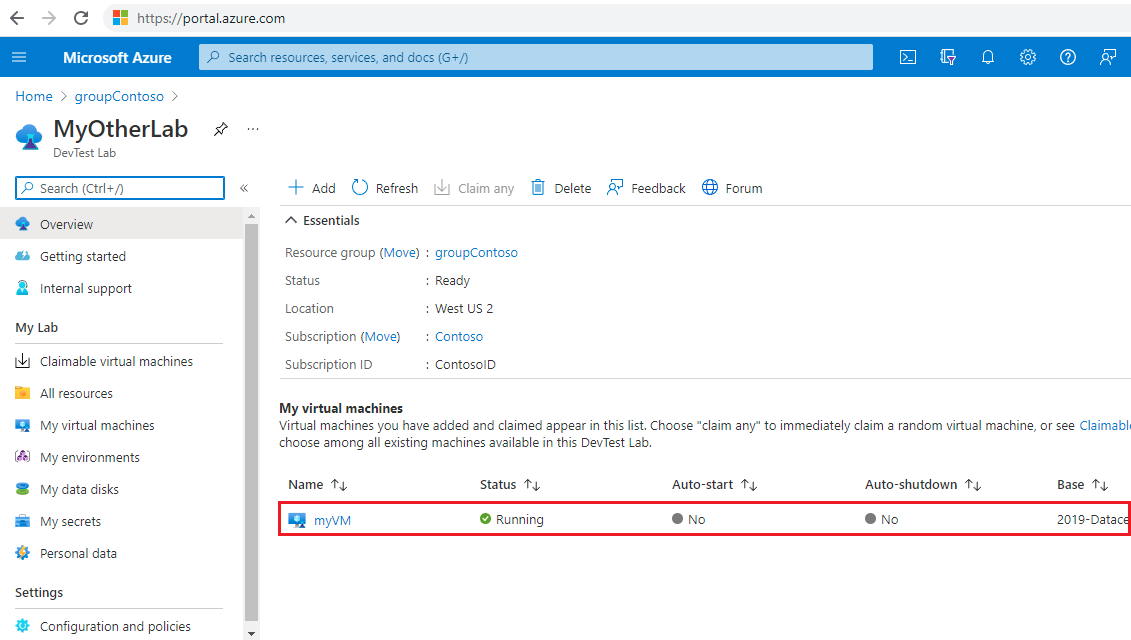
På den virtuella datorns översiktssida väljer du Anslut på den översta menyn.
Öppna filen *.rdp som laddas ned till datorn.

I dialogrutan Anslutning till fjärrskrivbord väljer du Anslut.
I dialogrutan Ange dina autentiseringsuppgifter anger du användarnamn och lösenord för den virtuella datorn och väljer sedan OK.
Om du får en dialogruta som anger att fjärrdatorns identitet inte kan verifieras markerar du kryssrutan Fråga mig inte igen om anslutningar till den här datorn. Välj sedan Ja.

När du ansluter till den virtuella datorn kan du använda den för att utföra ditt arbete. Du har rollen Ägare på alla virtuella labbdatorer som du gör anspråk på eller skapar, såvida du inte avanmäler dig från dem.
Avanmäl dig från en virtuell labbdator
När du är klar med den virtuella datorn avanmäler du den virtuella datorn så att någon annan kan göra anspråk på den genom att följa dessa steg:
På labbsidan Översikt väljer du den virtuella datorn i listan under Mina virtuella datorer.
På den virtuella datorns översiktssida väljer du Ta bort ansvar från den översta menyn.

Den virtuella datorn stängs av och frisägs. Du kan välja ikonen Meddelanden överst på skärmen för att se förloppet.
Gå tillbaka till labbsidan Översikt och bekräfta att den virtuella datorn inte längre visas under Mina virtuella datorer.
Välj Anspråksbara virtuella datorer i det vänstra navigeringsfönstret och bekräfta att den virtuella datorn nu är tillgänglig för anspråk.
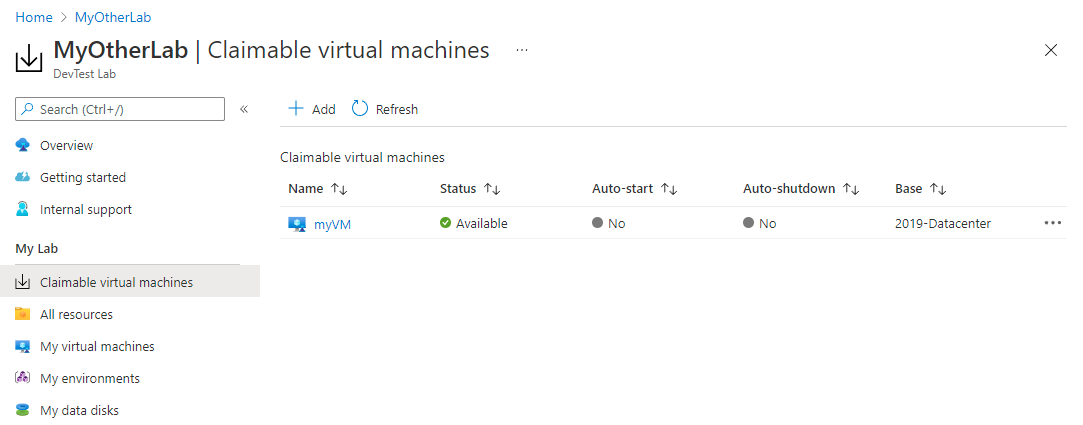
Ta bort en virtuell labbdator
När du är klar med att använda en virtuell dator kan du ta bort den. Eller så kan labbägaren ta bort hela labbet när det inte längre behövs, vilket tar bort alla virtuella labbdatorer och resurser. Så här tar du bort en enskild virtuell labbdator:
Välj ellipsen ... bredvid den virtuella datorn i listan Mina virtuella datorer eller på sidan Anspråksbara virtuella datorer och välj Ta bort på snabbmenyn.
På sidan Är du säker på att du vill ta bort den väljer du Ta bort.
Nästa steg
I den här självstudien har du lärt dig hur du gör anspråk på och ansluter till anspråksbara virtuella datorer i Azure DevTest Labs. Information om hur du skapar egna virtuella labbdatorer finns i Skapa virtuella labbdatorer i Azure DevTest Labs.