Självstudie: Skapa ett DevTest Labs-labb och en virtuell dator och lägg till en användare i Azure-portalen
I den här självstudien om Azure DevTest Labs lär du dig att:
- Skapa ett labb i DevTest Labs.
- Lägg till en virtuell Azure-dator (VM) i labbet.
- Lägg till en användare i rollen DevTest Labs-användare.
- Ta bort labbet när det inte längre behövs.
I nästa självstudie lär sig labbanvändare, till exempel utvecklare, testare och praktikanter, hur de ansluter till den virtuella labbdatorn och hävdar och avanmäler sig från virtuella labbdatorer.
Förutsättningar
För att skapa ett labb behöver du minst deltagarroll i en Azure-prenumeration. Om du inte har någon Azure-prenumeration kan du skapa ett kostnadsfritt konto.
Om du vill lägga till användare i ett labb måste du ha rollen Administratör för användaråtkomst eller Ägare i den prenumeration som labbet finns i.
Skapa ett labb
Följ dessa steg för att skapa ett labb i Azure DevTest Labs.
I Azure-portalen söker du efter och väljer DevTest Labs.
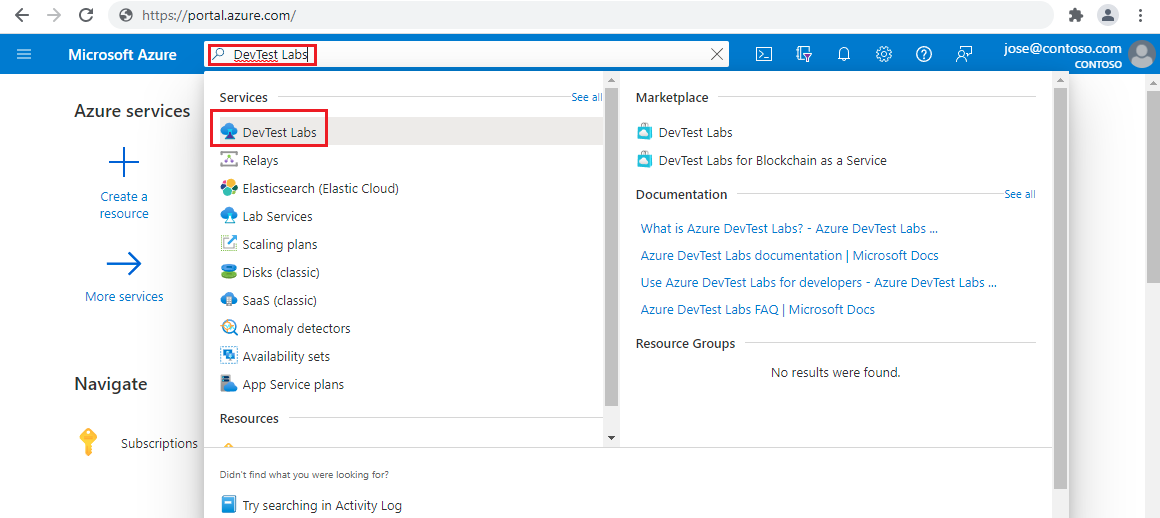
På sidan DevTest Labs väljer du Skapa.
På sidan Skapa Devtest Lab går du till fliken Grundläggande inställningar och anger följande information:
Inställning Värde Abonnemang Ändra prenumerationen om du vill använda en annan prenumeration för labbet. Resursgrupp Välj en befintlig resursgrupp i listrutan eller välj Skapa ny för att skapa en ny resursgrupp så att det är enkelt att ta bort den senare. Labbnamn Ange ett namn för labbet. Plats Om du skapar en ny resursgrupp väljer du en Azure-region för resursgruppen och labbet. Offentliga miljöer Lämna på för åtkomst till lagringsplatsen för den offentliga miljön DevTest Labs. Ställ in på Av för att inaktivera åtkomst. Mer information finns i Aktivera offentliga miljöer när du skapar ett labb. 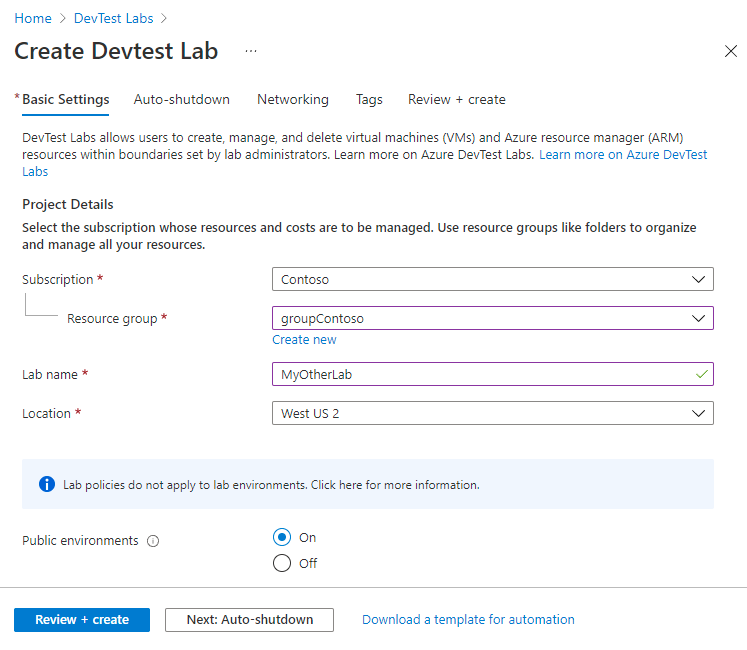
Du kan också välja flikarna Automatisk avstängning, Nätverk eller Taggar överst på sidan och anpassa inställningarna. Du kan också tillämpa eller ändra de flesta av de här inställningarna när labbuppgiften har skapats.
När du har slutfört alla inställningar väljer du Granska + skapa längst ned på sidan.
Om inställningarna är giltiga visas Succeeded överst på sidan Granska + skapa . Granska inställningarna och välj sedan Skapa.
Dricks
Välj Ladda ned en mall för automatisering längst ned på sidan för att visa och ladda ned labbkonfigurationen som en Arm-mall (Azure Resource Manager). Du kan använda ARM-mallen för att skapa fler labb.
När processen har skapats går du till distributionsmeddelandet och väljer Gå till resurs.
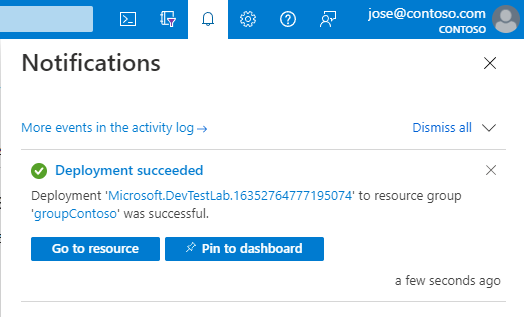
Lägga till en virtuell dator i labbet
Följ dessa steg om du vill lägga till en virtuell dator i labbet. Mer information finns i Skapa virtuella labbdatorer i Azure DevTest Labs.
På den nya labbsidan Översikt väljer du Lägg till i verktygsfältet.
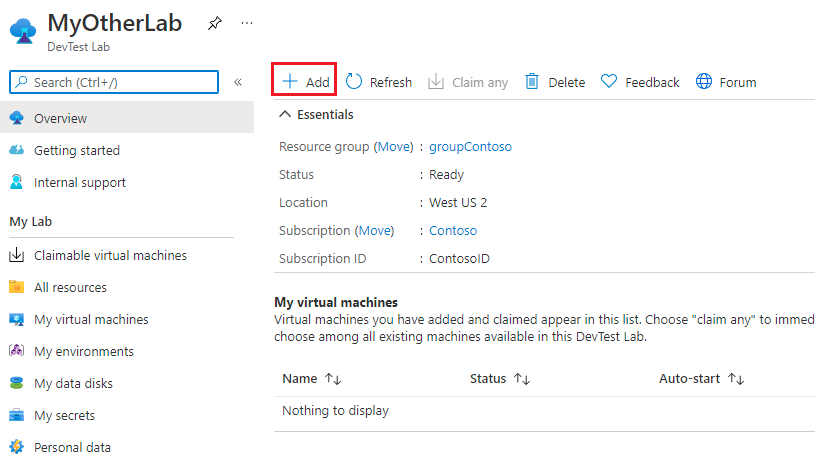
På sidan Välj en bas väljer du Windows Server 2019 Datacenter som en Marketplace-avbildning för den virtuella datorn. Några av följande alternativ kan vara annorlunda om du använder en annan bild.
På fliken Grundläggande inställningar på skärmen Skapa labbresurs anger du följande information:
Inställning Värde Namn på virtuell dator Behåll det automatiskt genererade namnet eller ange ett annat unikt vm-namn. Användarnamn Behåll det automatiskt genererade användarnamnet eller ange ett annat användarnamn för att bevilja administratörsbehörighet på den virtuella datorn. Använda en sparad hemlighet Du kan markera den här kryssrutan om du vill använda en hemlighet från Azure Key Vault i stället för ett lösenord för att komma åt den virtuella datorn. Mer information finns i Lagra hemligheter i ett nyckelvalv. Markera inte kryssrutan för den här självstudien. Lösenord Om du inte använder en hemlighet anger du ett lösenord för den virtuella datorn mellan 8 och 123 tecken långt. Spara som standardlösenord Markera den här kryssrutan för att spara lösenordet i nyckelvalvet som är associerat med labbet. Storlek på virtuell dator Behåll standardvärdet för basen eller välj Ändra storlek för att välja en annan storlek. Operativsystemdisktyp Behåll standardvärdet för basen eller välj ett annat alternativ i listrutan. Artefakter Du kan också välja Lägg till eller ta bort artefakter för att välja och konfigurera artefakter som ska läggas till i den virtuella datorn. 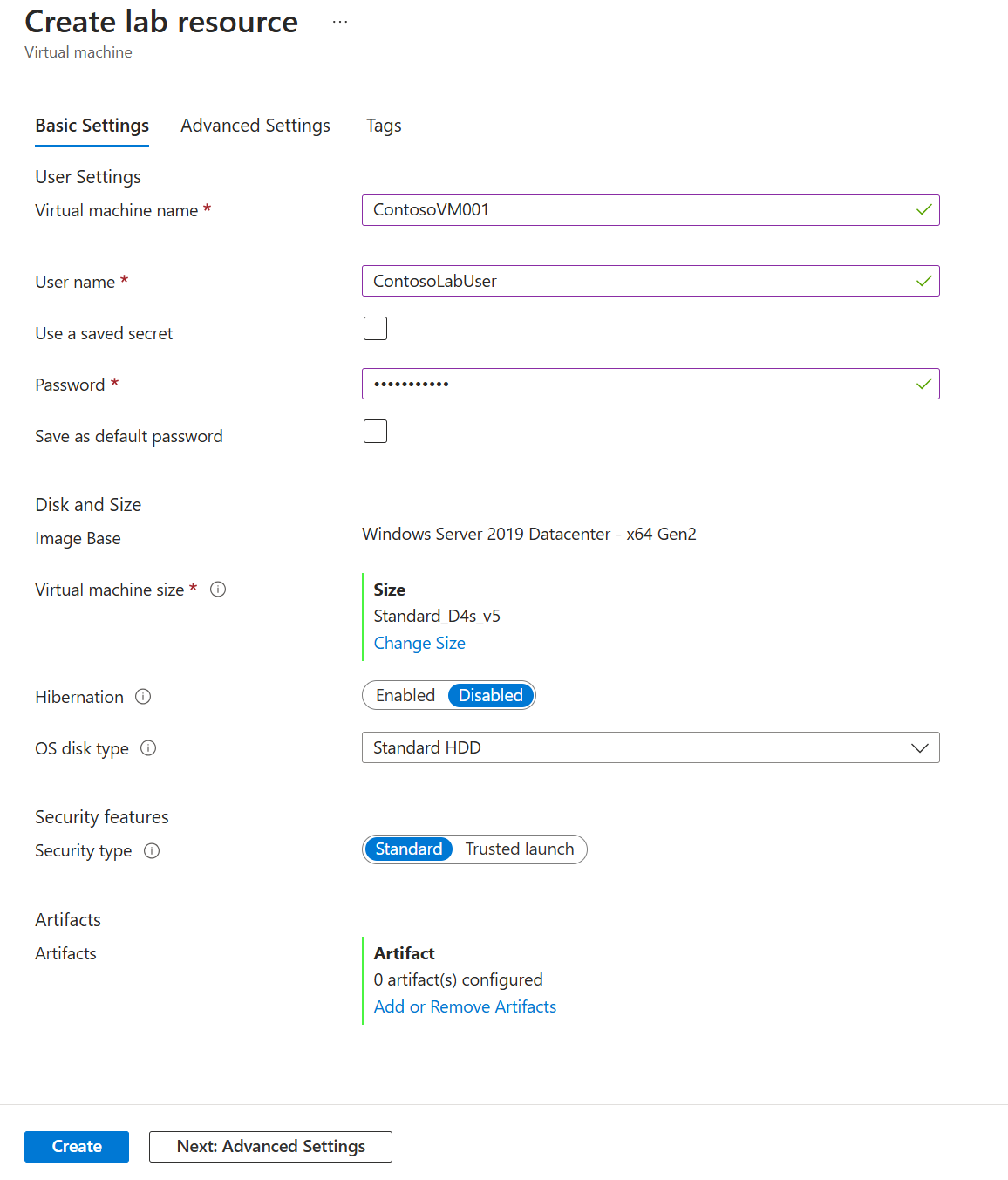
Välj fliken Avancerade inställningar på skärmen Skapa labbresurs och ändra något av följande värden:
Inställning Värde Virtuellt nätverk Behåll standardvärdet eller välj ett nätverk i listrutan. Mer information finns i Lägga till ett virtuellt nätverk. Undernät Om det behövs väljer du ett annat undernät i listrutan. IP-adress Lämna på Delad eller välj Offentlig eller Privat. Mer information finns i Förstå delade IP-adresser. Utgångsdatum Lämna på Kommer inte att upphöra att gälla eller ange ett förfallodatum och tid för den virtuella datorn. Gör den här datorn anspråksbar Standardvärdet är Nej, för att behålla den virtuella datorns skapare som ägare till den virtuella datorn. I den här självstudien väljer du Ja, så att en annan labbanvändare kan göra anspråk på den virtuella datorn när den har skapats. Mer information finns i Skapa och hantera anspråksbara virtuella datorer. Antal instanser Om du vill skapa fler än en virtuell dator med den här konfigurationen anger du det antal virtuella datorer som ska skapas. Visa ARM-mall Välj för att visa och spara VM-konfigurationen som en Arm-mall (Azure Resource Manager). Du kan använda ARM-mallen för att distribuera nya virtuella datorer med Azure PowerShell. 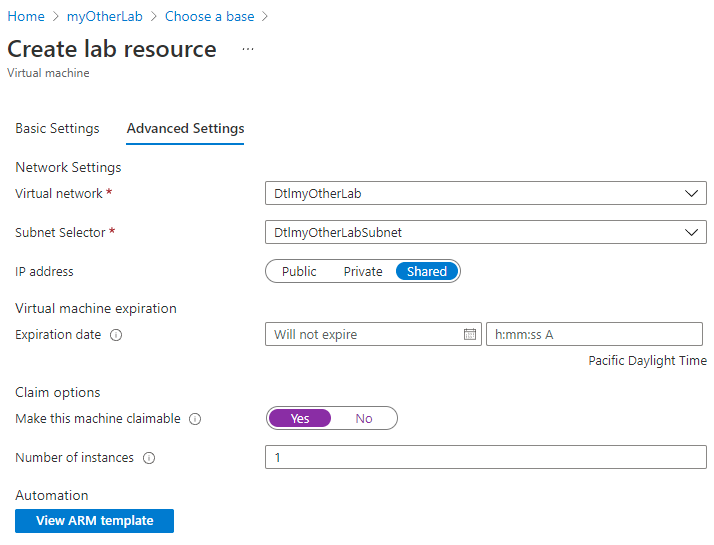
När du har konfigurerat alla inställningar går du till fliken Grundläggande inställningar på skärmen Skapa labbresurs och väljer Skapa.
Under distributionen av den virtuella datorn kan du välja ikonen Meddelanden överst på skärmen för att se förloppet. Det tar en stund att skapa en virtuell dator.
På labböversiktssidan kan du välja Anspråksbara virtuella datorer i det vänstra navigeringsfältet för att se den virtuella datorn som visas på sidan Anspråksbara virtuella datorer. Välj Uppdatera om den virtuella datorn inte visas. Information om hur du tar över ägarskapet för en virtuell dator i listan över anspråksbara datorer finns i Använda en anspråksbar virtuell dator.
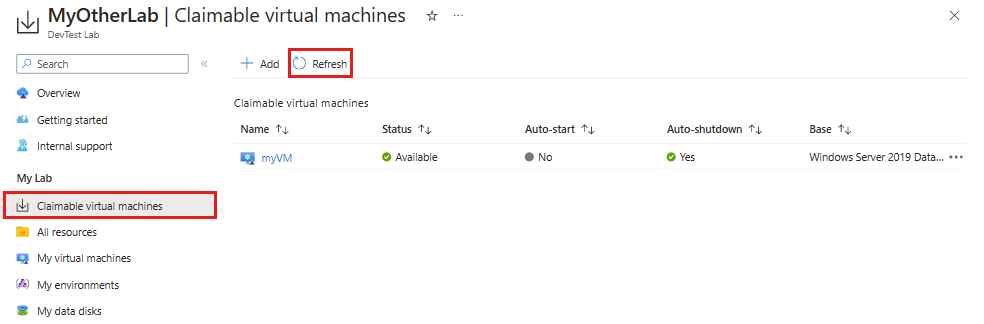
Lägga till en användare i användarrollen DevTest Labs
Om du vill lägga till användare i ett labb måste du vara administratör för användaråtkomst eller ägare av prenumerationen som labbet finns i. Mer information finns i Lägga till labbägare, deltagare och användare i Azure DevTest Labs.
På labbsidan Översikt går du till Inställningar och väljer Konfiguration och principer.
På sidan Konfiguration och principer väljer du Åtkomstkontroll (IAM) i det vänstra navigeringsfältet.
Välj Lägg till och sedan Lägg till rolltilldelning.
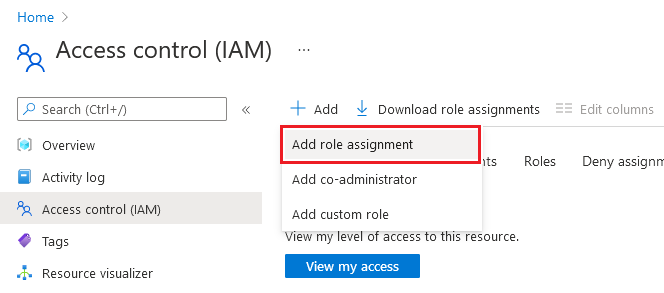
På fliken Roll väljer du användarrollen DevTest Labs .
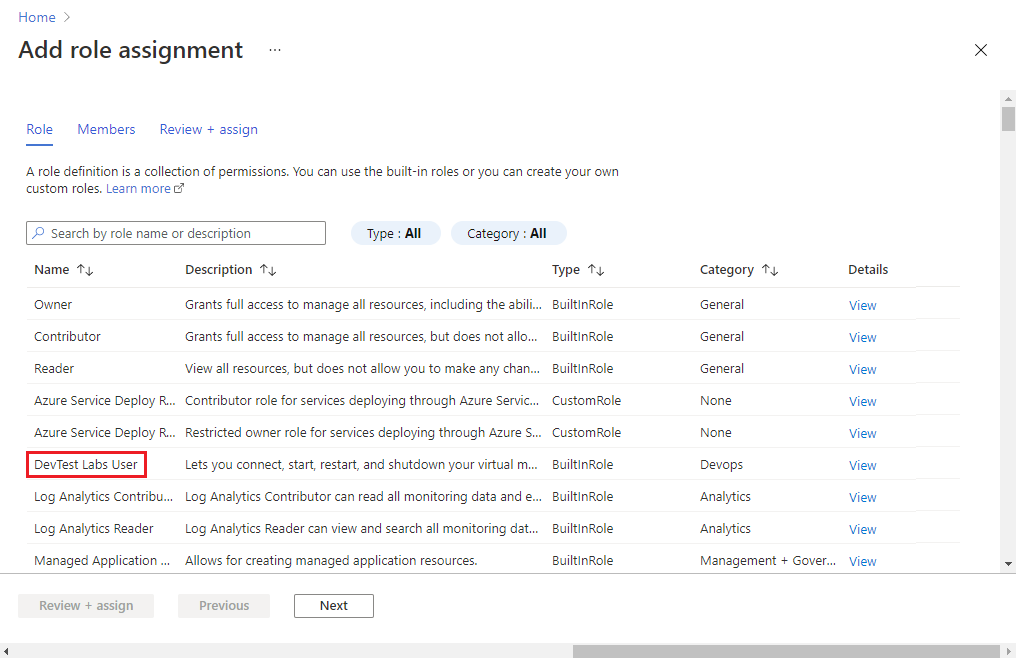
På fliken Medlemmar väljer du den användare som rollen ska tilldelas till.
På fliken Granska + tilldela väljer du Granska + tilldela för att tilldela rollen.
Dela en länk till labbet
- Gå till labbet i Azure-portalen.
- Kopiera labb-URL:en från webbläsaren och dela den sedan med dina labbanvändare.
Kommentar
Om en labbanvändare är en extern användare som har ett Microsoft-konto, men som inte är medlem i organisationens Active Directory-instans, kan användaren se ett felmeddelande när de försöker komma åt den delade länken. Om en extern användare ser ett felmeddelande ber du användaren att först välja sitt namn i det övre högra hörnet av Azure-portalen. I avsnittet Katalog på menyn kan användaren sedan välja den katalog där labbet finns.
Rensa resurser
Använd den här labbuppgiften för nästa självstudie, Åtkomst till ett labb i Azure DevTest Labs. När du är klar med labbuppgiften tar du bort den och dess resurser för att undvika ytterligare avgifter.
På labböversiktssidan väljer du Ta bort på den översta menyn.
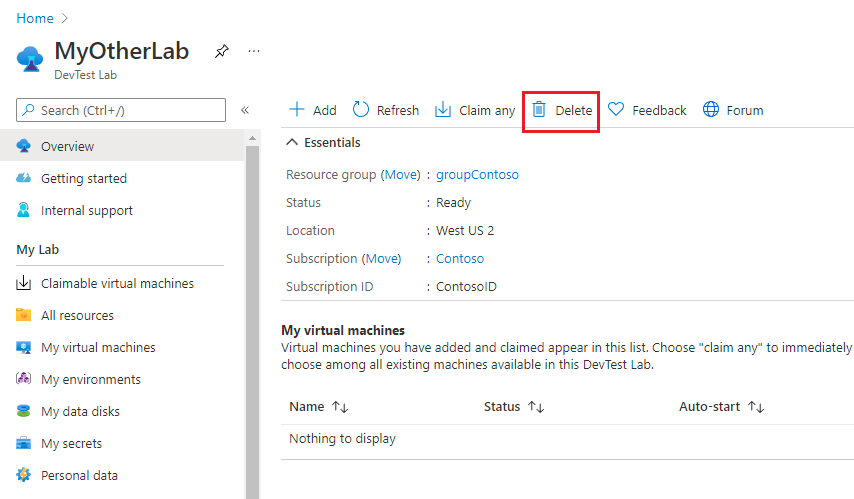
På sidan Är du säker på att du vill ta bort den anger du labbnamnet och väljer sedan Ta bort.
Under borttagningsprocessen kan du välja Meddelanden överst på skärmen för att visa förloppet. Det kan ta en stund att ta bort ett labb.
Om du har skapat labbet i en befintlig resursgrupp tas alla labbresurser bort om du tar bort labbet.
Om du har skapat en resursgrupp för labbet kan du nu ta bort resursgruppen. Du kan inte ta bort en resursgrupp som har ett labb i den. Om du tar bort resursgruppen som innehöll labbet tas alla resurser i resursgruppen bort. Så här tar du bort resursgruppen:
- Välj den resursgrupp som innehöll labbet i listan Resursgrupper för prenumerationen.
- Längst upp på sidan väljer du Ta bort resursgrupp.
- På sidan Är du säker på att du vill ta bort namnet på resursgruppen<> anger du resursgruppens namn och väljer sedan Ta bort.
Nästa steg
Om du vill lära dig hur du kommer åt labbet och de virtuella datorerna som labbanvändare går du vidare till nästa självstudie:
Feedback
Kommer snart: Under hela 2024 kommer vi att fasa ut GitHub-problem som feedbackmekanism för innehåll och ersätta det med ett nytt feedbacksystem. Mer information finns i: https://aka.ms/ContentUserFeedback.
Skicka och visa feedback för