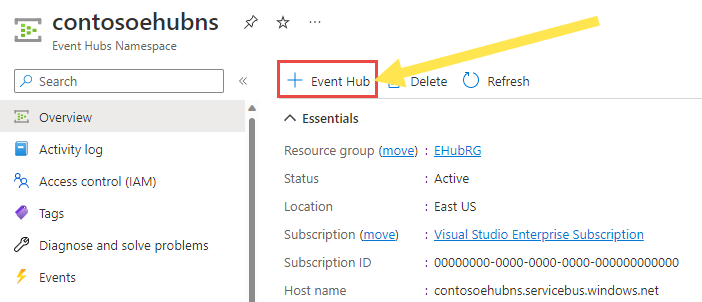Aktivera avbildning av händelser som strömmas via Azure Event Hubs
Med Azure Event Hubs Capture kan du automatiskt leverera strömmande data i Event Hubs till ett Azure Blob Storage - eller Azure Data Lake Storage Gen 2-konto . Du kan konfigurera avbildningsinställningar med hjälp av Azure-portalen när du skapar en händelsehubb eller för en befintlig händelsehubb. Konceptuell information om den här funktionen finns i Översikt över Event Hubs Capture.
Viktigt!
Event Hubs stöder inte insamling av händelser i ett Premium Storage-konto.
Aktivera avbildning när du skapar en händelsehubb
Om du inte har en Event Hubs-namnrymd att arbeta med skapar du ett standardnivånamnområde genom att följa stegen i artikeln: Skapa ett Event Hubs-namnområde. Se till att du väljer Standard för prisnivån. Den grundläggande nivån stöder inte capture-funktionen.
Följ dessa steg för att skapa en händelsehubb i namnområdet:
På sidan Översikt för ditt namnområde väljer du + Händelsehubb i kommandofältet.
På sidan Skapa händelsehubb skriver du ett namn för din händelsehubb och väljer sedan Nästa: Avbilda längst ned på sidan.
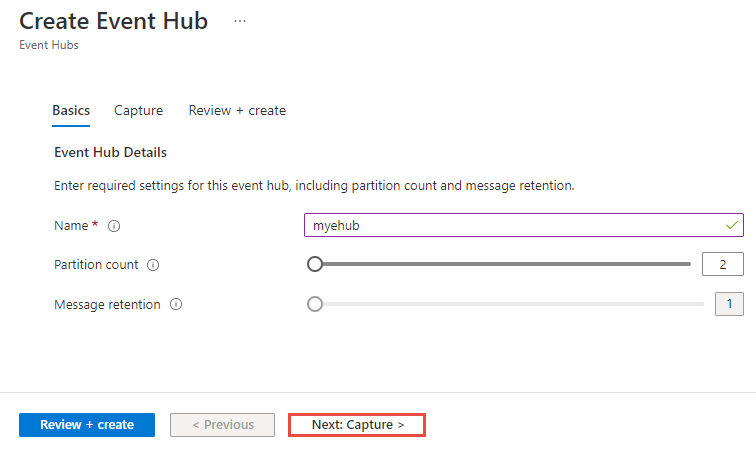
På fliken Avbildning väljer du På för Avbildning.
Dra skjutreglaget för att ange tidsfönstret i minuter. Standardvärdet för Tidsperiod är 5 minuter. Minimivärdet är 1 och maxvärdet är 15.
Dra skjutreglaget för att ange storleksfönstret (MB).. Standardvärdet är 300 MB. Minimivärdet är 10 MB och det maximala värdet är 500 MB.
Ange om du vill att Event Hubs ska generera tomma filer när inga händelser inträffar under fönstret Avbildningstid.
Se något av följande avsnitt baserat på vilken typ av lagring du vill använda för att lagra insamlade filer.
Viktigt!
Azure Data Lake Storage Gen1 har dragits tillbaka, så använd den inte för att samla in händelsedata. Mer information finns i det officiella meddelandet. Om du använder Azure Data Lake Storage Gen1 migrerar du till Azure Data Lake Storage Gen2. Mer information finns i Riktlinjer och mönster för Migrering i Azure Data Lake Storage.
Samla in data till Azure Storage
Som Insamlingsprovider väljer du Azure Storage-konto (standard).
Klicka på länken Välj container för Azure Storage Container.
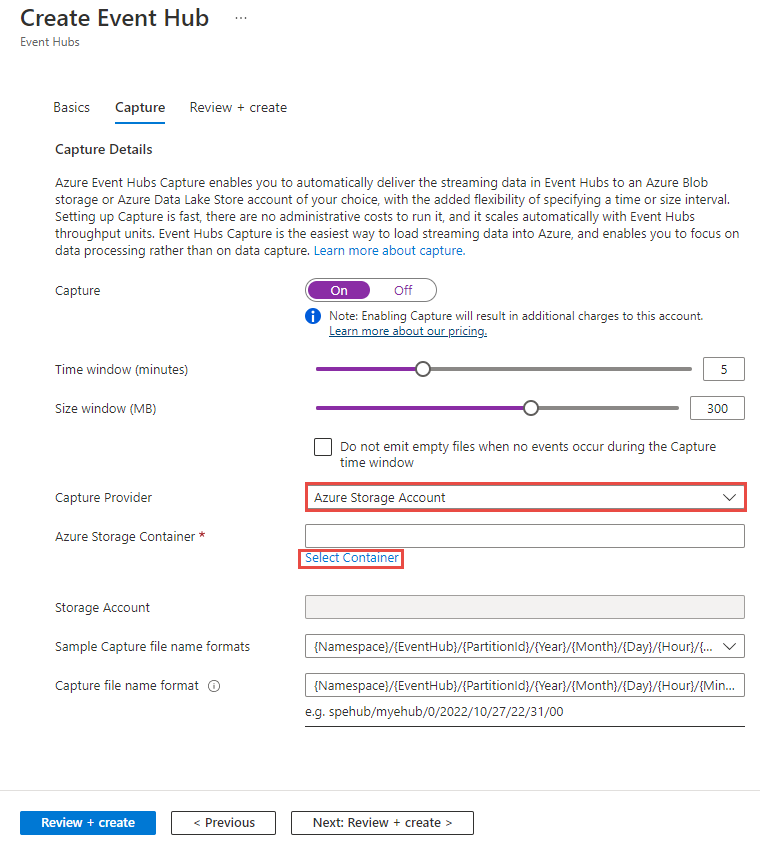
På sidan Lagringskonton väljer du det lagringskonto som du vill använda för att samla in data.
På sidan Containrar väljer du den container där du vill lagra insamlade filer och klickar sedan på Välj.
Eftersom Event Hubs Capture använder tjänst-till-tjänst-autentisering med lagring behöver du inte ange en lagrings-anslutningssträng. Resursväljaren väljer automatiskt rätt resurs-URI för ditt lagringskonto. Om du använder Azure Resource Manager måste du ange den här URI:n uttryckligen som en sträng.
På sidan Skapa händelsehubb bekräftar du nu att den valda containern visas.
För Filnamnsformatet Avbilda anger du format för de insamlade filnamnen.
Välj Granska + skapa längst ned på sidan.
På sidan Granska + skapa granskar du inställningarna och väljer Skapa för att skapa händelsehubben.
Kommentar
Om offentlig åtkomst är inaktiverad på lagringskontot tillåter du att betrodda tjänster, inklusive Azure Event Hubs, får åtkomst till lagringskontot. Mer information och stegvisa instruktioner finns i den här artikeln.
Samla in data till Azure Data Lake Storage Gen 2
Följ artikeln Skapa ett lagringskonto för att skapa ett Azure Storage-konto. Ange Hierarkisk namnrymd till Aktiverad på fliken Avancerat för att göra det till ett Azure Data Lake Storage Gen 2-konto. Azure Storage-kontot måste finnas i samma prenumeration som händelsehubben.
Välj Azure Storage som insamlingsprovider. Om du vill använda Azure Data Lake Storage Gen2 väljer du Azure Storage.
Klicka på länken Välj container för Azure Storage Container.
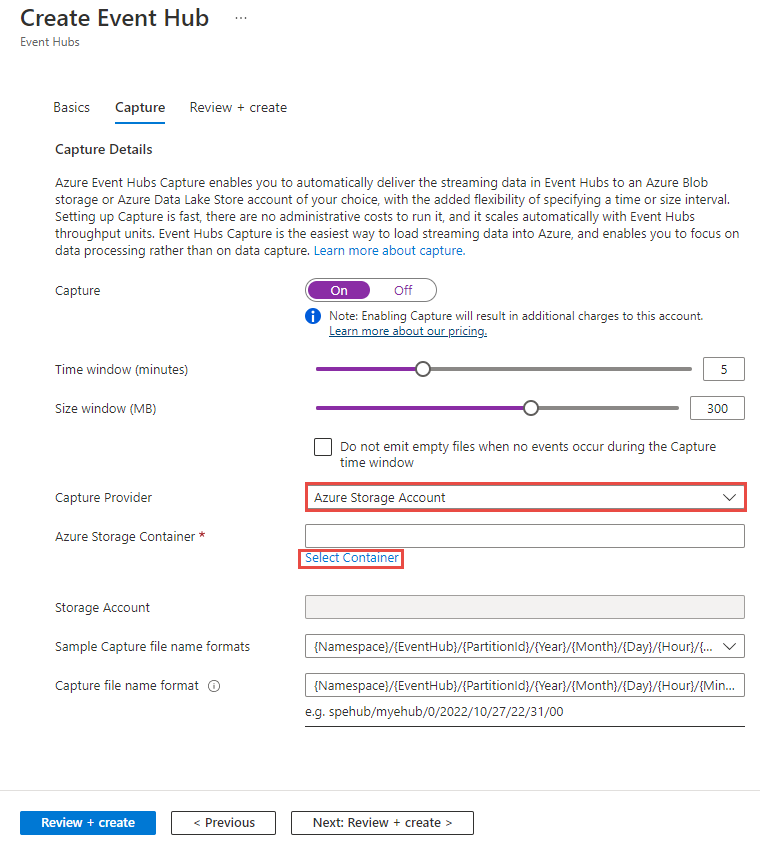
Välj Azure Data Lake Storage Gen 2-kontot i listan.
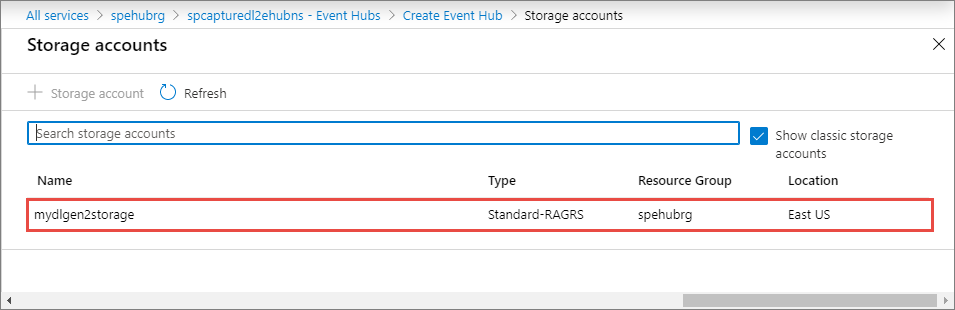
Välj containern (filsystemet i Data Lake Storage Gen 2) och klicka sedan på Välj längst ned på sidan.
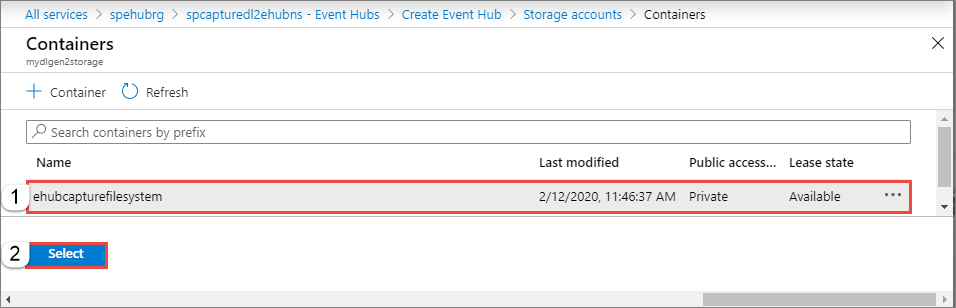
För Filnamnsformatet Avbilda anger du format för de insamlade filnamnen.
Välj Granska + skapa längst ned på sidan.
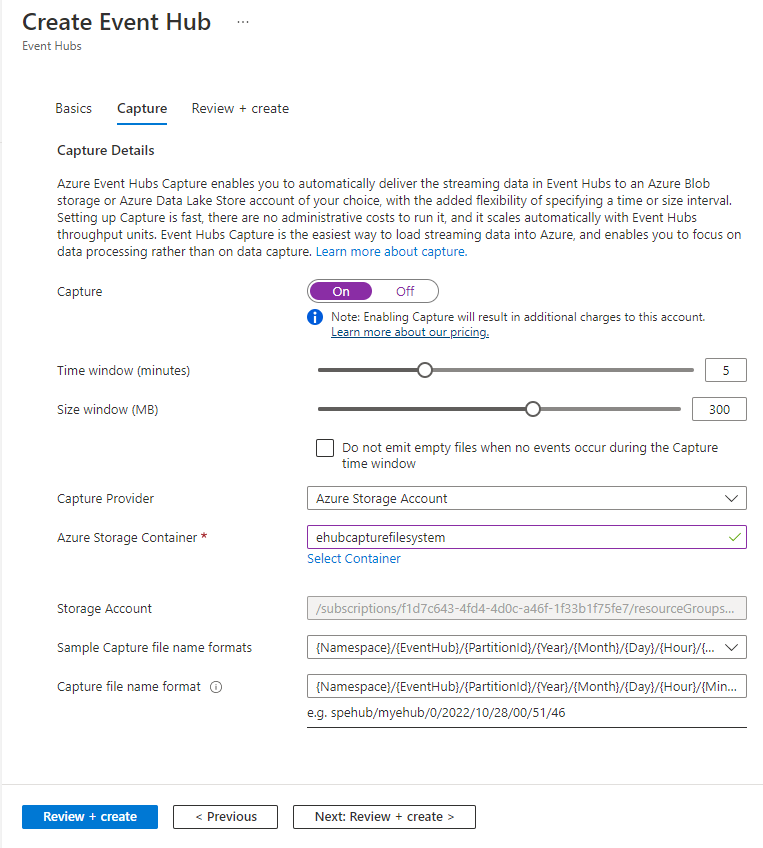
På sidan Granska + skapa granskar du inställningarna och väljer Skapa för att skapa händelsehubben.
Kommentar
Containern som du skapar i en Azure Data Lake Storage Gen 2 med det här användargränssnittet (UI) visas under Filsystem i Storage Explorer. På samma sätt visas filsystemet som du skapar i ett Data Lake Storage Gen 2-konto som en container i det här användargränssnittet.
Konfigurera avbildning för en befintlig händelsehubb
Du kan konfigurera avbildningsfunktionen i befintliga händelsehubbar som finns i namnområden för Event Hubs. Följ dessa steg om du vill aktivera Avbildning på en befintlig händelsehubb eller ändra inställningarna för avbildning:
På startsidan för ditt namnområde väljer du Event Hubs under Entiteter på den vänstra menyn.
Välj den händelsehubb som du vill konfigurera avbildningsfunktionen för.
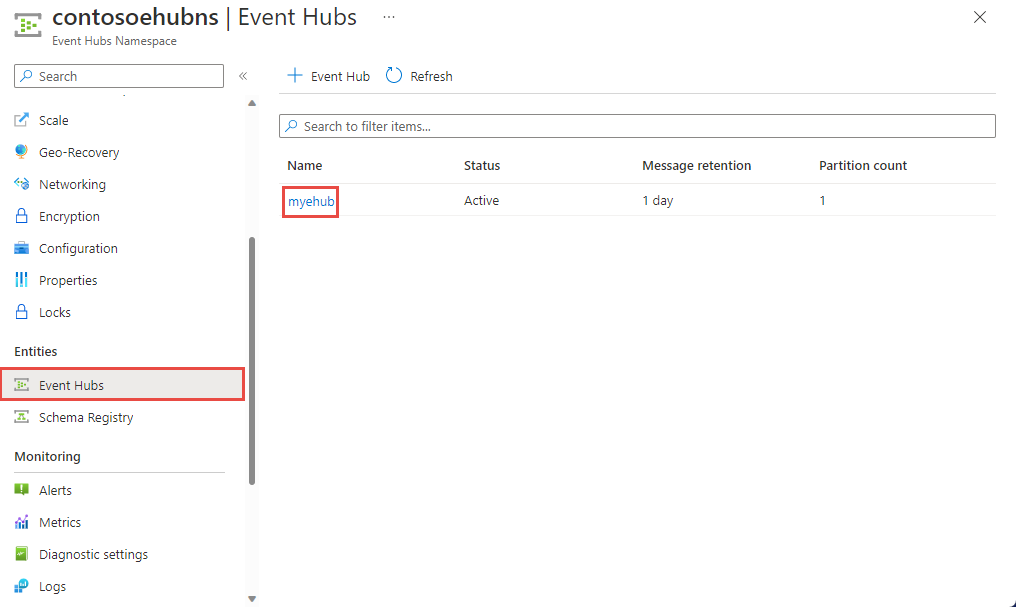
På sidan Event Hubs-instans väljer du Avbilda på den vänstra menyn.
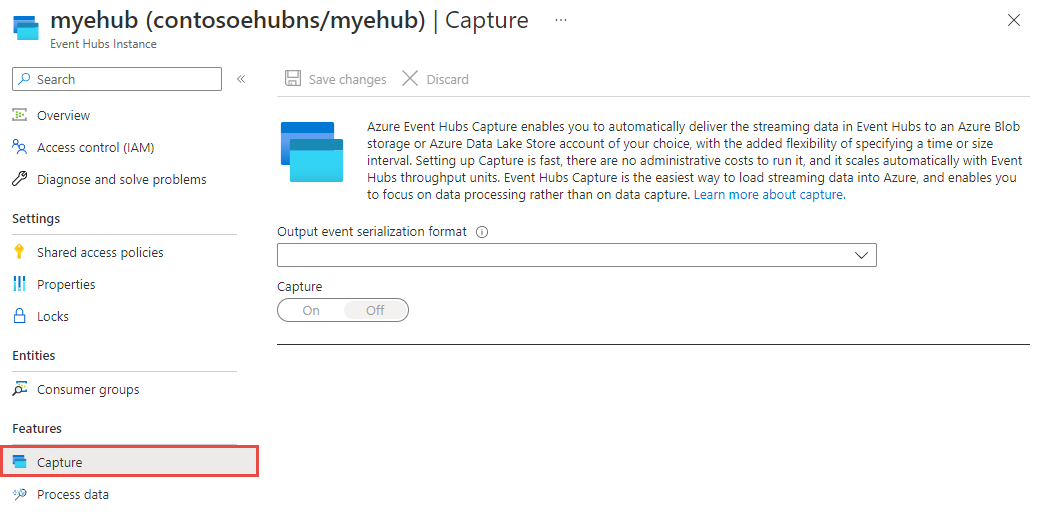
På sidan Avbildning väljer du Avro för serialiseringsformat för utdatahändelser. Parquet-formatet stöds endast via Azure Stream Analytics-integrering. Mer information finns i Avbilda Event Hubs-data i parquet-format och analysera med Azure Synapse Analytics.
Välj På för avbildning.
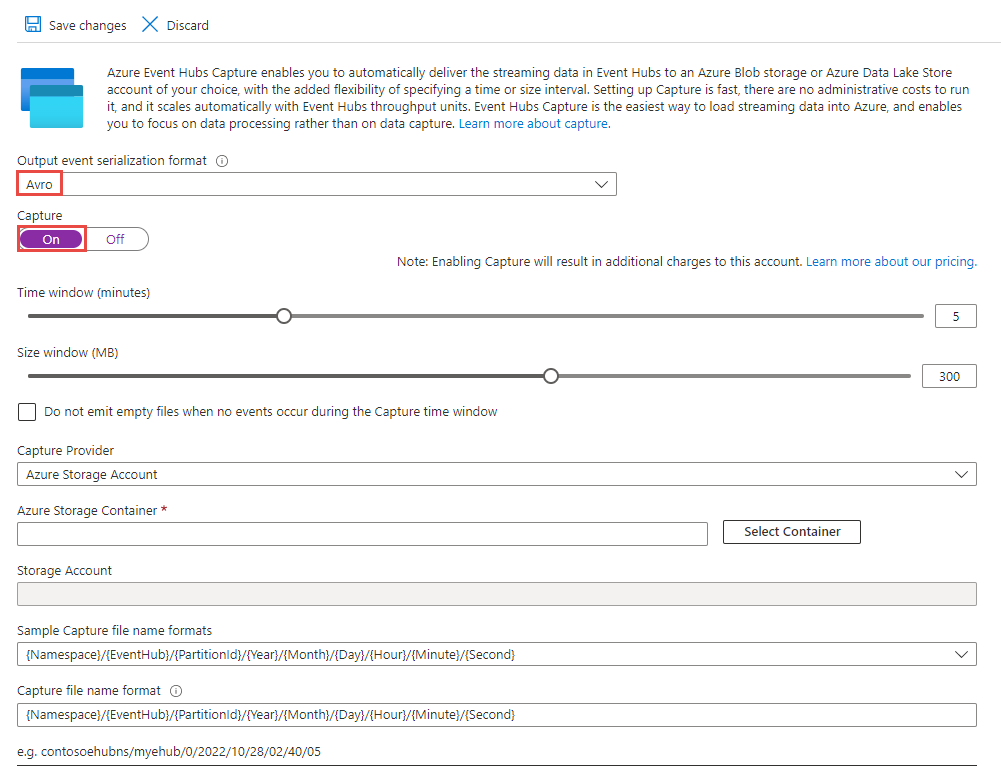
Information om hur du konfigurerar andra inställningar finns i avsnitten:
Nästa steg
- Läs mer om Event Hubs Capture i Översikt över Event Hubs Capture.
- Du kan också konfigurera avbildningsfunktionen i Event Hubs med hjälp av Azure Resource Manager-mallar. Mer information finns i Skapa ett namnområde för Event Hubs med en händelsehubb och aktivera avbildning med hjälp av en Azure Resource Manager-mall.
- Lär dig hur du skapar en Azure Event Grid-prenumeration med en Event Hubs-namnrymd som dess källa
- Kom igång med Azure Data Lake Store med Azure Portal