Snabbstart: Skapa en Azure Front Door (klassisk) med Azure CLI
Viktigt!
Azure Front Door (klassisk) dras tillbaka den 31 mars 2027. För att undvika avbrott i tjänsten är det viktigt att du migrerar dina Azure Front Door-profiler (klassiska) till Azure Front Door Standard- eller Premium-nivån senast i mars 2027. Mer information finns i Azure Front Door (klassisk) tillbakadragning.
Viktigt!
Azure Front Door (klassisk) dras tillbaka den 31 mars 2027. För att undvika avbrott i tjänsten är det viktigt att du migrerar dina Azure Front Door-profiler (klassiska) till Azure Front Door Standard- eller Premium-nivån senast i mars 2027. Mer information finns i Azure Front Door (klassisk) tillbakadragning.
Kom igång med Azure Front Door (klassisk) med hjälp av Azure CLI för att skapa ett globalt webbprogram med hög tillgänglighet och höga prestanda.
Azure Front Door dirigerar webbtrafik till specifika resurser i en serverdelspool. Du har definierat klientdelsdomänen, lagt till resurser i en serverdelspool och skapat en routningsregel. Den här artikeln använder en enkel konfiguration av en serverdelspool med en webbappresurs och en enda routningsregel med standardsökvägen som matchar "/*".
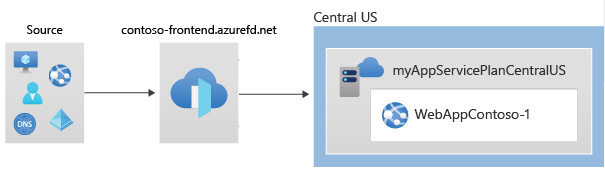
Förutsättningar
- Ett Azure-konto med en aktiv prenumeration. Skapa ett konto utan kostnad.
- Azure CLI installerat lokalt eller Azure Cloud Shell
- Kontrollera att klientdörrstillägget har lagts till i Azure CLI
az extension add --name front-door
Azure Cloud Shell
Azure är värd för Azure Cloud Shell, en interaktiv gränssnittsmiljö som du kan använda via webbläsaren. Du kan använda antingen Bash eller PowerShell med Cloud Shell för att arbeta med Azure-tjänster. Du kan använda förinstallerade Cloud Shell-kommandon för att köra koden i den här artikeln, utan att behöva installera något i din lokala miljö.
Så här startar du Azure Cloud Shell:
| Alternativ | Exempel/länk |
|---|---|
| Välj Prova i det övre högra hörnet i en kod eller ett kommandoblock. Om du väljer Prova kopieras inte koden eller kommandot automatiskt till Cloud Shell. |  |
| Gå till https://shell.azure.com eller Välj knappen Starta Cloud Shell för att öppna Cloud Shell i webbläsaren. |  |
| Välj knappen Cloud Shell på menyn längst upp till höger i Azure-portalen. |  |
Så här använder du Azure Cloud Shell:
Starta Cloud Shell.
Välj knappen Kopiera i ett kodblock (eller kommandoblock) för att kopiera koden eller kommandot.
Klistra in koden eller kommandot i Cloud Shell-sessionen genom att välja Ctrl+Skift+V i Windows och Linux, eller genom att välja Cmd+Shift+V på macOS.
Välj Retur för att köra koden eller kommandot.
Om du väljer att installera och använda CLI lokalt kräver den här snabbstarten Azure CLI version 2.0.28 eller senare. Kör az --version för att hitta versionen. Om du behöver installera eller uppgradera kan du läsa informationen i Installera Azure CLI.
Skapa en resursgrupp
I Azure allokerar du relaterade resurser till en resursgrupp. Du kan antingen använda en befintlig resursgrupp eller skapa en ny.
För den här snabbstarten behöver du en resursgrupp i USA, centrala.
Skapa en resursgrupp med az group create:
az group create \
--name myRGFDCentral \
--location centralus
Skapa två instanser av en webbapp
Två instanser av ett webbprogram som körs i olika Azure-regioner krävs för den här snabbstarten. Båda webbprograminstanserna körs i aktivt/aktivt läge, så att någon av dem kan betjäna trafik.
Om du inte redan har en webbapp använder du följande skript för att konfigurera två exempelwebbappar.
Skapa apptjänstplaner
Innan du kan skapa webbappen behöver du en App Service-plan i USA, centrala.
Skapa App Service-planer med az appservice plan create:
az appservice plan create \
--name myAppServicePlanCentralUS \
--resource-group myRGFDCentral
Skapa webbappar
Om du kör följande kommandon skapas en webbapp i App Service-planerna i föregående steg. Webbappnamn måste vara globalt unika.
Skapa en webbapp med az webapp create:
az webapp create \
--name WebAppContoso-1 \
--resource-group myRGFDCentral \
--plan myAppServicePlanCentralUS
Anteckna standardvärdnamnet för webbappen så att du kan definiera serverdelsadresserna när du distribuerar Front Door i nästa steg.
Skapa Front Door
Skapa en grundläggande Front Door med standardinställningar för belastningsutjämning, hälsoavsökning och routningsregler genom att köra enligt följande:
Skapa Front Door med az network front-door create:
az network front-door create \
--resource-group myRGFDCentral \
--name contoso-frontend \
--accepted-protocols Http Https \
--backend-address webappcontoso-1.azurewebsites.net
--resource-group: Ange en resursgrupp där du vill distribuera Front Door.
--name: Ange ett globalt unikt namn för Din Azure Front Door.
--accepted-protocols: Accepterade värden är Http och Https. Om du vill använda båda, specifika båda avgränsade med ett blanksteg.
--backend-address: Definiera värdnamnet för webbappen.
När distributionen har slutförts bör du anteckna värdnamnet i avsnittet frontEndpoints .
Testa Front Door
Öppna en webbläsare och ange värdnamnet som hämtas från kommandona. Front Door dirigerar din begäran till en av serverdelsresurserna.
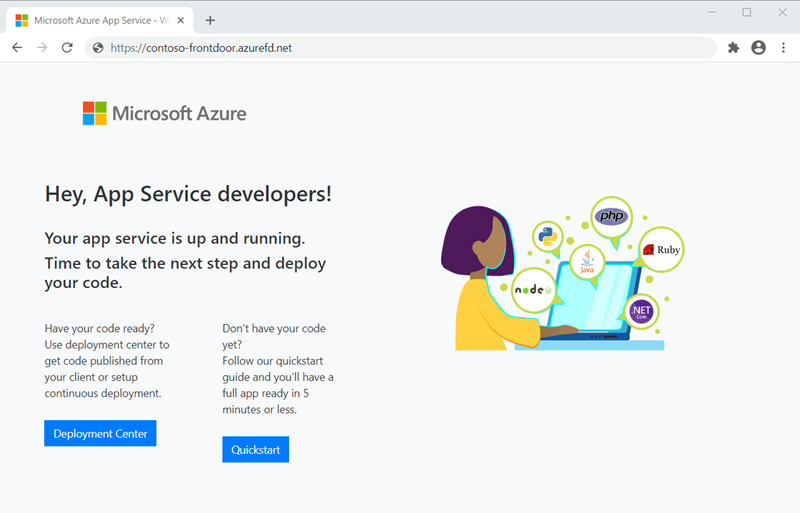
Rensa resurser
När du inte längre behöver de resurser som du skapade med Front Door tar du bort båda resursgrupperna. När du tar bort resursgruppen tar du också bort Front Door och alla dess relaterade resurser.
Om du vill ta bort resursgruppen använder du az group delete:
az group delete \
--name myRGFDCentral
Nästa steg
I den här snabbstarten skapade du en:
- Front Door
- En webbapp
Om du vill lära dig hur du lägger till en anpassad domän i Din Front Door fortsätter du till självstudierna i Front Door.