Anteckning
Åtkomst till den här sidan kräver auktorisering. Du kan prova att logga in eller ändra kataloger.
Åtkomst till den här sidan kräver auktorisering. Du kan prova att ändra kataloger.
Anmärkning
Åtgärd krävs: Azure FXT Edge Filer dras tillbaka den 31 december 2026. Ta bort alla Azure FXT Edge Filer-resurser senast den 31 december 2026. Besök https://aka.ms/fxtretirementfaq för mer information.
I den här handledningen lär du dig hur du ansluter nätverkskablarna till en Azure FXT Edge Filer-maskinvarunod.
I den här kursen lär du dig:
- Så här väljer du typ av nätverkskabel för din miljö
- Så här ansluter du en Azure FXT Edge Filer-nod till ditt datacenternätverk
- Så här dirigerar du kablar via kabelhanteringsarmen (CMA)
- Så här strömförsörjer du den rackmonterade enheten och slår på den
Förutsättningar
Innan du påbörjar den här självstudien bör Azure FXT Edge Filer installeras i ett standardutrustningsrack. CMA ska installeras på filernoden.
Identifiera portar
Identifiera de olika portarna på baksidan av Azure FXT Edge Filer.
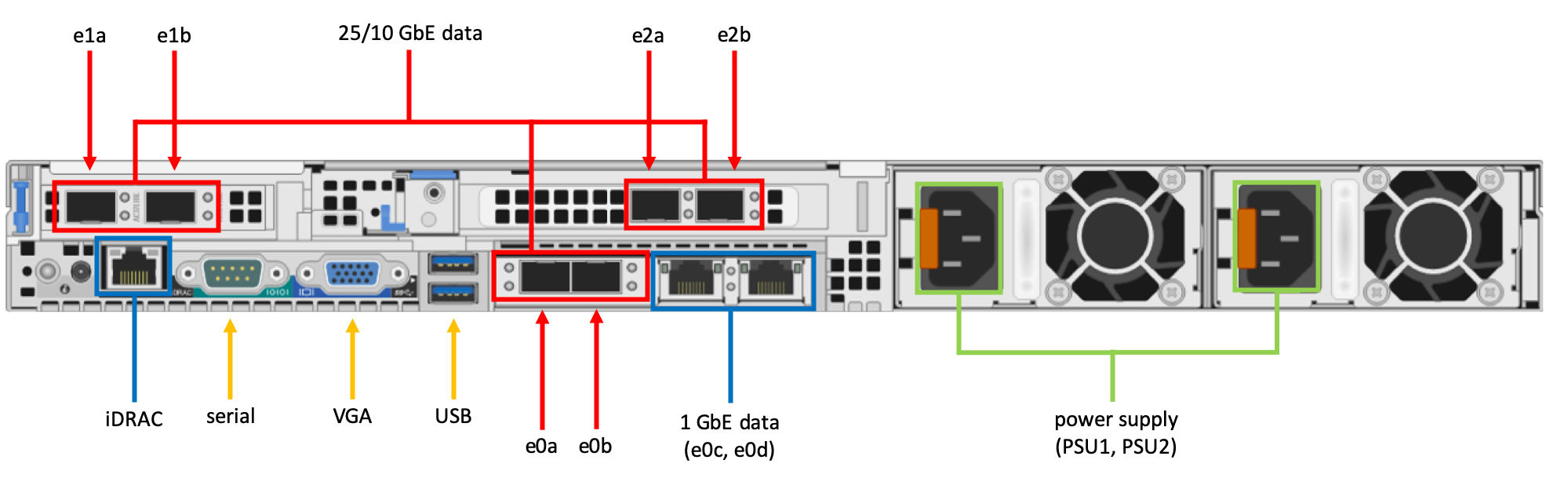
Anslut enheten med en kabel
- Anslut RJ-45-portarna till datacentrets nätverkskälla enligt beskrivningen i Nätverksportar.
- Anslut iDRAC-porten på ett säkert sätt till ett separat nätverk med en säker DHCP-server.
- Använd USB-portarna och VGA-porten för att ansluta ett tangentbord och övervaka till noden för den första installationen. Du måste starta noden och ange ett första lösenord för att aktivera nodens andra portar. Läs Ange initiala lösenord för mer information.
Den här artikeln beskriver också hur du ansluter växelström för noden.
Den här artikeln beskriver också hur du ansluter till nodens serieport, om det behövs för specialiserad felsökning.
Nätverksportar
Varje Azure FXT Edge Filer-nod innehåller följande nätverksportar:
Sex dataportar med två hastigheter på 25 GbE/10 GbE:
- Fyra portar som tillhandahålls av två plugin-nätverkskort med dubbla portar
- Två portar tillhandahålls av ett moderkortsmezzaninnitverkskort
Två 1GbE-portar som tillhandahålls av moderkortets mezzaninnätverkskort
De snabba 25GbE/10GbE-dataportarna har SFP28-kompatibla standardburar. Om du vill använda optiska kablar måste du installera SFP28 optiska transceivermoduler (tillhandahålls inte).
1GbE-portarna har RJ-45-standardanslutningar.
En fullständig lista över kablar, växlar och transceiver som stöds finns i Cavium FastlinQ 41000-seriens interoperabilitetsmatris.
Vilken typ av anslutningar som ska användas för systemet beror på din datacentermiljö.
Om du ansluter till ett 25GbE-nätverk kan du kabelkoppla var och en av höghastighetsdataportarna med någon av följande kabeltyper:
- Optisk kabel och SFP28 optisk transceiver med 25 GbE eller dubbel hastighet 25GbE/10GbE-kapacitet
- SFP28 typ 25GbE-kompatibel direktanslutning twinaxial kabel
Om du ansluter till ett 10GbE-nätverk kan du kabelkoppla var och en av de snabba dataportarna med något av följande:
- Optisk kabel och optisk SFP28-transceiver med 10 GbE eller dubbel hastighet 25GbE/10GbE-kapacitet.
- SFP28 typ 25GbE-kompatibel direktanslutning twinaxial kabel
- SFP28 typ av 10GbE-kompatibel direktansluten twinaxiell kabel
1GbE-nätverksportarna används för klusterhanteringstrafik. Kontrollera alternativet Använd 1 GB mgmt-nätverk när du skapar klustret om du vill skapa ett fysiskt separat nätverk för klusterkonfiguration (beskrivs i Konfigurera hanteringsnätverket). Kabelanslut portarna med Standard Cat5 eller bättre kabel enligt beskrivningen i listan över kablar som stöds.
Du kan lämna 1GbE-portarna obrukbara om du planerar att använda höghastighetsportarna för all trafik. Som standard används inte 1GbE-nätverksportarna om en dataport med högre hastighet är tillgänglig.
iDRAC-port
Porten märkt iDRAC är en 1GB-anslutning som möjliggör kommunikation med en fjärråtkomststyrenhet som används för maskinvaruhantering och övervakning. FXT-programvaran använder IPMI (Intelligent Platform Management Interface) med den här styrenheten för felsökning och återställning. Du kan använda det inbyggda iDRAC-gränssnittet för att övervaka maskinvara via den här porten. iDRAC- och IPMI-åtkomst är aktiverade som standard.
Anmärkning
IDRAC-porten kan kringgå operativsystemet och interagera direkt med maskinvaran på noden.
Använd dessa säkerhetsstrategier när du ansluter och konfigurerar iDRAC-porten:
- Anslut endast iDRAC-portar till ett nätverk som är fysiskt separerat från det datanätverk som används för att komma åt klustret.
- Ange ett säkert iDRAC-administratörslösenord på varje nod. Du måste ange det här lösenordet för att aktivera maskinvaran – följ anvisningarna i Ange maskinvarulösenord.
- Standardkonfigurationen för iDRAC-portar använder DHCP och IPv4 för IP-adresstilldelning. Kontrollera att DHCP-miljön är väl skyddad och att anslutningarna är begränsade mellan DHCP-klienter och DHCP-servern. (Klusterkontrollpanelen innehåller inställningar för att ändra nodernas adresskonfigurationsmetod när du har skapat klustret.)
- Låt iDRAC-porten vara inställd på "dedikerat läge" (standard), vilket begränsar iDRAC/IPMI-nätverkstrafik till den dedikerade RJ-45-porten.
IDRAC-porten kräver ingen höghastighetsnätverksanslutning.
Serieport (endast vid behov)
I vissa situationer kan Microsoft-tjänsten och supporten be dig att ansluta en terminal till en nods serieport för att diagnostisera ett problem.
Så här kopplar du konsolen:
- Leta upp serieporten (COM1) på baksidan av noden FXT Edge Filer.
- Använd en null-modemkabel för att ansluta serieporten till en terminal som konfigurerats för ANSI-115200-8N1.
- Logga in på konsolen och vidta andra åtgärder enligt supportpersonalens anvisningar.
Dirigera kablar i kabelhanteringsarmen (CMA)
Varje Azure FXT Edge Filer-nod levereras med en valfri kabelhanteringsarm. CMA förenklar kabelroutning och ger enklare åtkomst till chassits baksida utan att behöva koppla från kablar.
Följ dessa instruktioner för att dirigera kablarna genom CMA:
Med hjälp av de medföljande slipsarna buntar du ihop kablarna när de kommer in och lämnar korgarna så att de inte stör angränsande system (1).
Med CMA i tjänstläge dirigerar du kabelpaketet genom de inre och yttre korgarna (2).
Använd de förinstallerade krok- och slingabanden i vardera änden av korgarna för att säkra kablarna (3).
Sväng cma tillbaka på plats på facket (4).
Installera statusindikatorkabeln på baksidan av systemet och skydda kabeln genom att dirigera den via CMA. Fäst den andra änden av kabeln i hörnet av den yttre CMA-korgen (5).
Försiktighet
För att undvika potentiella skador från utskjutande kablar, säkra eventuella slack i statusindikatorkabeln efter routning av denna kabel genom CMA.
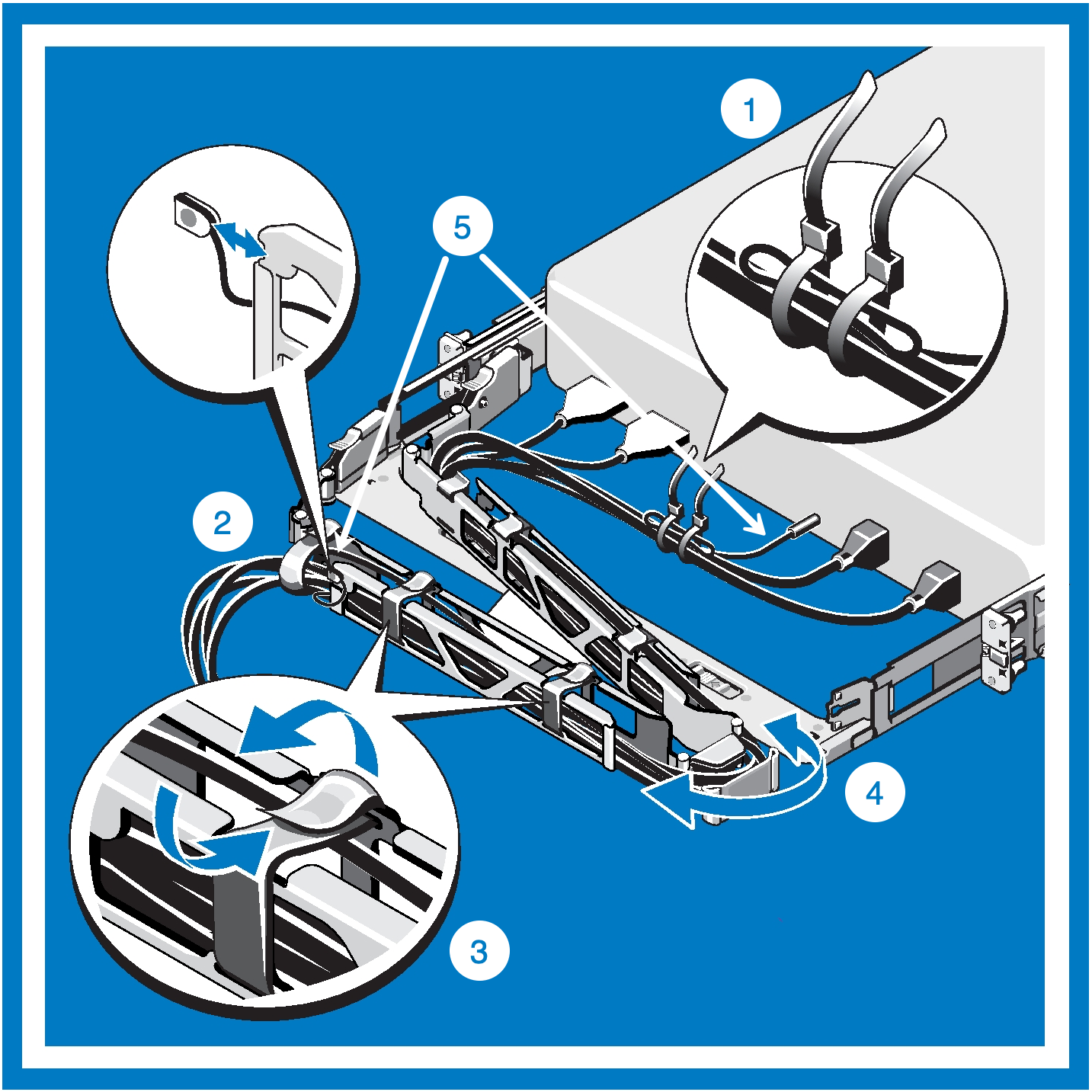
Anmärkning
Om du inte har installerat CMA använder du de två krok- och loopbanden som finns i järnvägssatsen för att dirigera kablarna på baksidan av systemet.
Leta upp de yttre CMA-fästena på de inre sidorna av båda rackflänsarna.
Bunta kablarna försiktigt och dra bort dem från systemanslutningarna till vänster och höger sida.
Trä kroken och loopbanden genom de förborrade slitsarna på de yttre CMA-fästena på varje sida av systemet för att säkra kabelpaketen.
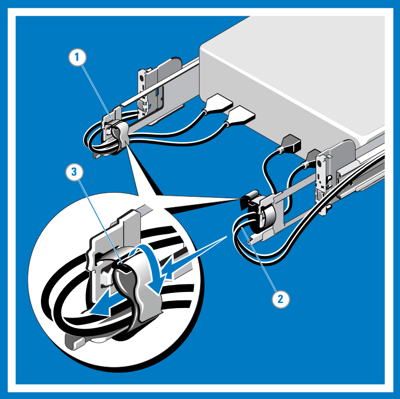
Om KRAV för IP-adresser
För maskinvarunoder i en Azure FXT Edge Filer-hybridlagringscache hanteras IP-adresser av klusterprogramvaran.
Varje nod kräver minst en IP-adress, men nodadresser tilldelas när noder läggs till i eller tas bort från klustret.
Det totala antalet IP-adresser som krävs beror på antalet noder i cacheminnet.
Konfigurera IP-adressintervallet med hjälp av Kontrollpanelen programvara när noderna har installerats. Mer information finns i Samla in information för klustret.
Ansluta strömkablar
Varje Azure FXT Edge Filer-nod använder två strömförsörjningsenheter (SPU:er).
Tips/Råd
Om du vill dra nytta av de två redundanta nätaggregaten ansluter du varje nätkabel till en kraftdistributionsenhet (PDU) på en oberoende grenkrets.
Du kan använda en UPS för att driva PDU:er för extra skydd.
- Anslut de medföljande strömsladderna till nätaggregaten i chassit. Kontrollera att sladdarna och nätaggregaten är ordentligt anslutna.
- Anslut strömsladderna till kraftdistributionsenheterna på utrustningsrack. Använd om möjligt två separata strömkällor för de två sladdarna.
Slå på en Azure FXT Edge Filer-nod
Om du vill starta noden trycker du på strömknappen på systemets framsida. Knappen finns på kontrollpanelen till höger.
Stäng av en Azure FXT Edge Filer-nod
Strömknappen kan användas för att stänga av systemet under testningen och innan du lägger till det i ett kluster. Men när en Azure FXT Edge Filer-nod används som en del av ett kluster bör du använda programvaran för klusterkontrollpanelen för att stänga av maskinvaran. Mer information finns i Så här stänger du av Azure FXT Edge Filer-maskinvaran på ett säkert sätt.
Nästa steg
När du har slutfört kabelkopplingen av maskinvaran aktiverar du var och en av noderna och initierar dem genom att ange deras rotlösenord.