Självstudie: Ange maskinvarulösenord
Första gången du startar en Azure FXT Edge Filer-nod måste du ange ett rotlösenord. Maskinvarunoderna levereras inte med ett standardlösenord.
Nätverksportar inaktiveras tills lösenordet har angetts och rotanvändaren loggar in.
Gör det här steget när du har installerat och kabelansluter noden, men innan du försöker skapa klustret.
Den här självstudien beskriver hur du ansluter till maskinvarunoden och anger lösenordet. Den beskriver också hur du lägger till ett BIOS-konfigurationslösenord för att skydda noden.
I den här självstudien får du lära dig hur man:
- Anslut ett tangentbord och övervaka till noden och slå på den
- Ange ett BIOS-konfigurationslösenord
- Ange lösenord för iDRAC-porten och rotanvändaren på den här noden
- Logga in som rot
Upprepa dessa steg för varje nod som du ska använda i klustret.
Den här självstudien tar cirka 15 minuter att slutföra.
Förutsättningar
Slutför följande steg innan du påbörjar den här självstudien:
- Installera varje Azure FXT Edge Filer-nod i ett utrustningsrack och anslut strömkablar och nätverksåtkomst enligt beskrivningen i den tidigare självstudien.
- Hitta ett USB-anslutet tangentbord och en VGA-ansluten bildskärm som du kan ansluta till maskinvarunoderna. (Nodens serieport är inaktiv innan du anger lösenordet.)
Ansluta ett tangentbord och övervaka till noden
Anslut en bildskärm och ett tangentbord fysiskt till Noden Azure FXT Edge Filer.
- Anslut övervakaren till VGA-porten.
- Anslut tangentbordet till en av USB-portarna.
Använd det här referensdiagrammet för att hitta portarna på baksidan av chassit.
Anteckning
Serieporten är inaktiv tills lösenordet har angetts.
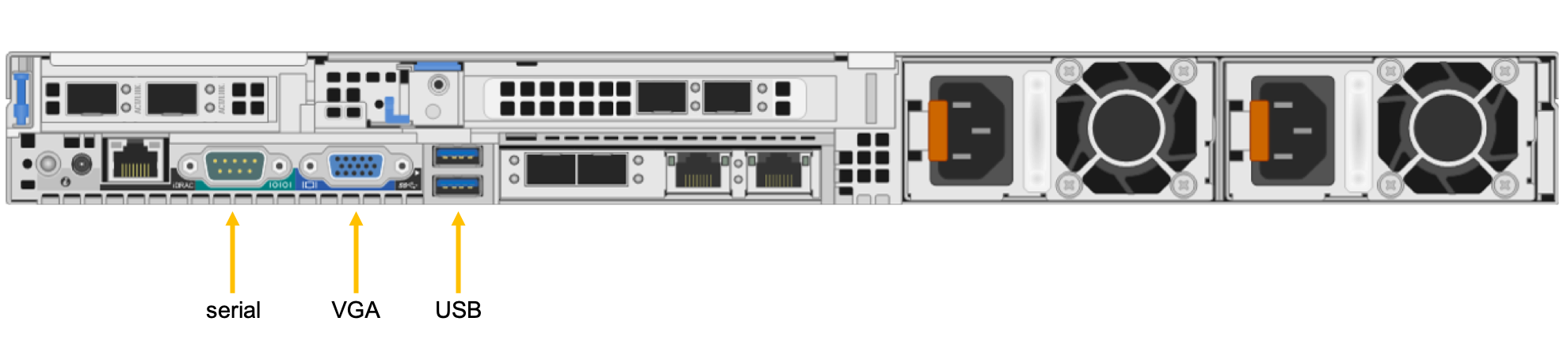
Du kan använda en KVM-växel om du vill ansluta fler än en nod till samma kringutrustning.
Slå på noden genom att trycka på strömknappen på framsidan.
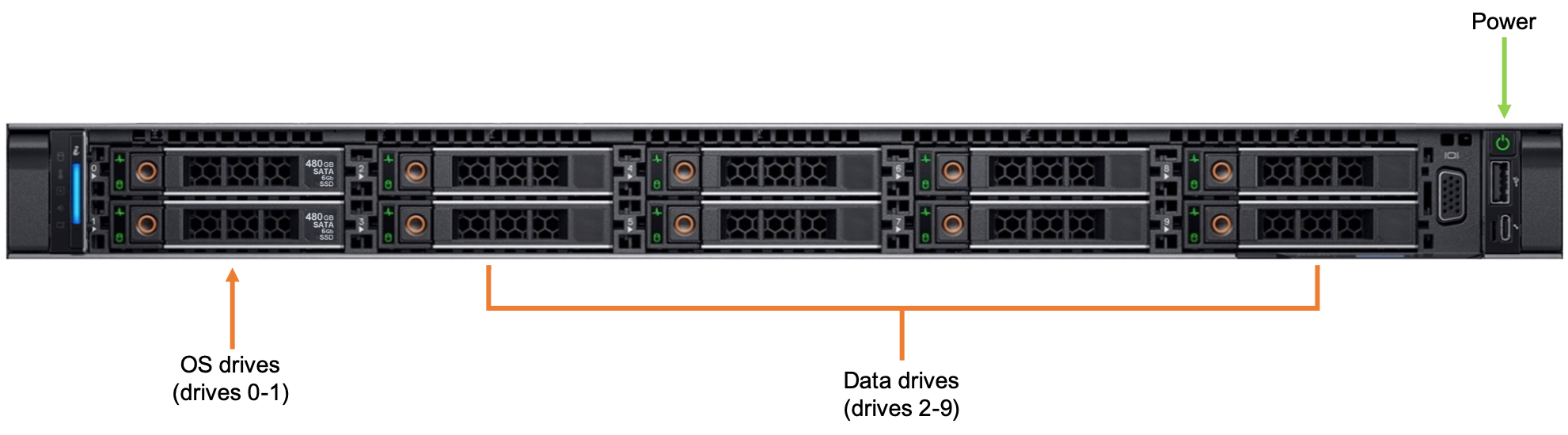
Skapa ett BIOS-konfigurationslösenord
Ett BIOS-konfigurationslösenord skyddar nodens BIOS-inställningar från oavsiktliga eller obehöriga ändringar. Det här lösenordet behövs inte för att skapa ett kluster, men det rekommenderas starkt som en del av din strategi för klustersäkerhet.
Så här skapar du ett BIOS-konfigurationslösenord:
Aktivera eller starta om noden och tryck omedelbart på F2 för att öppna systeminstallationsverktyget.
På huvudmenyn för systeminstallation väljer du System BIOS>System Security.
Kontrollera att inställningen Lösenordsstatus är Olåst.
Använd fältet Konfigurera lösenord för att ange lösenordet. (Du kan också ange ett SYSTEM-BIOS-lösenord från den här skärmen om du vill använda ett.)
Tryck på Esc för att återgå till bios-skärmen system och tryck sedan på Esc igen. Ett meddelande uppmanar dig att spara ändringarna. Om systemet inte startas om automatiskt startar du om det för att komma till den vanliga startskärmen.
Ange inledande lösenord
Noden Azure FXT Edge Filer skriver ut olika meddelanden till övervakaren vid start. Efter en liten stund visas en inledande konfigurationsskärm som den här:
------------------------------------------------------
Microsoft FXT node initial setup
------------------------------------------------------
Password Setup
---------------
Enter a password to set the iDRAC and temporary root password.
Minimum password length is 8.
NOTE: This does not set a BIOS setup password. For security,
Microsoft recommends using a BIOS setup password, restricting
physical access to the node, and other measures. Learn more at
https://aka.ms/fxt-security.
Enter new password:
Lösenordet du anger används för två saker:
Det är det tillfälliga rotlösenordet för den här Azure FXT Edge Filer-noden.
Lösenordet ändras när du skapar ett kluster med den här noden eller när du lägger till den här noden i klustret. Lösenordet för klusterhantering (associerat med användaren
admin) är också rotlösenordet för alla noder i ett kluster.Det är det långsiktiga lösenordet för iDRAC/IPMI-maskinvaruhanteringsporten.
Kom ihåg lösenordet om du behöver logga in med IPMI senare för att felsöka ett maskinvaruproblem.
Ange och bekräfta lösenordet:
Enter new password:**********
Re-enter password:**********
Loading AvereOS......
När du har angett lösenordet fortsätter systemet att starta. När den är klar visas en login: uppmaning.
Logga in som rot
Logga in som root med det lösenord som du precis har angett.
login: root
Password:**********
När du har loggat in som rot är nätverksportarna aktiva och kontaktar DHCP-servern för IP-adresser.
Nästa steg
Noden är redo att ingå i ett kluster. Du kan använda det för att skapa Azure FXT Edge Filer-klustret, eller så kan du lägga till det i ett befintligt kluster.