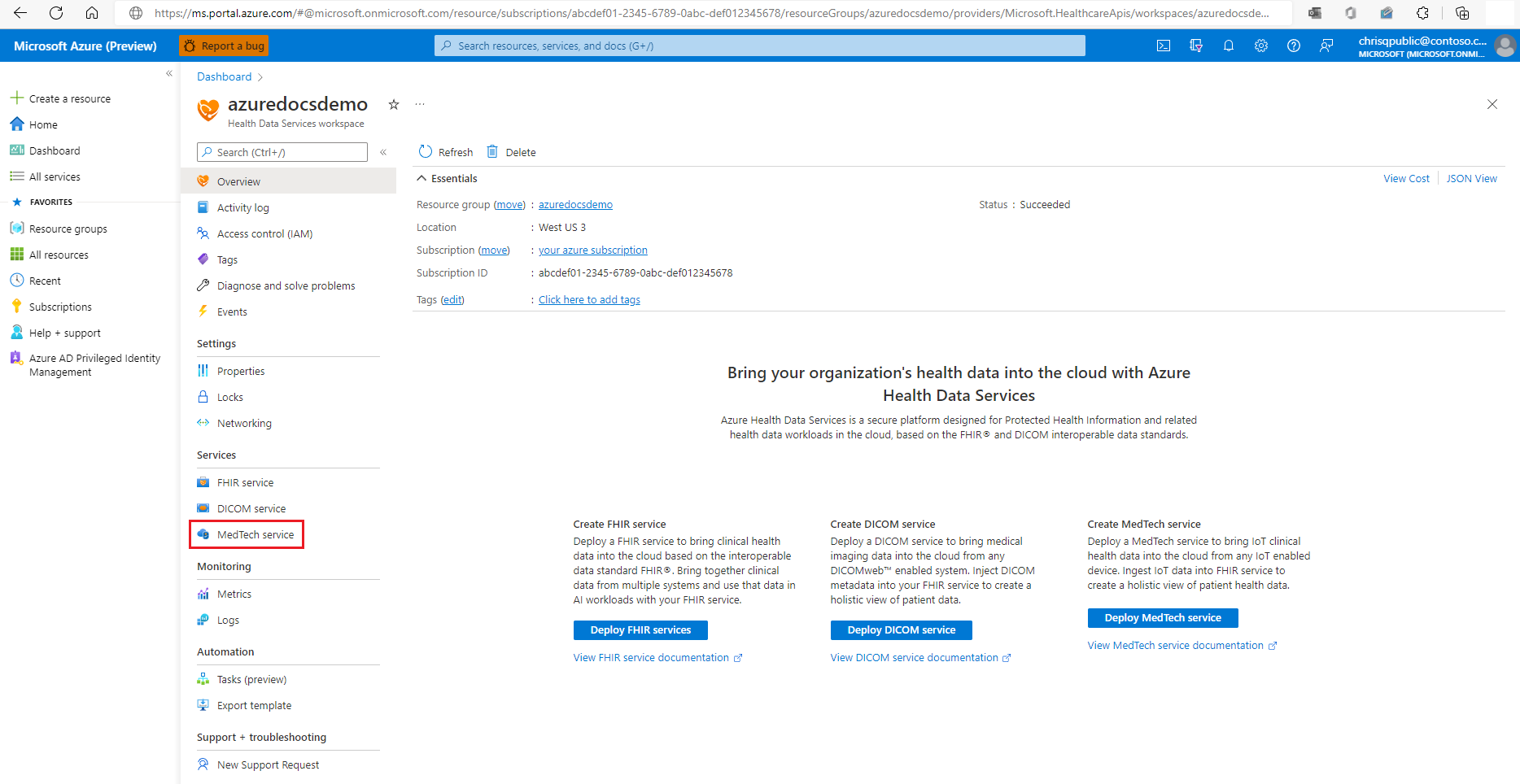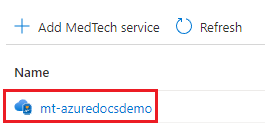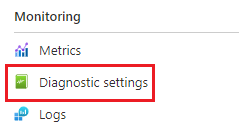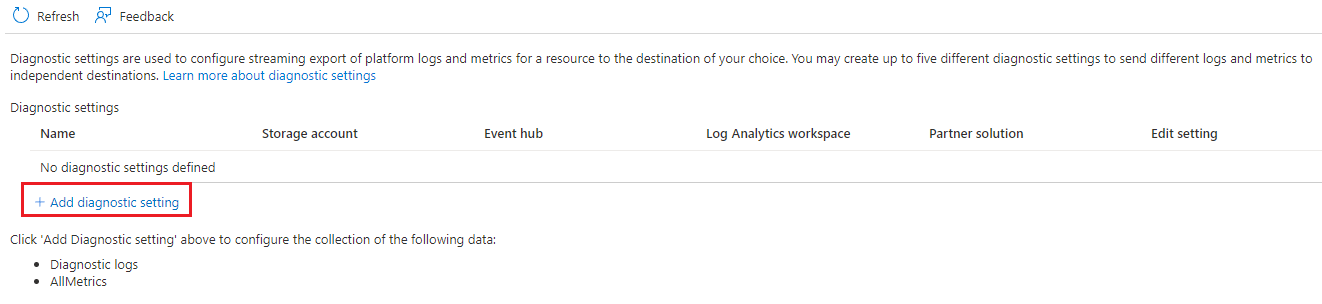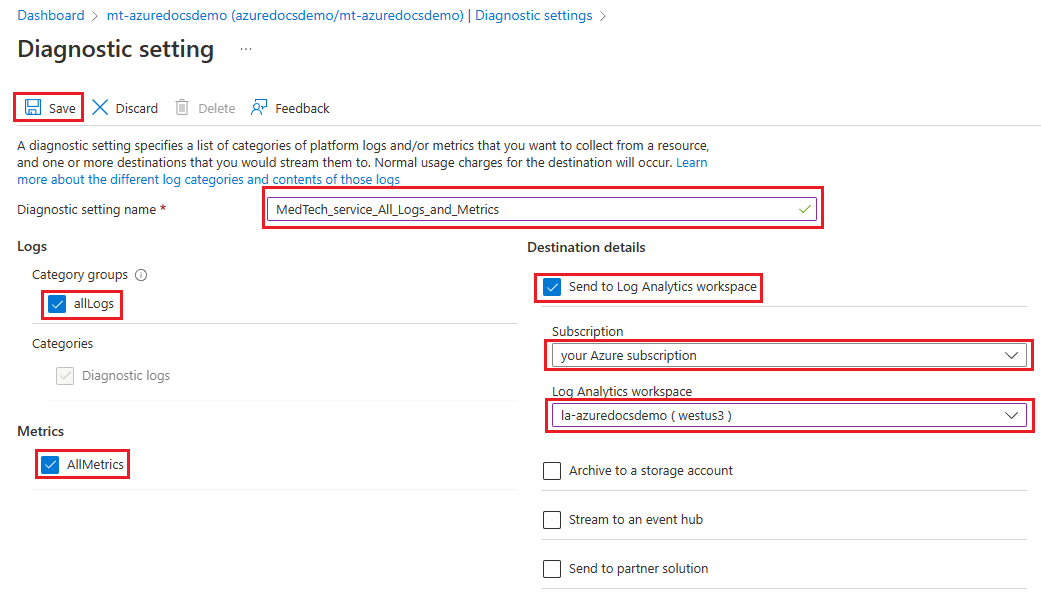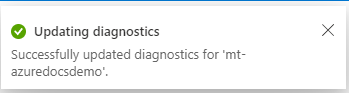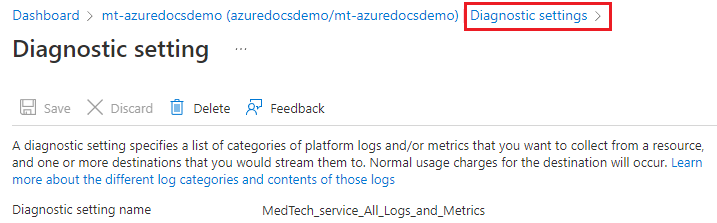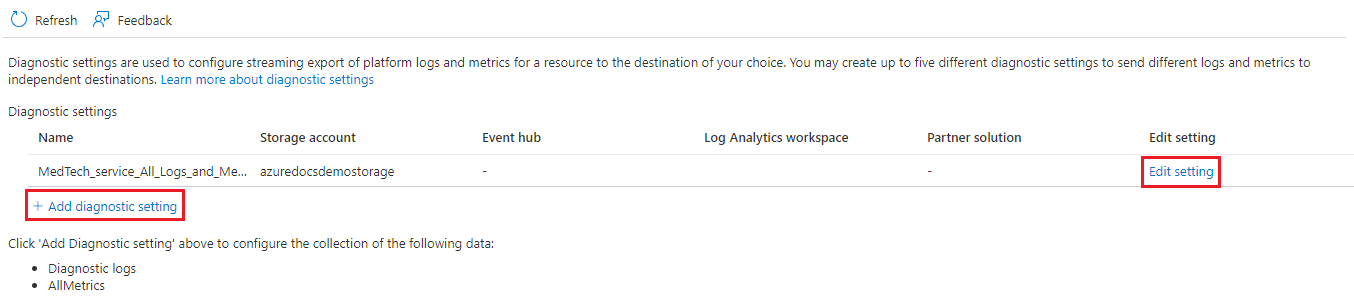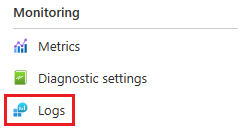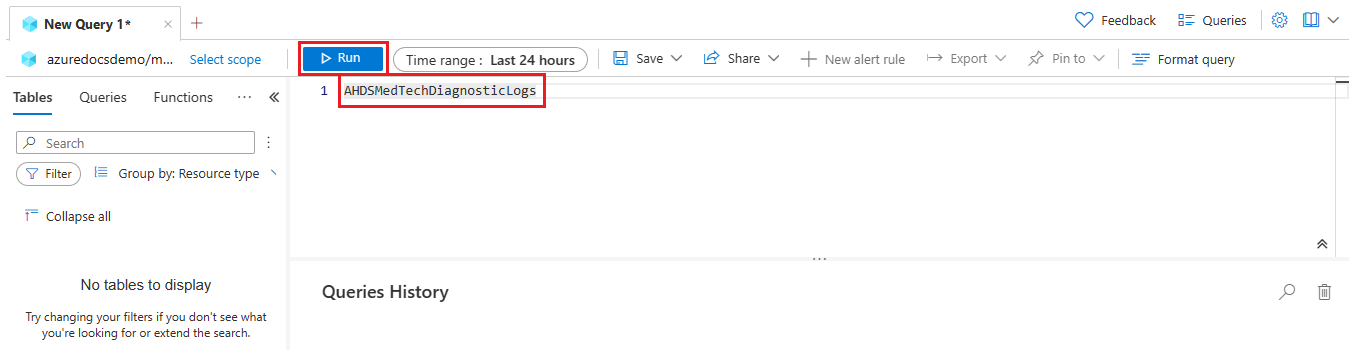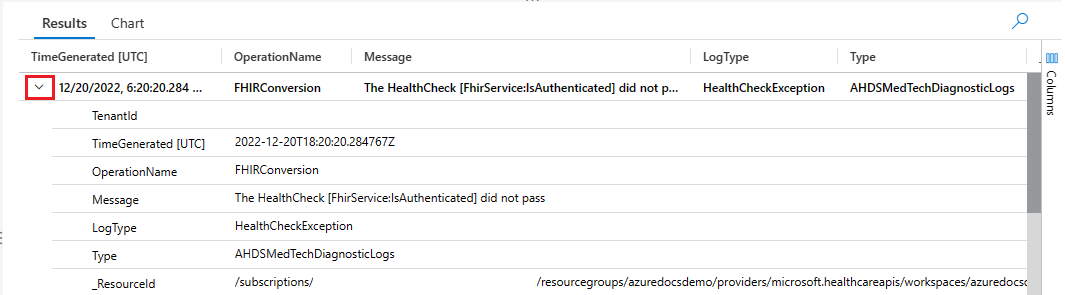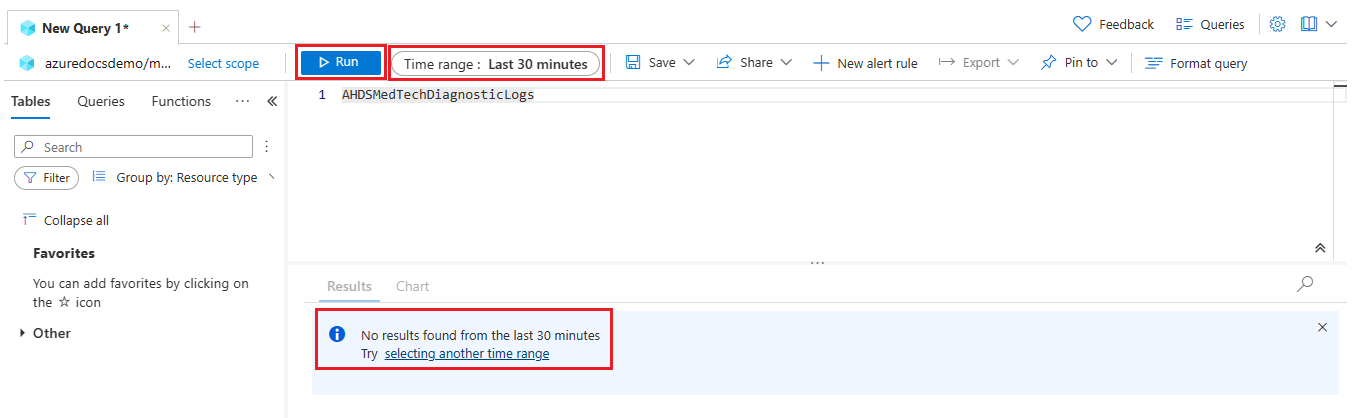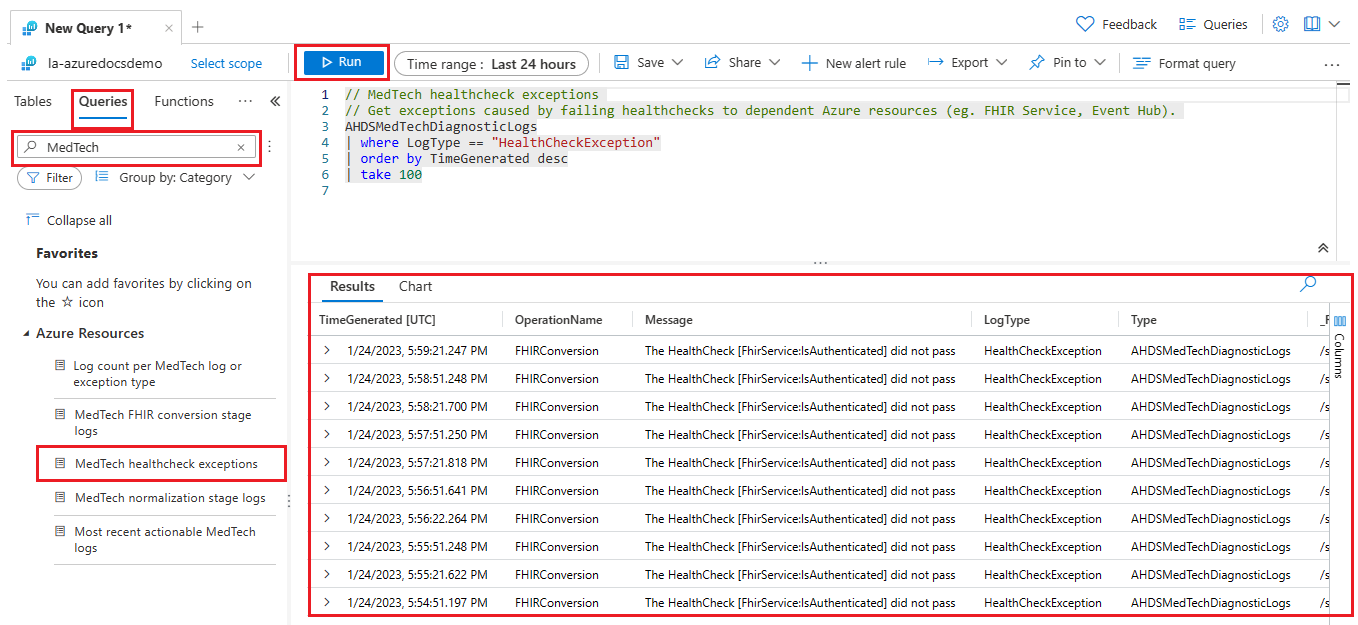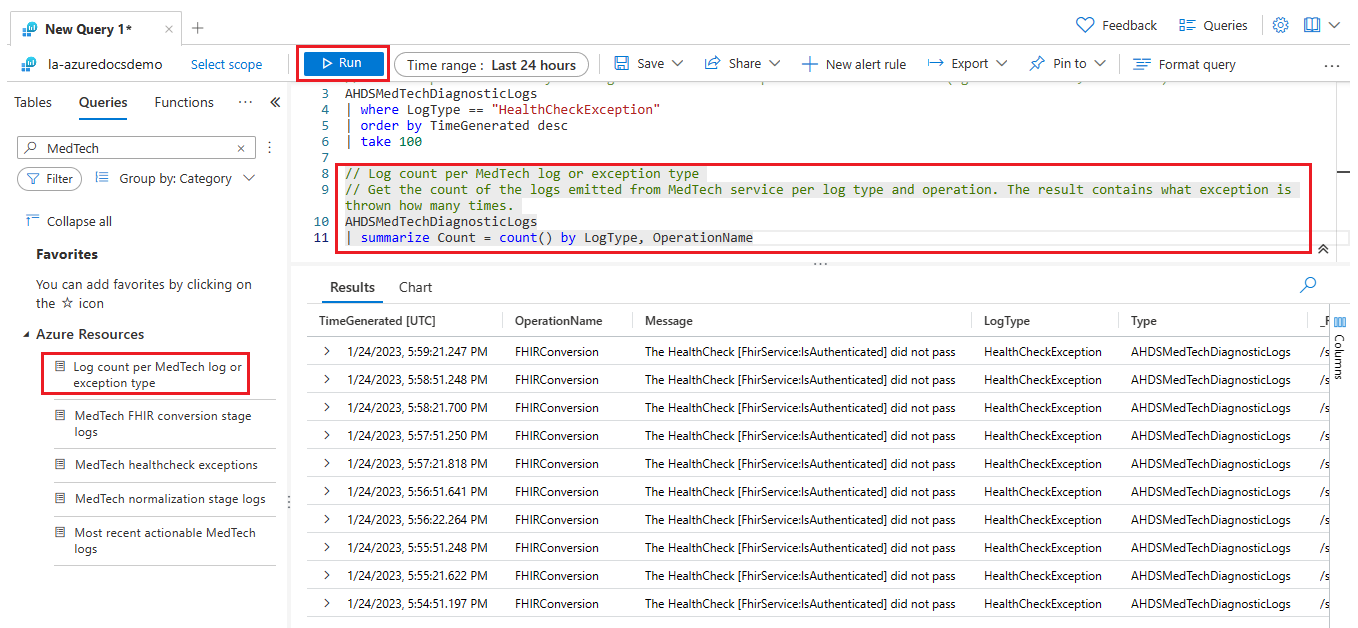Aktivera diagnostikinställningar för MedTech-tjänsten
Anteckning
FHIR® (Fast Healthcare Interoperability Resources) är en öppen hälsospecifikation.
I den här artikeln får du lära dig hur du aktiverar diagnostikinställningar för MedTech-tjänsten för att:
- Skapa en diagnostikinställning för att exportera loggar och mått för granskning, analys eller felsökning av MedTech-tjänsten.
- Använd Azure Log Analytics-arbetsytan för att visa MedTech-tjänstloggarna.
- Få åtkomst till fördefinierade Azure Log Analytics-frågor för MedTech-tjänsten.
Skapa en diagnostikinställning för MedTech-tjänsten
Om du vill aktivera export av loggar och mått för Din MedTech-tjänst väljer du MedTech-tjänsten på din arbetsyta under Tjänster.
Välj den MedTech-tjänst som du vill aktivera en diagnostikinställning för. I det här exemplet använder vi en MedTech-tjänst med namnet mt-azuredocsdemo. Du kommer att välja en MedTech-tjänst i din egen Azure Health Data Services-arbetsyta.
Välj alternativet Diagnostikinställningar under Övervakning.
Välj alternativet + Lägg till diagnostikinställning .
Sidan + Lägg till diagnostikinställning öppnas och kräver konfigurationsinformation från dig.
Ange ett visningsnamn i rutan Diagnostikinställningsnamn . I det här exemplet namnger vi det MedTech_service_All_Logs_and_Metrics. Du anger ett eget visningsnamn.
Under Loggar väljer du alternativet AllLogs .
Under Mått väljer du alternativet AllMetrics .
Anteckning
En fullständig lista över MedTech-tjänstmått som är associerade med AllMetrics finns i Mått som stöds med Azure Monitor.
Under Målinformation väljer du det mål eller de mål som du vill använda för dina exporterade MedTech-tjänstloggar och -mått. I det här exemplet har vi valt en Azure Log Analytics-arbetsyta med namnet la-azuredocsdemo. Du väljer ett eget mål.
Viktigt
Varje val av målinformation kräver att vissa resurser (till exempel en befintlig Azure Log Analytics-arbetsyta eller ett lagringskonto) skapas och är tillgängliga innan valet kan konfigureras. Välj varje val för att se vilka resurser som krävs.
För en lyckad konfiguration bör du bara ha ett enda mål per diagnostikinställning.
Mått kan exporteras till följande mål:
Mål Beskrivning Azure Log Analytics-arbetsyta Mått konverteras till loggformulär. Genom att skicka måtten till Azure Monitor Logs Store (som kan sökas via Log Analytics) kan du integrera dem i frågor, aviseringar och visualiseringar med befintliga loggdata. Azure Storage-konto Arkivering av loggar och mått till ett Azure Storage-konto är användbart för granskning, statisk analys eller säkerhetskopiering. Jämfört med Azure Monitor-loggar och en Log Analytics-arbetsyta är Azure Storage billigare och loggar kan sparas där på obestämd tid. Azure-händelsehubb Genom att skicka loggar och mått till en händelsehubb kan du strömma data till externa system, till exempel säkerhetsinformation från tredje part och händelsehantering (SIEM) och andra Log Analytics-lösningar. Partnerintegrering i Azure Monitor Specialiserade integreringar mellan Azure Monitor och andra övervakningsplattformar som inte kommer från Microsoft. Användbart när du redan använder en av partnerna. Välj alternativet Spara för att spara dina diagnostikinställningsval.
När du har valt alternativet Spara visas ett meddelande på sidan om att diagnostikinställningen för MedTech-tjänsten har sparats.
Anteckning
Det kan ta upp till 15 minuter innan de första MedTech-tjänstloggarna och måtten visas i valfri destination.
Om du vill visa den sparade diagnostikinställningen väljer du Diagnostikinställningar.
Sidan Diagnostikinställningar öppnas och visar den nyligen skapade diagnostikinställningen för MedTech-tjänsten. Du har möjlighet att:
- Redigeringsinställning: Redigera eller ta bort den sparade diagnostikinställningen för MedTech-tjänsten.
- + Lägg till diagnostikinställning: Skapa fler diagnostikinställningar för Din MedTech-tjänst (till exempel: du kanske också vill skicka dina MedTech-tjänstmått till ett annat mål som en Logs Analytics-arbetsyta).
Tips
Mer information om hur du arbetar med diagnostikinställningar finns i Diagnostikinställningar i Azure Monitor.
Mer information om hur du arbetar med diagnostikloggar finns i Översikt över Azure-plattformsloggar.
Använd Azure Log Analytics-arbetsytan för att visa MedTech-tjänstloggarna
Om du väljer att inkludera Log Analytics-arbetsytan som målalternativ för diagnostikinställningen kan du visa loggarna i Loggar i Din MedTech-tjänst. Om det finns några loggar är de ett resultat av undantag för Din MedTech-tjänst (till exempel HealthCheck-undantag ).
Om du vill komma åt Log Analytics-arbetsytan väljer du knappen Loggar i MedTech-tjänsten.
Kopiera tabellfrågesträngen nedan till frågeområdet för Log Analytics-arbetsytan och välj Kör. Om du använder tabellen AHDSMedTechDiagnosticLogs får du alla loggar som finns i hela tabellen för den valda inställningen Tidsintervall (standardvärdet är Senaste 24 timmarna). MedTech-tjänsten tillhandahåller fem fördefinierade frågor som ska behandlas i artikelavsnittet Accessing the MedTech service pre-defined Azure Log Analytics queries (Åtkomst till MedTech-tjänstens fördefinierade Azure Log Analytics-frågor).
AHDSMedTechDiagnosticLogsOm MedTech-tjänsten är korrekt konfigurerad och felfri bör frågan komma tillbaka utan felloggar.
Om Din MedTech-tjänst är felkonfigurerad eller inte felfri kommer frågan tillbaka med felloggar.
Välj nedpilen i en av felloggarna för att visa det fullständiga felmeddelandet, som kan användas för att felsöka problem med MedTech-tjänsten. I det här exemplet visar felmeddelandet att MedTech-tjänsten inte kunde autentisera med FHIR-tjänsten.
När du har löst problemet kan du justera inställningen Tidsintervall (i det här exemplet kommer vi att använda de senaste 30 minuterna) och välja Kör för att se att felloggarna har rensats för det problem som du löst med Din MedTech-tjänst.
Varning
Den anpassade frågan ovan sparas inte och måste återskapas om du lämnar Log Analytics-arbetsytan utan att spara den anpassade frågan.
Information om hur du sparar en anpassad fråga i Log Analytics finns i Spara en fråga i Azure Monitor Log Analytics
Tips
Information om hur du använder Log Analytics-arbetsytan finns i Azure Log Analytics-arbetsytan.
Mer information om hur du felsöker MedTech-tjänstfel finns i Felsöka fel med hjälp av MedTech-tjänstloggarna.
Åtkomst till Fördefinierade Azure Log Analytics-frågor för MedTech-tjänsten
MedTech-tjänsten levereras med fördefinierade frågor som kan användas när som helst på Log Analytics-arbetsytan för att filtrera och sammanfatta loggarna för mer exakt undersökning. Frågorna kan också anpassas och sparas/delas.
För att komma åt de fördefinierade frågorna väljer du Frågor, skriver MedTechi sökområdet , väljer en fördefinierad fråga med hjälp av ett dubbelklick och väljer Kör för att köra den fördefinierade frågan. I det här exemplet har vi valt MedTech healthcheck-undantag. Du väljer en fördefinierad fråga som du själv väljer.
Tips
Du kan klicka på var och en av medTech-tjänstens fördefinierade frågor för att se deras beskrivning och få åtkomst till olika alternativ för att köra frågan eller placera den i Log Analytics-arbetsytans frågeområde.
Flera fördefinierade frågor kan väljas. I det här exemplet har vi dessutom valt Antal loggar per MedTech-logg eller undantagstyp. Du väljer en annan fördefinierad fråga som du själv väljer.
Endast den markerade fördefinierade frågan körs.
Varning
Ändringar som du har gjort i de fördefinierade frågorna sparas inte och måste återskapas om du lämnar Log Analytics-arbetsytan utan att spara anpassade ändringar som du har gjort i de fördefinierade frågorna.
Information om hur du sparar en fråga i Log Analytics finns i Spara en fråga i Azure Monitor Log Analytics
Tips
Information om hur du använder Log Analytics-arbetsytan finns i Azure Log Analytics-arbetsytan.
Mer information om hur du felsöker MedTech-tjänstfel finns i Felsöka fel med hjälp av MedTech-tjänstloggarna.
Nästa steg
I den här artikeln har du lärt dig hur du aktiverar diagnostikinställningarna för MedTech-tjänsten och använder Log Analytics-arbetsytan för att fråga och visa MedTech-tjänstloggarna.
Mer information om vanliga frågor och svar om MedTech-tjänsten finns i