Hantera enskilda enheter i ditt Azure IoT Central-program
Den här artikeln beskriver hur du hanterar enheter i ditt Azure IoT Central-program. Du kan:
- Använd sidan Enheter för att visa, lägga till och ta bort enheter som är anslutna till ditt Azure IoT Central-program.
- Håll enhetens metadata uppdaterade genom att ändra de värden som lagras i enhetsegenskaperna från dina vyer.
- Kontrollera enheternas beteende genom att uppdatera en inställning på en specifik enhet från dina vyer.
Information om hur du hanterar enheter i grupp finns i Hantera enheter i grupp i ditt Azure IoT Central-program.
Mer information om hur du hanterar enheter med hjälp av REST-API :et för IoT Central finns i Så här använder du REST-API:et för IoT Central för att hantera enheter.
Visa dina enheter
Så här visar du en enskild enhet:
Välj Enheter i det vänstra fönstret. Här visas en lista över dina enhetsmallar och en lista över alla enheter som är tillgängliga för din organisation.
Välj en enhetsmall.
I den högra rutan på sidan Enheter visas en lista över enheter som är tillgängliga för din organisation som skapats från den enhetsmallen:
Välj en enskild enhet för att se enhetens informationssida.
Dricks
Du kan använda filterverktyget på den här sidan för att visa enheter i en viss organisation.
Övervaka dina enheter
Använd sidan Enheter för att övervaka och hantera dina enheter.
Följande video visar hur du övervakar enhetens anslutningsstatus:
Enhetsstatusvärden
Varje enhet har ett enda statusvärde i användargränssnittet. Enhetens status kan vara något av:
Enhetens status är först Registrerad. Den här statusen innebär att enheten skapas i IoT Central och har ett enhets-ID. En enhet registreras när:
- En ny verklig enhet läggs till på sidan Enheter .
- En uppsättning enheter läggs till med import på sidan Enheter.
Enhetsstatusen ändras till Etablerad när en registrerad enhet slutför etableringssteget med hjälp av Device Provisioning Service (DPS). För att slutföra etableringsprocessen behöver enheten det enhets-ID som användes för att registrera enheten, antingen en SAS-nyckel eller ett X.509-certifikat och ID-omfånget. När DPS har etablerat enheten kan den ansluta till ditt IoT Central-program och börja skicka data.
Blockerade enheter har statusen Blockerad. En operatör kan blockera och avblockera enheter. När en enhet blockeras kan den inte skicka data till ditt IoT Central-program. En operatör måste avblockera enheten innan den kan återuppta sändningen av data. När en operatör avblockera en enhet återgår statusen till dess tidigare värde, Registrerad eller Etablerad.
Om enhetsstatusen väntar på godkännande innebär det att alternativet Automatisk godkännande är inaktiverat på sidan Enhetsanslutningsgrupper . En operatör måste uttryckligen godkänna en enhet innan den kan etableras och skicka data. Enheter som inte har registrerats manuellt på sidan Enheter , men som är anslutna med giltiga autentiseringsuppgifter har enhetsstatusen Väntar på godkännande. Operatörer kan godkänna dessa enheter från sidan Enheter med knappen Godkänn .
I följande tabell visas hur statusvärdet för en enhet i användargränssnittet mappar till de värden som används av REST-API:et för att interagera med enheter:
| Enhetsstatus för användargränssnittet | Kommentar | REST API Get |
|---|---|---|
| Väntar på godkännande | Alternativet för automatisk godkännande är inaktiverat i enhetsanslutningsgruppen och enheten lades inte till via användargränssnittet. En användare måste godkänna enheten manuellt via användargränssnittet innan den kan användas. |
Provisioned: false Enabled: false |
| Registrerat | En enhet godkändes antingen automatiskt eller manuellt. | Provisioned: false Enabled: true |
| Etablerad | Enheten har etablerats och kan ansluta till ditt IoT Central-program. | Provisioned: true Enabled: true |
| Spärrad | Enheten får inte ansluta till ditt IoT Central-program. Du kan blockera en enhet som finns i något av de andra tillstånden. | Provisioned: beror på Waiting for approval/Registered/Provisioned status Enabled: false |
En enhet kan också ha statusen Ej tilldelad. Den här statusen visas inte i fältet Enhetsstatus i användargränssnittet. Den visas i fältet Enhetsmall i användargränssnittet. Du kan dock filtrera enhetslistan för enheter med statusen Ej tilldelad . Om enhetsstatusen är Ej tilldelad tilldelas inte enheten som ansluter till IoT Central en enhetsmall. Den här situationen inträffar vanligtvis i följande scenarier:
- En uppsättning enheter läggs till med import på sidan Enheter utan att ange enhetsmallen.
- En enhet registrerades manuellt på sidan Enheter utan att ange enhetsmallen. Enheten är sedan ansluten med giltiga autentiseringsuppgifter.
En operatör kan tilldela en enhet till en enhetsmall från sidan Enheter med hjälp av knappen Migrera .
Status för enhetsanslutning
När en enhet eller gränsenhet ansluter med MQTT-protokollet genereras anslutna och frånkopplade händelser för enheten. Enheten skickar inte dessa händelser, IoT Central genererar dem internt.
Följande diagram visar hur anslutningen registreras i slutet av ett tidsfönster när en enhet ansluter. Om flera anslutnings- och frånkopplingshändelser inträffar registrerar IoT Central den som är närmast slutet av tidsfönstret. Om en enhet till exempel kopplar från och återansluter inom tidsfönstret registrerar IoT Central anslutningshändelsen. För närvarande är tidsfönstret ungefär en minut.
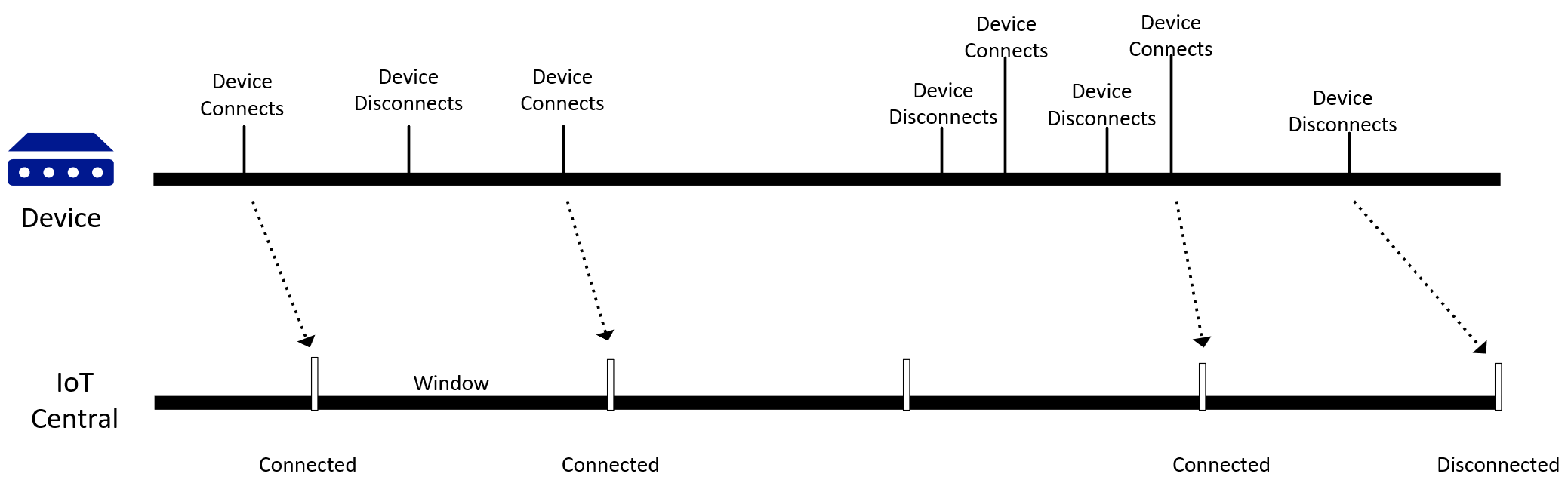
Titta på följande video om du vill veta mer om hur du övervakar enhetens anslutningsstatus:
Du kan inkludera anslutnings- och frånkopplingshändelser i Exportera IoT-data till molnmål med bloblagring. Mer information finns i React to IoT Hub events Limitations for device connected and device disconnected events (React to IoT Hub events Limitations for device connected and device disconnected events( React to IoT Hub events Limitations for device connected and device disconnected events(Reagera på IoT Hub-händelser>) Begränsningar för enhetsan
Lägg till en enhet
Så här lägger du till en enhet i ditt Azure IoT Central-program:
Välj Enheter i det vänstra fönstret.
Välj den enhetsmall som du vill skapa en enhet från.
Välj + Ny.
Ange ett enhetsnamn och ID eller acceptera standardvärdet. Den maximala längden på ett enhetsnamn är 148 tecken. Den maximala längden på ett enhets-ID är 128 tecken.
Aktivera eller inaktivera den simulerade växlingsknappen. En riktig enhet är för en fysisk enhet som du ansluter till ditt Azure IoT Central-program. En simulerad enhet har exempeldata som genererats åt dig av Azure IoT Central.
Om ditt program använder organisationer väljer du den organisation som enheten tillhör.
Dricks
Du kan ange att en standardorganisation ska visas i listrutan för organisationen.
Välj Skapa.
Den här enheten visas nu i enhetslistan för den här mallen. Välj enheten för att se sidan med enhetsinformation som innehåller alla vyer för enheten.
Hämta information om enhetsanslutning
När en enhet etablerar och ansluter till IoT Central behöver den anslutningsinformation från ditt IoT Central-program:
- ID-omfånget som identifierar programmet för DPS.
- Enhets-ID :t som användes för att registrera enheten.
- Antingen en SAS-nyckel eller ett X.509-certifikat.
Så här hittar du följande värden:
Välj Enheter i det vänstra fönstret.
Om du vill se enhetsinformationen klickar du på enheten i enhetslistan.
Välj Anslut för att visa anslutningsinformationen. QR-koden kodar ett JSON-dokument som innehåller ID-omfånget, enhets-ID och primärnyckel som härleds från standardanslutningsgruppen för SAS-IoT-enheter.
Kommentar
Om autentiseringstypen är signatur för delad åtkomst härleds nycklarna från standardanslutningsgruppen för SAS-IoT-enheter .
Ändra organisation
Om du vill flytta en enhet till en annan organisation måste du ha åtkomst till både käll- och målorganisationerna. Så här flyttar du en enhet:
Välj Enheter i det vänstra fönstret.
Välj den enhet som ska flyttas i enhetslistan.
Välj Hantera enhet och organisation på den nedrullningsbara menyn.
Välj den nya organisationen för enheten:
Välj Spara.
Migrera enheter till en mall
Om du registrerar enheter genom att starta importen under Alla enheter skapas enheterna utan någon enhetsmallsassociation. Enheter måste tilldelas till en mall för att utforska data och annan information om enheten. Följ dessa steg för att tilldela enheter till en mall:
Välj Enheter i det vänstra fönstret.
Välj Alla enheter i den vänstra panelen.
Välj de otilldelade enheter som du vill tilldela till en mall:
Välj Migrera:
Välj mallen i listan över tillgängliga mallar och välj Migrera.
De valda enheterna tilldelas till den enhetsmall som du har valt.
Ta bort en enhet
Så här tar du bort en verklig eller simulerad enhet från ditt Azure IoT Central-program:
Välj Enheter i det vänstra fönstret.
Välj enhetsmallen för den enhet som du vill ta bort.
Använd filterverktygen för att filtrera och söka efter dina enheter. Markera kryssrutan bredvid de enheter som ska tas bort.
Välj Ta bort. Du kan spåra statusen för den här borttagningen på panelen Enhetsåtgärder.
Ändra en egenskap
Molnegenskaper är enhetsmetadata som är associerade med enheten, till exempel stad och serienummer. Molnegenskaper finns bara i IoT Central-programmet och synkroniseras inte till dina enheter. Skrivbara egenskaper styr beteendet för en enhet och gör att du kan ställa in tillståndet för en enhet via fjärranslutning, till exempel genom att ange måltemperaturen för en termostatenhet. Enhetsegenskaper anges av enheten och är skrivskyddade i IoT Central. Du kan visa och uppdatera egenskaper för enhetsinformationsvyerna för din enhet.
Välj Enheter i det vänstra fönstret.
Välj enhetsmallen för den enhet vars egenskaper du vill ändra och välj målenheten.
Välj den vy som innehåller egenskaper för din enhet. Med den här vyn kan du ange värden och välja Spara överst på sidan. Här ser du de egenskaper som enheten har och deras aktuella värden. Molnegenskaper och skrivbara egenskaper har redigerbara fält, medan enhetsegenskaper är skrivskyddade. För skrivbara egenskaper kan du se deras synkroniseringsstatus längst ned i fältet.
Ändra egenskaperna till de värden du behöver. Du kan ändra flera egenskaper samtidigt och uppdatera alla samtidigt.
Välj Spara. Om du har sparat skrivbara egenskaper skickas värdena till enheten. När enheten bekräftar ändringen för den skrivbara egenskapen återgår statusen till synkroniserad. Om du har sparat en molnegenskap uppdateras värdet.


