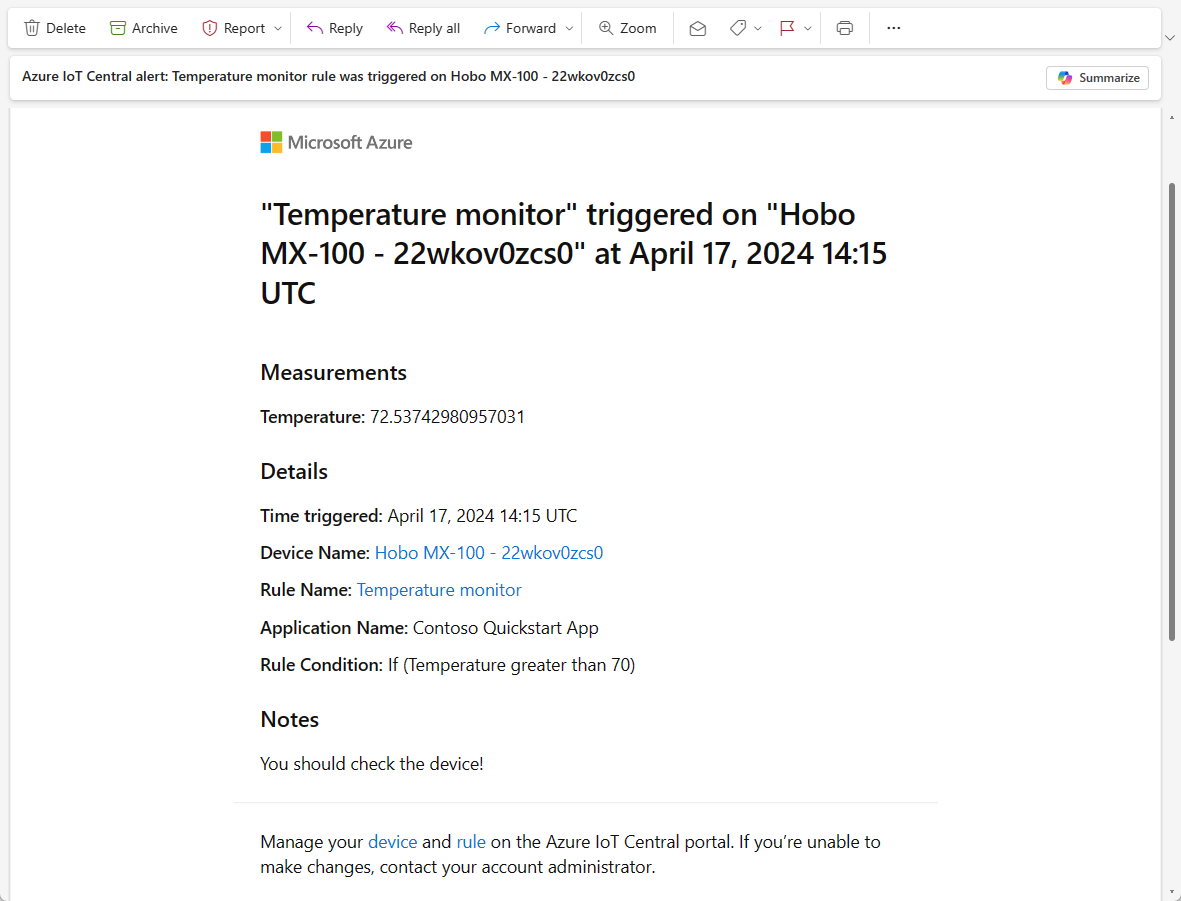Självstudie: Skapa en regel och konfigurera meddelanden i ditt Azure IoT Central-program
I den här självstudien får du lära dig hur du använder Azure IoT Central för att fjärrövervaka dina anslutna enheter. Med Azure IoT Central-regler kan du övervaka dina enheter nästan i realtid och automatiskt anropa åtgärder, till exempel att skicka ett e-postmeddelande. Den här artikeln beskriver hur du skapar regler för att övervaka telemetrin som dina enheter skickar.
Enheter använder telemetri för att skicka numeriska data från enheten. En regel utlöses när den valda telemetrin överskrider ett angivet tröskelvärde.
I den här självstudien lär du dig att:
- Skapa en regel som utlöses när enhetstemperaturen når 70° F.
- Lägg till en e-poståtgärd för att meddela dig när regeln utlöses.
Förutsättningar
För att slutföra stegen i den här självstudien behöver du:
En aktiv Azure-prenumeration. Om du inte har någon Azure-prenumeration skapar du ett kostnadsfritt konto innan du börjar.
Ett IoT Central-program som skapats från den anpassade programmallen . Mer information finns i Skapa ett IoT Central-program och Om ditt program.
Lägga till och anpassa en enhetsmall
Lägg till en enhetsmall från enhetskatalogen. I den här självstudien används enhetsmallen Onset Hobo MX-100 Temp Sensor :
Om du vill lägga till en ny enhetsmall väljer du + Ny på sidan Enhetsmallar .
På sidan Välj typ rullar du nedåt tills du hittar panelen Debuthäll MX-100 Temp Sensor i avsnittet Aktuella enhetsmallar.
Välj panelen Debuthäll MX-100 Temp Sensor och välj sedan Nästa: Granska.
På sidan Granska väljer du Skapa.
Namnet på mallen du skapade är Hobo MX-100. Modellen innehåller komponenter som Hobo MX-100 och IotDevice. Komponenter definierar funktionerna i en ESP32-enhet. Funktionerna kan omfatta telemetri, egenskaper och kommandon.
Lägga till en simulerad enhet
Om du vill testa regeln som du skapar i nästa avsnitt lägger du till en simulerad enhet i ditt program:
Välj Enheter i den vänstra navigeringspanelen. Välj sedan Hobo MX-100.
Välj + Nytt. I panelen Skapa en ny enhet lämnar du standardvärdena för enhetsnamn och enhets-ID. Växla Simulera den här enheten? till Ja.
Välj Skapa.
Skapa en regel
Om du vill skapa en telemetriregel måste enhetsmallen innehålla minst ett telemetrivärde. I den här självstudien används en simulerad Hobo MX-100-enhet som skickar temperaturtelemetri. Regeln övervakar temperaturen som rapporteras av enheten och skickar ett e-postmeddelande när den överskrider 70 grader.
Kommentar
Det finns en gräns på 50 regler per program.
I den vänstra rutan väljer du Regler.
Välj + Ny för att lägga till en ny regel.
Ange namnet Temperaturövervakare för att identifiera regeln och tryck på Retur.
Välj enhetsmallen Hobo MX-100 . Som standard gäller regeln automatiskt för alla enheter som har tilldelats enhetsmallen:
Om du vill filtrera efter en delmängd av enheterna väljer du + Filtrera och använder enhetsegenskaper för att identifiera enheterna. Om du vill inaktivera regeln växlar du knappen Aktiverad/Inaktiverad .
Konfigurera regelvillkoren
Villkor definierar de kriterier som regeln övervakar. I den här självstudien konfigurerar du regeln så att den utlöses när temperaturen överstiger 70° F.
Välj Temperatur i listrutan Telemetri .
Välj sedan Är större än operatorn och ange 70 som Värde:
Du kan också ange en tidsaggregering. När du väljer en tidsaggregering måste du också välja en aggregeringstyp, till exempel medelvärde eller summa i listrutan sammansättning.
- Utan aggregering utlöses regeln för varje telemetridatapunkt som uppfyller villkoret. Om du till exempel konfigurerar regeln så att den utlöses när temperaturen är över 70 utlöses regeln nästan omedelbart när enhetstemperaturen överskrider det här värdet.
- Med aggregering utlöses regeln om det aggregerade värdet för telemetridatapunkterna i tidsfönstret uppfyller villkoret. Om du till exempel konfigurerar regeln så att den utlöses när temperaturen är över 70 och med en genomsnittlig tidsaggregering på 10 minuter utlöses regeln när enheten rapporterar en medeltemperatur som är större än 70, beräknat över ett intervall på 10 minuter.
Du kan lägga till flera villkor i en regel genom att välja + Villkor. När flera villkor läggs till kan du ange om alla villkor måste vara uppfyllda eller om något av villkoren måste uppfyllas för att regeln ska utlösas. Om du använder tidsaggregering med flera villkor måste alla telemetrivärden aggregeras.
Konfigurera åtgärder
När du har definierat villkoret konfigurerar du de åtgärder som ska utföras när regeln utlöses. Åtgärder anropas när alla villkor som anges i regeln utvärderas till true.
Välj + E-post i avsnittet Åtgärder .
Ange Temperaturvarning som visningsnamn för åtgärden, din e-postadress i fältet Till och Du bör kontrollera enheten! som en anteckning som ska visas i brödtexten i e-postmeddelandet.
Kommentar
E-postmeddelanden skickas endast till de användare som har lagts till i programmet och har loggat in minst en gång. Läs mer om användarhantering i Azure IoT Central.
Spara åtgärden genom att välja Klar. Du kan lägga till flera åtgärder i en regel.
Spara regeln genom att välja Spara. Regeln går live inom några minuter och börjar övervaka telemetri som skickas till ditt program. När villkoret som anges i regeln uppfylls utlöser regeln den konfigurerade e-poståtgärden.
Efter ett tag får du ett e-postmeddelande när regeln utlöses:
Ta bort regel
Om du inte längre behöver en regel tar du bort den genom att öppna regeln och välja Ta bort.
Aktivera eller inaktivera en regel
Välj den regel som du vill aktivera eller inaktivera. Växla knappen Aktiverad/inaktiverad i regeln för att aktivera eller inaktivera regeln för alla enheter som omfattas av regeln.
Aktivera eller inaktivera en regel för specifika enheter
Välj den regel som du vill anpassa. Använd ett eller flera filter i avsnittet Målenheter för att begränsa regelns omfång till de enheter som du vill övervaka.
Rensa resurser
Om du inte planerar att slutföra ytterligare snabbstarter eller självstudier för IoT Central kan du ta bort ditt IoT Central-program:
- I ditt IoT Central-program går du till Programhantering>.
- Välj Ta bort och bekräfta sedan åtgärden.
Gå vidare
Nu när du har definierat en tröskelvärdesbaserad regel är nästa steg att lära dig hur du: