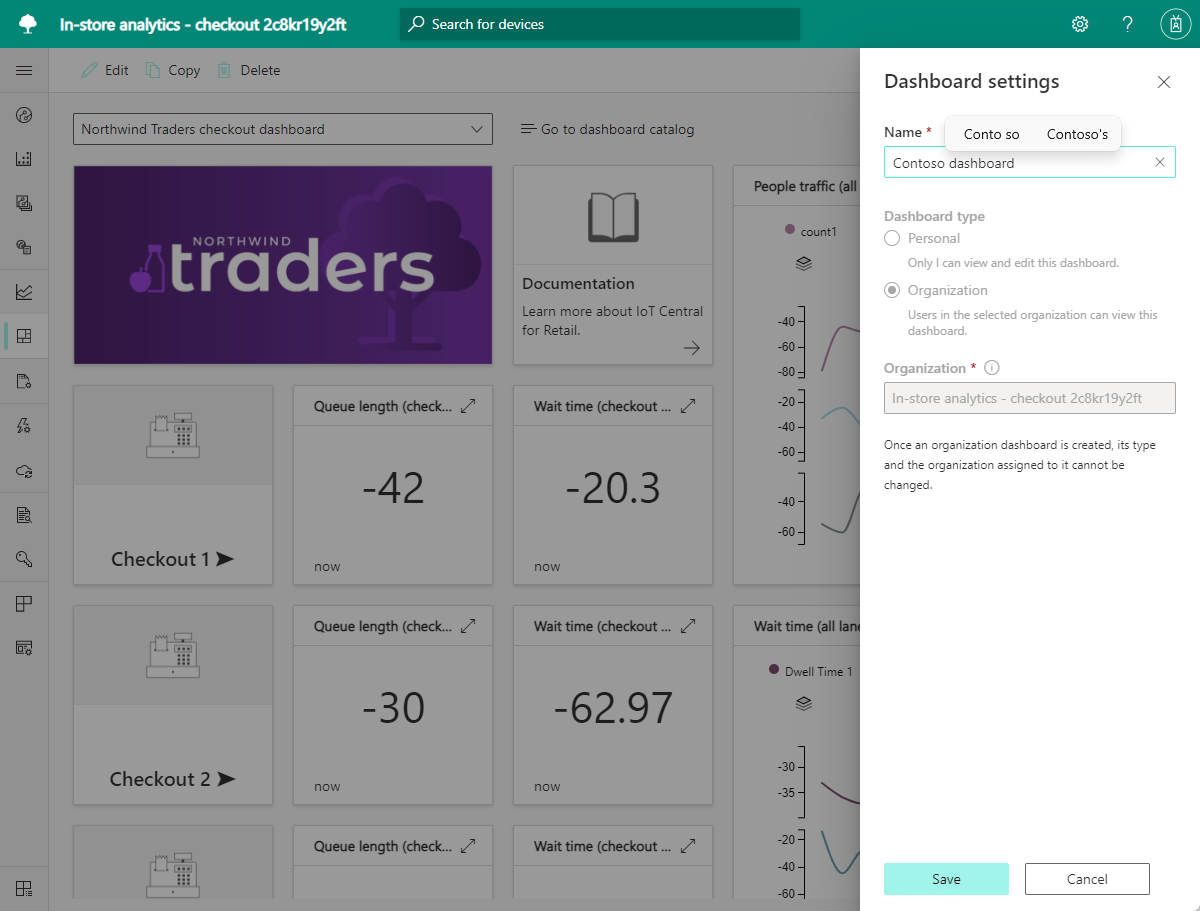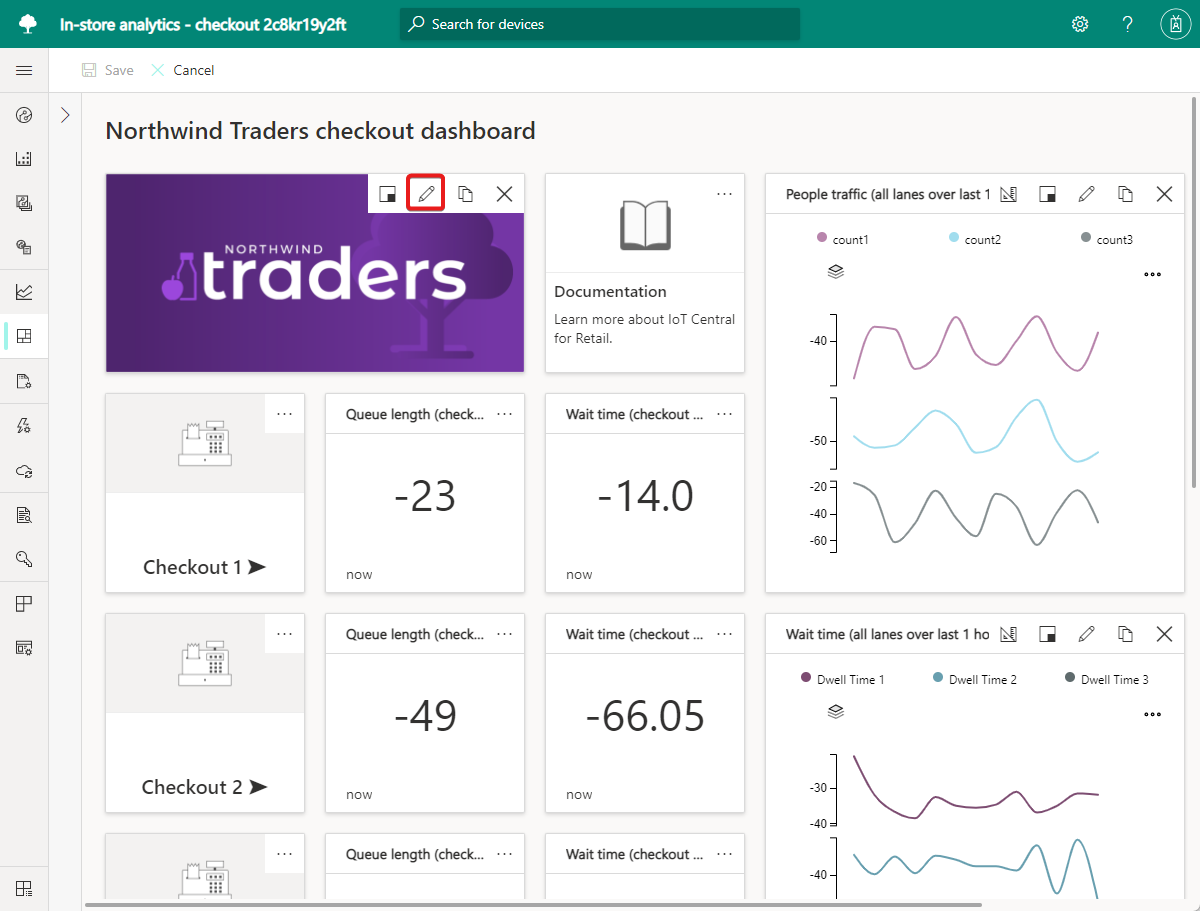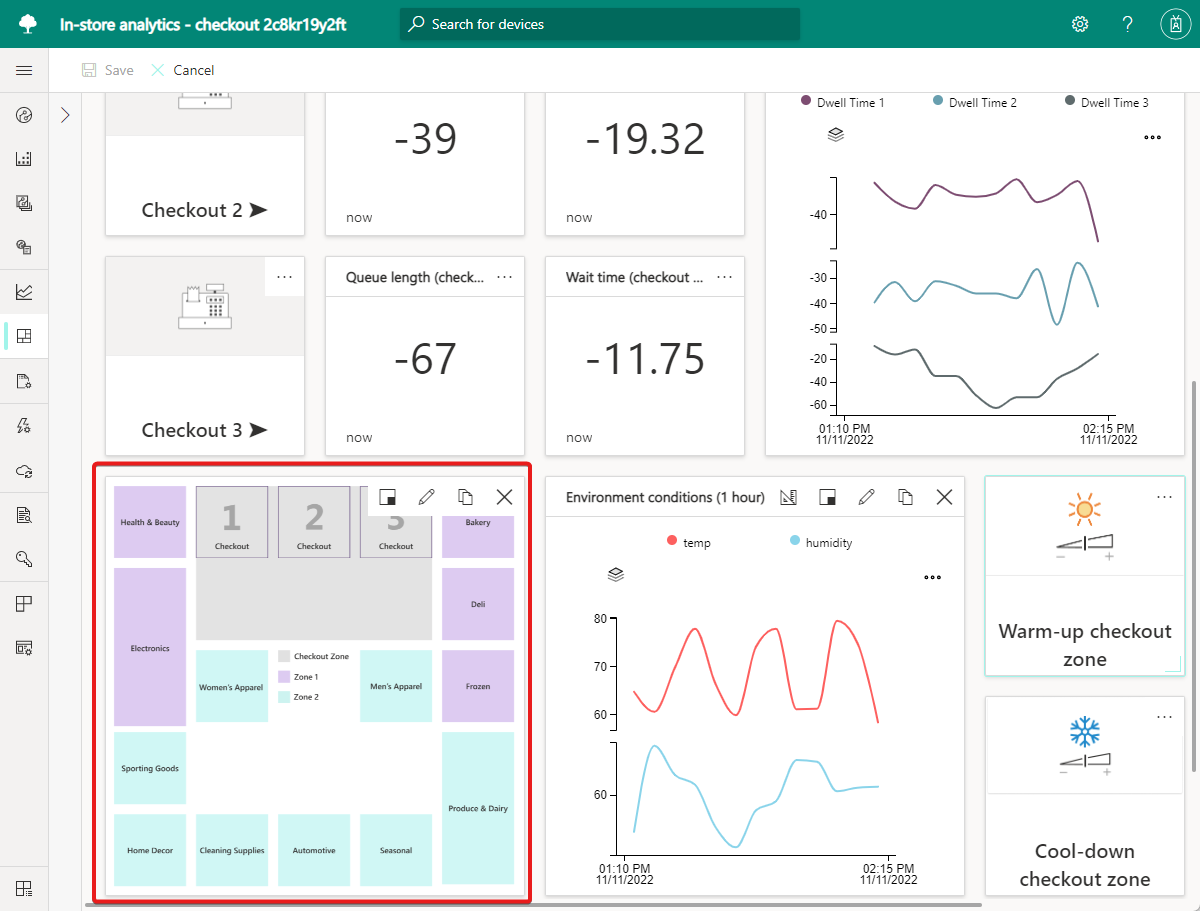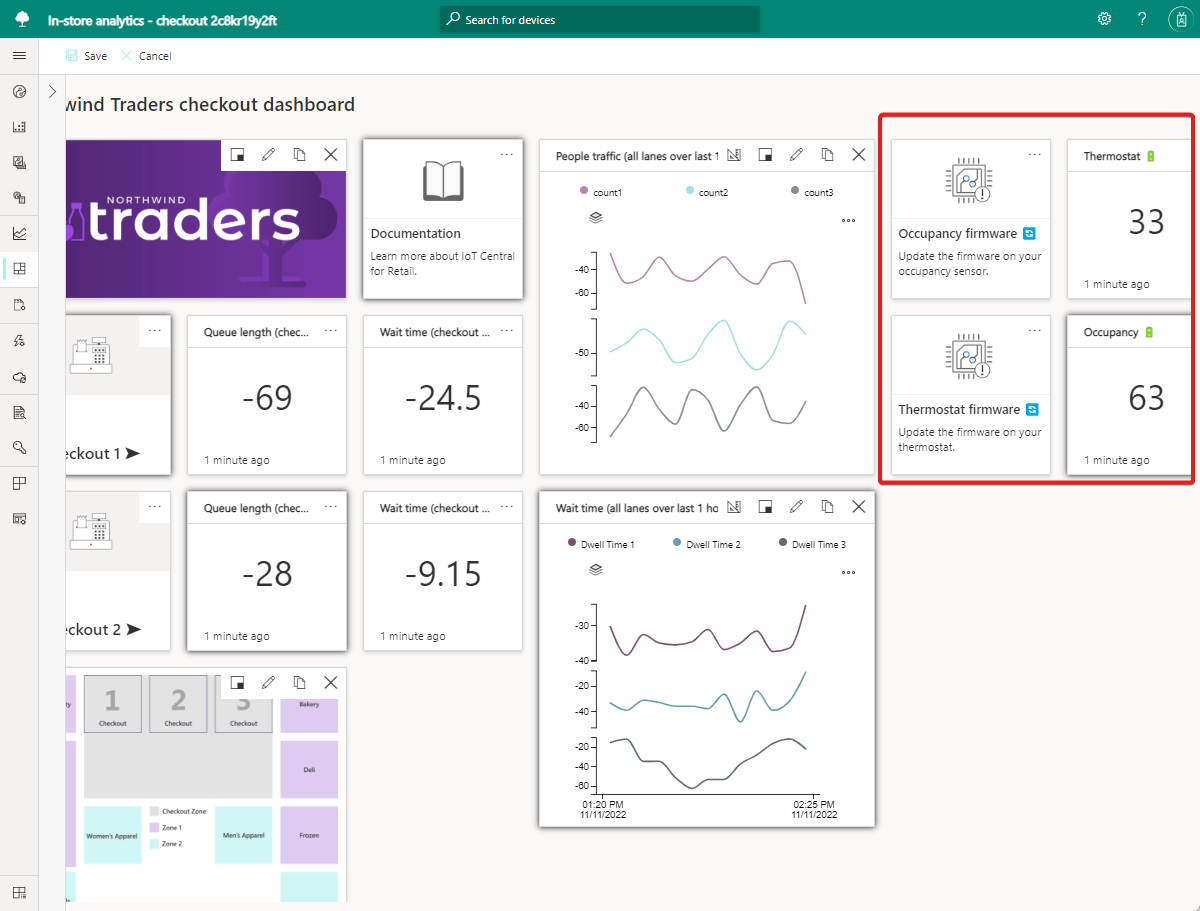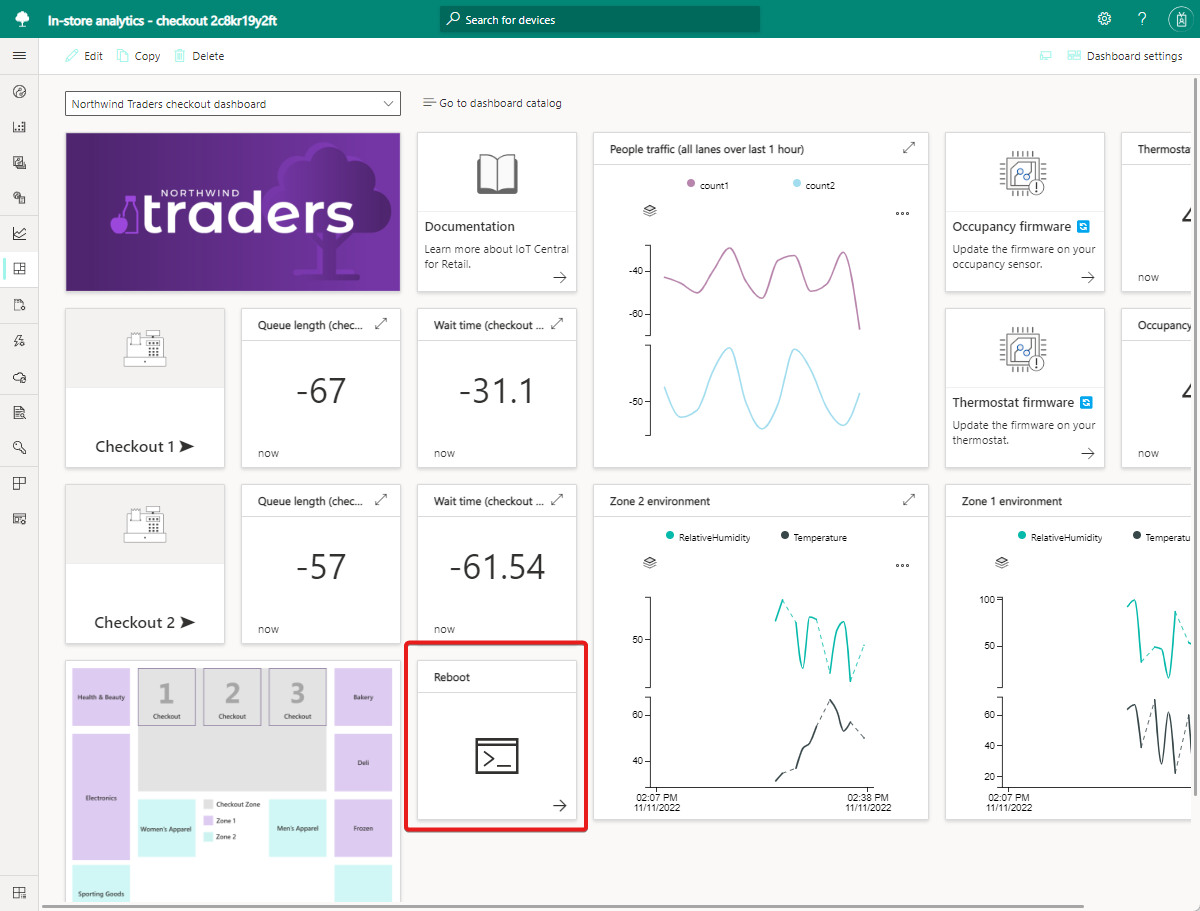Självstudie: Anpassa instrumentpanelen och hantera enheter i Azure IoT Central
I den här självstudien får du lära dig hur du anpassar instrumentpanelen i ditt Azure IoT Central-analysprogram i butiken. Programoperatorer kan använda den anpassade instrumentpanelen för att köra programmet och hantera de anslutna enheterna.
I den här självstudien lär du dig att:
- Anpassa bildpaneler på instrumentpanelen
- Ordna paneler för att ändra layouten
- Lägga till telemetripaneler för att visa villkor
- Lägga till egenskapspaneler för att visa enhetsinformation
- Lägga till kommandopaneler för att köra kommandon
Förutsättningar
Innan du börjar kan du slutföra självstudiekursen Skapa ett analysprogram i butiken i Azure IoT Central .
Ändra instrumentpanelens namn
När du har skapat programmet för villkorsövervakning kan du redigera dess standardinstrumentpanel. Du kan också skapa fler instrumentpaneler.
Det första steget i att anpassa programinstrumentpanelen är att ändra namnet:
Gå till sidan Mina appar i Azure IoT Central.
Öppna villkorsövervakningsprogrammet som du skapade.
Välj Instrumentpanelsinställningar, ange ett namn för instrumentpanelen och välj sedan Spara.
Anpassa bildpaneler på instrumentpanelen
En Azure IoT Central-programinstrumentpanel består av en eller flera paneler. En panel är en rektangulär container för att visa innehåll på en instrumentpanel. Du associerar olika typer av innehåll med paneler och du kan dra, släppa och ändra storlek på paneler för att anpassa instrumentpanelslayouten.
Det finns flera typer av paneler för att visa innehåll:
- Bildpaneler innehåller bilder och du kan lägga till en URL som gör att du kan välja bilden.
- Etikettpaneler visar oformaterad text.
- Markdown-paneler innehåller formaterat innehåll och låter dig ange en bild, en URL, en rubrik och Markdown-kod som återges som HTML.
- Telemetri, egenskap eller kommandopaneler visar enhetsspecifika data.
I det här avsnittet anpassar du bildpaneler på instrumentpanelen.
Så här anpassar du bildpanelen som visar en varumärkesbild på instrumentpanelen:
Välj Redigera i verktygsfältet på instrumentpanelen.
Välj Redigera på bildpanelen som visar Northwind Traders varumärkesbild.
Ändra rubrik. Rubriken visas när du hovrar över bilden.
Välj Bild. Ett fönster öppnas där du kan ladda upp en anpassad avbildning eller, om du vill, ange en URL för bilden.
Välj Uppdatera.
Du kan också välja Konfigurera på panelen Dokumentation och sedan ange en URL som länkar till innehåll.
Så här anpassar du bildpanelen som visar en karta över sensorzonerna i arkivet:
Välj Konfigurera på bildpanelen som visar standardkartan för lagringszonen.
Välj Bild och ladda sedan upp en anpassad avbildning av en mappning i butikszonen.
Välj Uppdatera.
Exempelkartan för Contoso-butiken visar fyra zoner: två kassazoner, en zon för kläder och personlig vård och en zon för livsmedel och deli.
I den här självstudien associerar du sensorer med dessa zoner för att tillhandahålla telemetri.
Ordna paneler för att ändra layouten
Ett viktigt steg i att anpassa en instrumentpanel är att ordna om panelerna för att skapa en användbar vy. Programoperatorer använder instrumentpanelen för att visualisera enhetstelemetri, hantera enheter och övervaka villkor i ett arkiv.
Azure IoT Central förenklar programverktygets uppgift att skapa en instrumentpanel. Genom att använda instrumentpanelens redigeringsläge kan du snabbt lägga till, flytta, ändra storlek på och ta bort paneler.
Programmallen Analys – utcheckning i butik förenklar också uppgiften att skapa en instrumentpanel. Mallen innehåller en fungerande instrumentpanelslayout med anslutna sensorer och paneler som visar antal utcheckningsrader och miljöförhållanden.
I det här avsnittet ska du ordna om panelerna på instrumentpanelen i programmallen Analys i butik – utcheckning för att skapa en anpassad layout.
Så här tar du bort paneler som du inte planerar att använda i ditt program:
Välj Redigera i verktygsfältet på instrumentpanelen.
För var och en av följande paneler, som Contoso Store-instrumentpanelen inte använder, väljer du ellipsen (...) och väljer sedan Ta bort:
- Tillbaka till alla zoner
- Besök store-instrumentpanelen
- Uppvärmd utcheckningszon
- Lågfrekvent utcheckningszon
- Inställningar för beläggningssensorer
- Termostatinställningar
- Väntetid
- Miljöförhållanden
- Kassa 3: Alla tre paneler som är associerade med den
Välj Spara. Om du tar bort oanvända paneler frigörs utrymme på redigeringssidan, vilket förenklar instrumentpanelsvyn för operatorer.
När du har tagit bort de oanvända panelerna ordnar du om de återstående panelerna för att skapa en ordnad layout. Den nya layouten innehåller utrymme för paneler som du lägger till senare.
Så här ordnar du om de återstående panelerna:
Välj Redigera.
Dra panelen Occupancy firmware till höger om panelen Occupancy-batteri.
Dra termostatpanelen för inbyggd programvara till höger om termostatbatteripanelen .
Välj Spara.
Visa dina layoutändringar.
Lägga till telemetripaneler för att visa villkor
När du har anpassat instrumentpanelslayouten är du redo att lägga till paneler för att visa telemetri. Om du vill skapa en telemetripanel väljer du en enhetsmall och enhetsinstans och väljer sedan enhetsspecifik telemetri som ska visas i panelen. Programmallen Analys – utcheckning i butik innehåller flera telemetripaneler på instrumentpanelen. De fyra panelerna i de två utcheckningszonerna visar telemetri från den simulerade beläggningssensorn. Panelen Personer trafik visar antalet i de två utcheckningszonerna.
I det här avsnittet lägger du till ytterligare två telemetripaneler för att visa miljötelemetri från RuuviTag-sensorerna som du lade till i självstudien Skapa ett analysprogram i butiken i Azure IoT Central .
Så här lägger du till paneler för att visa miljödata från RuuviTag-sensorerna:
Välj Redigera.
I listan Enhetsmall väljer du RuuviTag.
Välj en enhetsinstans av en av de två RuuviTag-sensorerna. I contoso-butiksexemplet väljer du Zon 1 Ruuvi för att skapa en telemetripanel för zon 1.
I listan Telemetri väljer du Relativ luftfuktighet och Temperatur, de telemetriobjekt som visas för varje zon på panelen.
Välj Lägg till panel. Den här nya panelen visar kombinerad telemetri för luftfuktighet och temperatur för den valda sensorn.
På den nya panelen för RuuviTag-sensorn väljer du Konfigurera.
Ändra rubrik till zon 1-miljö.
Välj Uppdatera.
Upprepa steg 1 till och med 8 för att skapa en panel för den andra sensorinstansen. För Rubrik anger du Zon 2-miljö och väljer sedan Uppdateringskonfiguration.
Dra panelen med titeln Zon 2-miljö till under termostatpanelen för inbyggd programvara .
Dra panelen med rubriken Zon 1-miljö till under den Personer trafikpanelen.
Välj Spara. Instrumentpanelen visar zontelemetri i de två nya panelerna.
Så här redigerar du Personer trafikpanelen för att visa telemetri för endast två utcheckningszoner:
Välj Redigera.
På panelen Personer trafik väljer du Redigera.
Ta bort telemetrin count3 .
Välj Uppdatera.
Välj Spara. Den uppdaterade instrumentpanelen visar endast antal för dina två utcheckningszoner, som baseras på den simulerade beläggningssensorn.
Lägga till kommandopaneler för att köra kommandon
Programoperatorer använder också instrumentpanelen för att hantera enheter genom att köra kommandon. Du kan lägga till kommandopaneler på instrumentpanelen som kör fördefinierade kommandon på en enhet. I det här avsnittet lägger du till en kommandopanel så att operatörer kan starta om Rigado-gatewayen.
Så här lägger du till en kommandopanel för att starta om gatewayen:
Välj Redigera.
I listan Enhetsmall väljer du C500. Det är mallen för Rigado C500-gatewayen.
Välj gatewayinstansen i Enhetsinstans.
Välj kommandot Starta om.
Välj Lägg till panel.
Välj Spara.
Visa din färdiga Contoso-instrumentpanel.
Du kan också välja panelen Starta om för att köra omstartskommandot på din gateway.
Rensa resurser
Om du inte planerar att slutföra ytterligare snabbstarter eller självstudier för IoT Central kan du ta bort ditt IoT Central-program:
- I ditt IoT Central-program går du till Programhantering>.
- Välj Ta bort och bekräfta sedan åtgärden.
Gå vidare
Feedback
Kommer snart: Under hela 2024 kommer vi att fasa ut GitHub-problem som feedbackmekanism för innehåll och ersätta det med ett nytt feedbacksystem. Mer information finns i: https://aka.ms/ContentUserFeedback.
Skicka och visa feedback för