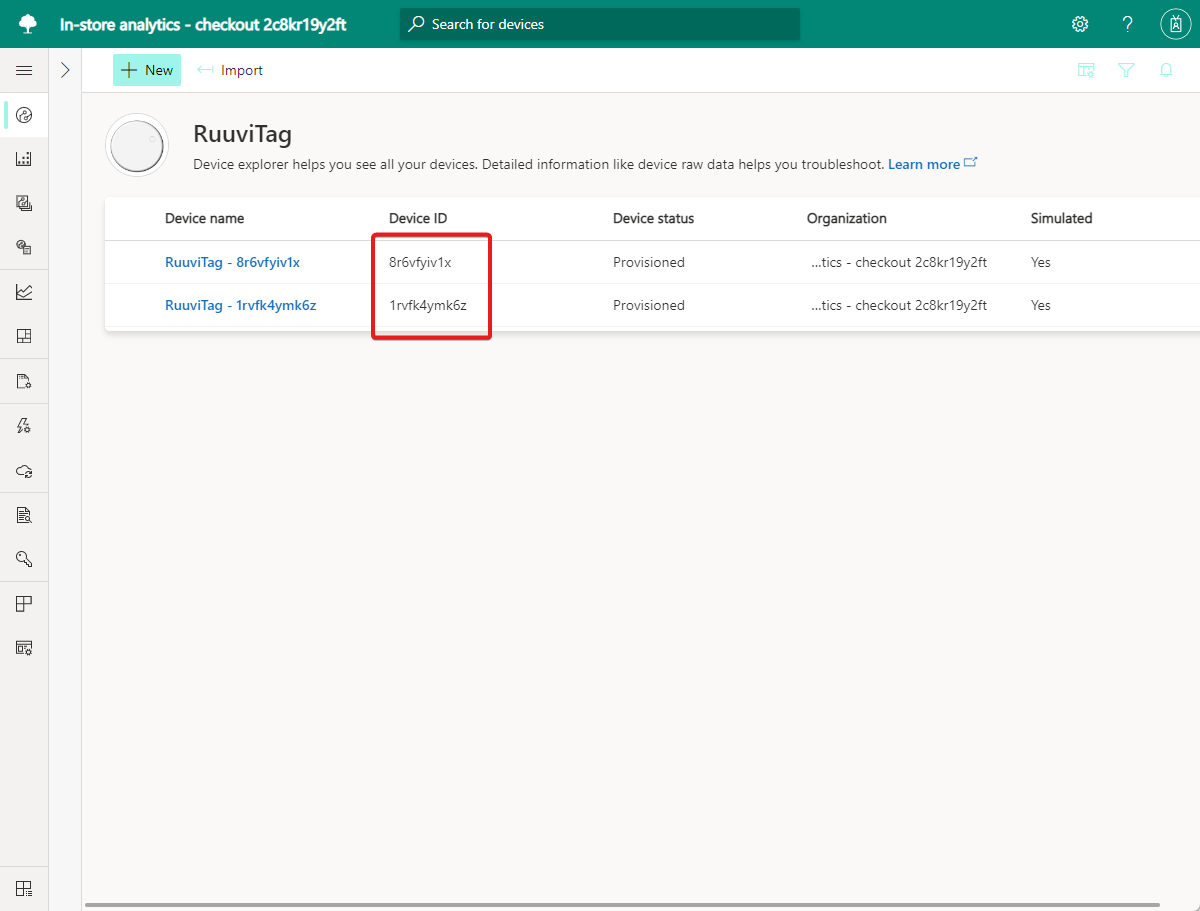Självstudie: Exportera data från Azure IoT Central och visualisera insikter i Power BI
I de två föregående självstudierna skapade och anpassade du ett IoT Central-program med hjälp av programmallen Analys i butik – utcheckning . I den här självstudien konfigurerar du ditt IoT Central-program för att exportera telemetri som samlats in från enheterna. Sedan använder du Power BI för att skapa en anpassad instrumentpanel för butikshanteraren för att visualisera de insikter som härleds från telemetrin.
I den här självstudien lär du dig att:
- Konfigurera ett IoT Central-program för att exportera telemetri till en händelsehubb.
- Använd Logic Apps för att skicka data från en händelsehubb till en Power BI-strömmande datauppsättning.
- Skapa en Power BI-instrumentpanel för att visualisera data i den strömmande datauppsättningen.
Förutsättningar
För att slutföra självstudierna behöver du:
- För att slutföra de föregående två självstudierna skapar du ett analysprogram i butiken i Azure IoT Central och anpassar instrumentpanelen och hanterar enheter i Azure IoT Central.
- Ett Power BI-konto. Om du inte har något Power BI-konto registrerar du dig för en kostnadsfri Utvärderingsversion av Power BI Pro innan du börjar.
Skapa en resursgrupp
Innan du skapar din händelsehubb och logikapp måste du skapa en resursgrupp för att hantera dem. Resursgruppen ska finnas på samma plats som ditt IoT Central-program för analys i butiken . Så här skapar du en resursgrupp:
- Logga in på Azure-portalen.
- I det vänstra navigeringsfältet väljer du Resursgrupper. Välj Lägg till.
- För Prenumeration väljer du namnet på den Azure-prenumeration som du använde för att skapa ditt IoT Central-program.
- Som Resursgruppsnamn anger du retail-store-analysis.
- För Regionen väljer du samma region som du valde för IoT Central-programmet.
- Välj Granska + skapa.
- Välj Granska i fönstret Granska + Skapa.
Nu har du en resursgrupp med namnet retail-store-analysis i din prenumeration.
Skapa en händelsehubb
Innan du kan konfigurera programmet för detaljhandelsövervakning för att exportera telemetri måste du skapa en händelsehubb för att ta emot exporterade data. Följande steg visar hur du skapar din händelsehubb:
- I Azure-portalen väljer du Skapa en resurs längst upp till vänster på skärmen.
- I Sök på Marketplace anger du Event Hubs och trycker sedan på Retur.
- På sidan Event Hubs väljer du Skapa.
- På sidan Skapa namnområde utför du följande steg:
- Ange ett unikt namn för namnområdet, till exempel yourname-retail-store-analysis. Systemet kontrollerar om det här namnet är tillgängligt.
- Välj prisnivån Basic.
- Välj samma prenumeration som du använde för att skapa ditt IoT Central-program.
- Välj resursgruppen retail-store-analysis.
- Välj samma plats som du använde för ditt IoT Central-program.
- Välj Skapa. Du kan behöva vänta några minuter på att systemet ska etablera resurserna.
- I portalen går du till resursgruppen retail-store-analysis . Vänta tills distributionen har slutförts. Du kan behöva välja Uppdatera för att uppdatera distributionsstatusen. Du kan också kontrollera statusen för skapandet av händelsehubbens namnområde i Meddelanden.
- I resursgruppen retail-store-analysis väljer du Event Hubs-namnområdet. Du ser startsidan för event hubs-namnområdet i portalen.
Du behöver en anslutningssträng med sändningsbehörigheter för att ansluta från IoT Central. Så här skapar du en anslutningssträng:
- I event hubs-namnområdet i Azure-portalen väljer du Principer för delad åtkomst. Listan över principer innehåller standardprincipen RootManageSharedAccessKey .
- Markera + Lägg till.
- Ange SendPolicy som principnamn, välj Skicka och välj sedan Skapa.
- Välj SendPolicy i listan över principer.
- Anteckna värdet för Anslut ion string-primary key. Du använder det när du konfigurerar exportmålet i IoT Central.
Du behöver en anslutningssträng med behörighet att hantera och lyssna för att ansluta till händelsehubben från logikappen. Så här hämtar du en anslutningssträng:
- I event hubs-namnområdet i Azure-portalen väljer du Principer för delad åtkomst. Listan över principer innehåller standardprincipen RootManageSharedAccessKey .
- Välj RootManageSharedAccessKey i listan med principer.
- Anteckna värdet för Anslut ion string-primary key. Du använder den när du konfigurerar logikappen för att hämta telemetri från din händelsehubb.
Nu när du har ett Event Hubs-namnområde kan du skapa en händelsehubb som ska användas med ditt IoT Central-program:
- På startsidan för Event Hubs-namnområdet i portalen väljer du + Händelsehubb.
- På sidan Skapa händelsehubb anger du store-telemetri som namn och väljer sedan Skapa.
Nu har du en händelsehubb som du kan använda när du konfigurerar dataexport från ditt IoT Central-program:
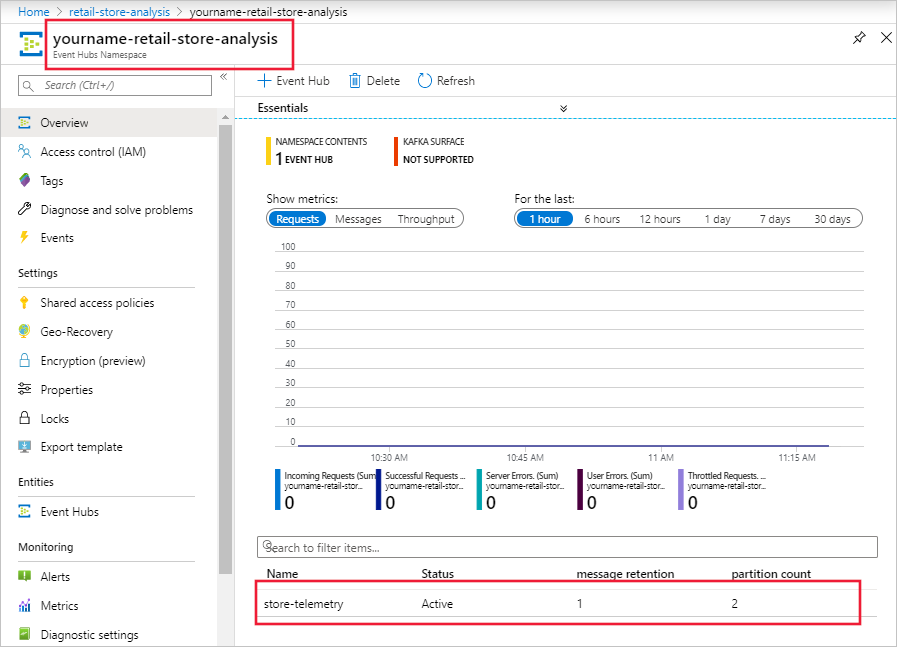
Konfigurera dataexport
Nu när du har en händelsehubb kan du konfigurera ditt in store-analysprogram för att exportera telemetri från de anslutna enheterna. Följande steg visar hur du konfigurerar exporten:
- Logga in på ditt IoT Central-program för butiksanalys .
- Välj Dataexport i det vänstra fönstret.
- Välj + Ny export.
- Ange Telemetriexport som exportnamn.
- Välj Telemetri som typ av data som ska exporteras.
- I avsnittet Destinationer väljer du skapa en ny.
- Ange Store data event hub som målnamn.
- Välj Azure Event Hubs som måltyp.
- Välj Anslut ionssträng som auktoriseringstyp.
- Klistra in anslutningssträng för SendPolicy som du sparade när du skapade händelsehubben.
- Ange butikstelemetri som händelsehubb.
- Välj Skapa och sedan Spara.
- På sidan Telemetriexport väntar du tills exportstatusen har ändrats till Felfri.
Dataexporten kan ta några minuter att börja skicka telemetri till din händelsehubb. Du kan se status för exporten på sidan Dataexport .
Skapa Power BI-datauppsättningar
Power BI-instrumentpanelen visar data från ditt program för detaljhandelsövervakning. I den här lösningen använder du Power BI-strömmande datauppsättningar som datakälla för Power BI-instrumentpanelen. I det här avsnittet definierar du schemat för strömmande datauppsättningar så att logikappen kan vidarebefordra data från händelsehubben. Följande steg visar hur du skapar två strömmande datauppsättningar för miljösensorerna och en strömmande datauppsättning för beläggningssensorn:
Logga in på ditt Power BI-konto.
Välj Arbetsytor och välj sedan Skapa en arbetsyta.
På sidan Skapa en arbetsyta anger du Analys i butiken – utcheckning som arbetsytenamn. Välj Spara.
På arbetsytans sida väljer du + Ny > strömmande datauppsättning.
På sidan Ny strömmande datauppsättning väljer du API och sedan Nästa.
Ange zon 1-sensor som datauppsättningsnamn.
Ange de tre värdena från strömmen i följande tabell:
Värdenamn Värdetyp Tidsstämpel Datum/tid Luftfuktighet Antal Temperatur Antal Växla historisk dataanalys på.
Välj Skapa och sedan Klar.
Skapa en annan strömmande datauppsättning med namnet Zon 2-sensor med samma schema och inställningar som zon 1-sensorns strömmande datauppsättning.
Nu har du två strömmande datauppsättningar. Logikappen dirigerar telemetri från de två miljösensorerna som är anslutna till din analys i butiken – kassaprogrammet till dessa två datauppsättningar:
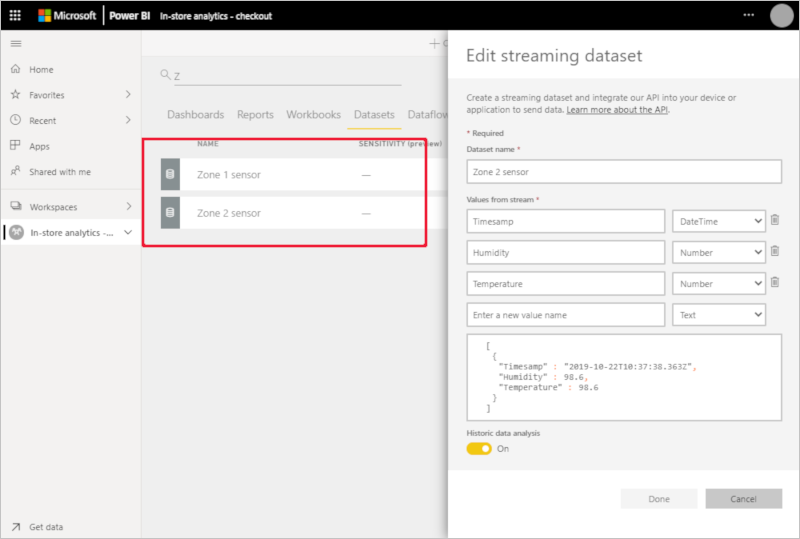
Den här lösningen använder en strömmande datauppsättning för varje sensor eftersom det inte går att tillämpa filter på strömmande data i Power BI.
Du behöver också en strömmande datauppsättning för telemetri för beläggning:
På arbetsytans sida väljer du Skapa > strömmande datauppsättning.
På sidan Ny strömmande datauppsättning väljer du API och sedan Nästa.
Ange Occupancy-sensorn som datauppsättningens namn.
Ange de fem värdena från strömmen i följande tabell:
Värdenamn Värdetyp Tidsstämpel Datum/tid Kölängd 1 Antal Kölängd 2 Antal Uppehållstid 1 Antal Uppehållstid 2 Antal Växla historisk dataanalys på.
Välj Skapa och sedan Klar.
Nu har du en tredje strömmande datauppsättning som lagrar värden från den simulerade beläggningssensorn. Den här sensorn rapporterar kölängden i de två utcheckningarna i butiken och hur länge kunderna väntar i dessa köer:
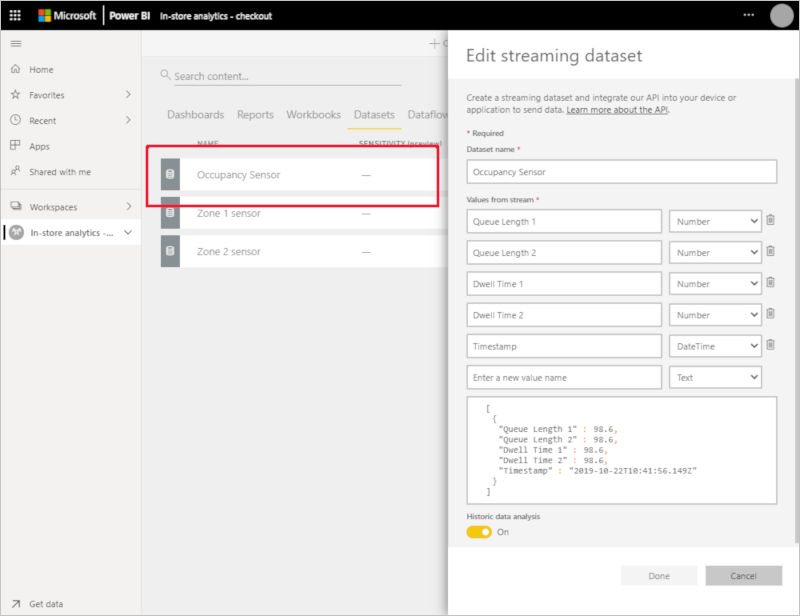
Skapa en logikapp
I den här lösningen läser logikappen telemetri från händelsehubben, parsar data och skickar dem sedan till de Power BI-strömmande datauppsättningar som du skapade.
Innan du skapar logikappen behöver du enhets-ID:n för de två RuuviTag-sensorer som du har anslutit till ditt IoT Central-program i självstudien Skapa ett analysprogram i store i Azure IoT Central :
- Logga in på ditt IoT Central-program för butiksanalys .
- Välj Enheter i den vänstra rutan. Välj sedan RuuviTag.
- Anteckna enhets-ID:n. I följande skärmbild är ID:erna 8r6vfyiv1x och 1rvfk4ymk6z:
Följande steg visar hur du skapar logikappen i Azure-portalen:
- Logga in på Azure-portalen och välj Skapa en resurs längst upp till vänster på skärmen.
- I Sök på Marketplace anger du Logikapp och trycker sedan på Retur.
- På sidan Logikapp, välj Skapa.
- På sidan Skapa :
- Ange ett unikt namn för logikappen, till exempel yourname-retail-store-analysis.
- Välj samma prenumeration som du använde för att skapa ditt IoT Central-program.
- Välj resursgruppen retail-store-analysis.
- Välj Typ som förbrukning.
- Välj samma plats som du använde för ditt IoT Central-program.
- Välj Skapa. Du kan behöva vänta några minuter på att systemet ska etablera resurserna.
- Gå till den nya logikappen i Azure-portalen.
- På sidan Logic Apps Designer rullar du nedåt och väljer Tom logikapp.
- I Sökanslutningar och utlösare anger du Event Hubs.
- I Utlösare väljer du När händelser är tillgängliga i Händelsehubb.
- Ange Lagra telemetri som Anslut ionsnamn.
- Välj Åtkomstnyckel som autentiseringstyp.
- Klistra in händelsehubben anslutningssträng för den RootManageSharedAccessKey-princip som du antecknade tidigare och välj Skapa.
- I åtgärden When events are available in Event Hub (När händelser är tillgängliga i Händelsehubb ):
- I Event Hub-namn väljer du store-telemetri.
- I Innehållstyp väljer du program/json.
- Ange Intervall till tre och Frekvens till sekunder
- Välj Spara, så sparas logikappen.
Om du vill lägga till logiken i logikappens design väljer du Kodvy:
Ersätt
"actions": {},med följande JSON. Ersätt sedan de två platshållarna[YOUR RUUVITAG DEVICE ID 1]och[YOUR RUUVITAG DEVICE ID 2]med ID:t för dina två RuuviTag-enheter. Du antecknade dessa ID:er tidigare:"actions": { "Initialize_Device_ID_variable": { "inputs": { "variables": [ { "name": "DeviceID", "type": "String" } ] }, "runAfter": {}, "type": "InitializeVariable" }, "Parse_Telemetry": { "inputs": { "content": "@triggerBody()?['ContentData']", "schema": { "properties": { "deviceId": { "type": "string" }, "enqueuedTime": { "type": "string" }, "telemetry": { "properties": { "DwellTime1": { "type": "number" }, "DwellTime2": { "type": "number" }, "count1": { "type": "integer" }, "count2": { "type": "integer" }, "humidity": { "type": "number" }, "temperature": { "type": "number" } }, "type": "object" }, "templateId": { "type": "string" } }, "type": "object" } }, "runAfter": { "Initialize_Device_ID_variable": [ "Succeeded" ] }, "type": "ParseJson" }, "Set_Device_ID_variable": { "inputs": { "name": "DeviceID", "value": "@body('Parse_Telemetry')?['deviceId']" }, "runAfter": { "Parse_Telemetry": [ "Succeeded" ] }, "type": "SetVariable" }, "Switch_by_DeviceID": { "cases": { "Occupancy": { "actions": {}, "case": "Occupancy" }, "Zone 2 environment": { "actions": {}, "case": "[YOUR RUUVITAG DEVICE ID 2]" }, "Zone_1_environment": { "actions": {}, "case": "[YOUR RUUVITAG DEVICE ID 1]" } }, "default": { "actions": {} }, "expression": "@variables('DeviceID')", "runAfter": { "Set_Device_ID_variable": [ "Succeeded" ] }, "type": "Switch" } },Välj Spara och välj sedan Designer för att se den visuella versionen av logiken som du lade till:
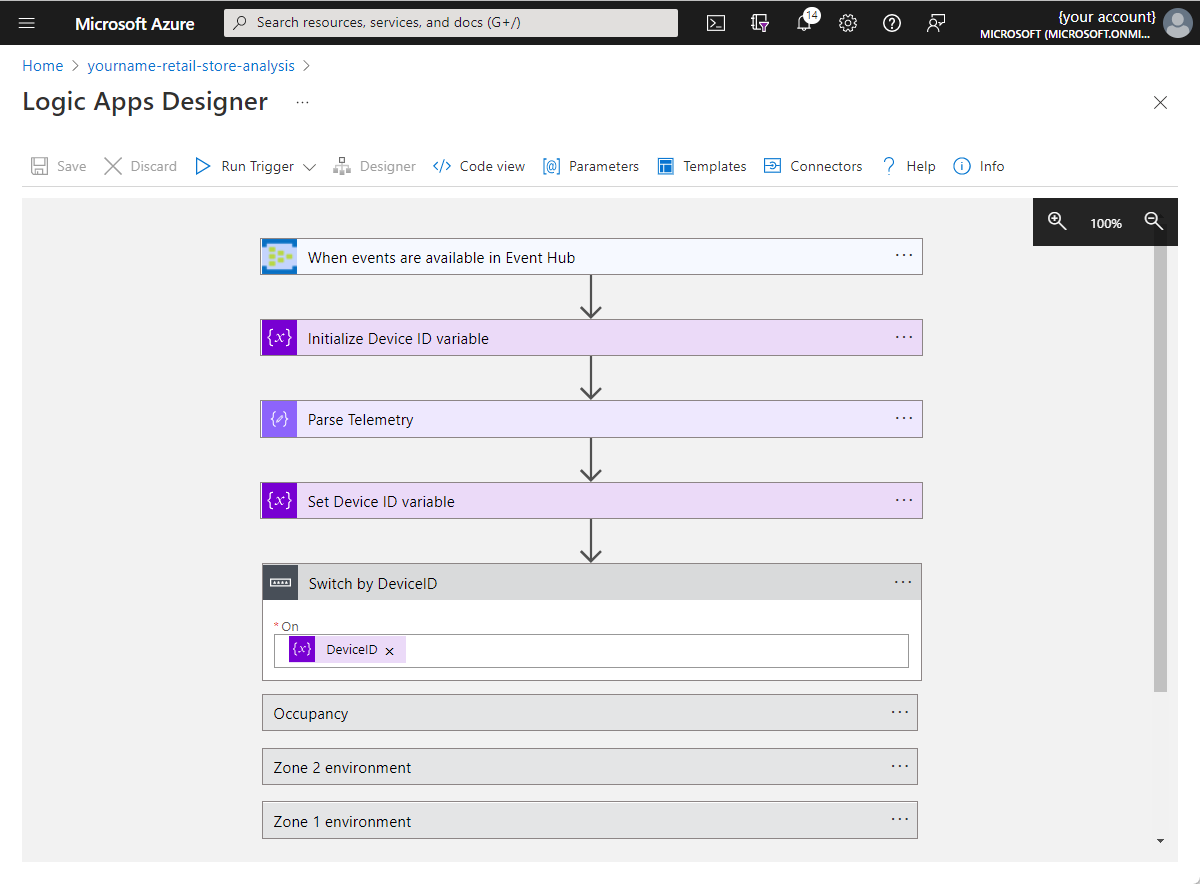
Välj Växla efter DeviceID för att expandera åtgärden. Välj sedan Zon 1-miljö och välj Lägg till en åtgärd.
I Sök efter anslutningsappar och åtgärder anger du Lägg till rader i en datauppsättning.
Välj åtgärden Lägg till rader i en datamängd i Power BI.
Välj Logga in och följ anvisningarna för att logga in på ditt Power BI-konto.
När inloggningsprocessen är klar går du till åtgärden Lägg till rader i en datauppsättning :
- Välj Analys i butiken – checka ut som arbetsyta.
- Välj Zon 1-sensor som datauppsättning.
- Välj RealTimeData som tabell.
- Välj Lägg till ny parameter och välj sedan fälten Tidsstämpel, Luftfuktighet och Temperatur .
- Välj fältet Tidsstämpel och välj sedan enqueuedTime i listan Dynamiskt innehåll .
- Välj fältet Luftfuktighet och välj sedan Visa mer bredvid Parsa telemetri. Välj sedan fuktighet.
- Välj fältet Temperatur och välj sedan Visa mer bredvid Parsa telemetri. Välj sedan temperatur.
Välj Spara för att spara dina ändringar. Miljöåtgärden Zon 1 ser ut som följande skärmbild:
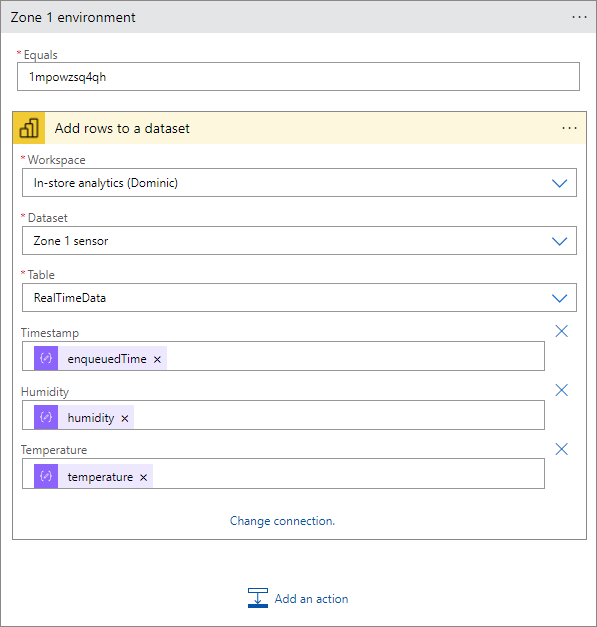
Välj miljöåtgärden Zon 2 och välj Lägg till en åtgärd.
I Sök efter anslutningsappar och åtgärder anger du Lägg till rader i en datauppsättning.
Välj åtgärden Lägg till rader i en datamängd i Power BI.
I åtgärden Lägg till rader i en datauppsättning 2 :
- Välj Analys i butiken – checka ut som arbetsyta.
- Välj Zon 2-sensor som datauppsättning.
- Välj RealTimeData som tabell.
- Välj Lägg till ny parameter och välj sedan fälten Tidsstämpel, Luftfuktighet och Temperatur .
- Välj fältet Tidsstämpel och välj sedan enqueuedTime i listan Dynamiskt innehåll .
- Välj fältet Luftfuktighet och välj sedan Visa mer bredvid Parsa telemetri. Välj sedan fuktighet.
- Välj fältet Temperatur och välj sedan Visa mer bredvid Parsa telemetri. Välj sedan temperatur.
Välj Spara för att spara dina ändringar.
Välj åtgärden Occupancy och välj Lägg till en åtgärd.
I Sök efter anslutningsappar och åtgärder anger du Lägg till rader i en datauppsättning.
Välj åtgärden Lägg till rader i en datamängd i Power BI.
I åtgärden Lägg till rader i en datauppsättning 3 :
- Välj Analys i butiken – checka ut som arbetsyta.
- Välj Beläggningssensor som datauppsättning.
- Välj RealTimeData som tabell.
- Välj Lägg till ny parameter och välj sedan fälten Tidsstämpel, Kölängd 1, Kölängd 2, Dwell Time 1 och Dwell Time 2 .
- Välj fältet Tidsstämpel och välj sedan enqueuedTime i listan Dynamiskt innehåll .
- Välj fältet Kölängd 1 och välj sedan Visa mer bredvid Parsa telemetri. Välj sedan count1.
- Välj fältet Kölängd 2 och välj sedan Visa mer bredvid Parsa telemetri. Välj sedan count2.
- Välj fältet Dwell Time 1 och välj sedan Visa mer bredvid Parsa telemetri. Välj sedan DwellTime1.
- Välj fältet Dwell Time 2 och välj sedan Visa mer bredvid Parsa telemetri. Välj sedan DwellTime2.
Välj Spara för att spara dina ändringar. Åtgärden Occupancy ser ut som följande skärmbild:
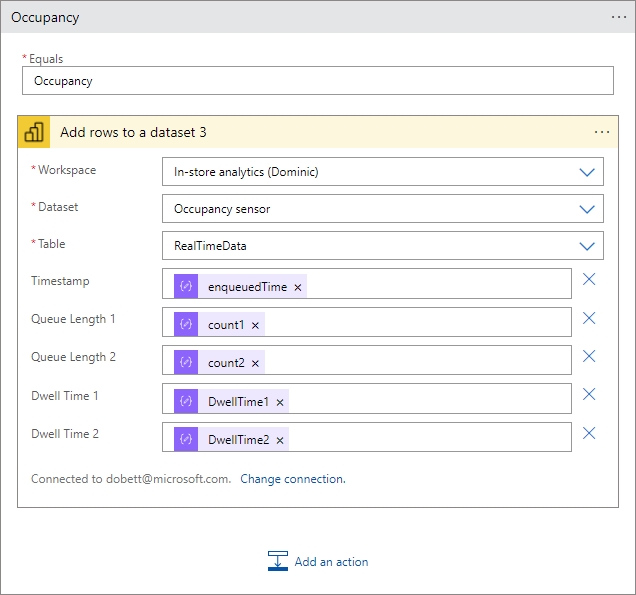
Logikappen körs automatiskt. Om du vill se status för varje körning går du till sidan Översikt för logikappen i Azure-portalen och väljer Kör historik. Välj Uppdatera för att uppdatera listan över körningar.
Skapa en Power BI-instrumentpanel
Nu har du telemetri som flödar från ditt IoT Central-program via din händelsehubb. Sedan parsar logikappen händelsehubbens meddelanden och lägger till dem i en Power BI-strömmande datauppsättning. Nu kan du skapa en Power BI-instrumentpanel för att visualisera telemetrin:
- Logga in på ditt Power BI-konto.
- Välj Arbetsytor > Analys i butiken – utcheckning.
- Välj + Ny > instrumentpanel.
- Ange Store Analytics som instrumentpanelsnamn och välj Skapa.
Lägga till linjediagram
Lägg till fyra linjediagrampaneler för att visa temperatur och luftfuktighet från de två miljösensorerna. Använd informationen i följande tabell för att skapa panelerna. Om du vill lägga till varje panel börjar du med att välja Redigera > Lägg till en panel. Välj Anpassade strömmande data och välj sedan Nästa:
| Inställning | Diagram nr 1 | Diagram 2 | Diagram 3 | Diagram nr 4 |
|---|---|---|---|---|
| Datamängd | Zon 1-sensor | Zon 1-sensor | Zon 2-sensor | Zon 2-sensor |
| Visualiseringstyp | Linjediagram | Linjediagram | Linjediagram | Linjediagram |
| Axel | Tidsstämpel | Tidsstämpel | Tidsstämpel | Tidsstämpel |
| Värden | Temperatur | Luftfuktighet | Temperatur | Luftfuktighet |
| Tidsfönster | 60 minuter | 60 minuter | 60 minuter | 60 minuter |
| Title | Temperatur (1 timme) | Luftfuktighet (1 timme) | Temperatur (1 timme) | Luftfuktighet (1 timme) |
| Subtitle | Zon 1 | Zon 1 | Zon 2 | Zon 2 |
Följande skärmbild visar inställningarna för det första diagrammet:
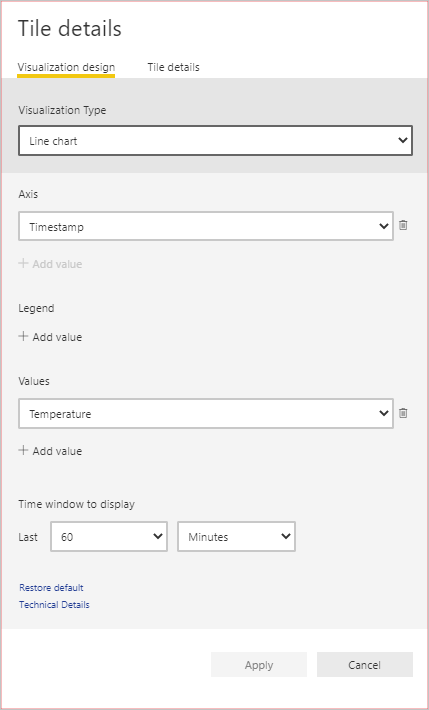
Lägga till kort för att visa miljödata
Lägg till fyra kortpaneler för att visa de senaste temperatur- och luftfuktighetsvärdena från de två miljösensorerna. Använd informationen i följande tabell för att skapa panelerna. Om du vill lägga till varje panel börjar du med att välja Redigera > Lägg till en panel. Välj Anpassade strömmande data och välj sedan Nästa:
| Inställning | Kort nr 1 | Kort nr 2 | Kort nr 3 | Kort nr 4 |
|---|---|---|---|---|
| Datamängd | Zon 1-sensor | Zon 1-sensor | Zon 2-sensor | Zon 2-sensor |
| Visualiseringstyp | Kort | Kort | Kort | Kort |
| Fält | Temperatur | Luftfuktighet | Temperatur | Luftfuktighet |
| Title | Temperatur (F) | Luftfuktighet (%) | Temperatur (F) | Luftfuktighet (%) |
| Subtitle | Zon 1 | Zon 1 | Zon 2 | Zon 2 |
Följande skärmbild visar inställningarna för det första kortet:
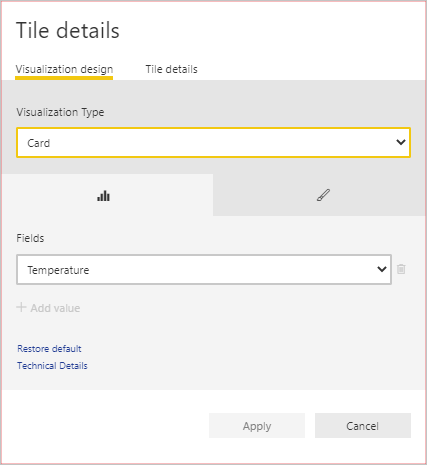
Lägga till paneler för att visa utcheckningsdata
Lägg till fyra kortpaneler för att visa kölängden och uppehållstiden för de två utcheckningarna i butiken. Använd informationen i följande tabell för att skapa panelerna. Om du vill lägga till varje panel börjar du med att välja Redigera > Lägg till en panel. Välj Anpassade strömmande data och välj sedan Nästa:
| Inställning | Kort nr 1 | Kort nr 2 | Kort nr 3 | Kort nr 4 |
|---|---|---|---|---|
| Datamängd | Beläggningssensor | Beläggningssensor | Beläggningssensor | Beläggningssensor |
| Visualiseringstyp | Grupperat stapeldiagram | Grupperat stapeldiagram | Mätare | Mätare |
| Axel | Tidsstämpel | Tidsstämpel | Saknas | Saknas |
| Värde | Uppehållstid 1 | Uppehållstid 2 | Kölängd 1 | Kölängd 2 |
| Tidsfönster | 60 minuter | 60 minuter | Saknas | Saknas |
| Title | Uppehållstid | Uppehållstid | Kölängd | Kölängd |
| Subtitle | Utcheckning 1 | Utcheckning 2 | Utcheckning 1 | Utcheckning 2 |
Ändra storlek på och ordna om panelerna på instrumentpanelen så att de ser ut som följande skärmbild:
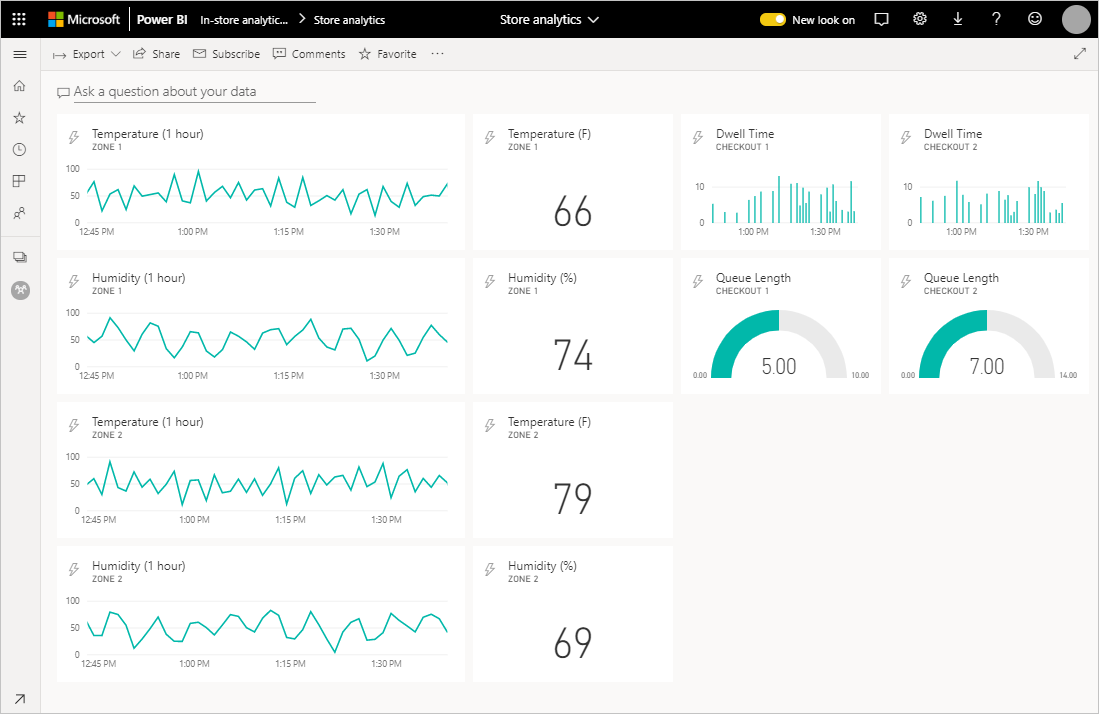
Du kan lägga till några grafikresurser för att ytterligare anpassa instrumentpanelen:
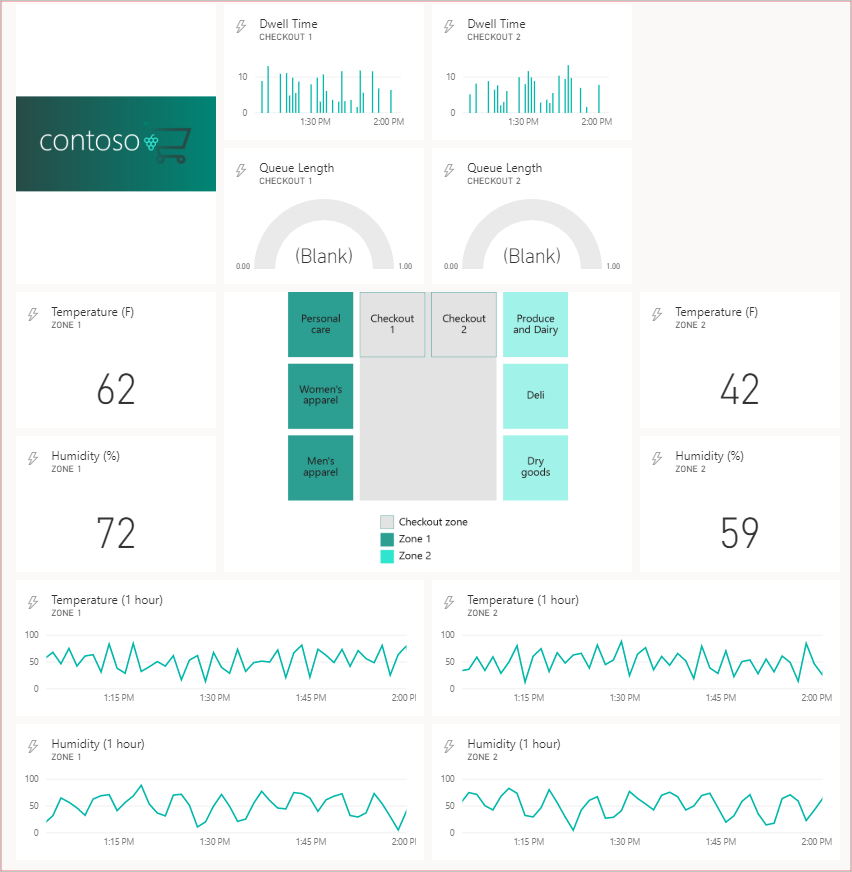
Rensa resurser
Om du är klar med ditt IoT Central-program kan du ta bort det genom att logga in på programmet och gå till sidan Hantering i avsnittet Program .
Om du vill behålla programmet men minska kostnaderna för det inaktiverar du den dataexport som skickar telemetri till händelsehubben.
Du kan ta bort händelsehubben och logikappen i Azure-portalen genom att ta bort resursgruppen retail-store-analysis.
Du kan ta bort dina Power BI-datauppsättningar och din instrumentpanel genom att ta bort arbetsytan från sidan Power BI-inställningar för arbetsytan.
Feedback
Kommer snart: Under hela 2024 kommer vi att fasa ut GitHub-problem som feedbackmekanism för innehåll och ersätta det med ett nytt feedbacksystem. Mer information finns i: https://aka.ms/ContentUserFeedback.
Skicka och visa feedback för