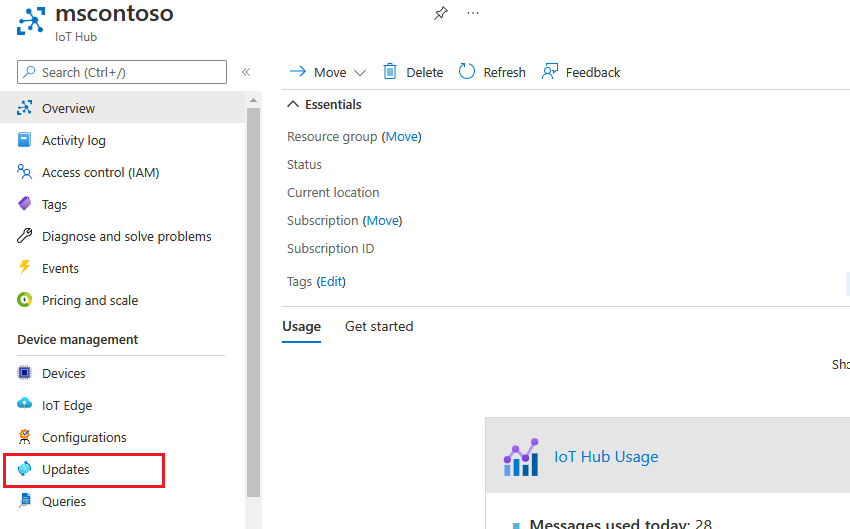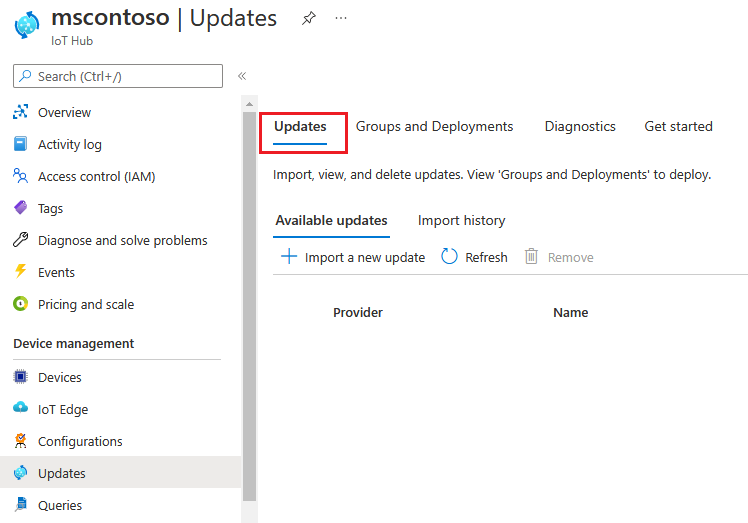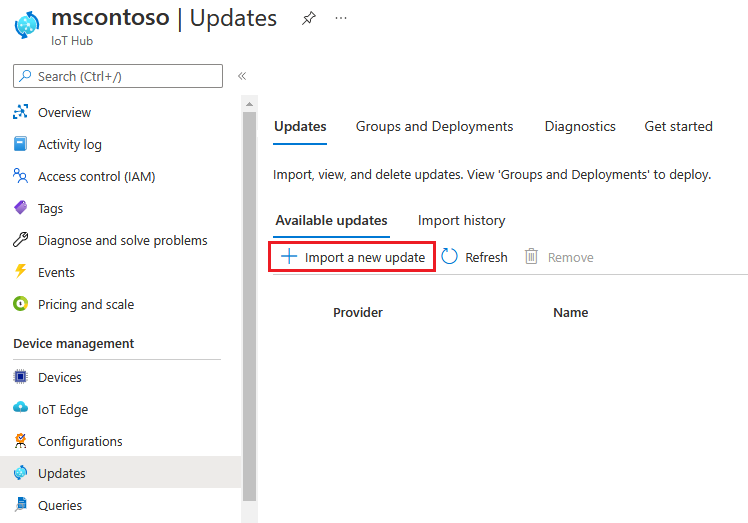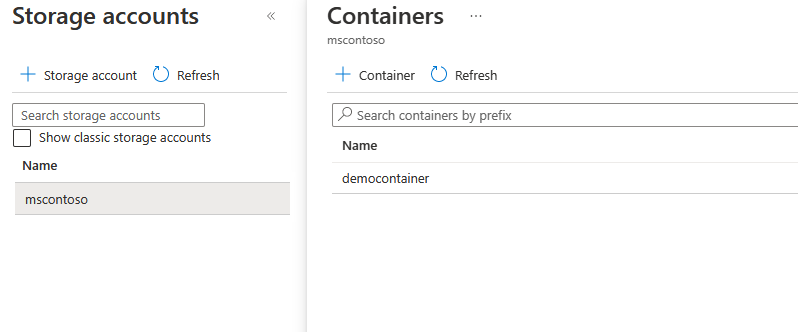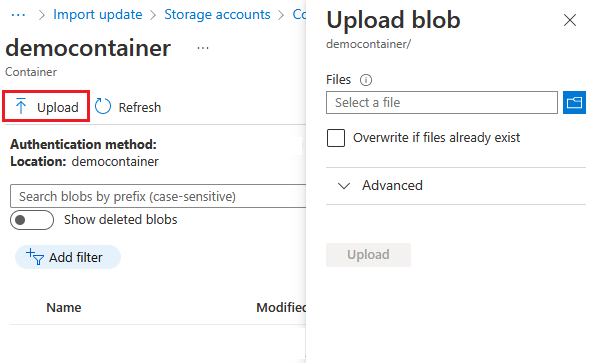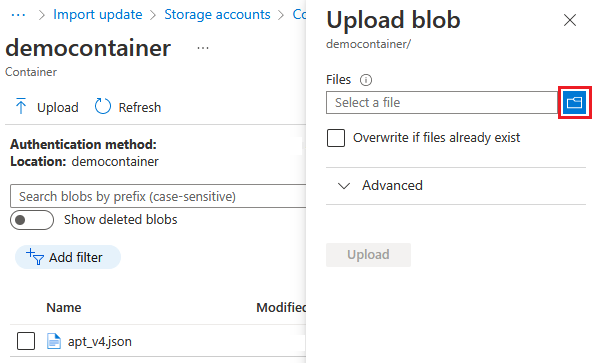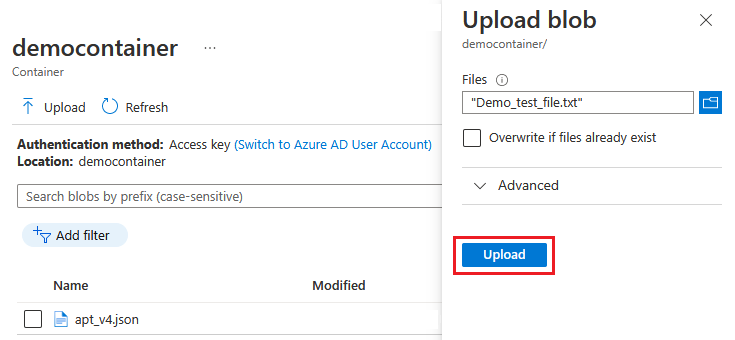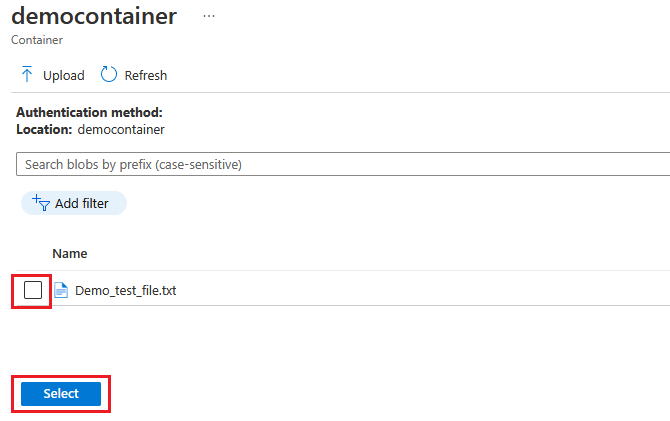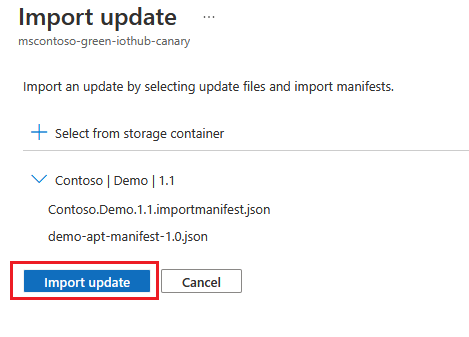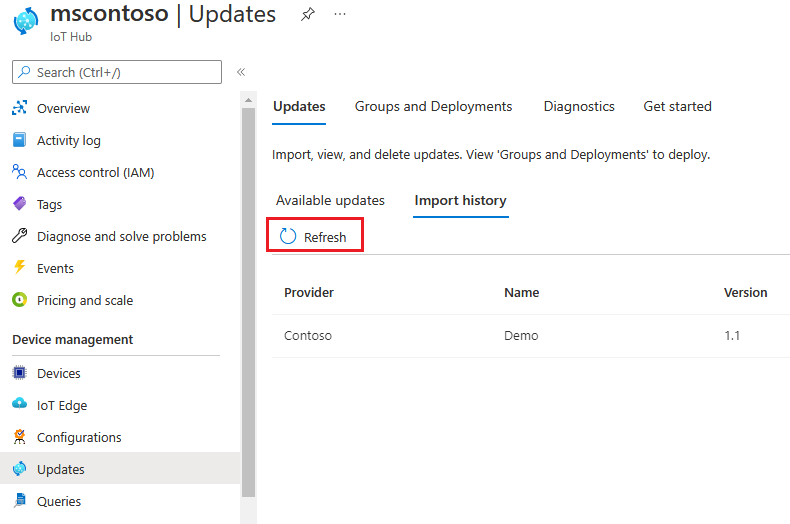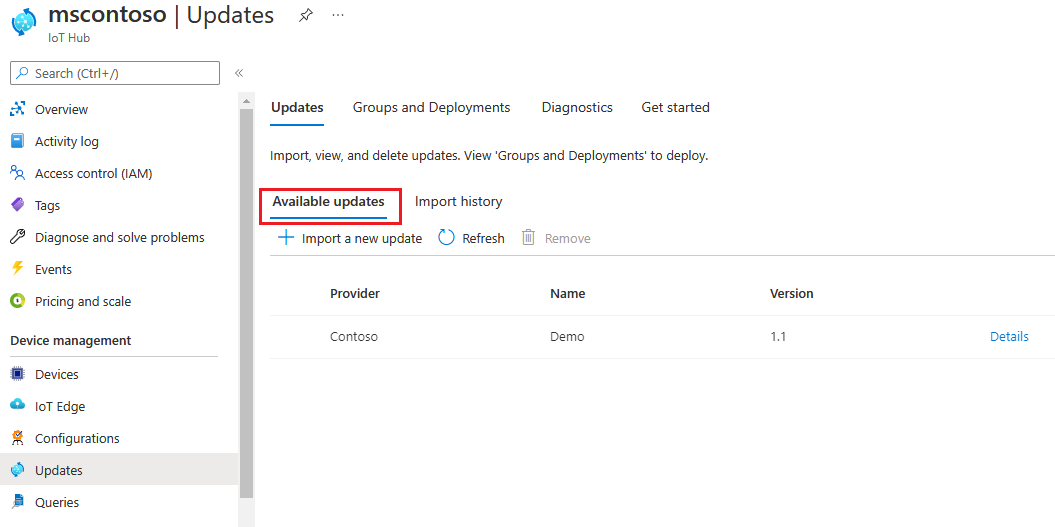Importera en uppdatering till Enhetsuppdatering för IoT Hub
Lär dig hur du hämtar en ny uppdatering och importerar den till Enhetsuppdatering för IoT Hub. Om du inte redan har gjort det bör du granska viktiga importbegrepp och hur du förbereder en uppdatering som ska importeras.
Förutsättningar
- Åtkomst till en IoT Hub med Enhetsuppdatering för IoT Hub aktiverat.
- En IoT-enhet (eller simulator) som etablerats för enhetsuppdatering i IoT Hub.
- Följ stegen i Förbereda en uppdatering för import till Enhetsuppdatering för IoT Hub för att skapa importmanifestet för dina uppdateringsfiler.
Webbläsare som stöds:
- Microsoft Edge
- Google Chrome
Importera en uppdatering
Det här avsnittet visar hur du importerar en uppdatering med hjälp av antingen Azure-portalen eller Azure CLI. Du kan också använda API:er för enhetsuppdatering för IoT Hub för att importera en uppdatering i stället.
Om du vill importera en uppdatering laddar du först upp uppdateringsfilerna och importerar manifestet till en Azure Storage-container. Sedan importerar du uppdateringen från Azure Storage till Enhetsuppdatering för IoT Hub, där den lagras så att du kan distribuera den till enheter.
I Azure-portalen navigerar du till din IoT Hub med Enhetsuppdatering.
Välj Uppdateringar under Enhetshantering till vänster på sidan.
Välj fliken Uppdateringar i listan med flikar överst på skärmen.
Välj + Importera en ny uppdatering under rubriken Tillgänglig Uppdateringar.
Välj + Välj från lagringscontainer. Användargränssnittet för lagringskonton visas. Välj ett befintligt konto eller skapa ett konto med + lagringskonto. Det här kontot används för en container för att mellanlagra dina uppdateringar för import. Kontot bör inte ha både offentliga och privata slutpunkter aktiverade samtidigt.
När du har valt ett lagringskonto visas användargränssnittet för containrar. Välj en befintlig container eller skapa en container med hjälp av + Container. Den här containern används för att mellanlagra dina uppdateringsfiler för import
Vi rekommenderar att du använder en ny container varje gång du importerar en uppdatering. Om du alltid använder nya containrar kan du undvika att oavsiktligt importera filer från tidigare uppdateringar. Om du inte använder en ny container måste du ta bort filer från den befintliga containern innan du slutför det här steget.
I containern väljer du Ladda upp. Användargränssnittet för uppladdning visas.
Välj mappikonen till höger i avsnittet Filer under rubriken Ladda upp blob . Använd filväljaren för att navigera till platsen för dina uppdateringsfiler och importera manifestet, markera alla filer och välj sedan Öppna. Du kan hålla skiftnyckeln och klicka på för att välja flera filer.
När du har valt alla dina uppdateringsfiler väljer du Ladda upp.
Välj de uppladdade filerna för att ange vilka som ska importeras. Välj sedan knappen Välj för att återgå till sidan Importera uppdatering .
På sidan Importera uppdatering granskar du de filer som ska importeras. Välj sedan Importera uppdatering för att starta importprocessen. Information om hur du löser eventuella fel finns i Felsökning av proxyuppdatering.
Importen börjar och skärmen växlar till avsnittet Importhistorik . Välj Uppdatera för att visa förloppet tills importen har slutförts (beroende på uppdateringens storlek kan processen slutföras om några minuter men kan ta längre tid).
När kolumnen Status anger att importen har slutförts väljer du rubriken Tillgänglig Uppdateringar. Du bör nu se den importerade uppdateringen i listan.
Om du importerar med API:er i stället
Du kan också importera en uppdatering programmatiskt genom att:
- Använda
Azure SDKför .NET, Java, JavaScript eller Python - Använda REST API för importuppdatering
- Använda PowerShell-exempelmoduler
- Kräver PowerShell 5 eller senare (inkluderar Linux-, macOS- och Windows-installationer)
Kommentar
Se Användarroller och åtkomst för enhetsuppdatering för nödvändig API-behörighet.
Uppdateringsfiler och importmanifest måste laddas upp till en Azure Storage Blob-container för mellanlagring. Om du vill importera mellanlagrade filer anger du blob-URL:en eller signaturen för delad åtkomst (SAS) för privata blobar till API:et för enhetsuppdatering. Om du använder en SAS måste du ange ett förfallofönster på tre timmar eller mer
Dricks
Om du vill ladda upp stora uppdateringsfiler till Azure Storage Blob-containern kan du använda något av följande för bättre prestanda:
Nästa steg
Feedback
Kommer snart: Under hela 2024 kommer vi att fasa ut GitHub-problem som feedbackmekanism för innehåll och ersätta det med ett nytt feedbacksystem. Mer information finns i: https://aka.ms/ContentUserFeedback.
Skicka och visa feedback för