Självstudie: Visualisera sensordata i realtid från Azure IoT Hub med Power BI
Du kan använda Microsoft Power BI för att visualisera sensordata i realtid som din Azure IoT-hubb tar emot. Det gör du genom att konfigurera ett Azure Stream Analytics-jobb för att använda data från IoT Hub och dirigera dem till en datauppsättning i Power BI.
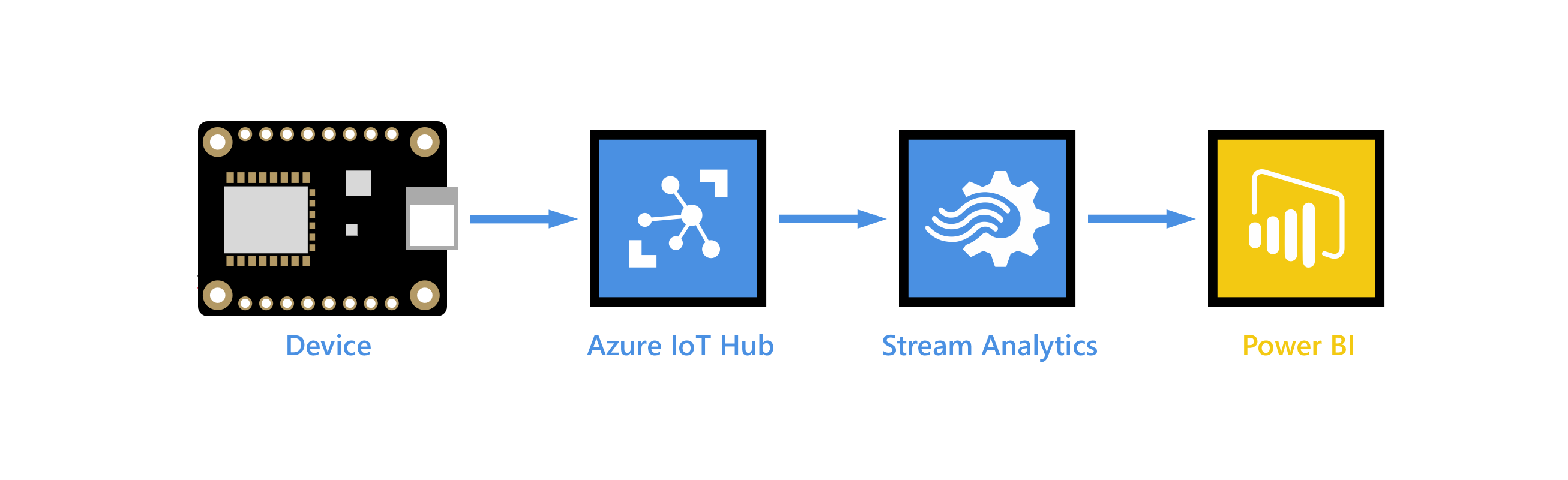
Microsoft Power BI är ett datavisualiseringsverktyg som du kan använda för att utföra självbetjäning och Business Intelligence (BI) över stora datamängder. Azure Stream Analytics är en fullständigt hanterad analystjänst i realtid som hjälper dig att analysera och bearbeta snabbrörliga dataströmmar som kan användas för att få insikter, skapa rapporter eller utlösa aviseringar och åtgärder.
I den här självstudien utför du följande åtgärder:
- Skapa en konsumentgrupp på din IoT-hubb.
- Skapa och konfigurera ett Azure Stream Analytics-jobb för att läsa temperaturtelemetri från konsumentgruppen och skicka det till Power BI.
- Skapa en rapport över temperaturdata i Power BI och dela dem till webben.
Om du inte har någon Azure-prenumeration skapar du ett kostnadsfritt konto innan du börjar.
Förutsättningar
Innan du påbörjar den här självstudien måste du ha följande förutsättningar på plats:
Slutför en av snabbstarterna Skicka telemetri i det utvecklingsspråk du väljer. Du kan också använda valfri enhetsapp som skickar temperaturtelemetri. Till exempel Raspberry Pi-onlinesimulatorn eller någon av självstudierna för inbäddade enheter. De här artiklarna beskriver följande krav:
- En aktiv Azure-prenumeration.
- En Azure IoT-hubb i din prenumeration.
- En klientapp som skickar meddelanden till din Azure IoT-hubb.
Ett Power BI-konto. Prova Power BI kostnadsfritt.
Lägga till en konsumentgrupp i din IoT-hubb
Konsumentgrupper tillhandahåller oberoende vyer i händelseströmmen som gör det möjligt för appar och Azure-tjänster att självständigt använda data från samma Händelsehubbslutpunkt. I det här avsnittet lägger du till en konsumentgrupp i IoT-hubbens inbyggda slutpunkt som används senare i den här självstudien för att hämta data från slutpunkten.
Följ dessa steg för att lägga till en konsumentgrupp i din IoT-hubb:
Öppna IoT-hubben på Azure-portalen.
I den vänstra rutan väljer du Inbyggda slutpunkter. Ange ett namn för den nya konsumentgruppen i textrutan under Konsumentgrupper.

Klicka någonstans utanför textrutan för att spara konsumentgruppen.
Skapa, konfigurera och köra ett Stream Analytics-jobb
Skapa ett Stream Analytics-jobb. När du har skapat jobbet definierar du indata, utdata och frågan som används för att hämta data.
Skapa ett Stream Analytics-jobb
Skapa ett Stream Analytics-jobb som du använder för att dirigera data från IoT Hub till Power BI.
I Azure-portalen väljer du Skapa en resurs. Skriv Stream Analytics-jobb i sökrutan och välj det i listrutan. På sidan Översikt över Stream Analytics-jobb väljer du Skapa
På fliken Grundläggande på sidan Nytt Stream Analytics-jobb anger du följande information:
Parameter Värde Abonnemang Välj den prenumeration som innehåller din IoT-hubb. Resursgrupp Välj den resursgrupp som innehåller din IoT-hubb. Namn Ange namnet på jobbet. Namnet måste vara globalt unikt. Region Välj den region där din IoT-hubb finns. Lämna alla andra fält som standard.
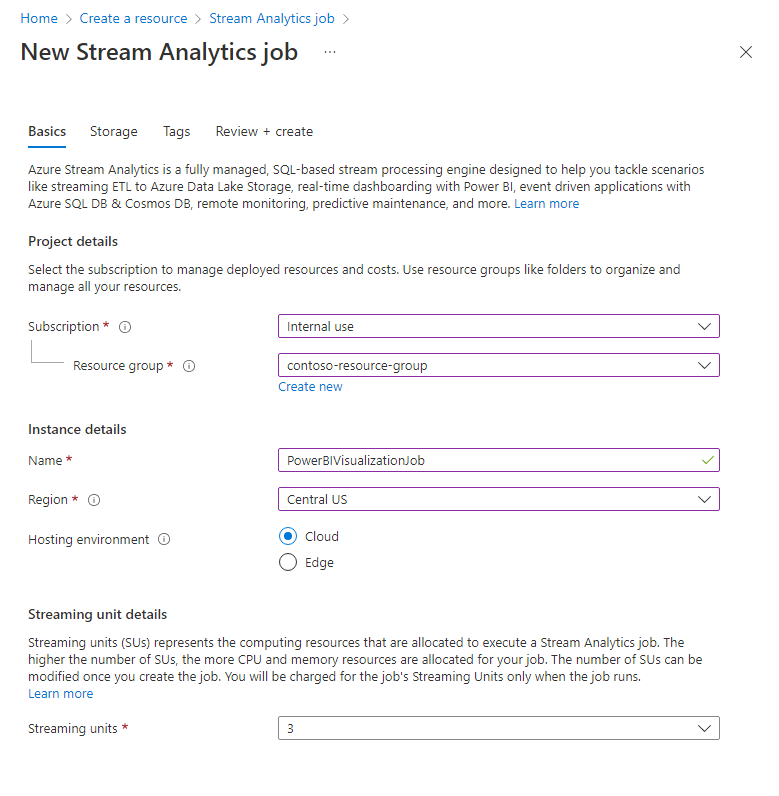
Välj Granska + skapa och välj sedan Skapa för att skapa Stream Analytics-jobbet.
När jobbet har skapats väljer du Gå till resurs.
Lägga till indata till Stream Analytics-jobbet
Konfigurera Stream Analytics-jobbet för att samla in data från din IoT-hubb.
Öppna Stream Analytics-jobbet.
Välj Indata i avsnittet Jobbsimulering i navigeringsmenyn.
Välj Lägg till indata och välj sedan IoT Hub i listrutan.
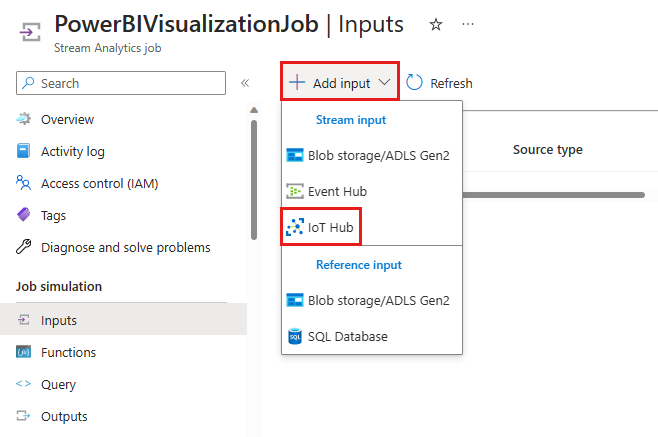
Ange följande information i det nya indatafönstret:
Parameter Värde Indataalias Ange ett unikt alias för indata. Exempel: PowerBIVisualizationInputAbonnemang Välj den Azure-prenumeration som du använder för den här självstudien. IoT Hub Välj den IoT-hubb som du använder för den här självstudien. Konsumentgrupp Välj den konsumentgrupp som du skapade tidigare. Namn på princip för delad åtkomst Välj namnet på den princip för delad åtkomst som du vill att Stream Analytics-jobbet ska använda för din IoT-hubb. I den här självstudien kan du välja tjänst. Tjänstprincipen skapas som standard på nya IoT-hubbar och ger behörighet att skicka och ta emot på molnsidans slutpunkter som exponeras av IoT-hubben. Mer information finns i Åtkomstkontroll och behörigheter. Principnyckel för delad åtkomst Det här fältet fylls i automatiskt baserat på ditt val för namnet på principen för delad åtkomst. Slutpunkt Välj Meddelanden. Lämna alla andra fält som standard.
Välj Spara.
Lägga till utdata till Stream Analytics-jobbet
Välj Utdata från avsnittet Jobbsimulering i navigeringsmenyn.
Välj Lägg till utdata och välj sedan Power BI i listrutan.
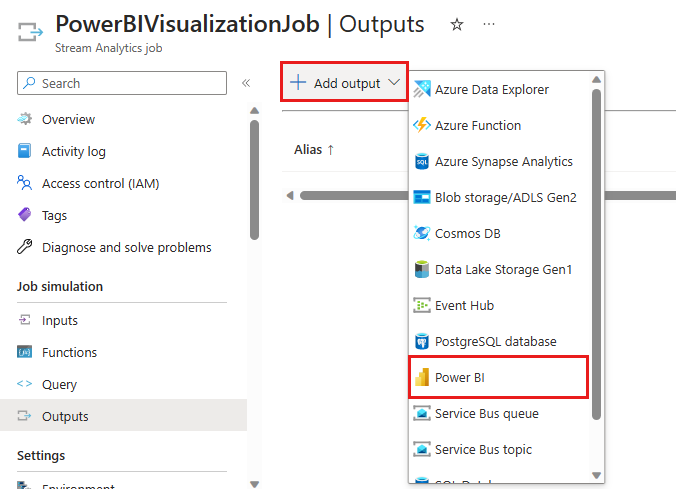
När du har loggat in på Power BI anger du följande information för att skapa ett Power BI-utdata:
Parameter Värde Utdataalias Ett unikt alias för utdata. Exempel: PowerBIVisualizationOutputGrupparbetsyta Välj din målgruppsarbetsyta. Autentiseringsläge Portalen varnar dig om du inte har rätt behörighet att använda hanterade identiteter för autentisering. Om så är fallet väljer du Användartoken i stället. Namn på datauppsättning Ange ett datauppsättningsnamn. Tabellnamn Ange ett tabellnamn. Välj Auktorisera och logga in på ditt Power BI-konto.
Välj Spara.
Konfigurera frågan för Stream Analytics-jobbet
Välj Fråga i avsnittet Jobbsimulering i navigeringsmenyn.
I frågeredigeraren ersätter du
[YourOutputAlias]med utdataaliaset för jobbet.Ersätt
[YourInputAlias]med inmatat alias för jobbet.Lägg till följande
WHEREsats som den sista raden i frågan. Den här raden ser till att endast meddelanden med en temperaturegenskap vidarebefordras till Power BI.WHERE temperature IS NOT NULLFrågan bör se ut ungefär som följande skärmbild. Välj Spara fråga.
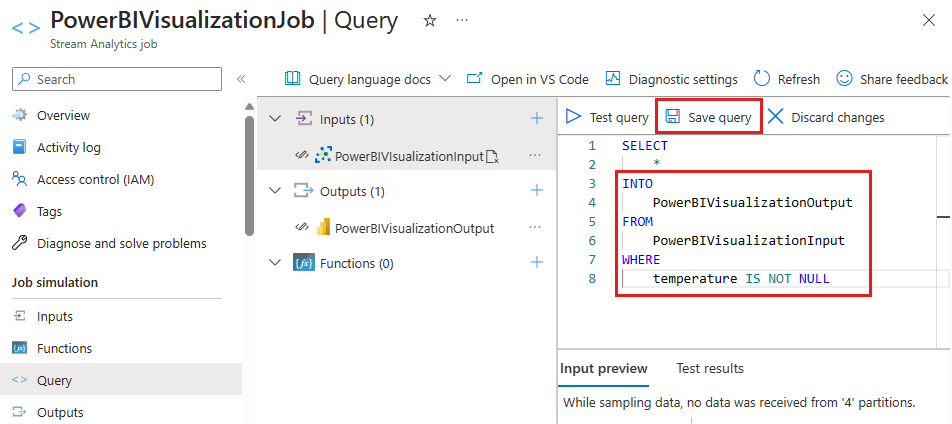
Köra Stream Analytics-jobbet
- I Stream Analytics-jobbet väljer du Översikt.
- Välj Starta>nu>start. När jobbet startar ändras jobbstatusen från Stoppad till Körs.
Skapa och publicera en Power BI-rapport för att visualisera data
Följande steg visar hur du skapar och publicerar en rapport med hjälp av Power BI-tjänst.
Kontrollera att din IoT-enhet körs och skickar temperaturdata till IoT Hub.
Logga in på ditt Power BI-konto.
Välj Arbetsytor på sidomenyn och välj sedan den grupparbetsyta som du valde i Stream Analytics-jobbutdata.
I arbetsytevyn bör du se den datauppsättning som du angav när du skapade utdata för Stream Analytics-jobbet.
Hovra över datauppsättningen du skapade, välj Menyn Fler alternativ (de tre punkterna till höger om datamängdens namn) och välj sedan Skapa rapport.
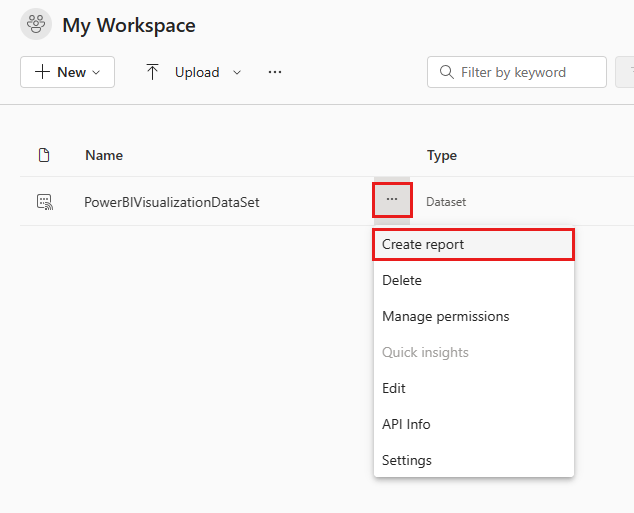
Skapa ett linjediagram för att visa realtidstemperatur över tid.
I fönstret Visualiseringar på sidan för att skapa rapporten väljer du linjediagramikonen för att lägga till ett linjediagram. Använd stödlinjerna på sidorna och hörnen i diagrammet för att justera dess storlek och position.
I rutan Fält expanderar du tabellen du angav när du skapade utdata för Stream Analytics-jobbet.
Dra EventEnqueuedUtcTime till X-axeln i fönstret Visualiseringar .
Dra temperaturen till Y-axeln.
Ett linjediagram skapas. X-axeln visar datum och tid i UTC-tidszonen. Y-axeln visar temperatur från sensorn.
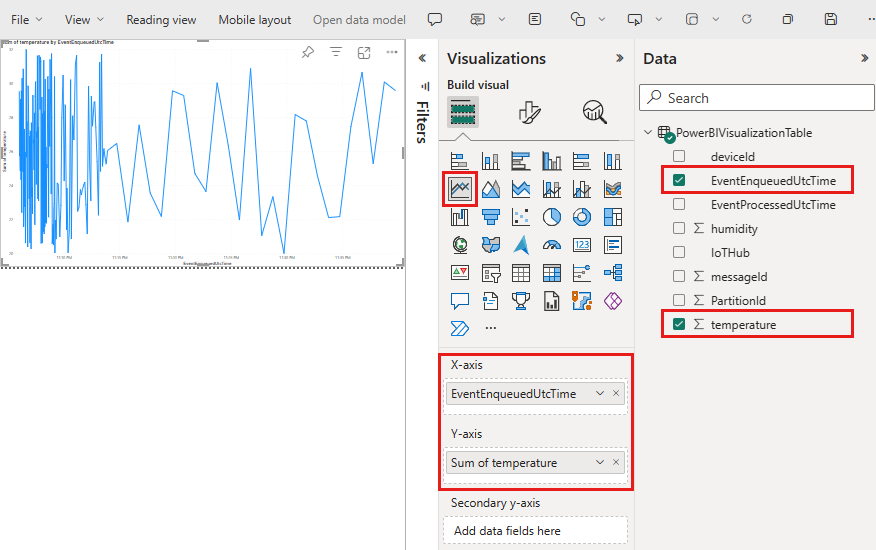
Kommentar
Beroende på vilken enhet eller simulerad enhet du använder för att skicka telemetridata kan du ha en något annorlunda lista med fält.
Välj Arkiv>Spara för att spara rapporten. När du uppmanas till det anger du ett namn för rapporten.
I rapportfönstret väljer du Webbplats eller portal för filinbäddningsrapport>>.
Kommentar
Om du får ett meddelande om att kontakta administratören för att aktivera skapande av inbäddningskod kan du behöva kontakta dem. Skapande av inbäddningskod måste vara aktiverat innan du kan slutföra det här steget.
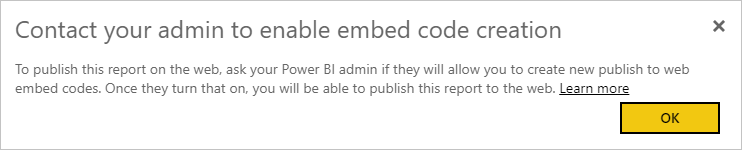
Du får den rapportlänk som du kan dela med vem som helst för rapportåtkomst och ett kodfragment som du kan använda för att integrera rapporten i en blogg eller webbplats. Kopiera länken i fönstret Säker inbäddningskod och stäng sedan fönstret.
Öppna en webbläsare och klistra in länken i adressfältet för att visa rapporten i webbläsaren.
Microsoft erbjuder även Power BI-mobilappar för visning och interaktion med dina Power BI-instrumentpaneler och rapporter på din mobila enhet.
Rensa resurser
I den här självstudien skapade du ett Stream Analytics-jobb och en datauppsättning i Power BI.
Om du planerar att slutföra andra självstudier kanske du vill behålla resursgruppen och IoT-hubben, så att du kan återanvända dem senare.
Rensa Azure-resurser
Stream Analytics-jobbet ska finnas i samma resursgrupp som din IoT-hubb. Om du inte behöver IoT-hubben eller de andra resurser som du har skapat längre kan du ta bort hela resursgruppen i Azure-portalen. Eller så kan du ta bort enskilda resurser.
- Gå till din resursgrupp i Azure-portalen.
- Granska resurserna i din grupp. Om du vill ta bort alla väljer du Ta bort resursgrupp. Om du vill ta bort en enskild resurs högerklickar du på resursen, väljer Ta bort på snabbmenyn och följer anvisningarna.
Om du vill ta bort resursgruppen och alla dess resurser kan du också använda kommandot az group delete :
az group delete --name {your resource group}
Rensa Power BI-resurser
Du har skapat en datauppsättning, PowerBiVisualizationDataSet, i Power BI. Du kan ta bort din datauppsättning och den associerade rapport som du skapade från Power BI-tjänst.
- Logga in på ditt Power BI-konto.
- Välj Arbetsytor och välj sedan namnet på den arbetsyta som innehåller din datauppsättning.
- Hovra över datauppsättningen PowerBiVisualizationDataSet och välj de tre vågräta punkter som visas för att öppna menyn Fler alternativ .
- Välj Ta bort och följ anvisningarna. När du tar bort datauppsättningen tas även rapporten bort.
Nästa steg
I den här självstudien har du lärt dig hur du använder Power BI för att visualisera sensordata i realtid från din Azure IoT-hubb.
Ett annat sätt att visualisera data från Azure IoT Hub finns i följande självstudie: