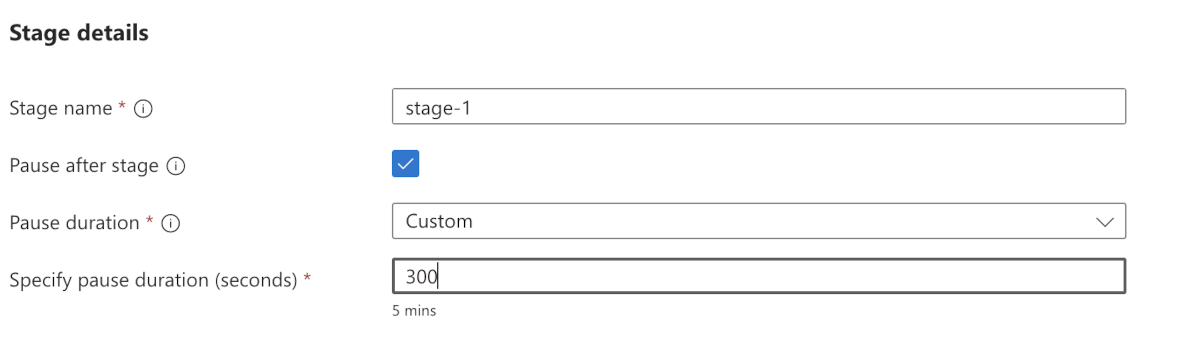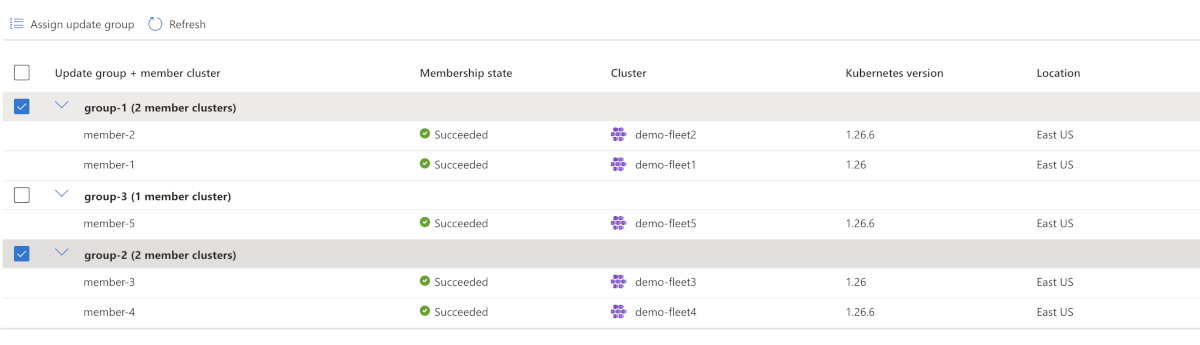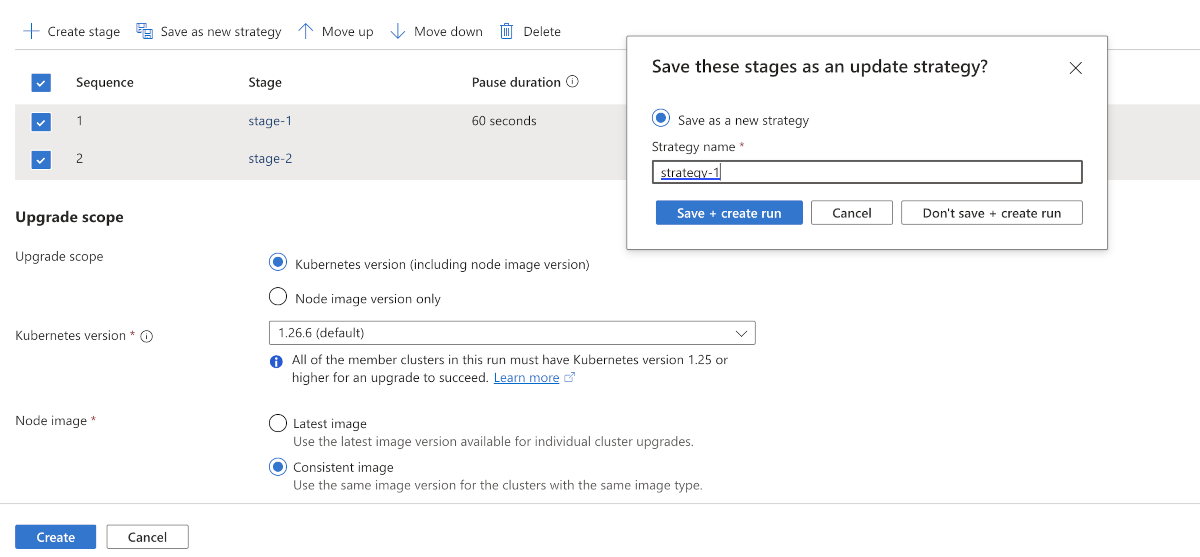Anteckning
Åtkomst till den här sidan kräver auktorisering. Du kan prova att logga in eller ändra kataloger.
Åtkomst till den här sidan kräver auktorisering. Du kan prova att ändra kataloger.
Plattformsadministratörer som hanterar ett stort antal kluster har ofta problem med att mellanlagring av uppdateringar av flera kluster (till exempel uppgradering av nodoperativsystemavbildning eller Kubernetes-versioner) på ett säkert och förutsägbart sätt. För att hantera den här utmaningen kan du med Azure Kubernetes Fleet Manager (Fleet) samordna uppdateringar över flera kluster med hjälp av uppdateringskörningar.
Uppdateringskörningar består av steg, grupper och strategier och kan tillämpas manuellt för engångsuppdateringar, eller automatiskt, för pågående regelbundna uppdateringar med hjälp av profiler för automatisk uppgradering. Alla uppdateringskörningar (manuella eller automatiserade) respekterar underhållsperioder för medlemskluster.
Den här guiden beskriver hur du konfigurerar och kör uppdateringskörningar manuellt.
Förutsättningar
Läs den konceptuella översikten över den här funktionen, som innehåller en förklaring av uppdateringsstrategier, körningar, faser och grupper som refereras i den här guiden.
Du måste ha en Fleet-resurs med ett eller flera medlemskluster. Om inte följer du snabbstarten för att skapa en Fleet-resurs och ansluta till AKS-kluster (Azure Kubernetes Service) som medlemmar.
Ange följande miljövariabler:
export GROUP=<resource-group> export FLEET=<fleet-name> export AKS_CLUSTER_ID=<aks-cluster-resource-id>Om du följer Azure CLI-anvisningarna i den här artikeln behöver du Azure CLI version 2.58.0 eller senare installerad. Information om hur du installerar eller uppgraderar finns i Installera Azure CLI.
Du behöver
fleetockså Azure CLI-tillägget som du kan installera genom att köra följande kommando:az extension add --name fleetaz extension updateKör kommandot för att uppdatera till den senaste versionen av tillägget som släpptes:az extension update --name fleet
Definiera klusteruppgraderingssekvensen
Uppdateringskörningen stöder två alternativ för klusteruppgraderingssekvensen:
-
En i taget: Om du inte bryr dig om att styra klusteruppgraderingssekvensen ger
one-by-onedu en enkel metod för att uppgradera alla medlemskluster i flottan i följd en i taget. - Styr sekvensen av kluster med hjälp av uppdateringsgrupper och faser: Om du vill styra klusteruppgraderingssekvensen kan du strukturera medlemskluster i uppdateringsgrupper och uppdateringssteg. Du kan lagra den här sekvensen som en mall i form av en uppdateringsstrategi. Du kan skapa uppdateringskörningar senare med hjälp av uppdateringsstrategierna i stället för att definiera sekvensen varje gång du behöver skapa en uppdateringskörning.
Kommentar
Uppdateringskörningar respekterar de planerade underhållsperioder som du anger på AKS-klusternivå. Mer information finns i planerat underhåll över flera medlemskluster, vilket förklarar hur uppdateringskörningar hanterar medlemskluster som konfigurerats med planerade underhållsperioder.
Uppdatera alla kluster en i taget
I Azure Portal går du till din Azure Kubernetes Fleet Manager-resurs.
På tjänstmenyn går du till Inställningar och väljer Uppdatera flera kluster>Skapa en körning.
Ange ett namn för uppdateringskörningen och välj sedan En i taget för uppgraderingstypen.
Välj något av följande alternativ för uppgraderingsomfånget:
- Kubernetes-version för både kontrollplans- och nodpooler
- Kubernetes-version för endast kontrollplanet i klustret
- Endast nodbildversion
Välj något av följande alternativ för nodbilden:
- Senaste avbildning: Uppdaterar varje AKS-kluster i uppdateringen till den senaste avbildningen som är tillgänglig för klustret i dess region.
- Konsekvent bild: Eftersom det är möjligt att en uppdateringskörning har AKS-kluster i flera regioner där de senaste tillgängliga nodavbildningarna kan vara olika (kontrollera versionsspåraren för mer information). Uppdateringskörningen väljer den senaste gemensamma avbildningen i alla dessa regioner för att uppnå konsekvens.
Välj Skapa för att skapa uppdateringskörningen.
Uppdatera kluster med hjälp av grupper och faser
Du kan definiera en uppdateringskörning med hjälp av uppdateringssteg för att sekventiellt ordna program för uppdateringar till olika uppdateringsgrupper. En första uppdateringsfas kan till exempel uppdatera medlemskluster för testmiljön och ett andra uppdateringssteg skulle sedan uppdatera medlemskluster för produktionsmiljön. Du kan också ange en väntetid mellan uppdateringsstegen. Du kan lagra den här sekvensen som en mall i form av en uppdateringsstrategi.
I Azure Portal går du till din Azure Kubernetes Fleet Manager-resurs.
På tjänstmenyn går du till Inställningar och väljer Uppdatera flera kluster>Skapa en körning.
Ange ett namn för uppdateringskörningen och välj sedan Faser för uppdateringssekvenstypen.
Välj Skapa fas och ange sedan ett namn för fasen och väntetiden mellan faserna.
Välj de uppdateringsgrupper som du vill ta med i den här fasen. Du kan också ange ordningen på uppdateringsgrupperna om du vill uppdatera dem i en viss sekvens. Välj Skapa när du är klar.
Välj något av följande alternativ för uppgraderingsomfånget:
- Kubernetes-version för både kontrollplans- och nodpooler
- Kubernetes-version för endast kontrollplanet i klustret
- Endast nodbildversion
Välj något av följande alternativ för nodbilden:
- Senaste avbildning: Uppdaterar varje AKS-kluster i uppdateringen till den senaste avbildningen som är tillgänglig för klustret i dess region.
- Konsekvent bild: Eftersom det är möjligt att en uppdateringskörning har AKS-kluster i flera regioner där de senaste tillgängliga nodavbildningarna kan vara olika (kontrollera versionsspåraren för mer information). Uppdateringskörningen väljer den senaste gemensamma avbildningen i alla dessa regioner för att uppnå konsekvens.
Välj Skapa för att skapa uppdateringskörningen.
Att ange steg och deras ordning varje gång du skapar en uppdateringskörning kan bli repetitivt och besvärligt. Uppdateringsstrategier förenklar den här processen genom att du kan lagra mallar för uppdateringskörningar. Mer information finns i skapa och använda uppdateringsstrategi.
I menyn För uppdatering av flera kluster väljer du uppdateringskörningen och väljer sedan Starta.
Skapa en uppdateringskörning med uppdateringsstrategier
När du skapar en uppdateringskörning måste du ange faser, grupper och ordning varje gång. Uppdateringsstrategier förenklar den här processen genom att du kan lagra mallar för uppdateringskörningar.
Kommentar
Det går att skapa flera uppdateringskörningar med unika namn från samma uppdateringsstrategi.
Du kan skapa en uppdateringsstrategi med någon av följande metoder:
- Skapa en ny uppdateringsstrategi och referera sedan till den när du skapar en uppdateringskörning.
- Spara en uppdateringsstrategi när du skapar en uppdateringskörning med hjälp av Azure Portal.
Spara en uppdateringsstrategi när du skapar en uppdateringskörning
Hantera en uppdateringskörning
I följande avsnitt beskrivs hur du hanterar en uppdateringskörning med hjälp av Azure Portal och Azure CLI.
På sidan För flerklusteruppdatering för resursen för flottan kan du starta en uppdateringskörning som antingen är i Tillståndet Inte startad eller Misslyckades:
På sidan för uppdatering av flera kluster för resursen för flottan kan du stoppa en uppdateringskörning som körs för tillfället:
I alla uppdateringar som körs i tillståndet Inte startad, Misslyckades eller Körs kan du välja valfri fas och hoppa över uppgraderingen:
Du kan också hoppa över uppgraderingen på uppdateringsgrupp- eller medlemsklusternivå.
Automatisera uppdateringskörningar med hjälp av profiler för automatisk uppgradering
Profiler för automatisk uppgradering används för att automatiskt köra uppdateringskörningar i medlemskluster när nya Kubernetes- eller nodavbildningsversioner görs tillgängliga.
Mer information om hur du konfigurerar profiler för automatisk uppgradering finns i automatisera uppgraderingar av Kubernetes- och nodbilder med Azure Kubernetes Fleet Manager.
Generera en uppdateringskörning från en profil för automatisk uppgradering
När du skapar en profil för automatisk uppgradering kan dina kluster finnas i olika versioner av Kubernetes eller nodavbildningen. Beroende på din valda kanal för automatisk uppgradering kan det ta en stund innan en ny version utlöser automatisk uppgradering för att skapa och köra en uppdateringskörning.
Med automatisk uppgradering kan du generera en ny uppdateringskörning när som helst med kommandot az fleet autoupgradeprofile generate-update-run . Den resulterande uppdateringskörningen baseras på den aktuella AKS-publicerade Kubernetes- eller nodbildversionen.
az fleet autoupgradeprofile generate-update-run \
--resource-group $GROUP \
--fleet-name $FLEET \
--name $AUTOUPGRADEPROFILE
Den genererade uppdateringskörningen startas inte automatiskt, så att du kan granska den. Om du är nöjd med den genererade uppdateringskörningen kan du starta och hantera den genom att följa stegen i hantera en uppdateringskörning.
Nästa steg
Azure Kubernetes Service