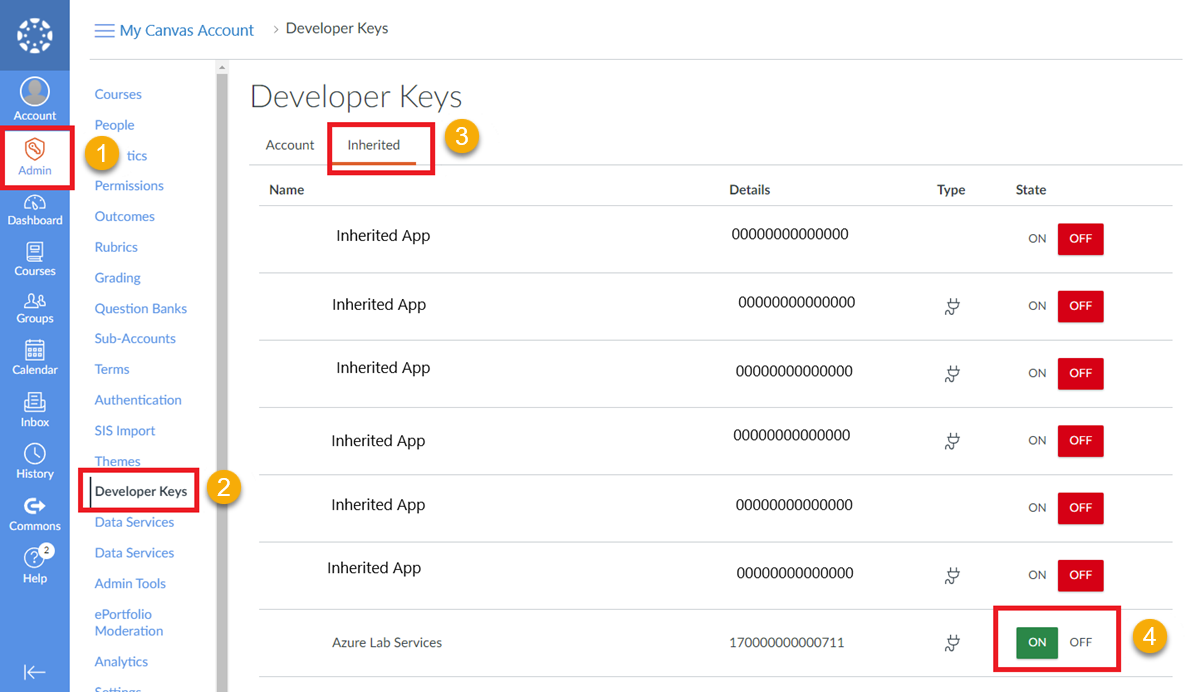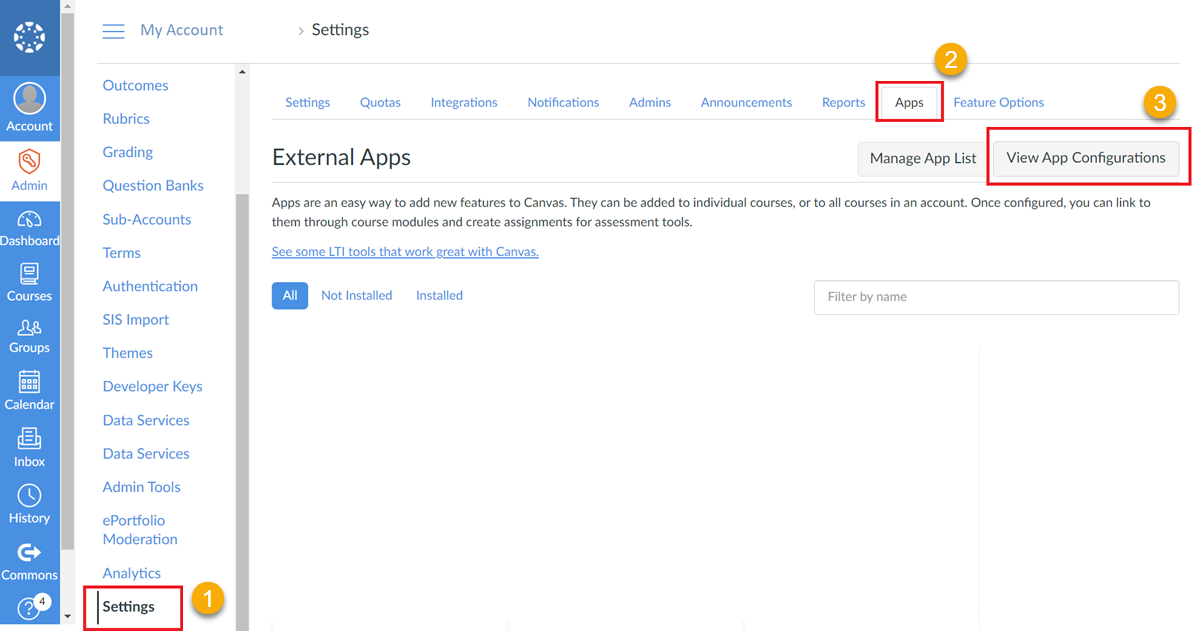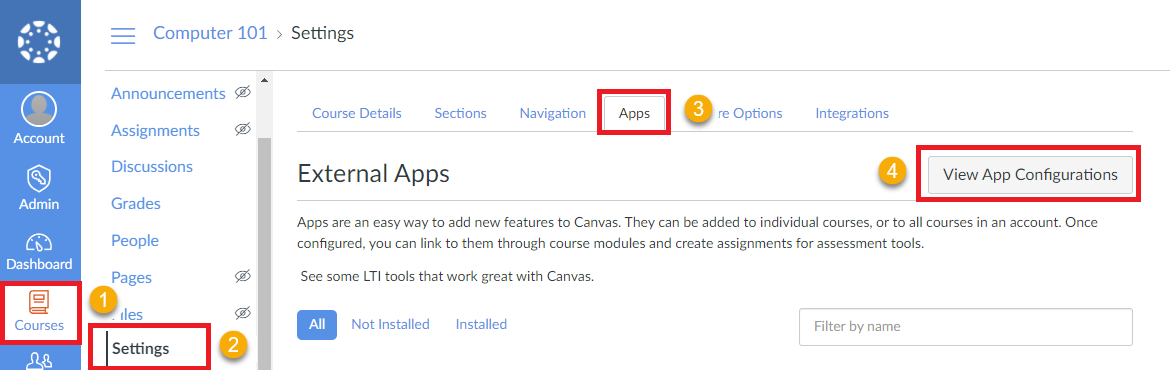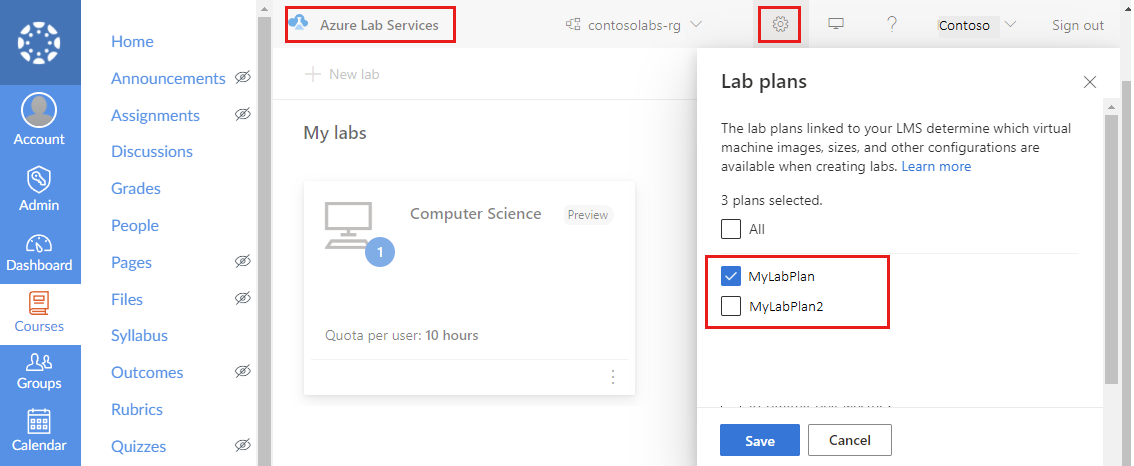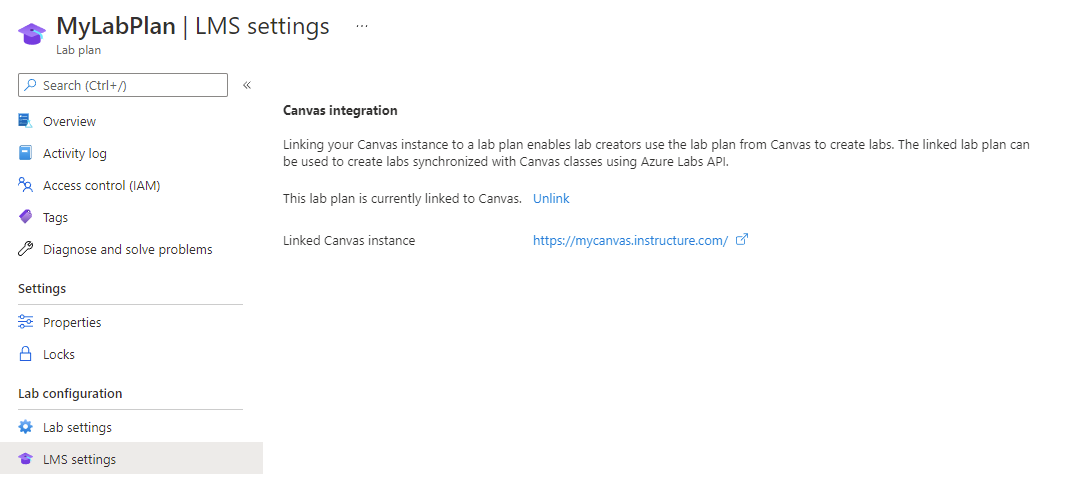Konfigurera Canvas för att använda Azure Lab Services
Canvas Learning Management System (LMS) är ett molnbaserat inlärningshanteringssystem som ger en plats för kursinnehåll, frågesporter och betyg för både lärare och studenter. I den här artikeln får du lära dig hur du lägger till Azure Lab Services-appen i Canvas. Lärare kan skapa labb från Canvas och eleverna ser sina virtuella labbdatorer tillsammans med det andra materialet för en kurs.
Läs mer om fördelarna med att använda Azure Lab Services i Canvas.
Om du vill konfigurera Canvas att använda Azure Lab Services går du igenom engångssteget för att aktivera Azure Lab Services-appen i Canvas. Därefter kan du lägga till Azure Lab Services-appen i din kurs.
Om du redan har konfigurerat din kurs för att använda Azure Lab Services kan du lära dig hur du kan skapa och hantera labb i Canvas.
Kommentar
Den här artikeln refererar till funktioner som är tillgängliga i labbplaner, som ersatte labbkonton.
Förutsättningar
- En Azure-labbplan. Om du inte har någon labbplan än följer du stegen i Snabbstart: Konfigurera resurser för att skapa labb.
Ditt arbetsytekonto behöver administratörsbehörighet för att lägga till Azure Lab Services-appen i Canvas.
För att länka labbplaner behöver ditt Azure-konto följande behörigheter. Lär dig hur du tilldelar Microsoft Entra-roller till användare.
- Läsarroll i Azure-prenumerationen.
- Rollen Deltagare i resursgruppen som innehåller din labbplan.
- Skrivåtkomst till labbplanen.
Aktivera Azure Lab Services-appen i Canvas
Det första steget för att låta användare komma åt sina labb- och labbplaner via Canvas är att aktivera Azure Lab Services-appen i Canvas. Om du vill använda ett program från tredje part, till exempel Azure Lab Services, i Canvas måste du aktivera motsvarande utvecklarnyckel i Canvas.
Utvecklarnyckeln för Arbetsytor för Azure Lab Services-appen är en ärvd nyckel, även kallad global utvecklarnyckel. Läs mer om utvecklarnycklar i Community Hub för arbetsytor.
Så här aktiverar du utvecklarnyckeln för Azure Lab Services-appen:
I Arbetsyta väljer du sidan Administratör .
Välj Utvecklarnycklar i det vänstra navigeringsfältet.
Välj fliken Ärvd för utvecklarnycklarna.
I listan ändrar du status för Posten Azure Lab Services till På.
Lägga till Azure Lab Services-app till ett konto (valfritt)
Du kan aktivera Azure Lab Services-appen för en Canvas-kurs på något av två sätt:
Lägg till Azure Lab Services-appen på kontonivå för arbetsytor.
Lägg till Azure Lab Services-appen för en specifik kurs i Canvas.
När du lägger till appen på kontonivån Arbetsyta undviker du att du måste lägga till appen för varje enskild kurs. Om du har flera kurser som använder Azure Lab Services kan det gå snabbare att lägga till appen på kontonivå. När du har lagt till appen för arbetsytekontot behöver du bara aktivera Azure Lab Services-appen i kursnavigering.
Så här lägger du till appen på kontonivån Arbetsyta:
I Canvas väljer du menyn Admin.
Välj det konto som du vill lägga till Azure Lab Services-appen i. Du kan också välja Alla konton för att lägga till Azure Lab Services-appen till alla konton för LMS-instansen (Canvas Learning Management System).
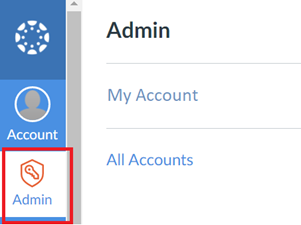
Välj Inställningar och välj sedan fliken Appar .
Välj knappen Visa appkonfigurationer längst upp till höger på sidan.
Välj knappen + App längst upp till höger på sidan.
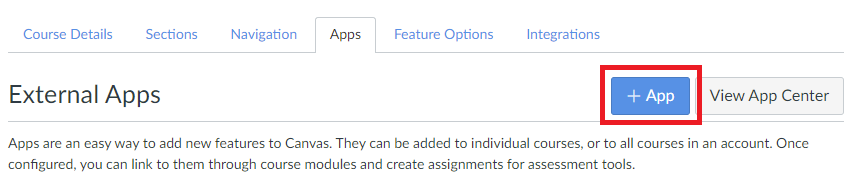
I dialogrutan Lägg till app går du till listrutan Konfigurationstyp och väljer Efter klient-ID. Ange Klient-ID för Azure Lab Services, som är 170000000000711, i fältet Klient-ID . Välj knappen Submit (Skicka).
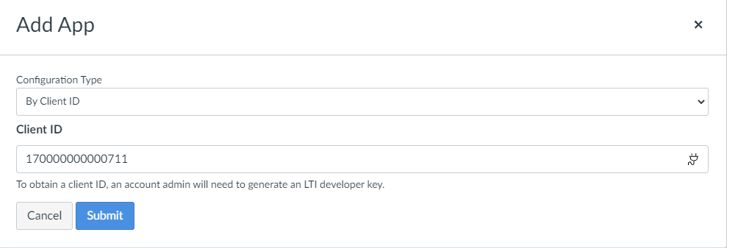
När dialogrutan Lägg till app frågar verktyget "Azure Lab Services" hittades för klient-ID 170000000000711. Vill du installera den? väljer du Installera.
Azure Lab Services-appen är nu tillgänglig för alla kurser i det kontot.
Lägga till Azure Lab Services i en kurs
Därefter associerar du Azure Lab Services-appen med en kurs i Canvas. Du har två alternativ för att konfigurera en kurs i Canvas för att använda Azure Lab Services:
Om du har lagt till Azure Lab Services-appen på kontonivån Arbetsyta aktiverar du appen i kursnavigering.
Lägga till Azure Lab Services-appen i en kurs
Nu lägger du till Azure Lab Services-appen i en specifik kurs i Canvas.
I Canvas går du till kursen som ska använda Azure Lab Services.
Välj Inställningar och välj sedan fliken Appar .
Välj knappen Visa appkonfigurationer längst upp till höger på sidan.
Välj knappen + App längst upp till höger på sidan.
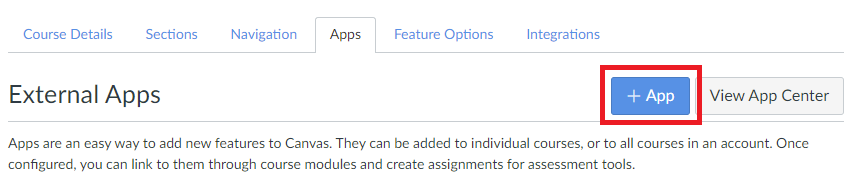
I dialogrutan Lägg till app går du till listrutan Konfigurationstyp och väljer Efter klient-ID. Ange Klient-ID för Azure Lab Services, som är 170000000000711, i fältet Klient-ID . Välj knappen Submit (Skicka).
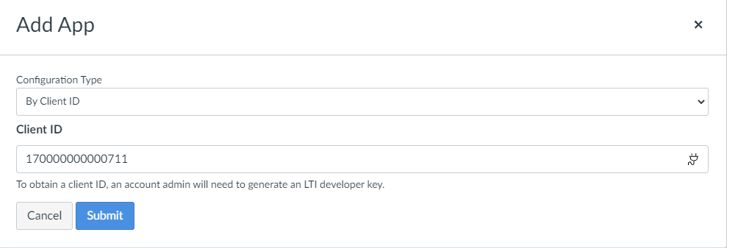
När dialogrutan Lägg till app frågar verktyget "Azure Lab Services" hittades för klient-ID 170000000000711. Vill du installera den? väljer du Installera.
Azure Lab Services-appen tar en stund att visa i kursnavigeringslistan.
Du kan gå vidare till Länka en labbplan till en kurs för att slutföra konfigurationen av Canvas.
Aktivera Azure Lab Services i kursnavigering
Om du tidigare har lagt till appen på arbetsytekontonivå behöver du inte lägga till appen för en specifik kurs. I stället aktiverar du appen i kursnavigering för arbetsytor:
I Canvas går du till kursen som använder Azure Lab Services.
Välj Settings (Inställningar) och välj sedan fliken Navigation (Navigering).
Leta upp posten Azure Lab Services , välj de tre lodräta punkterna och välj sedan Aktivera.
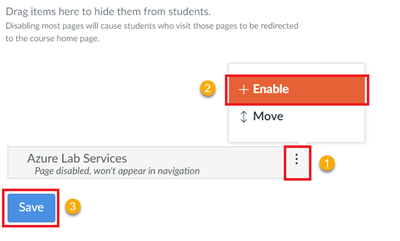
Välj Spara.
Länka labbplaner till Canvas
När du har aktiverat Azure Lab Services-appen i Canvas och associerat den med en kurs länkar du specifika labbplaner till Canvas. Du kan bara använda länkade labbplaner för att skapa labb i Canvas.
Om du vill länka labbplaner till Arbetsyta måste ditt arbetsytekonto vara arbetsyteadministratör. Dessutom måste ditt Azure-konto ha följande behörigheter för labbplanen.
- Rollen Läsare i prenumerationen.
- Rollen Deltagare i resursgruppen som innehåller din labbplan.
Utför följande steg för att länka labbplaner till Arbetsyta:
I Canvas går du till en kurs som du tidigare lade till Azure Lab Services-appen för.
Öppna Azure Lab Services-appen i kursen.
Välj verktygsikonen längst upp till höger för att se listan över alla labbplaner.
Välj de labbplaner som du vill länka till Arbetsyta i listan.
Välj Spara.
På Azure-portalen visar LMS-inställningssidan för labbplanen att du har länkat labbplanen till Canvas.
Nästa steg
Du har konfigurerat Canvas för åtkomst till Azure Lab Services. Nu kan du fortsätta att skapa och hantera labb för dina kurser i Canvas.
Mer information finns i följande artiklar:
- Som administratör lägger du till lärare som labbskapare i labbplanen i Azure-portalen.
- Skapa och hantera labb i Canvas som lärare.
- Som lärare hanterar du användarlistor i Arbetsyta.
- Som student får du åtkomst till en virtuell labbdator i Canvas.