Skapa och hantera en labbmall i Azure Lab Services
En labbmall är en grundläggande VM-avbildning från vilken alla labbanvändares virtuella datorer skapas. Du kan använda en mall för att anpassa den grundläggande VM-avbildningen för virtuella labbdatorer. Du kan till exempel installera extra programvarukomponenter, till exempel Visual Studio, eller konfigurera operativsystemet för att inaktivera webbserverprocessen. I den här artikeln får du lära dig hur du skapar och hanterar en labbmall.
När du publicerar ett labb skapar Azure Lab Services de virtuella labbdatorerna baserat på mallen VM-avbildning. Om du ändrar den virtuella malldatorn i ett senare skede uppdateras alla virtuella labbdatorer efter den nya mallen när du publicerar om den virtuella mallen. När du publicerar om en virtuell malldator återskapar Azure Lab Services de virtuella labbdatorerna och tar bort alla ändringar och data på den virtuella datorn.
När du skapar ett labb skapas den virtuella malldatorn, men den startas inte. Du kan starta den, ansluta till den och installera nödvändig programvara för labbet och sedan publicera den. När du publicerar den virtuella malldatorn stängs den automatiskt av för dig om du inte har gjort det.
Antalet virtuella datorer som skapades under publiceringen är lika med labbkapacitet. Om du använder Teams-integrering eller integrering av arbetsytor är antalet virtuella datorer som skapades under publicering lika med antalet användare i labbet.
Kommentar
Virtuella malldatorer medför kostnader när de körs, så se till att den virtuella malldatorn stängs av när du inte använder den.
Ange eller uppdatera mallrubrik och beskrivning
Labbskapare och labbanvändare kan se rubriken och beskrivningen på panelerna på sidan Mina virtuella datorer .
Använd följande steg för att ange rubrik och beskrivning för labbet:
På sidan Mall anger du den nya rubriken för labbet.
Ange den nya beskrivningen för mallen. När du flyttar fokus från textrutan sparas innehållet automatiskt.
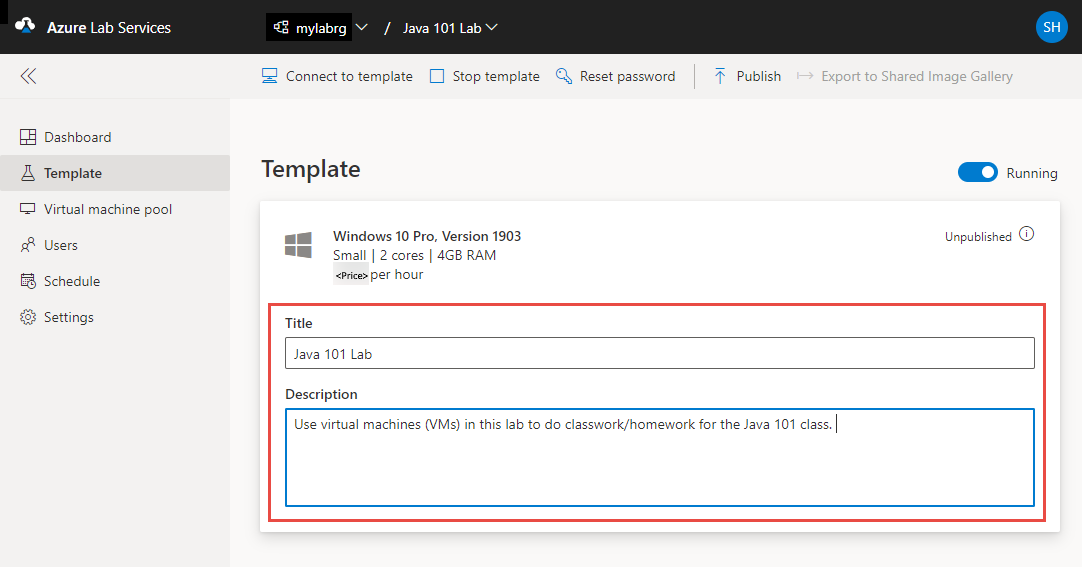
Uppdatera en virtuell malldator
Använd följande steg för att uppdatera en virtuell malldator:
På sidan Mall för labbet väljer du Starta mall i verktygsfältet.
Vänta tills den virtuella malldatorn har startats och välj sedan Anslut till mall i verktygsfältet för att ansluta till den virtuella malldatorn.
Beroende på inställningen för labbet ansluter du med rdp (Remote Desktop Protocol) eller Secure Shell (SSH).
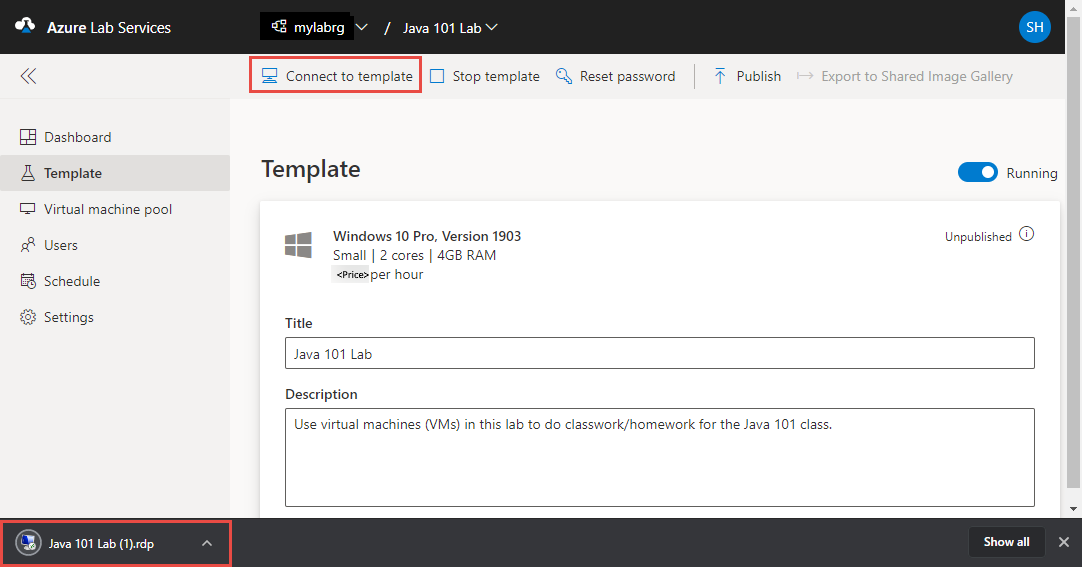
Installera all programvara som krävs för studenterna ska kunna utföra labbet (till exempel Visual Studio, Azure Storage Explorer osv.).
Koppla från (stäng fjärrskrivbordssessionen) den virtuella malldatorn.
Stoppa den virtuella malldatorn genom att välja Stoppa mall.
Kommentar
Malländringar är inte tillgängliga på labbanvändares befintliga virtuella datorer förrän du har publicerat labbmallen igen. Följ stegen i nästa avsnitt för att publicera den uppdaterade virtuella malldatorn.
Publicera den virtuella malldatorn
I det här steget publicerar du den virtuella malldatorn. När du publicerar den virtuella malldatorn skapar Azure Lab Services virtuella datorer i labbet med hjälp av mallen. Alla virtuella datorer har samma konfiguration som mallen.
Varning
När du publicerar om en virtuell malldator återskapar Azure Lab Services de virtuella labbdatorerna och tar bort alla ändringar och data på den virtuella datorn.
På sidan Mall väljer du Publicera i verktygsfältet.
Publicering är en permanent åtgärd och kan inte ångras.
På sidan Publicera mall anger du det antal virtuella datorer som du vill skapa i labbet och väljer sedan Publicera.
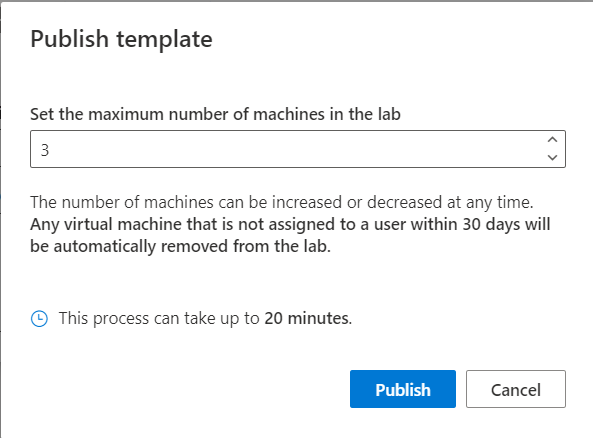
Du kan spåra publiceringsstatusen för mallen. Om du använder labbplaner kan det ta upp till 20 minuter att publicera.
Vänta tills publiceringen är klar och växla sedan till sidan Virtuell datorpool genom att välja Virtuella datorer på den vänstra menyn eller genom att välja panelen Virtuella datorer .
Bekräfta att du ser virtuella datorer som har markerats som Otilldelade, vilket indikerar att de virtuella labbdatorerna inte har tilldelats till labbanvändare ännu. De virtuella labbdatorerna ska vara i läget Stoppad . Du kan starta en virtuell labbdator, ansluta till den virtuella datorn, stoppa den virtuella datorn och ta bort den virtuella datorn på den här sidan.
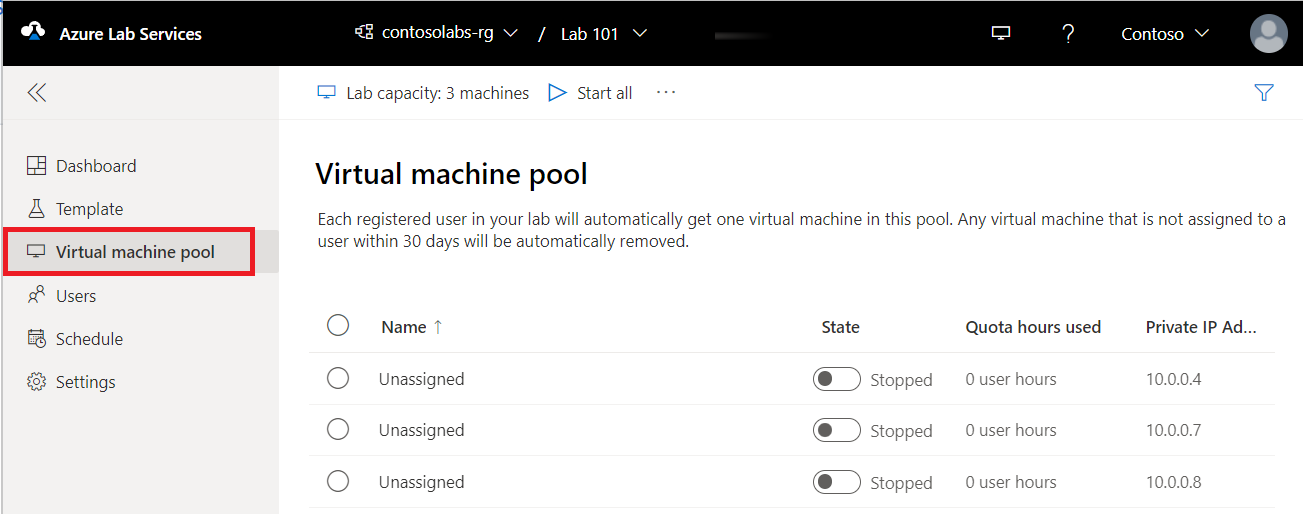
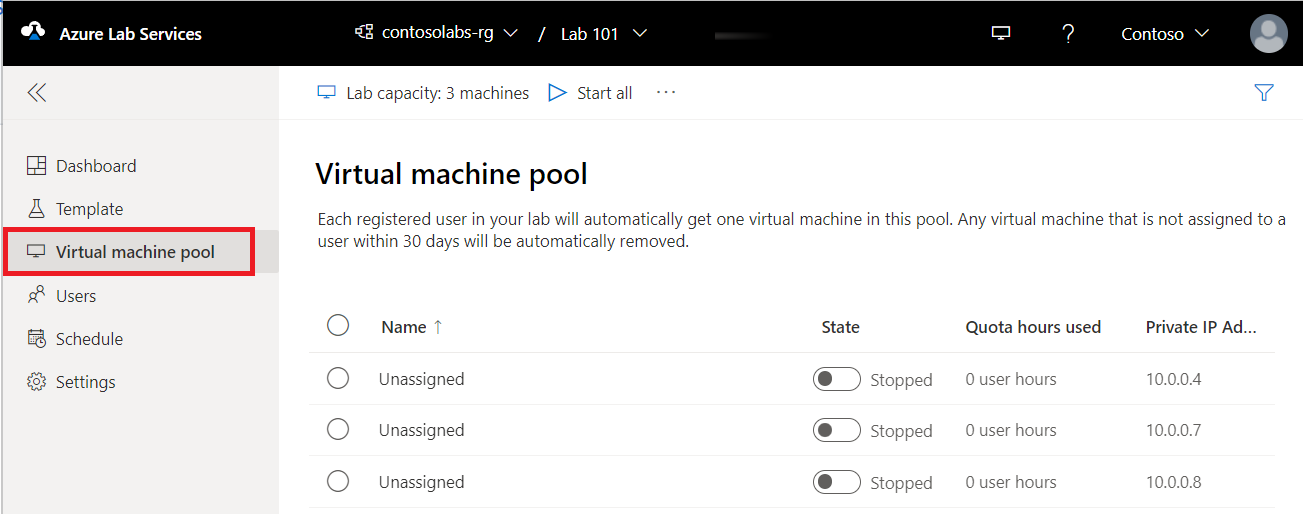
Kända problem
När du skapar ett nytt labb från en exporterad virtuell labbdatoravbildning kan du inte logga in med de autentiseringsuppgifter som du använde för att skapa labbet. Följ de här stegen för att felsöka inloggningsproblemet.