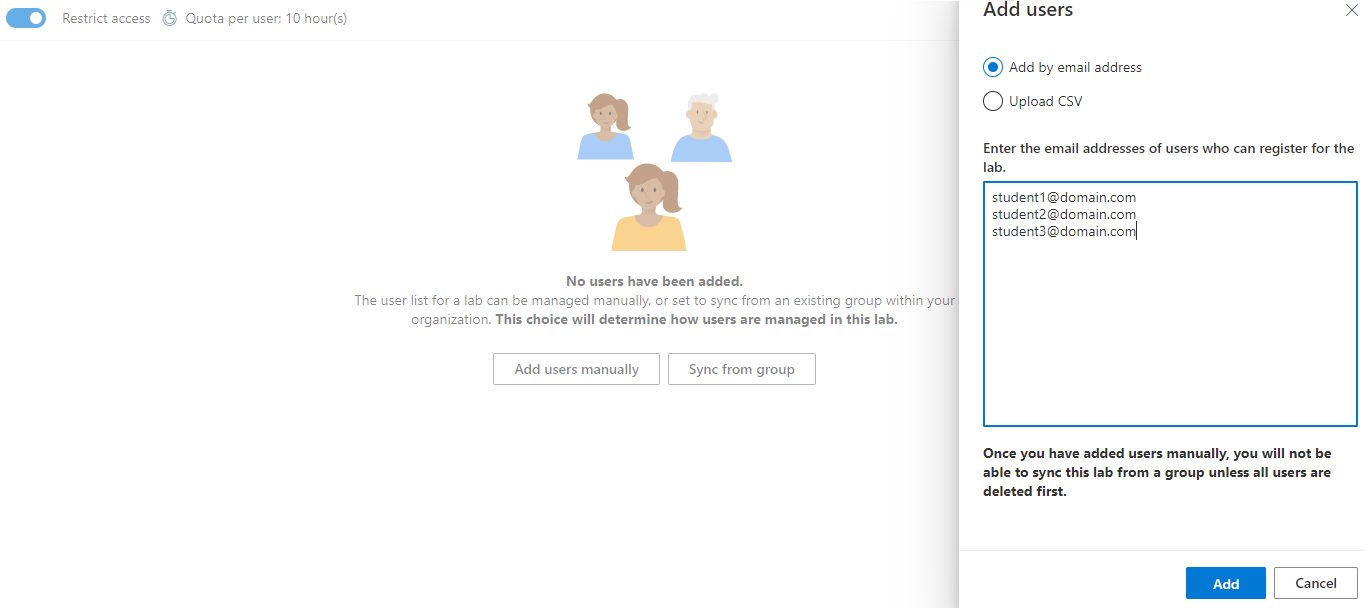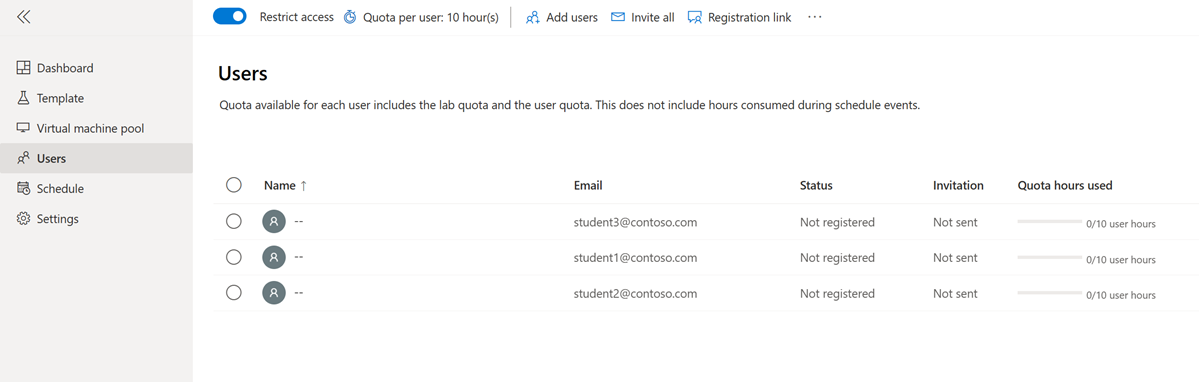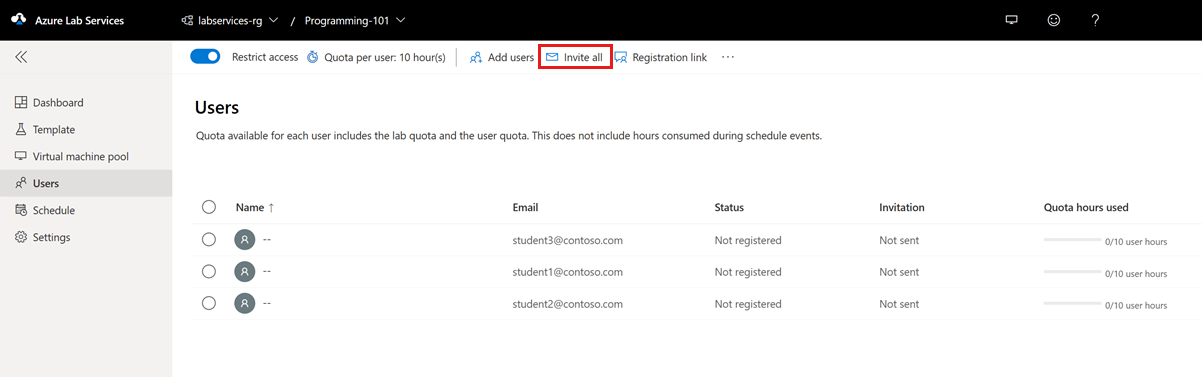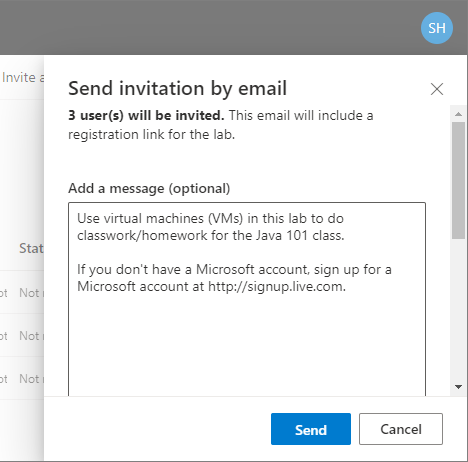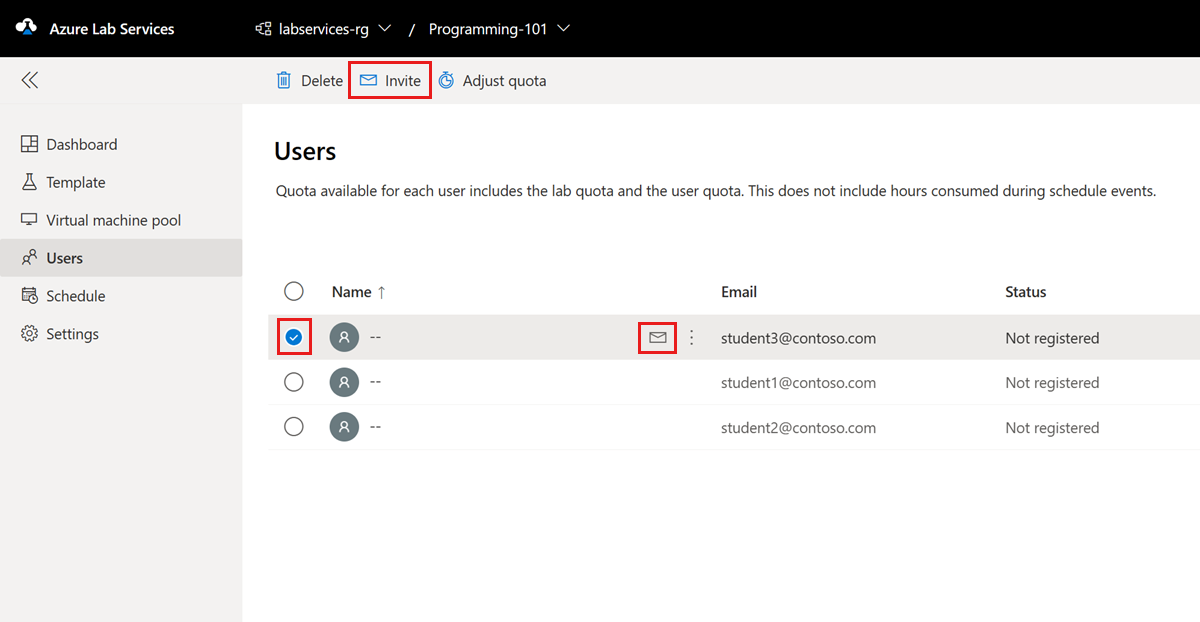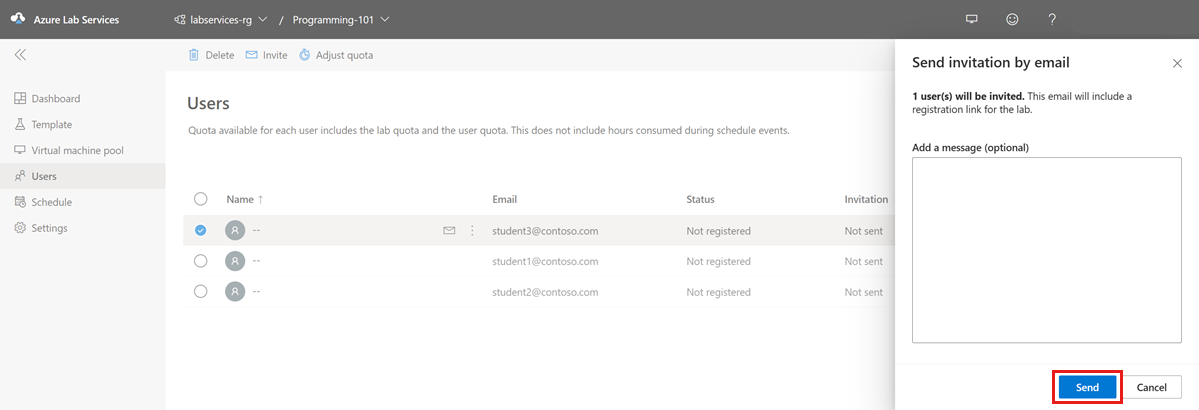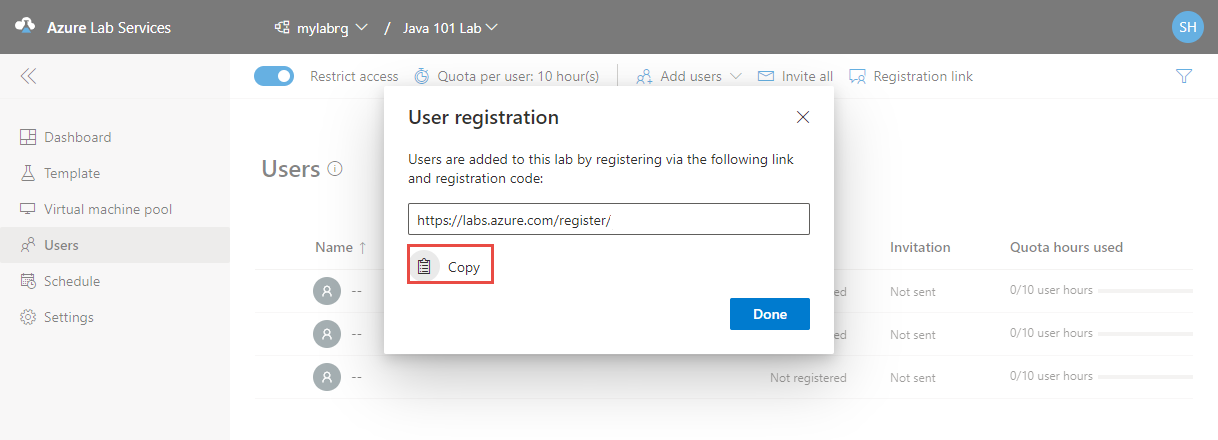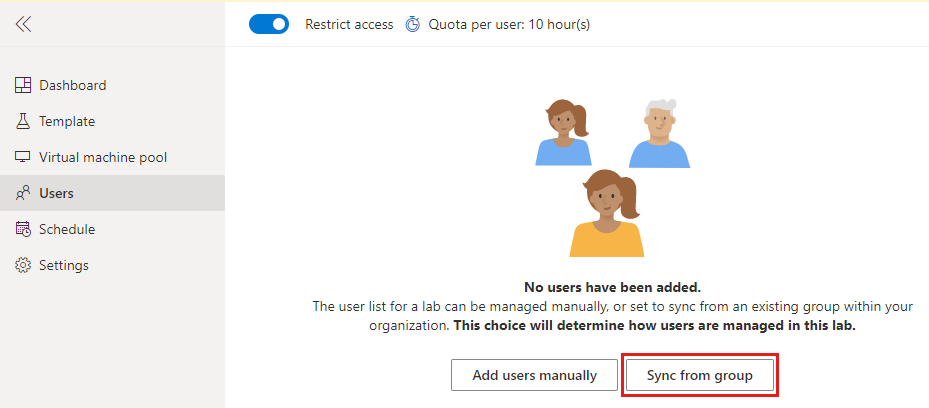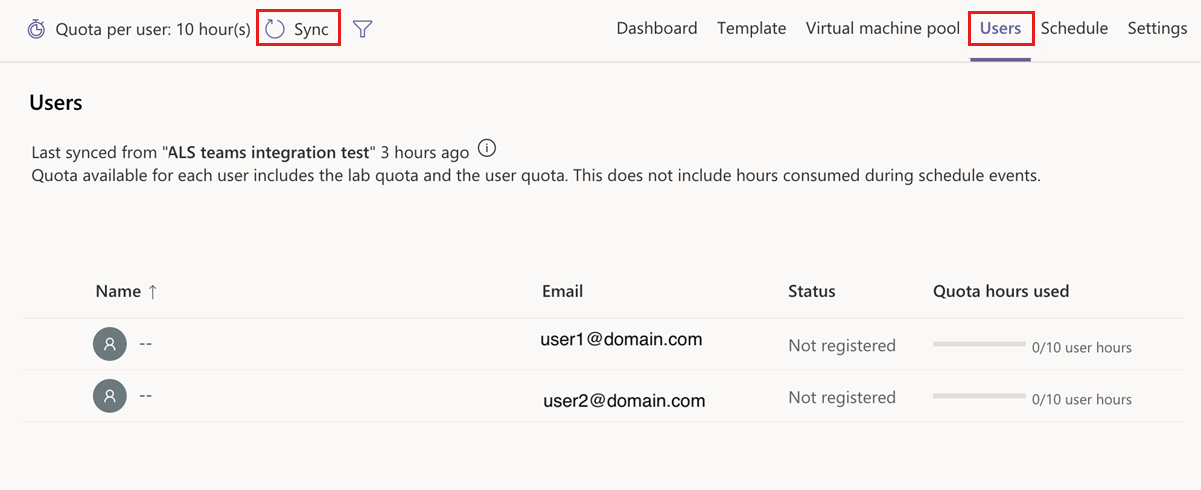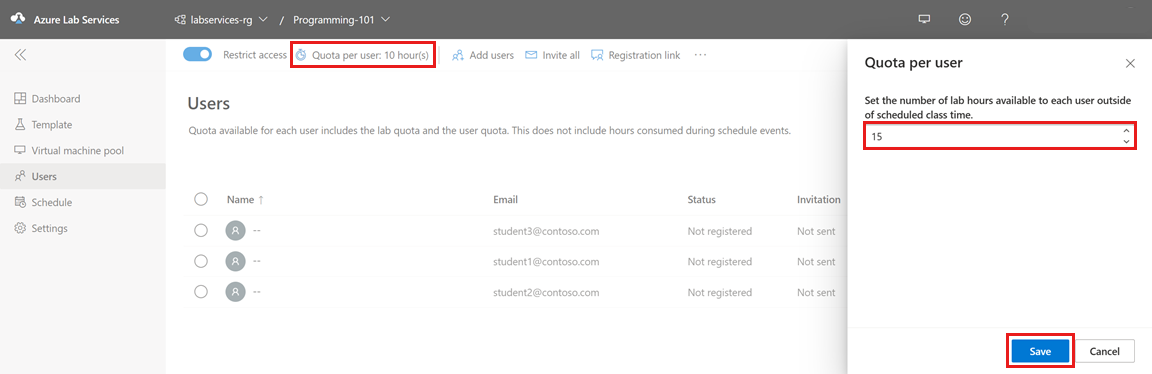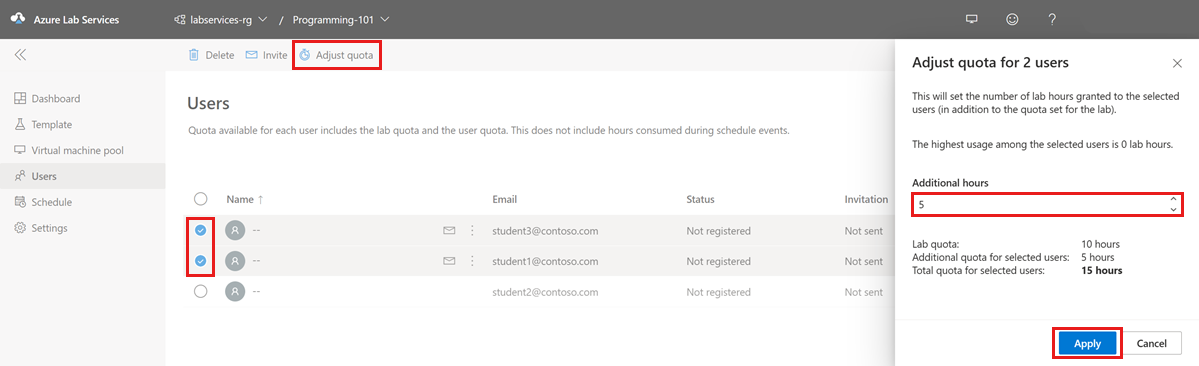Hantera labbanvändare i Azure Lab Services
Den här artikeln beskriver hur du hanterar labbanvändare i Azure Lab Services. Lär dig hur du lägger till användare i ett labb, hanterar deras registreringsstatus och hur du anger hur många timmar de kan använda den virtuella datorn (VM).
Azure Lab Services har stöd för olika alternativ för att hantera listan över labbanvändare:
- Lägg till användare manuellt i labbet genom att ange deras e-postadress. Du kan också ladda upp en CSV-fil med e-postadresser.
- Synkronisera listan över användare med en Microsoft Entra-grupp.
- Integrera med Microsoft Teams eller Canvas och synkronisera användarlistan med gruppmedlemskap (Teams) eller kursmedlemskap (Arbetsyta).
När du lägger till användare i ett labb baserat på deras e-postadress måste labbanvändare först registrera sig för labbet med hjälp av en labbregistreringslänk. Den här registreringsprocessen är en engångsåtgärd. När en labbanvändare har registrerat sig för labbet kan de komma åt sitt labb på Azure Lab Services webbplats.
När du använder Teams, Canvas eller en Microsoft Entra-grupp ger Azure Lab Services automatiskt användare åtkomst till labbet och tilldelar en virtuell labbdator baserat på deras medlemskap i Microsoft eller Canvas. I det här fallet behöver du inte ange labbanvändarlistan och användarna behöver inte registrera sig för labbet.
Som standard är åtkomsten till ett labb begränsad. Endast användare som finns i listan över labbanvändare kan registrera sig för ett labb och få åtkomst till den virtuella labbdatorn (VM). Du kan inaktivera begränsad åtkomst för ett labb, vilket gör att alla användare kan registrera sig för ett labb om de har registreringslänken.
Azure Lab Services stöder upp till 400 användare per labb.
Förutsättningar
- Ett Azure-konto med en aktiv prenumeration. Om du inte har någon Azure-prenumeration skapar du ett kostnadsfritt konto innan du börjar.
- Ett Azure-konto med behörighet att hantera ett labb, till exempel rollen Labbskapare, ägare, deltagare eller Lab Services-deltagare i Azure RBAC. Läs mer om inbyggda roller och tilldelningsomfång för Azure Lab Services.
- En Azure-labbplan. Om du inte har någon labbplan än följer du stegen i Snabbstart: Konfigurera resurser för att skapa labb.
Hantera labbanvändare
Lägg till användare
Du kan lägga till labbanvändare manuellt genom att ange sin e-postadress i labbkonfigurationen eller genom att ladda upp en CSV-fil.
Azure Lab Services stöder olika typer av e-postkonton när du registrerar dig för ett labb:
- Ett organisations-e-postkonto som tillhandahålls av din Microsoft Entra-instans.
- Ett Microsoft-domän-e-postkonto, till exempel outlook.com, hotmail.com, msn.com eller live.com.
- Ett e-postkonto som inte kommer från Microsoft, till exempel ett som tillhandahålls av Yahoo! eller Google. Du måste länka ditt konto till ett Microsoft-konto.
- Ett GitHub-konto. Du måste länka ditt konto till ett Microsoft-konto.
Läs mer om vilka kontotyper som stöds.
Lägga till användare med e-postadresser
På webbplatsen för Azure Lab Services väljer du det labb som du vill arbeta med.
Välj Användare och välj sedan Lägg till användare manuellt.
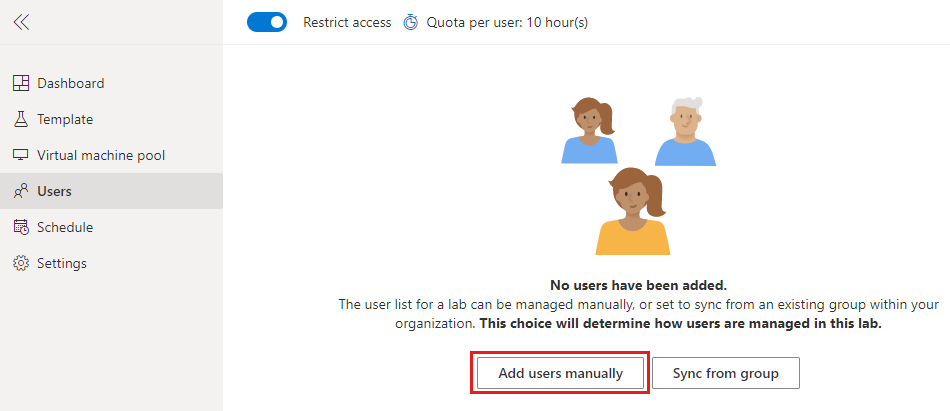
Välj Lägg till efter e-postadress, ange användarnas e-postadresser på separata rader eller på en enda rad avgränsad med semikolon.
Markera Lägga till.
Listan visar labbanvändarnas e-postadresser och registreringsstatus. När en användare har registrerat sig för labbet visas även användarens namn i listan.
Lägga till användare genom att ladda upp en CSV-fil
Du kan också lägga till användare genom att ladda upp en CSV-fil som innehåller deras e-postadresser.
Du använder en CSV-textfil för att lagra kommaavgränsade tabelldata (CSV) (siffror och text). I stället för att lagra information i kolumnfält (som i exempelvis kalkylblad) lagrar en CSV-fil information avgränsad med kommatecken. Varje rad i en CSV-fil har samma antal kommaavgränsade fält. Du kan använda Microsoft Excel för att enkelt skapa och redigera CSV-filer.
Använd Microsoft Excel eller valfri textredigerare för att skapa en CSV-fil med användarnas e-postadresser i en kolumn.
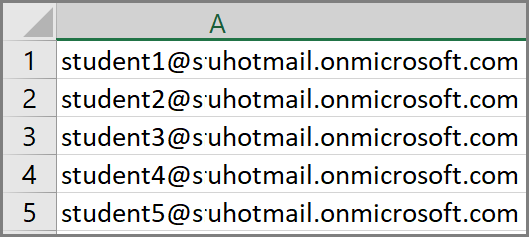
På webbplatsen för Azure Lab Services väljer du det labb som du vill arbeta med.
Välj Användare, välj Lägg till användare och välj sedan Ladda upp CSV.
Välj CSV-filen med användarnas e-postadresser och välj sedan Öppna.
Sidan Lägg till användare visar listan med e-postadresser från CSV-filen.
Markera Lägga till.
Sidan Användare visar nu listan över labbanvändare som du har laddat upp.
Skicka inbjudningar till användare
Om alternativet Begränsa åtkomst är aktiverat för labbet kan endast användare i listan använda registreringslänken för att registrera sig i labbet. Det här alternativet är aktiverat som standard.
Om du vill skicka en registreringslänk till nya användare använder du någon av metoderna i följande avsnitt.
Bjud in alla användare
Du kan bjuda in alla användare till labbet genom att skicka ett e-postmeddelande via Azure Lab Services webbplats. E-postmeddelandet innehåller labbregistreringslänken och ett valfritt meddelande.
Dricks
När du registrerar dig för ett labb får du inte möjlighet att skapa ett nytt Microsoft-konto. Vi rekommenderar att du inkluderar den här registreringslänken, , https://signup.live.comi e-postmeddelandet för labbregistrering när du bjuder in användare som har konton som inte är från Microsoft.
Så här bjuder du in alla användare:
På webbplatsen för Azure Lab Services väljer du det labb som du vill arbeta med.
Välj Användare och välj sedan Bjud in alla.
I fönstret Skicka inbjudan via e-post anger du ett valfritt meddelande och väljer sedan Skicka.
Registreringslänken läggs till automatiskt i e-postmeddelandet. Om du vill hämta och spara registreringslänken separat väljer du ellipsen (...) överst i fönstret Användare och väljer sedan Registreringslänk.
Kolumnen Inbjudan i listan Användare visar inbjudansstatus för varje användare som lagts till. Statusen bör ändras till Skicka och sedan till Skickat på <datum>.
Bjud in valda användare
Så här bjuder du in valda användare och skickar en labbregistreringslänk:
På webbplatsen för Azure Lab Services väljer du det labb som du vill arbeta med.
Välj Användare och välj sedan en eller flera användare i listan.
På raden för den användare som du har valt väljer du kuvertikonen eller i verktygsfältet väljer du Bjud in.
I fönstret Skicka inbjudan via e-post anger du ett valfritt meddelande och väljer sedan Skicka.
Fönstret Användare visar status för den här åtgärden i kolumnen Inbjudan i tabellen. E-postmeddelandet med inbjudan innehåller registreringslänken som användarna kan använda för att registrera sig i labbet.
Hämta registreringslänken
Du kan hämta labbregistreringslänken från Azure Lab Services webbplats och skicka den med hjälp av ditt eget e-postprogram.
På webbplatsen för Azure Lab Services väljer du det labb som du vill arbeta med.
Välj Användare och välj sedan Registreringslänk.
I fönstret Användarregistrering väljer du Kopiera och sedan Klar.
Länken kopieras till Urklipp. I e-postprogrammet klistrar du in registreringslänken och skickar sedan e-postmeddelandet till en användare så att de kan registrera sig för klassen.
Visa registrerade användare
Så här visar du listan över labbanvändare som redan har registrerat sig för labbet med hjälp av labbregistreringslänken:
På webbplatsen för Azure Lab Services väljer du det labb som du vill arbeta med.
Välj Användare för att visa listan över labbanvändare.
Listan visar listan över labbanvändare med deras registreringsstatus. Användarstatusen ska visa Registrerad och deras namn ska också vara tillgängligt efter registreringen.
Kommentar
Om du publicerar om ett labb eller virtuella Reimage-datorer förblir användarna registrerade för labbernas virtuella datorer. Innehållet i de virtuella datorerna tas dock bort och de virtuella datorerna återskapas med mall-VM:ns avbildning.
Ange kvoter för användare
Kvottimmar gör det möjligt för labbanvändare att använda labbet under ett antal timmar utanför schemalagda labbtider. Användare kan till exempel komma åt labbet för att slutföra sina läxor. Läs mer om kvottimmar.
Du kan ange en timkvot för en användare på något av två sätt:
I fönstret Användare väljer du Kvot per användare: <antal> timmar i verktygsfältet.
I fönstret Kvot per användare anger du det antal timmar som du vill ge varje användare utanför den schemalagda tiden.
Viktigt!
Den schemalagda körningstiden för virtuella datorer räknas inte mot den kvot som tilldelas en användare. Kvoten gäller för tiden utanför schemalagda timmar som en användare spenderar på virtuella datorer.
Ange ytterligare kvoter för specifika användare
Du kan ange extra kvottimmar för enskilda användare utöver de kvoter som du definierar på labbnivå. Om du till exempel anger kvoten för alla användare till 10 timmar och anger en ytterligare kvot på 5 timmar för en viss användare, får den användaren 15 (10 + 5) timmars kvot. Om du ändrar den gemensamma kvoten senare till, till exempel 15, får användaren 20 (15 + 5) timmar kvot.
Kom ihåg att den här övergripande kvoten ligger utanför den schemalagda tiden. Den tid som en användare spenderar på en virtuell labbdator under den schemalagda tiden räknas inte mot den här kvoten.
Så här anger du ytterligare kvoter för en användare:
I fönstret Användare väljer du en eller flera användare i listan och väljer sedan Justera kvot i verktygsfältet.
I fönstret Justera kvot anger du antalet ytterligare labbtimmar som du vill bevilja de valda användarna och väljer sedan Använd.
Spara ändringarna genom att välja Använd .
Observera att användarlistan visar de uppdaterade kvottimmarna för de användare som du har valt.
Exportera listan över användare till en CSV-fil
Så här exporterar du listan över användare för ett labb:
Välj det labb som du vill arbeta med.
Välj Användare.
Välj ellipsen (...) i verktygsfältet och välj sedan Exportera CSV.
Nästa steg
- Lär dig hur du lägger till labbscheman
- Lär dig hur du hanterar labb-VM-pooler
- Lär dig hur du får åtkomst till en virtuell labbdator