Skapa och hantera scheman för labb i Azure Lab Services
Med scheman kan du konfigurera ett labb så att virtuella datorer i labbet startas och stängs av automatiskt vid en angiven tidpunkt. Du kan definiera ett engångsschema eller ett återkommande schema. Följande procedurer ger dig steg för att skapa och hantera scheman för ett labb:
Viktigt!
Den schemalagda körningstiden för virtuella datorer räknas inte mot den kvot som tilldelats en användare. Kvoten gäller för tiden utanför schematimmarna som en elev spenderar på virtuella datorer.
Ange ett schema för labbet
Skapa en schemalagd händelse för labbet så att virtuella datorer i labbet startas/stoppas automatiskt vid specifika tidpunkter. Den användarkvot som du angav tidigare är den ytterligare tid som tilldelats varje användare utanför den här schemalagda tiden.
Kommentar
Innan vi börjar är det så här scheman påverkar virtuella labbdatorer:
- Det är bara tilldelade virtuella datorer som startas. Om en dator inte begärs av en slutanvändare (student) startar inte datorn på de schemalagda timmarna. Scheman startar inte heller virtuella malldatorer.
- Alla virtuella datorer (oavsett om de är anspråkslösa eller ej anspråkslösa, mallar eller icke-mallar) stoppas baserat på labbschemat.
Växla till sidan Scheman och välj Lägg till schemalagd händelse i verktygsfältet.
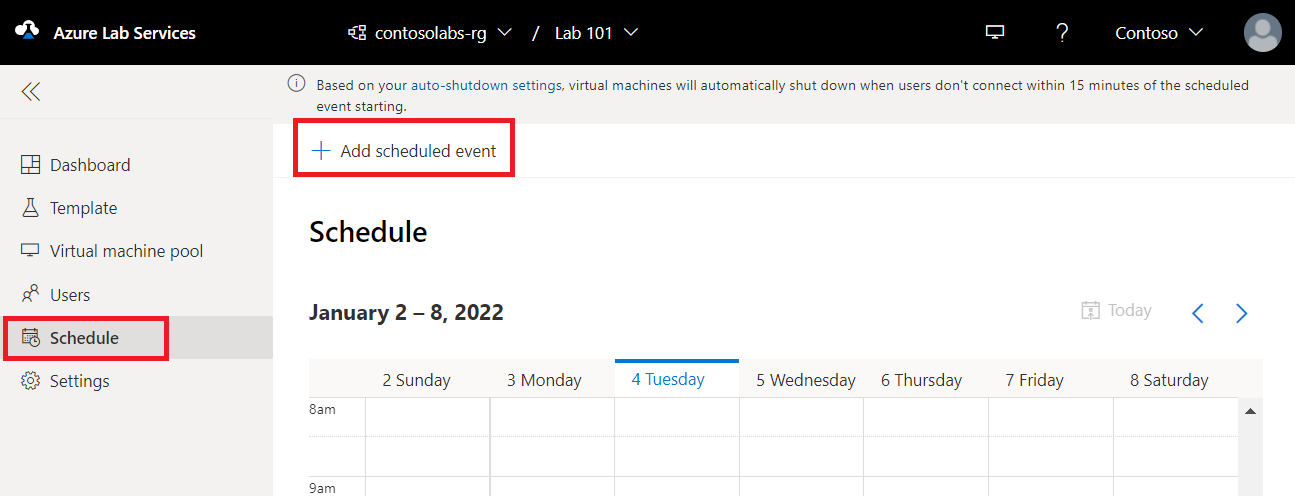
Bekräfta att Standard har valts som händelsetyp. Du väljer Endast Start för att endast ange starttiden för de virtuella datorerna. Du väljer Stoppa endast för att endast ange stopptiden för de virtuella datorerna.
I avsnittet Upprepa väljer du det aktuella schemat.
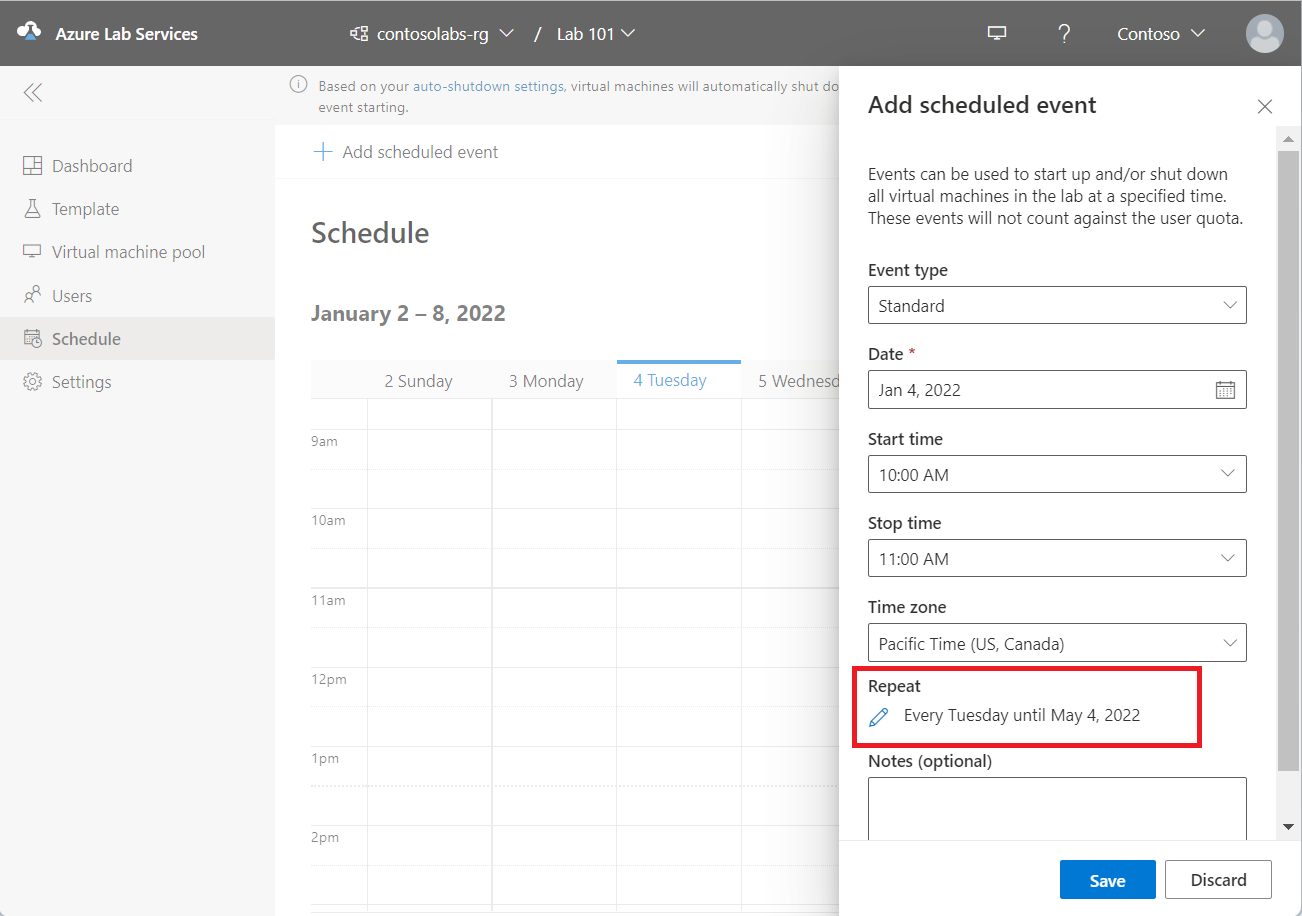
Gör följande i dialogrutan Upprepa:
Bekräfta att varje vecka har angetts för fältet Upprepa .
Ange startdatum.
Ange den starttid då du vill att de virtuella datorerna ska startas.
Ange den stopptid som de virtuella datorerna ska stängas av.
Ange tidszonen för de start- och stopptider som du har angett.
Välj de dagar då schemat ska gälla. I följande exempel har måndag–torsdag valts.
Välj Spara.
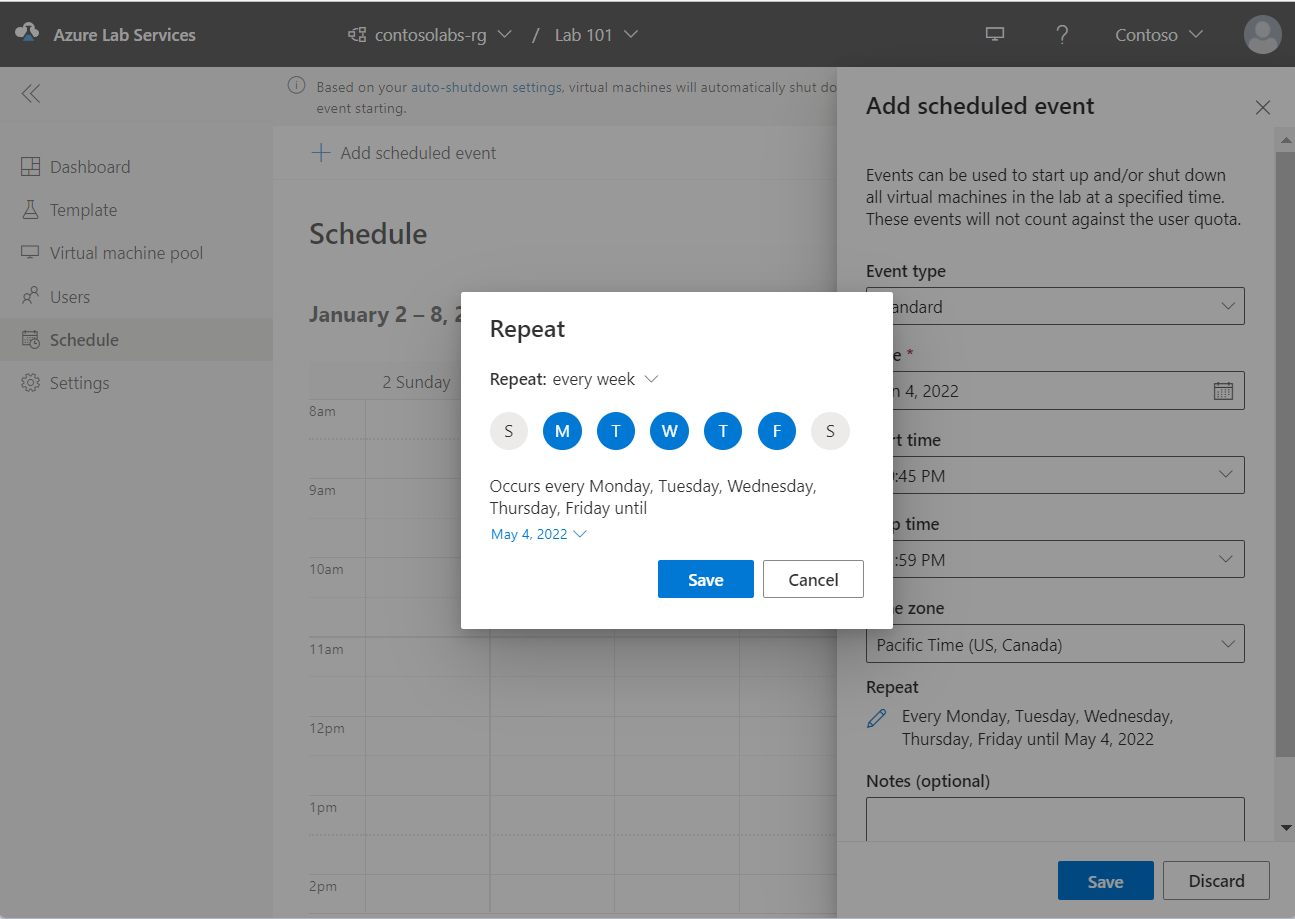
På sidan Lägg till schemalagd händelse anger du en beskrivning eller anteckning för schemat i Anteckningar (valfritt) .
På sidan Lägg till schemalagd händelse väljer du Spara.
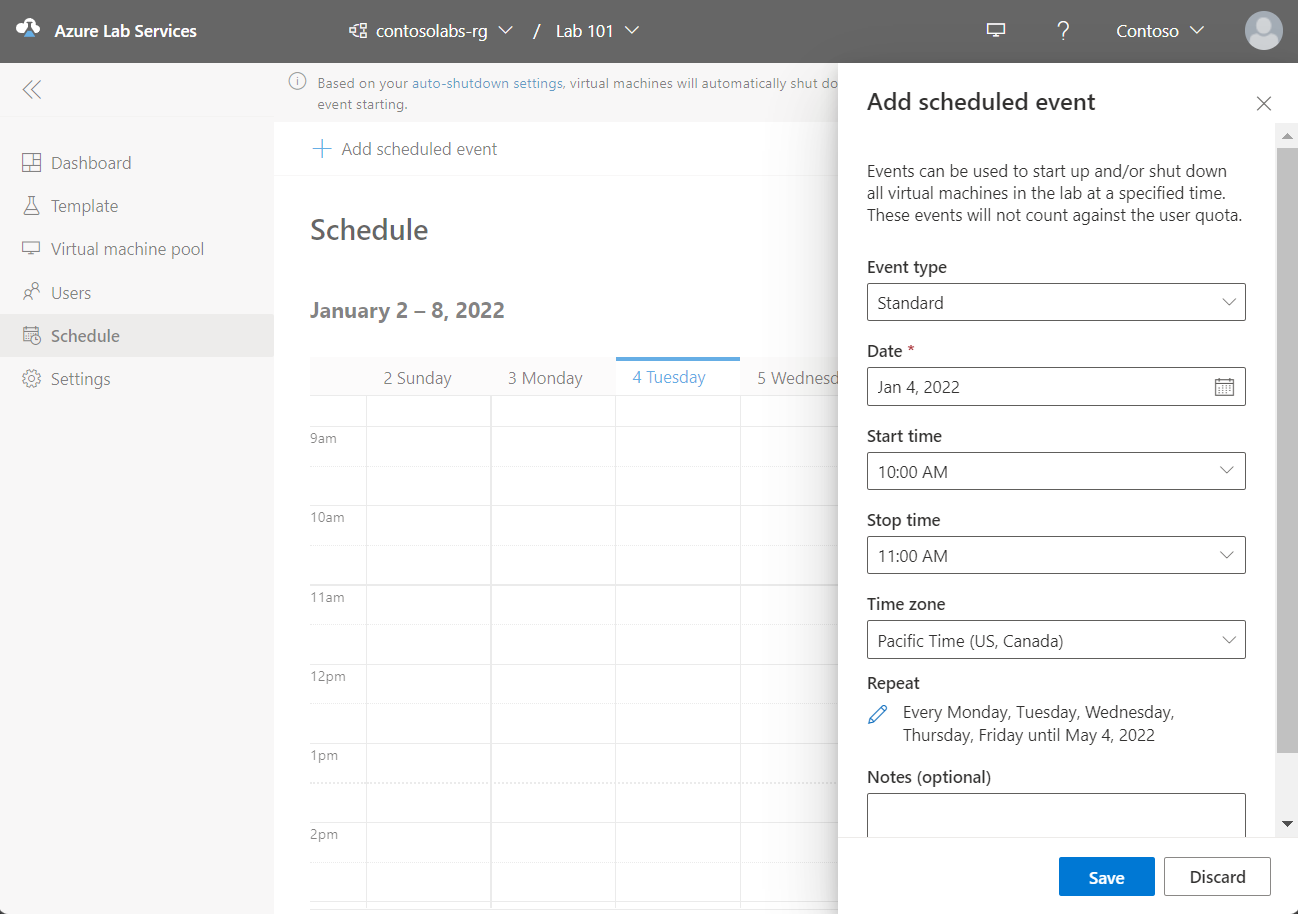
Visa scheman i kalendern
Du kan se schemalagda datum och tider markerade i kalendervyn enligt följande bild:
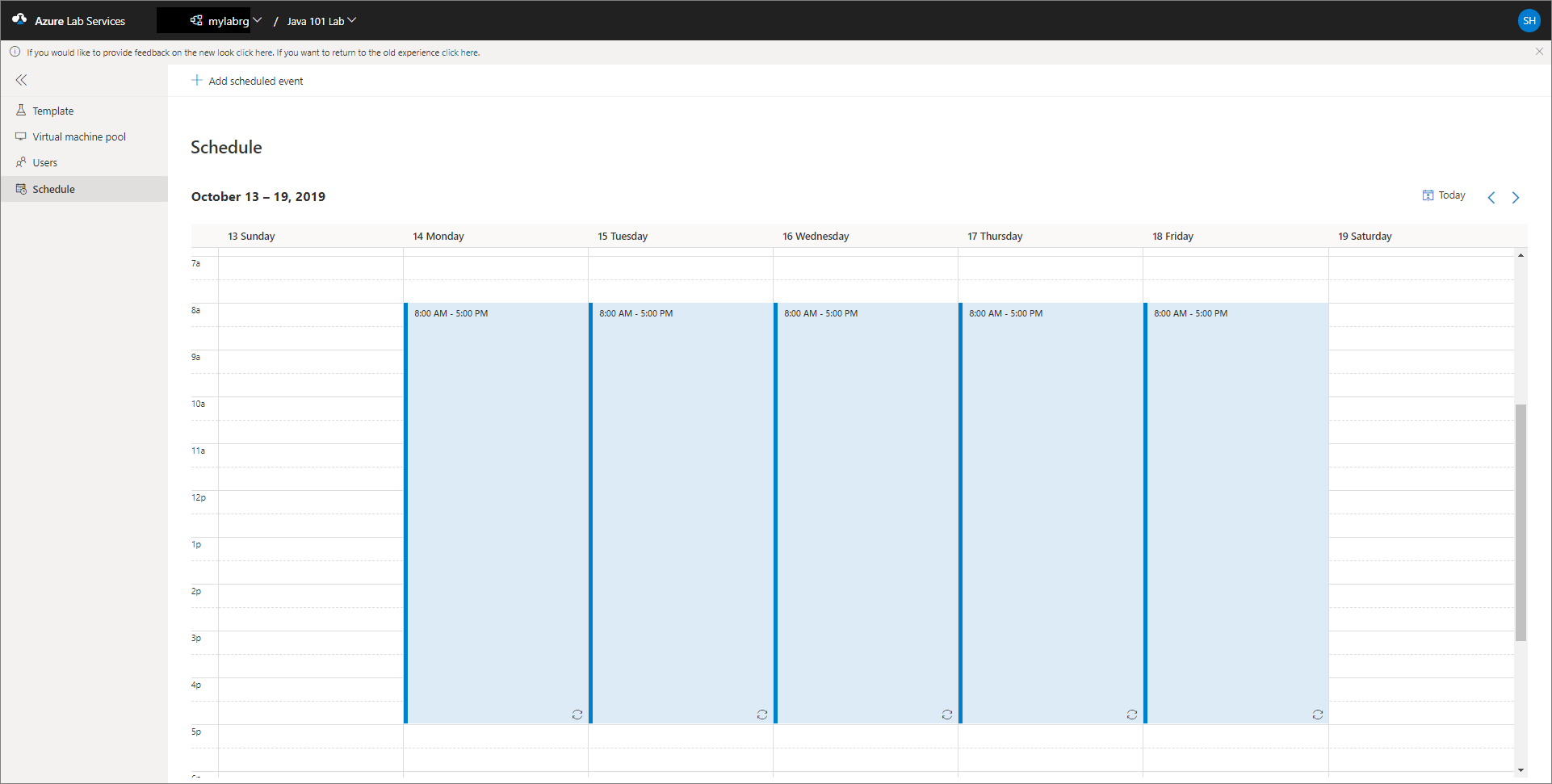
Välj knappen Idag i det övre högra hörnet för att växla till aktuellt datum i kalendern. Välj vänsterpil för att växla till föregående vecka och högerpil för att växla till nästa vecka i kalendern.
Redigera ett schema
När du väljer ett markerat schema i kalendern visas knappar för att redigera eller ta bort schemat.
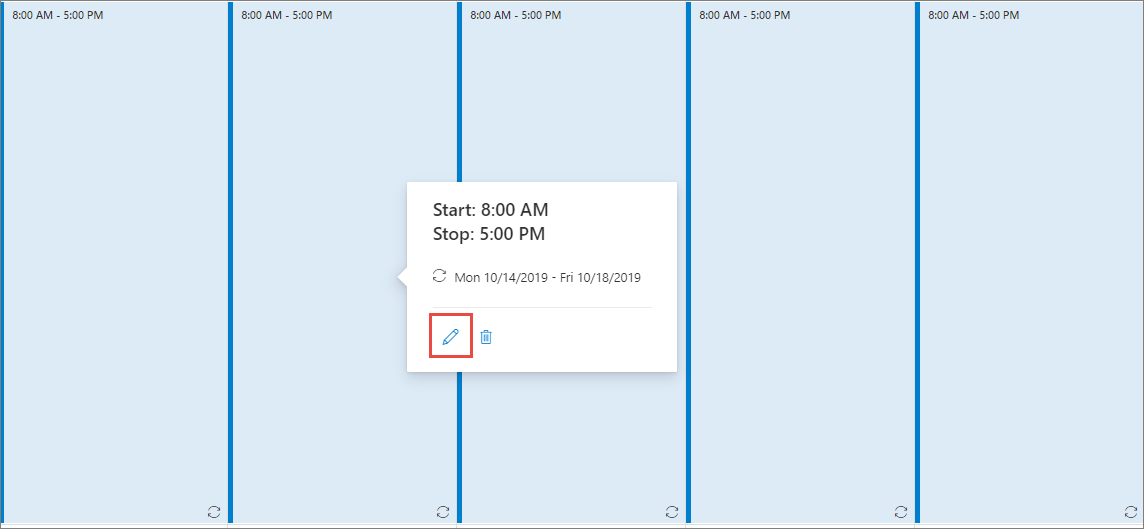
På sidan Redigera schemalagd händelse kan du uppdatera schemat och välja Spara.
Ta bort ett schema
Om du vill ta bort ett schema väljer du ett markerat schema i kalendern och väljer papperskorgsikonen (ta bort) knappen:
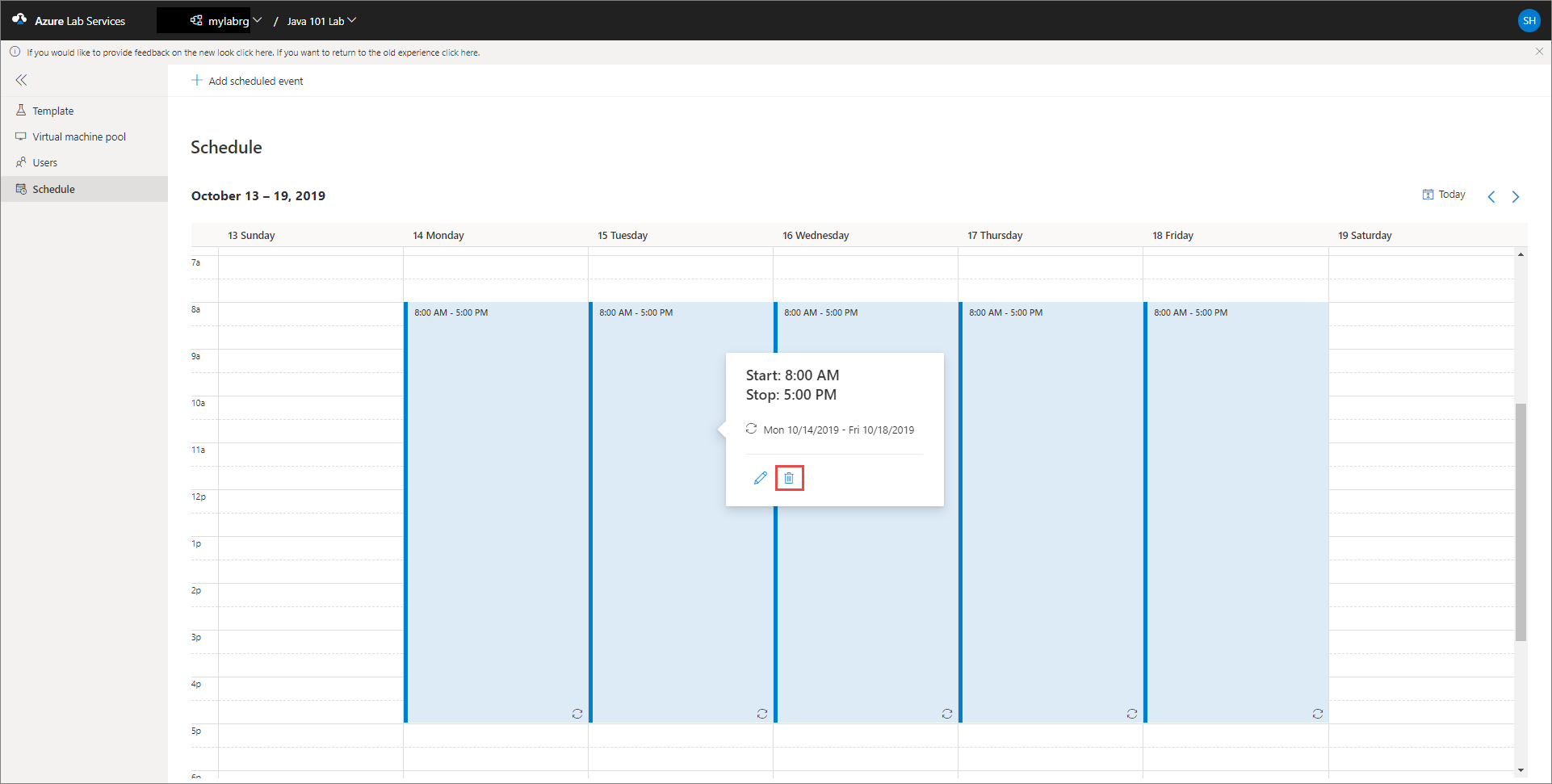
I dialogrutan Ta bort schemalagd händelse väljer du Ja för att bekräfta borttagningen.
Nästa steg
Mer information finns i följande artiklar: