Konfigurera ett labb med virtuella GPU-datorer i Azure Lab Services
Kommentar
Den här artikeln refererar till funktioner som är tillgängliga i labbplaner, som ersatte labbkonton.
I den här artikeln får du lära dig hur du väljer mellan de olika GPU-baserade virtuella datorstorlekarna när du skapar ett labb i Azure Lab Services. Lär dig hur du installerar nödvändiga drivrutiner i labbet för att dra nytta av GPU:erna.
Välj mellan visualiserings- och beräknings-GPU-storlekar
När du skapar ett labb i Azure Lab Services måste du välja en virtuell datorstorlek. Välj rätt storlek på den virtuella datorn baserat på användningsscenariot eller klasstypen.
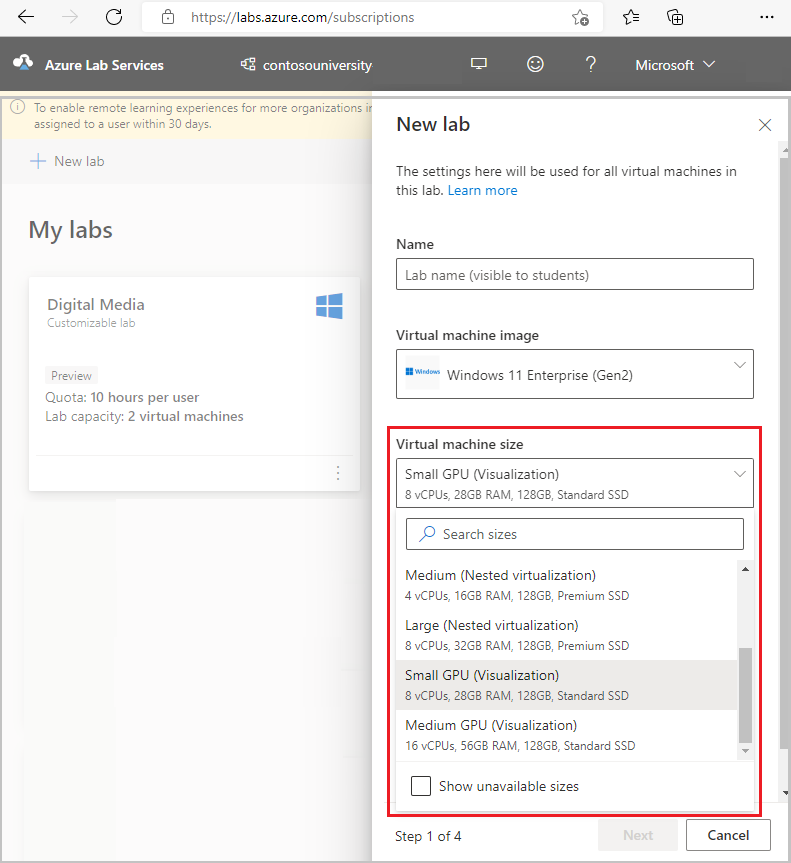
Azure Lab Services har två GPU-baserade storlekskategorier för virtuella datorer:
- Beräknings-GPU:er
- GPU:er för visualisering
Kommentar
Du kanske inte ser några av dessa VM-storlekar i listan när du skapar ett labb. Listan över VM-storlekar baseras på den kapacitet som tilldelats din Microsoft-hanterade Azure-prenumeration. Mer information om kapacitet finns i Kapacitetsbegränsningar i Azure Lab Services. Information om tillgängligheten för VM-storlekar finns i Produkter tillgängliga per region.
GPU-storlekar för beräkning
GPU-storleken för beräkning är avsedd för beräkningsintensiva program. Till exempel använder klasstypen Djupinlärning i naturligt språkbearbetning storleken Liten GPU (Compute). Beräknings-GPU:n är lämplig för den här typen av klass eftersom labbanvändare tillämpar ramverk och verktyg för djupinlärning som tillhandahålls av Data Science Virtual Machine-avbildningen för att träna djupinlärningsmodeller med stora datamängder.
GPU-storlekar för visualisering
GPU-storlekar för visualisering är avsedda för grafikintensiva program. Till exempel visar TYPEN SOLIDWORKS-teknikklass med storleken Liten GPU (visualisering). Visualiserings-GPU:n är lämplig för den här typen av klass eftersom labbanvändare interagerar med CAD-miljön (SOLIDWORKS 3D Computer-Aided Design) för modellering och visualisering av fasta objekt.
Kontrollera att lämpliga GPU-drivrutiner är installerade
Om du vill dra nytta av GPU-funktionerna i dina virtuella labbdatorer kontrollerar du att lämpliga GPU-drivrutiner är installerade. När du väljer en GPU VM-storlek i guiden för att skapa labb kan du välja alternativet Installera GPU-drivrutiner . Det här alternativet är aktiverat som standard.
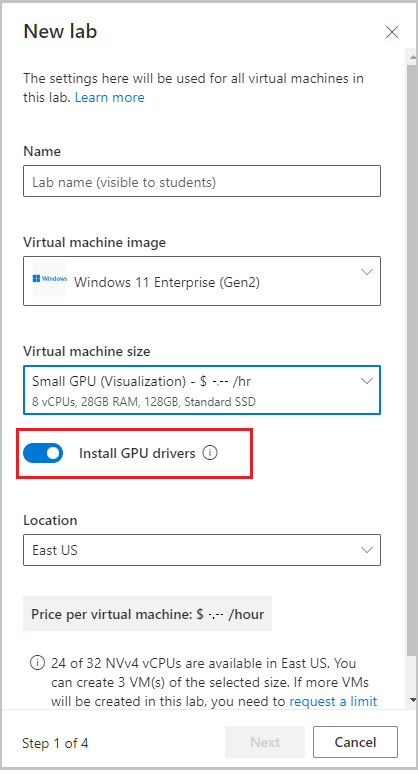
När du väljer Installera GPU-drivrutiner ser det till att nyligen släppta drivrutiner installeras för den typ av GPU och avbildning som du har valt.
- När du väljer storleken Liten GPU (Beräkning) drivs dina virtuella labbdatorer av NVIDIA Tesla V100 GPU GPU . I det här fallet installeras de senaste CUDA-drivrutinerna (Compute Unified Device Architecture), som möjliggör databehandling med höga prestanda.
- När du väljer storlek på liten GPU (visualisering) drivs dina virtuella labbdatorer av AMD Radeon Instinct MI25 Accelerator GPU. I det här fallet installeras de senaste AMD GPU-drivrutinerna, vilket möjliggör användning av grafikintensiva program.
- När du väljer storleken Medium GPU (Visualisering) drivs dina virtuella labbdatorer av NVIDIA Tesla M60 GPU- och GRID-tekniken. I det här fallet installeras de senaste GRID-drivrutinerna, vilket möjliggör användning av grafikintensiva program.
Viktigt!
Alternativet Installera GPU-drivrutiner installerar bara drivrutinerna när de inte finns på labbbilden. Nvidia GPU-drivrutiner är till exempel redan installerade på Azure Marketplaces Data Science Virtual Machine-avbildning. Om du skapar ett litet GPU-labb (Compute) med hjälp av Data Science-avbildningen och väljer att installera GPU-drivrutiner uppdateras inte drivrutinerna till en nyare version. Om du vill uppdatera drivrutinerna måste du installera drivrutinerna manuellt.
Installera GPU-drivrutiner manuellt
Du kan behöva installera en annan version av drivrutinerna än den version som Azure Lab Services installerar åt dig. Det här avsnittet visar hur du installerar lämpliga drivrutiner manuellt.
Installera drivrutinerna för small GPU (Compute)
Följ dessa steg om du vill installera drivrutiner för storleken Liten GPU (Compute) manuellt:
När du skapar labbguiden inaktiverar du inställningen Installera GPU-drivrutiner när du skapar labbet.
När labbuppgiften har skapats ansluter du till den virtuella malldatorn för att installera lämpliga drivrutiner.
Följ de detaljerade installationsstegen i NVIDIA Tesla-drivrutiner (CUDA) för mer information om specifika drivrutinsversioner som rekommenderas beroende på vilken Windows OS-version som används.
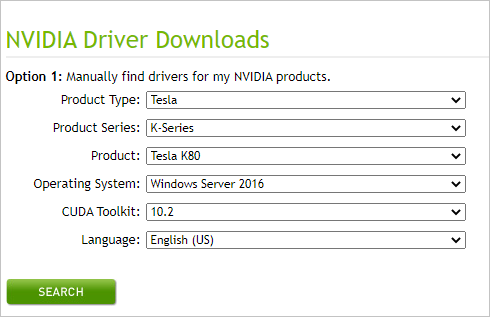
Du kan också följa dessa steg för att installera de senaste NVIDIA-drivrutinerna:
- Gå till sidan NVIDIA-drivrutinsnedladdningar.
- Ange Produkttyp till Tesla.
- Ställ in produktserien på V-serien.
- Ange operativsystemet enligt vilken typ av basavbildning du valde när du skapade labbet.
- Ange CUDA Toolkit till den version av CUDA-drivrutinen som du behöver.
- Välj Sök för att leta efter dina drivrutiner.
- Välj Ladda ned för att ladda ned installationsprogrammet.
- Kör installationsprogrammet så att drivrutinerna är installerade på den virtuella malldatorn.
Kontrollera att drivrutinerna har installerats korrekt genom att följa anvisningarna i avsnittet Verifiera installerade drivrutiner .
När du har installerat drivrutinerna och annan programvara som krävs för klassen väljer du Publicera för att skapa de virtuella labbdatorerna.
Kommentar
Om du använder en Linux-avbildning, när du har laddat ned installationsprogrammet, installerar du drivrutinerna genom att följa anvisningarna i Installera CUDA-drivrutiner på Linux.
Installera drivrutinerna för liten GPU (visualisering)
Följ dessa steg om du vill installera drivrutiner för storleken liten GPU (visualisering) manuellt:
När du skapar labbguiden inaktiverar du inställningen Installera GPU-drivrutiner när du skapar labbet.
När labbuppgiften har skapats ansluter du till den virtuella malldatorn för att installera lämpliga drivrutiner.
Installera den virtuella datorn för AMD-drivrutiner genom att följa anvisningarna i Installera AMD GPU-drivrutiner på virtuella datorer i N-serien som kör Windows.
Starta om den virtuella malldatorn.
Kontrollera att drivrutinerna är korrekt installerade genom att följa anvisningarna i avsnittet Verifiera installerade drivrutiner .
När du har installerat drivrutinerna och annan programvara som krävs för klassen väljer du Publicera för att skapa dina virtuella labbdatorer.
Installera drivrutinerna för medelstor GPU (visualisering)
Följ dessa steg om du vill installera drivrutiner för storleken Medium GPU (visualisering) manuellt:
När du skapar labbguiden inaktiverar du inställningen Installera GPU-drivrutiner när du skapar labbet.
När labbuppgiften har skapats ansluter du till den virtuella malldatorn för att installera lämpliga drivrutiner.
Installera DE GRID-drivrutiner som tillhandahålls av Microsoft på den virtuella malldatorn genom att följa anvisningarna för operativsystemet:
Starta om den virtuella malldatorn.
Kontrollera att drivrutinerna är korrekt installerade genom att följa anvisningarna i avsnittet Verifiera installerade drivrutiner .
När du har installerat drivrutinerna och annan programvara som krävs för klassen väljer du Publicera för att skapa dina virtuella labbdatorer.
Verifiera de installerade drivrutinerna
I det här avsnittet beskrivs hur du verifierar att dina GPU-drivrutiner är korrekt installerade.
Små GPU-avbildningar (visualisering) i Windows
Information om hur du verifierar drivrutinsinstallationen för liten GPU-storlek (visualisering) finns i verifiera AMD GPU-drivrutinerna på virtuella datorer i N-serien som kör Windows.
Windows-avbildningar med liten GPU (Compute) och Medium GPU (Visualisering)
Information om hur du verifierar drivrutinsinstallationen för liten GPU-storlek (visualisering) finns i verifiera NVIDIA GPU-drivrutinerna på virtuella datorer i N-serien som kör Windows.
Du kan också verifiera inställningarna för NVIDIA-kontrollpanelen, som endast gäller för vm-storleken Medium GPU (visualisering):
Visa och justera GPU-inställningarna i NVIDIA-Kontrolna tabla. Det gör du genom att välja Maskinvara i Windows Kontrolna tabla och sedan NVIDIA Kontrolna tabla.
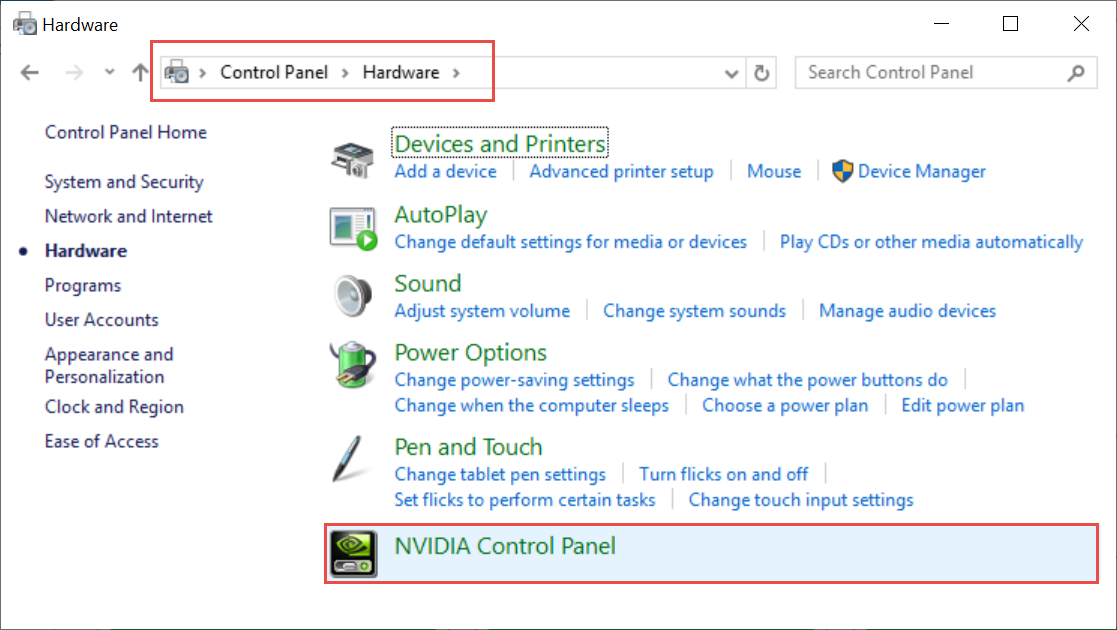
Visa GPU-prestanda med hjälp av Aktivitetshanteraren. Det gör du genom att välja fliken Prestanda och sedan välja alternativet GPU .
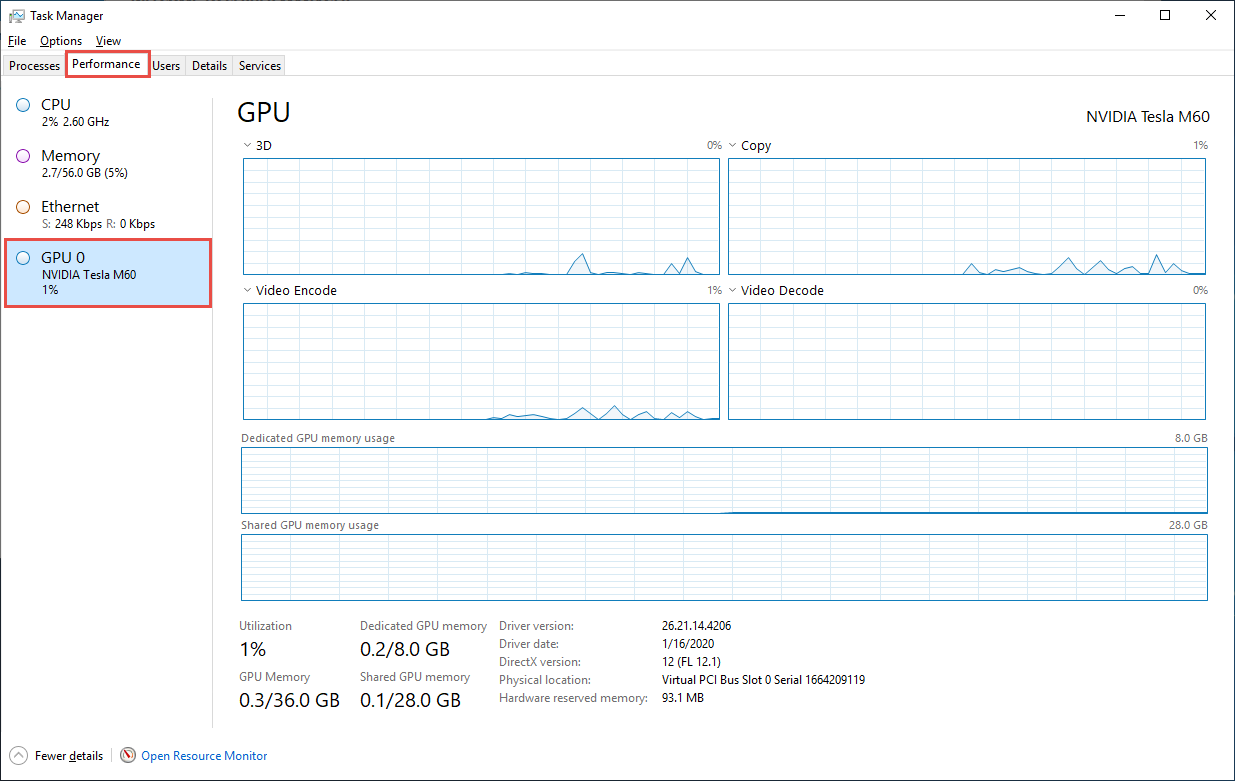
Viktigt!
Nvidia-Kontrolna tabla-inställningarna kan endast nås för vm-storleken Medel GPU (visualisering). Om du försöker öppna NVIDIA-Kontrolna tabla för en beräknings-GPU får du felet: "NVIDIA-visningsinställningar är inte tillgängliga. Du använder för närvarande inte en bildskärm som är kopplad till en NVIDIA GPU." På samma sätt tillhandahålls GPU-prestandainformationen i Aktivitetshanteraren endast för visualiserings-GPU:er.
Beroende på ditt scenario kan du också behöva göra mer validering för att säkerställa att GPU:n är korrekt konfigurerad. Läs klasstypen om Python och Jupyter Notebooks som förklarar ett exempel där specifika versioner av drivrutiner behövs.
Linux-avbildningar med liten GPU (Compute) och Medium GPU (Visualisering)
Information om hur du verifierar drivrutinsinstallationen för Linux-avbildningar finns i kontrollera drivrutinsinstallationen för NVIDIA GPU-drivrutiner på virtuella datorer i N-serien som kör Linux.
Nästa steg
- Lär dig hur du skapar och hanterar labb.
- Skapa ett labb med cad-programvaran (SOLIDWORKS computer-aided design).
- Skapa ett labb med programvaran MATLAB (matrislaboratoriet).