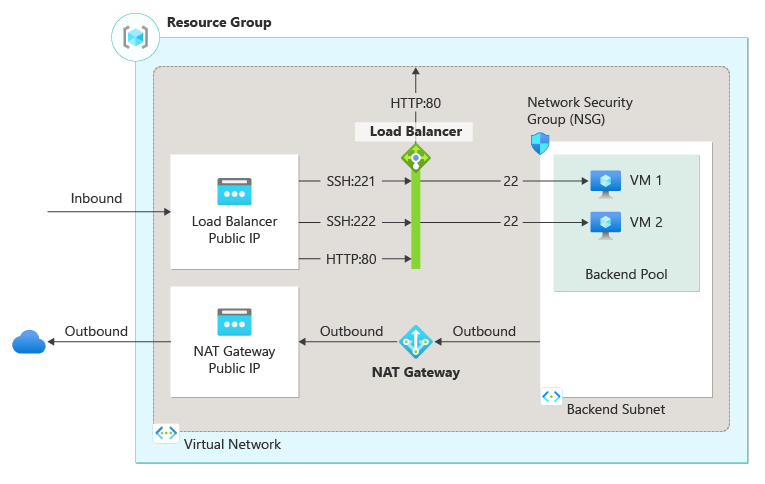Självstudie: Skapa en enskild virtuell dators inkommande NAT-regel med hjälp av Azure-portalen
Med inkommande NAT-regler kan du ansluta till virtuella datorer i ett virtuellt Azure-nätverk med hjälp av en offentlig IP-adress och portnummer för Azure Load Balancer.
Mer information om Azure Load Balancer-regler finns i Hantera regler för Azure Load Balancer med azure-portalen.
I den här självstudien lär du dig att:
- Skapa ett virtuellt nätverk och virtuella datorer
- Skapa en offentlig SKU-standardlastbalanserare med klientdels-IP, hälsoavsökning, serverdelskonfiguration, belastningsutjämningsregel och inkommande NAT-regler
- Skapa en NAT-gateway för utgående Internetåtkomst för serverdelspoolen
- Installera och konfigurera en webbserver på de virtuella datorerna för att demonstrera reglerna för portvidarebefordring och belastningsutjämning
Förutsättningar
- Ett Azure-konto med en aktiv prenumeration. Skapa ett konto utan kostnad.
Logga in på Azure
Logga in på Azure-portalen.
Skapa virtuella nätverk och virtuella datorer
Ett virtuellt nätverk och undernät krävs för resurserna i självstudien. I det här avsnittet skapar du ett virtuellt nätverk och virtuella datorer för de senare stegen.
I sökrutan överst i portalen anger du Virtuell dator. Välj Virtuella datorer i sökresultaten.
I Virtuella datorer väljer du + Skapa>+ Virtuell dator.
I Skapa en virtuell dator anger eller väljer du följande värden på fliken Grundläggande :
Inställning Värde Projektinformation Prenumeration Välj din prenumeration. Resursgrupp Välj Skapa ny.
Ange load-balancer-rg.
Välj OK.Instansinformation Virtual machine name Ange lb-vm1. Region Välj ((USA) USA, östra). Tillgängliga alternativ Välj Tillgänglighetszon. Availability zone Välj Zon 1. Säkerhetstyp Välj Standard. Bild Välj Ubuntu Server 20.04 LTS – Gen2. Azure Spot-instans Låt standardvärdet vara avmarkerat. Storlek Välj en VM-storlek. Administratörskonto Authentication type Välj Offentlig SSH-nyckel. Username Ange azureuser. Offentlig SSH-nyckelkälla Välj Generera nytt nyckelpar. Nyckelparsnamn Ange lb-key-pair. Regler för inkommande portar Offentliga inkommande portar Välj Ingen. Välj fliken Nätverk eller Nästa: diskar och sedan Nästa: nätverk.
På fliken Nätverk anger eller väljer du följande information.
Inställning Värde Nätverksgränssnitt Virtuellt nätverk Välj Skapa ny.
Ange lb-vnet i Namn.
I Adressutrymme under Adressintervall anger du 10.0.0.0/16.
I Undernät, under Undernätsnamn, anger du backend-subnet.
I Adressintervall anger du 10.0.1.0/24.
Välj OK.Undernät Välj backend-subnet. Offentlig IP-adress Välj Ingen. Nätverkssäkerhetsgrupp för nätverkskort Visa avancerad. Konfigurera nätverkssäkerhetsgrupp Välj Skapa ny.
Ange lb-NSG i Namn.
Välj + Lägg till en inkommande regel under Regler för inkommande trafik.
I Tjänsten väljer du HTTP.
Ange 100 i Prioritet.
Ange lb-NSG-Rule som namn.
Välj Lägg till.
Välj OK.Välj fliken Granska + skapa eller välj knappen Granska + skapa längst ned på sidan.
Välj Skapa.
I kommandotolken Generera nytt nyckelpar väljer du Ladda ned privat nyckel och skapar resurs. Nyckelfilen laddas ned som lb-key-pair.pem. Se till att du vet var .pem-filen laddades ned. Du behöver sökvägen till nyckelfilen i senare steg.
Följ stegen 1 till 7 för att skapa en annan virtuell dator med följande värden och alla andra inställningar på samma sätt som lb-vm1:
Inställning Värde Grundläggande inställningar Instansinformation Virtual machine name Ange lb-vm2 Availability zone Välj Zon 2 Administratörskonto Authentication type Välj offentlig SSH-nyckel Offentlig SSH-nyckelkälla Välj Använd befintlig nyckel som lagras i Azure. Lagrade nycklar Välj lb-key-pair. Regler för inkommande portar Offentliga inkommande portar Välj Ingen. Nätverk Nätverksgränssnitt Offentlig IP-adress Välj Ingen. Nätverkssäkerhetsgrupp för nätverkskort Visa avancerad. Konfigurera nätverkssäkerhetsgrupp Välj den befintliga lb-NSG
Skapa en lastbalanserare
Du skapar en lastbalanserare i det här avsnittet. Klientdelens IP-adress, serverdelspool, belastningsutjämning och inkommande NAT-regler konfigureras som en del av skapandet.
I sökrutan överst i portalen anger du Lastbalanserare. Välj Lastbalanserare i sökresultatet.
På sidan Lastbalanserare väljer du Skapa.
På fliken Grundinställningar på sidan Skapa lastbalanserare anger du eller väljer följande information:
Inställning Värde Projektinformation Prenumeration Välj din prenumeration. Resursgrupp Välj load-balancer-rg. Instansinformation Name Ange lastbalanserare Region Välj USA, östra. SKU Lämna kvar standardinställningen Standard. Typ Välj Offentlig. Nivå Lämna standardvärdet Regional. Välj Nästa: Ip-konfiguration för klientdelen längst ned på sidan.
I IP-konfigurationen för klientdelen väljer du + Lägg till en IP-konfiguration för klientdelen.
Ange lb-frontend i Namn.
Välj IPv4 eller IPv6 för IP-versionen.
Kommentar
IPv6 stöds för närvarande inte med routningsinställningar eller belastningsutjämning mellan regioner (global nivå).
Välj IP-adress för IP-typen.
Kommentar
Mer information om IP-prefix finns i Azures offentliga IP-adressprefix.
Välj Skapa ny i offentlig IP-adress.
I Lägg till en offentlig IP-adress anger du lb-frontend-ip som Namn.
Välj Zonredundant i tillgänglighetszonen.
Kommentar
I regioner med Tillgänglighetszoner kan du välja no-zone (standardalternativ), en specifik zon eller zonredundant. Valet beror på dina specifika krav på domänfel. I regioner utan Tillgänglighetszoner visas inte det här fältet.
Mer information om tillgänglighetszoner finns i Översikt över tillgänglighetszoner.Låt standardinställningen för Microsoft Network för routning vara kvar.
Välj OK.
Markera Lägga till.
Välj Nästa: Serverdelspooler längst ned på sidan.
På fliken Serverdelspooler väljer du + Lägg till en serverdelspool.
Ange eller välj följande information i Lägg till serverdelspool.
Inställning Värde Name Ange lb-backend-pool. Virtuellt nätverk Välj lb-vnet (load-balancer-rg). Konfiguration av serverdelspool Välj Nätverkskort. Välj + Lägg till i Virtuella datorer.
Markera kryssrutorna bredvid lb-vm1 och lb-vm2 i Lägg till virtuella datorer i serverdelspoolen.
Välj Lägg till och välj sedan Spara.
Välj knappen Nästa: Inkommande regler längst ned på sidan.
I Belastningsutjämningsregel på fliken Inkommande regler väljer du + Lägg till en belastningsutjämningsregel.
I Lägg till belastningsutjämningsregel anger eller väljer du följande information.
Inställning Värde Name Ange lb-HTTP-rule IP-version Välj IPv4 eller IPv6 beroende på dina krav. Klientdelens IP-adress Välj lb-frontend (Som ska skapas). Serverdelspool Välj lb-backend-pool. Protokoll Välj TCP. Port Ange 80. Serverdelsport Ange 80. Hälsoavsökning Välj Skapa ny.
I Namn anger du lb-health-probe.
Välj TCP i Protokoll.
Lämna resten av standardinställningarna och välj Spara.Sessionspersistens Välj Ingen. Timeout för inaktivitet (minuter) Ange eller välj 15. Aktivera TCP-återställning Markera kryssrutan för att aktivera. Aktivera flytande IP Låt standardvärdet vara avmarkerat. Utgående källnätverksadressöversättning (SNAT) Låt standardvärdet (rekommenderas) Använd utgående regler för att ge medlemmar i serverdelspoolen åtkomst till Internet. Mer information om belastningsutjämningsregler finns i Belastningsutjämningsregler.
Välj Spara.
I Inkommande NAT-regel på fliken Inkommande regler väljer du + Lägg till en inkommande nat-regel.
I Lägg till inkommande NAT-regel anger eller väljer du följande information.
Inställning Värde Name Ange lb-NAT-rule-VM1-221. Virtuell måldator Välj lb-vm1. Nätverkets IP-konfiguration Välj ipconfig1 (10.0.0.4). Klientdelens IP-adress Välj lb-frontend (Som ska skapas). Klientdelsport Ange 221. Service Tag Välj Kund. Serverdelsport Ange 22. Protokoll Låt TCP-standardvärdet vara kvar. Aktivera TCP-återställning Låt standardvärdet vara avmarkerat. Timeout för inaktivitet (minuter) Lämna standardvärdet 4. Aktivera flytande IP Låt standardvärdet vara avmarkerat. Markera Lägga till.
Välj + Lägg till en inkommande nat-regel.
I Lägg till inkommande NAT-regel anger eller väljer du följande information.
Inställning Värde Name Ange lb-NAT-rule-VM2-222. Virtuell måldator Välj lb-vm2. Nätverkets IP-konfiguration Välj ipconfig1 (10.0.0.5). Klientdelens IP-adress Välj lb-frontend. Klientdelsport Ange 222. Service Tag Välj Kund. Serverdelsport Ange 22. Protokoll Låt TCP-standardvärdet vara kvar. Aktivera TCP-återställning Låt standardvärdet vara avmarkerat. Timeout för inaktivitet (minuter) Lämna standardvärdet 4. Aktivera flytande IP Låt standardvärdet vara avmarkerat. Markera Lägga till.
Välj den blå knappen Granska + skapa längst ned på sidan.
Välj Skapa.
Skapa en NAT-gateway
I det här avsnittet skapar du en NAT-gateway för utgående Internetåtkomst för resurser i det virtuella nätverket.
Mer information om utgående anslutningar och Azure Virtual Network NAT finns i Använda SNAT (Source Network Address Translation) för utgående anslutningar och Vad är VIRTUAL Network NAT?.
I sökrutan överst i portalen anger du NAT-gateway. Välj NAT-gatewayer i sökresultaten.
I NAT-gatewayer väljer du + Skapa.
I Skapa nat-gateway (network address translation) anger eller väljer du följande information:
Inställning Värde Projektinformation Prenumeration Välj din prenumeration. Resursgrupp Välj load-balancer-rg. Instansinformation NAT-gatewayens namn Ange lb-nat-gateway. Region Välj USA, östra. Availability zone Välj Ingen. Timeout för inaktivitet (minuter) Ange 15. Välj fliken Utgående IP-adress eller välj knappen Nästa: Utgående IP längst ned på sidan.
I Utgående IP väljer du Skapa en ny offentlig IP-adress bredvid offentliga IP-adresser.
Ange nat-gw-public-ip i Namn i Lägg till en offentlig IP-adress.
Välj OK.
Välj fliken Undernät eller välj knappen Nästa: Undernät längst ned på sidan.
I Virtuellt nätverk på fliken Undernät väljer du lb-vnet.
Välj backend-subnet under Undernätsnamn.
Välj den blå knappen Granska + skapa längst ned på sidan eller välj fliken Granska + skapa .
Välj Skapa.
Installera webbservern
I det här avsnittet ska du SSH till de virtuella datorerna via de inkommande NAT-reglerna och installera en webbserver.
I sökrutan överst i portalen anger du Lastbalanserare. Välj Lastbalanserare i sökresultatet.
Välj lastbalanserare.
Välj Fronted IP-konfiguration i Inställningar.
I IP-konfigurationen för klientdelen noterar du IP-adressen för lb-frontend. I det här exemplet är det 20.99.165.176.
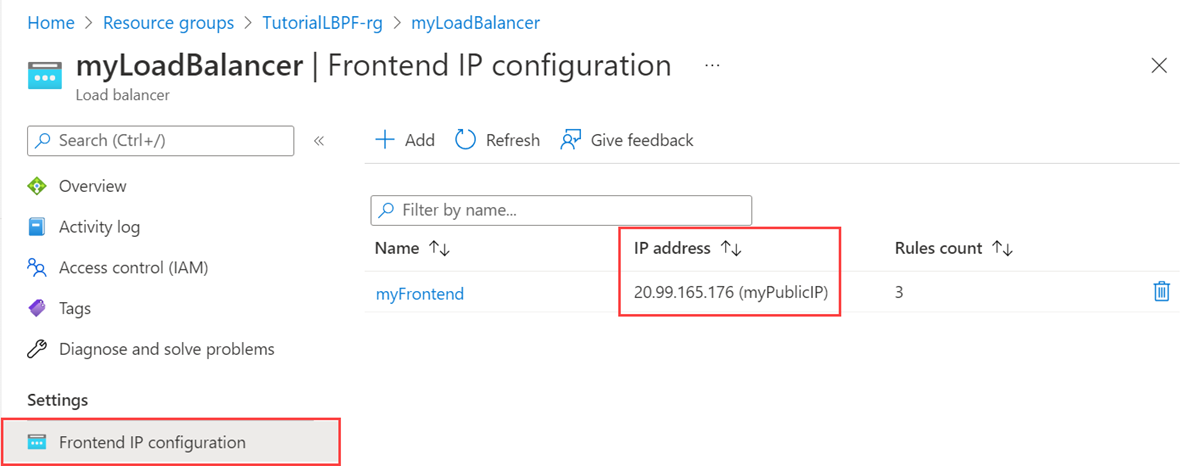
Om du använder en Mac- eller Linux-dator öppnar du en Bash-prompt. Om du använder en Windows-dator öppnar du en PowerShell-prompt.
Öppna en SSH-anslutning till lb-vm1 i prompten. Ersätt IP-adressen med den adress som du hämtade i föregående steg och port 221 som du använde för den inkommande NAT-regeln lb-vm1. Ersätt sökvägen till .pem med sökvägen till där nyckelfilen laddades ned.
ssh -i .\Downloads\lb-key-pair.pem azureuser@20.99.165.176 -p 221Dricks
SSH-nyckeln som du skapade kan användas nästa gång du skapar en virtuell dator i Azure. Välj bara källan Använd en nyckel som lagras i Azure för offentlig SSH-nyckel nästa gång du skapar en virtuell dator. Du har redan den privata nyckeln på datorn, så du behöver inte ladda ned något.
Från din SSH-session uppdaterar du dina paketkällor och installera det senaste NGINX-paketet.
sudo apt-get -y update sudo apt-get -y install nginxAnge
Exitför att lämna SSH-sessionenÖppna en SSH-anslutning till lb-vm2 i prompten. Ersätt IP-adressen med den adress som du hämtade i föregående steg och port 222 som du använde för den inkommande NAT-regeln lb-vm2. Ersätt sökvägen till .pem med sökvägen till där nyckelfilen laddades ned.
ssh -i .\Downloads\lb-key-pair.pem azureuser@20.99.165.176 -p 222Från din SSH-session uppdaterar du dina paketkällor och installera det senaste NGINX-paketet.
sudo apt-get -y update sudo apt-get -y install nginxAnge
Exitför att lämna SSH-sessionen.
Testa webbservern
I det här avsnittet testar du webbservern med hjälp av den offentliga IP-adressen för lastbalanseraren.
Öppna webbläsaren.
I adressfältet anger du IP-adressen för lastbalanseraren. I det här exemplet är det 20.99.165.176.
Standardwebbplatsen för NGINX visas.
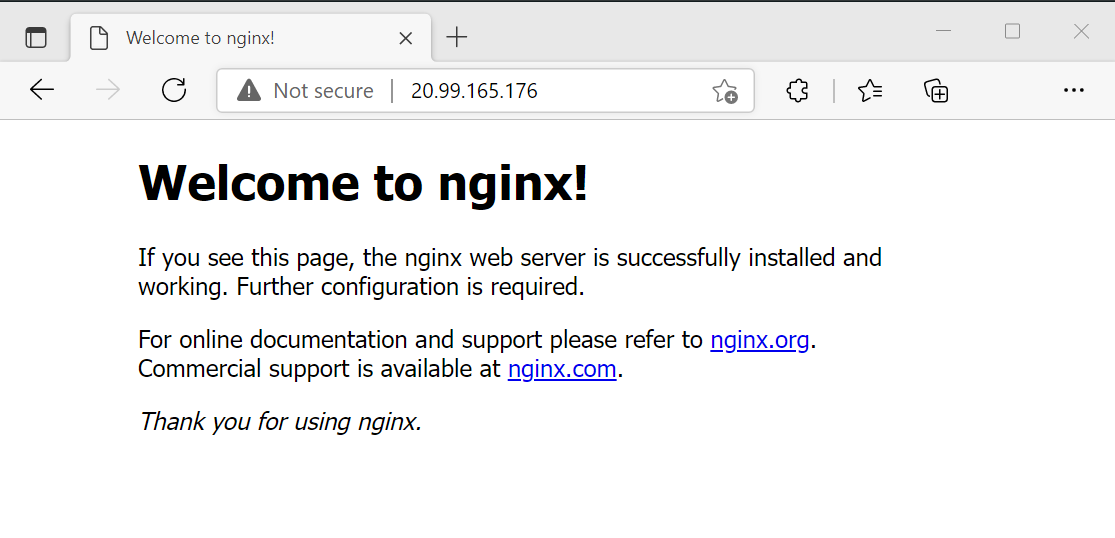
Rensa resurser
Om du inte fortsätter att använda det här programmet tar du bort de virtuella datorerna och lastbalanseraren med följande steg:
I sökrutan överst i portalen anger du Resursgrupp. Välj Resursgrupper i sökresultaten.
Välj load-balancer-rg i Resursgrupper.
Välj Ta bort resursgrupp.
Ange load-balancer-rg i SKRIV RESURSGRUPPENS NAMN:. Välj Ta bort.
Nästa steg
Gå vidare till nästa artikel för att lära dig hur du skapar en lastbalanserare mellan regioner: