Självstudie: Skapa en NAT-regel för flera virtuella datorer med hjälp av Azure-portalen
Med inkommande NAT-regler kan du ansluta till virtuella datorer i ett virtuellt Azure-nätverk med hjälp av en offentlig IP-adress och portnummer för Azure Load Balancer.
Mer information om Azure Load Balancer-regler finns i Hantera regler för Azure Load Balancer med azure-portalen.
I den här självstudien lär du dig att:
- Skapa ett virtuellt nätverk och virtuella datorer
- Skapa en offentlig SKU-standardlastbalanserare med klientdels-IP, hälsoavsökning, serverdelskonfiguration och belastningsutjämningsregel
- Skapa en nat-regel för inkommande virtuella datorer
- Skapa en NAT-gateway för utgående Internetåtkomst för serverdelspoolen
- Installera och konfigurera en webbserver på de virtuella datorerna för att demonstrera reglerna för portvidarebefordring och belastningsutjämning
Förutsättningar
- Ett Azure-konto med en aktiv prenumeration. Skapa ett konto utan kostnad.
Skapa virtuella nätverk och virtuella datorer
Ett virtuellt nätverk och undernät krävs för resurserna i självstudien. I det här avsnittet skapar du ett virtuellt nätverk och virtuella datorer för de senare stegen.
Logga in på Azure-portalen.
I sökrutan överst i portalen anger du Virtuell dator. Välj Virtuella datorer i sökresultaten.
I Virtuella datorer väljer du + Skapa>+ Virtuell dator.
I Skapa en virtuell dator anger eller väljer du följande värden på fliken Grundläggande :
Inställning Värde Projektinformation Prenumeration Välj din prenumeration. Resursgrupp Välj Skapa ny. Ange TutorialLBPF-rg. Välj OK. Instansinformation Virtual machine name Ange myVM1. Region Ange (USA) USA, västra 2. Tillgängliga alternativ Välj Tillgänglighetszon. Availability zone Ange 1. Säkerhetstyp Välj Standard. Image Välj Ubuntu Server 20.04 LTS – Gen2. Azure Spot-instans Låt standardvärdet vara avmarkerat. Storlek Välj en VM-storlek. Administratörskonto Authentication type Välj Offentlig SSH-nyckel. Användarnamn Ange azureuser. Offentlig SSH-nyckelkälla Välj Generera nytt nyckelpar. Nyckelparsnamn Ange myKey. Regler för inkommande portar Offentliga inkommande portar Välj Ingen. Välj fliken Nätverk eller Nästa: diskar och sedan Nästa: nätverk.
På fliken Nätverk anger eller väljer du följande information.
Inställning Värde Nätverksgränssnitt Virtuellt nätverk Välj Skapa ny. Ange myVNet i Namn. I Adressutrymme under Adressintervall anger du 10.1.0.0/16. I Undernät, under Undernätsnamn, anger du myBackendSubnet. I Adressintervall anger du 10.1.0.0/24. Välj OK. Undernät Välj myBackendSubnet. Offentlig IP-adress Välj Ingen. Nätverkssäkerhetsgrupp för nätverkskort Visa avancerad. Konfigurera nätverkssäkerhetsgrupp Välj Skapa ny. Ange myNSG i Namn. Välj + Lägg till en inkommande regel under Regler för inkommande trafik. I Tjänsten väljer du HTTP. Ange 100 i Prioritet. Ange myNSGRule som Namn. Välj Lägg till. Välj OK. Välj fliken Granska + skapa eller välj knappen Granska + skapa längst ned på sidan.
Välj Skapa.
I kommandotolken Generera nytt nyckelpar väljer du Ladda ned privat nyckel och skapar resurs. Nyckelfilen laddas ned som myKey.pem. Se till att du vet var .pem-filen laddades ned. Du behöver sökvägen till nyckelfilen i senare steg.
Följ stegen 1 till 8 för att skapa en annan virtuell dator med följande värden och alla andra inställningar på samma sätt som myVM1:
Inställning VM 2 Grundläggande inställningar Instansinformation Virtual machine name myVM2 Availability zone 2 Administratörskonto Authentication type Offentlig SSH-nyckel Offentlig SSH-nyckelkälla Välj Använd befintlig nyckel som lagras i Azure. Lagrade nycklar Välj myKey. Regler för inkommande portar Offentliga inkommande portar Välj Ingen. Nätverk Nätverksgränssnitt Offentlig IP-adress Välj Ingen. Nätverkssäkerhetsgrupp för nätverkskort Visa avancerad. Konfigurera nätverkssäkerhetsgrupp Välj den befintliga myNSG
Skapa en lastbalanserare
Du skapar en lastbalanserare i det här avsnittet. Klientdelens IP-adress, serverdelspool, belastningsutjämning och inkommande NAT-regler konfigureras som en del av skapandet.
I sökrutan överst i portalen anger du Lastbalanserare. Välj Lastbalanserare i sökresultatet.
På sidan Lastbalanserare väljer du Skapa.
På fliken Grundinställningar på sidan Skapa lastbalanserare anger du eller väljer följande information:
Inställning Värde Projektinformation Prenumeration Välj din prenumeration. Resursgrupp Välj SjälvstudierLBPF-rg. Instansinformation Name Ange myLoadBalancer Region Välj USA, västra 2. SKU Lämna kvar standardinställningen Standard. Type Välj Offentlig. Nivå Lämna standardvärdet Regional. Välj Nästa: Ip-konfiguration för klientdelen längst ned på sidan.
I IP-konfigurationen för klientdelen väljer du + Lägg till en ip-adress för klientdelen.
Ange myFrontend i Namn.
Välj IPv4 eller IPv6 för IP-versionen.
Kommentar
IPv6 stöds för närvarande inte med routningsinställningar eller belastningsutjämning mellan regioner (global nivå).
Välj IP-adress för IP-typen.
Kommentar
Mer information om IP-prefix finns i Azures offentliga IP-adressprefix.
Välj Skapa ny i offentlig IP-adress.
I Lägg till en offentlig IP-adress anger du myPublicIP som Namn.
Välj Zonredundant i tillgänglighetszonen.
Kommentar
I regioner med Tillgänglighetszoner kan du välja no-zone (standardalternativ), en specifik zon eller zonredundant. Valet beror på dina specifika krav på domänfel. I regioner utan Tillgänglighetszoner visas inte det här fältet. Mer information om tillgänglighetszoner finns i Översikt över tillgänglighetszoner.
Låt standardinställningen för Microsoft Network för routning vara kvar.
Välj OK.
Markera Lägga till.
Välj Nästa: Serverdelspooler längst ned på sidan.
På fliken Serverdelspooler väljer du + Lägg till en serverdelspool.
Ange eller välj följande information i Lägg till serverdelspool.
Inställning Värde Namn Ange myBackendPool. Virtuellt nätverk Välj myVNet (TutorialLBPF-rg). Konfiguration av serverdelspool Välj Nätverkskort. IP-version Välj IPv4. Välj + Lägg till i Virtuella datorer.
Markera kryssrutorna bredvid myVM1 och myVM2 i Lägg till virtuella datorer i serverdelspoolen.
Markera Lägga till.
Markera Lägga till.
Välj knappen Nästa: Inkommande regler längst ned på sidan.
I Belastningsutjämningsregel på fliken Inkommande regler väljer du + Lägg till en belastningsutjämningsregel.
I Lägg till belastningsutjämningsregel anger eller väljer du följande information.
Inställning Värde Namn Ange myHTTPRule IP-version Välj IPv4 eller IPv6 beroende på dina krav. Klientdelens IP-adress Välj myFrontend. Serverdelspool Välj myBackendPool. Protokoll Välj TCP. Port Ange 80. Serverdelsport Ange 80. Hälsoavsökning Välj Skapa ny. I Namn anger du myHealthProbe. Välj TCP i Protokoll. Lämna resten av standardvärdena och välj OK. Sessionspersistens Välj Ingen. Timeout för inaktivitet (minuter) Ange eller välj 15. TCP-återställning Välj Aktiverad. Flytande IP Välj Inaktiverad. Utgående källnätverksadressöversättning (SNAT) Låt standardvärdet (rekommenderas) Använd utgående regler för att ge medlemmar i serverdelspoolen åtkomst till Internet. Mer information om belastningsutjämningsregler finns i Belastningsutjämningsregler.
Markera Lägga till.
Välj den blå knappen Granska + skapa längst ned på sidan.
Välj Skapa.
Skapa en nat-regel för inkommande virtuella datorer
I det här avsnittet skapar du en nat-regel för inkommande instanser till serverdelspoolen för lastbalanseraren.
I sökrutan överst i portalen anger du Lastbalanserare. Välj Lastbalanserare i sökresultatet.
Välj myLoadBalancer.
I myLoadBalancer väljer du Inkommande NAT-regler i inställningarna.
Välj + Lägg till i inkommande NAT-regler.
Ange eller välj följande information i Lägg till inkommande NAT-regel.
Inställning Värde Namn Ange myNATRule-SSH. Type Välj Serverdelspool. Målserverdelspool Välj myBackendPool. Klientdelens IP-adress Välj myFrontend. Start av klientdelsportintervall Ange 221. Maximalt antal datorer i serverdelspoolen Ange 500. Serverdelsport Ange 22. Protokoll Välj TCP. Låt resten vara som standard och välj Lägg till.
Kommentar
Information om hur du visar portmappningarna till de virtuella datorerna i serverdelspoolen finns i Visa portmappningar.
Skapa en NAT-gateway
I det här avsnittet skapar du en NAT-gateway för utgående Internetåtkomst för resurser i det virtuella nätverket.
Mer information om utgående anslutningar och Azure Virtual Network NAT finns i Använda SNAT (Source Network Address Translation) för utgående anslutningar och Vad är VIRTUAL Network NAT?.
I sökrutan överst i portalen anger du NAT-gateway. Välj NAT-gatewayer i sökresultaten.
I NAT-gatewayer väljer du + Skapa.
I Skapa nat-gateway (network address translation) anger eller väljer du följande information:
Inställning Värde Projektinformation Prenumeration Välj din prenumeration. Resursgrupp Välj SjälvstudierLBPF-rg. Instansinformation NAT-gatewayens namn Ange myNATgateway. Region Välj USA, västra 2. Availability zone Välj Ingen. Timeout för inaktivitet (minuter) Ange 15. Välj fliken Utgående IP-adress eller välj knappen Nästa: Utgående IP längst ned på sidan.
I Utgående IP väljer du Skapa en ny offentlig IP-adress bredvid offentliga IP-adresser.
Ange myNATGatewayIP i Namn i Lägg till en offentlig IP-adress.
Välj OK.
Välj fliken Undernät eller välj knappen Nästa: Undernät längst ned på sidan.
I Virtuellt nätverk på fliken Undernät väljer du myVNet.
Välj myBackendSubnet under Undernätsnamn.
Välj den blå knappen Granska + skapa längst ned på sidan eller välj fliken Granska + skapa .
Välj Skapa.
Installera webbservern
I det här avsnittet ska du SSH till de virtuella datorerna via de inkommande NAT-reglerna och installera en webbserver.
I sökrutan överst i portalen anger du Lastbalanserare. Välj Lastbalanserare i sökresultatet.
Välj myLoadBalancer.
Välj Fronted IP-konfiguration i Inställningar.
Anteckna IP-adressen för myFrontend i IP-konfigurationen för klientdelen. I det här exemplet är det 20.99.165.176.
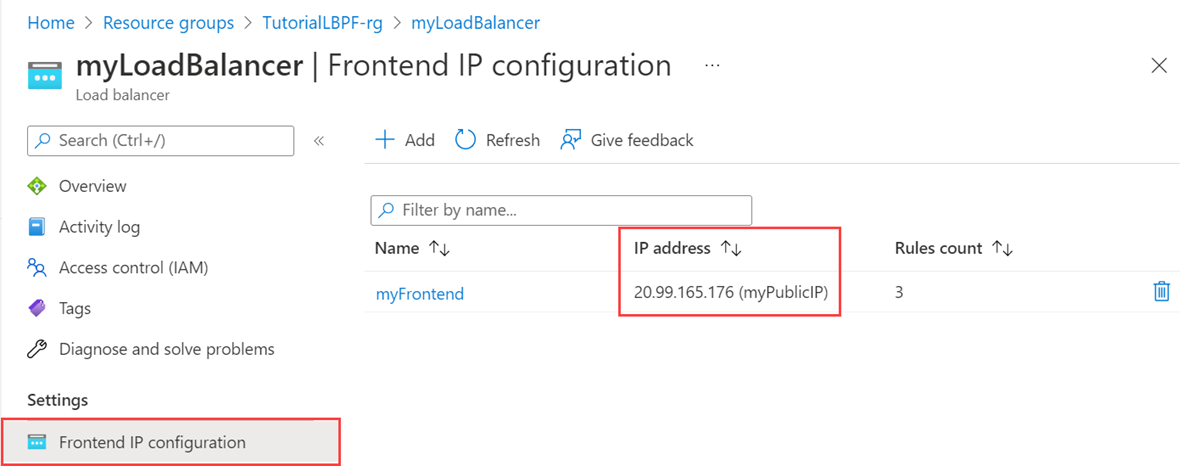
Om du använder en Mac- eller Linux-dator öppnar du en Bash-prompt. Om du använder en Windows-dator öppnar du en PowerShell-prompt.
Öppna en SSH-anslutning till myVM1 i prompten. Ersätt IP-adressen med den adress som du hämtade i föregående steg och port 221 som du använde för den inkommande NAT-regeln myVM1. Ersätt sökvägen till .pem med sökvägen till där nyckelfilen laddades ned.
ssh -i .\Downloads\myKey.pem azureuser@20.99.165.176 -p 221Dricks
SSH-nyckeln som du skapade kan användas nästa gång du skapar en virtuell dator i Azure. Välj bara källan Använd en nyckel som lagras i Azure för offentlig SSH-nyckel nästa gång du skapar en virtuell dator. Du har redan den privata nyckeln på datorn, så du behöver inte ladda ned något.
Från din SSH-session uppdaterar du dina paketkällor och installera det senaste NGINX-paketet.
sudo apt-get -y update sudo apt-get -y install nginxAnge
Exitför att lämna SSH-sessionenÖppna en SSH-anslutning till myVM2 i prompten. Ersätt IP-adressen med den adress som du hämtade i föregående steg och port 222 som du använde för myVM2-regeln för inkommande NAT. Ersätt sökvägen till .pem med sökvägen till där nyckelfilen laddades ned.
ssh -i .\Downloads\myKey.pem azureuser@20.99.165.176 -p 222Från din SSH-session uppdaterar du dina paketkällor och installera det senaste NGINX-paketet.
sudo apt-get -y update sudo apt-get -y install nginxAnge
Exitför att lämna SSH-sessionen.
Testa webbservern
Du öppnar webbläsaren i det här avsnittet och anger IP-adressen för lastbalanseraren som du hämtade i föregående steg.
Öppna webbläsaren.
I adressfältet anger du IP-adressen för lastbalanseraren. I det här exemplet är det 20.99.165.176.
Standardwebbplatsen för NGINX visas.
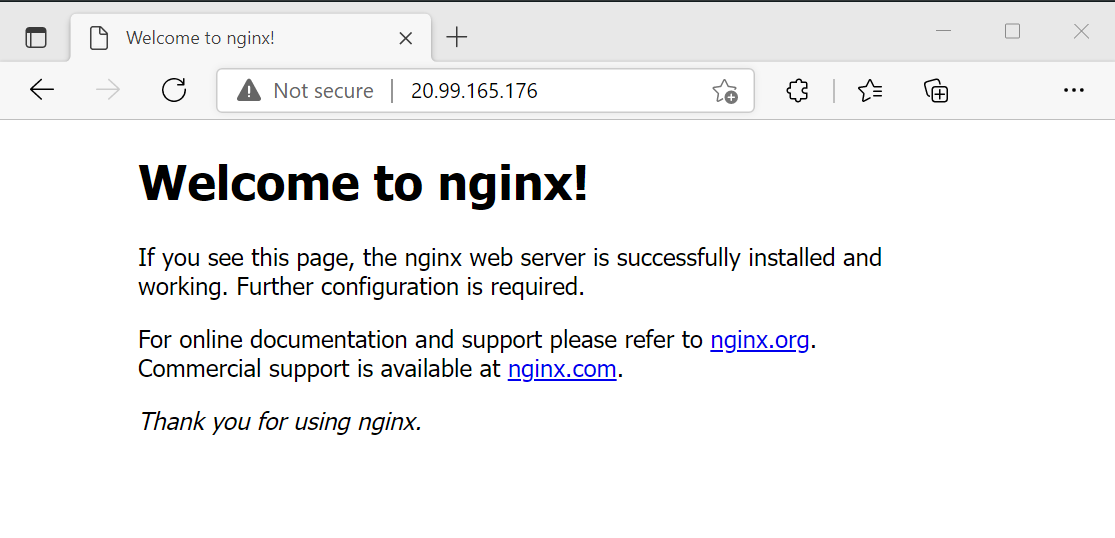
Rensa resurser
Om du inte fortsätter att använda det här programmet tar du bort de virtuella datorerna och lastbalanseraren med följande steg:
I sökrutan överst i portalen anger du Resursgrupp. Välj Resursgrupper i sökresultaten.
Välj SjälvstudieLBPF-rg i Resursgrupper.
Välj Ta bort resursgrupp.
Ange TutorialLBPF-rg i TYPE THE RESOURCE GROUP NAME:. Välj Ta bort.
Nästa steg
Gå vidare till nästa artikel för att lära dig hur du skapar en lastbalanserare mellan regioner: