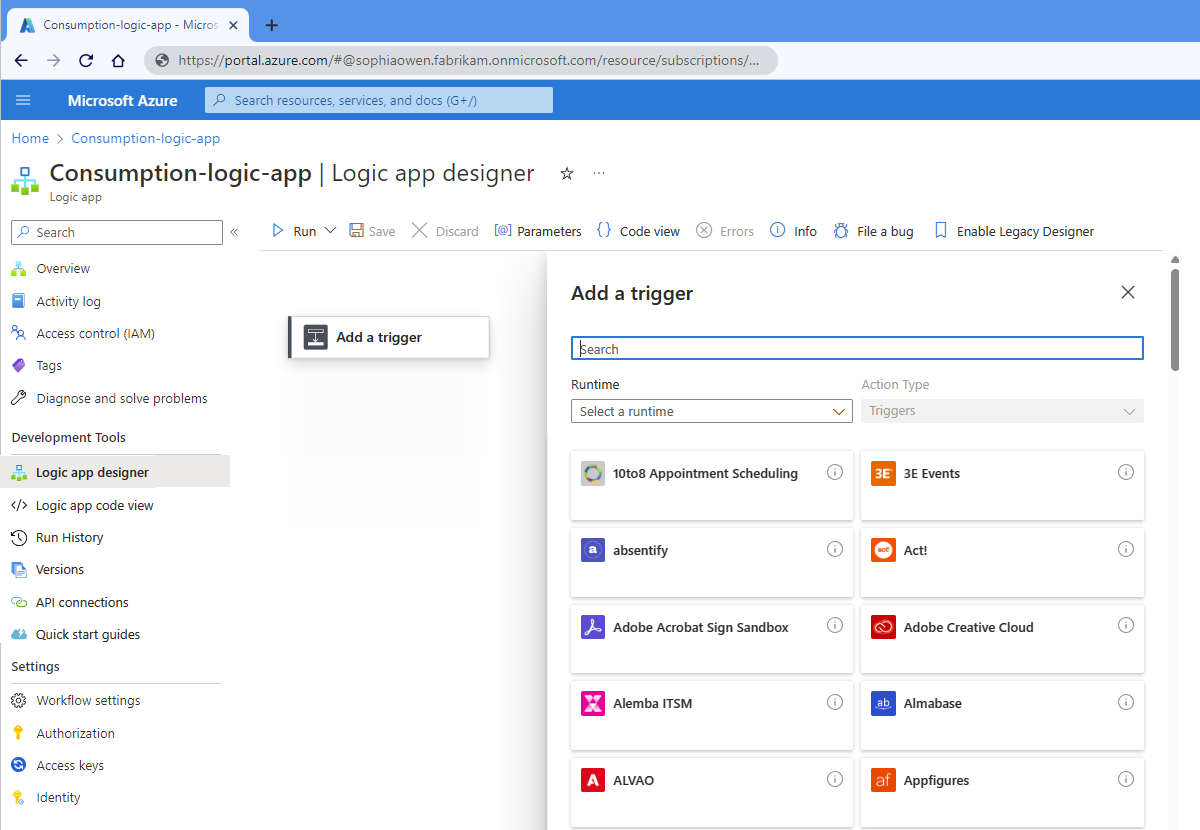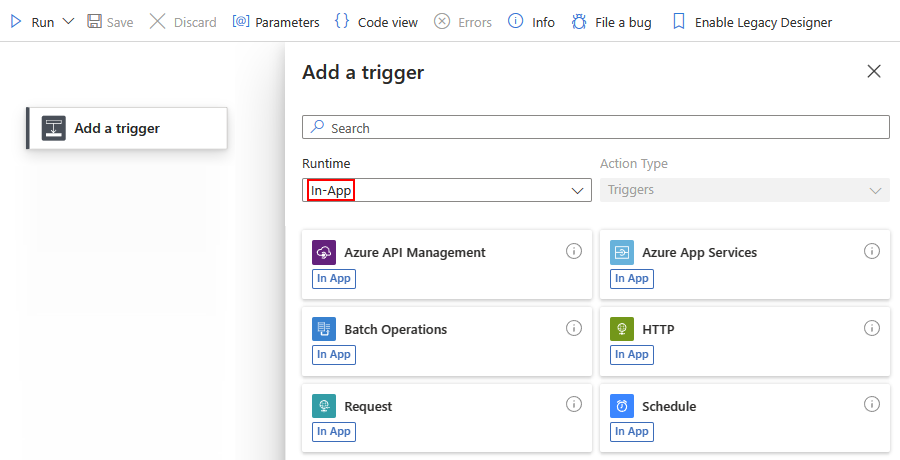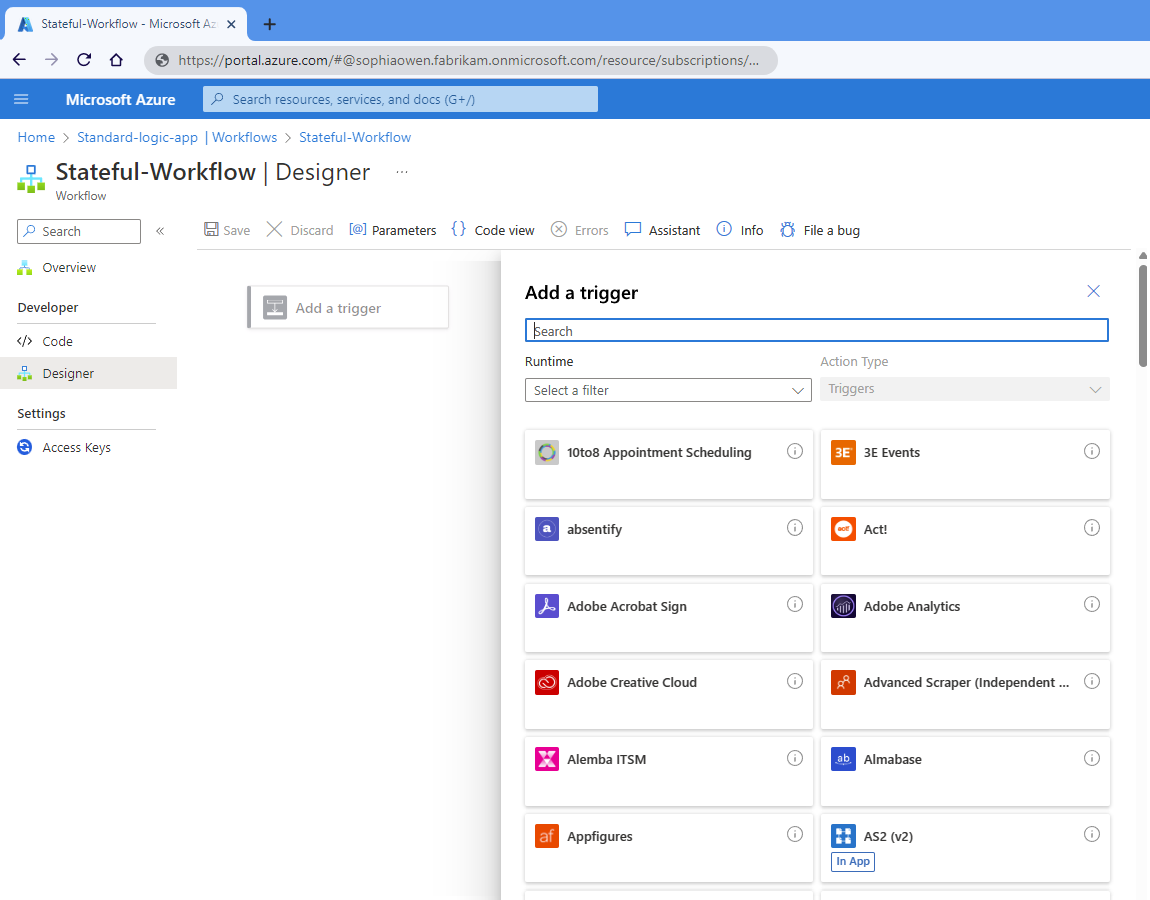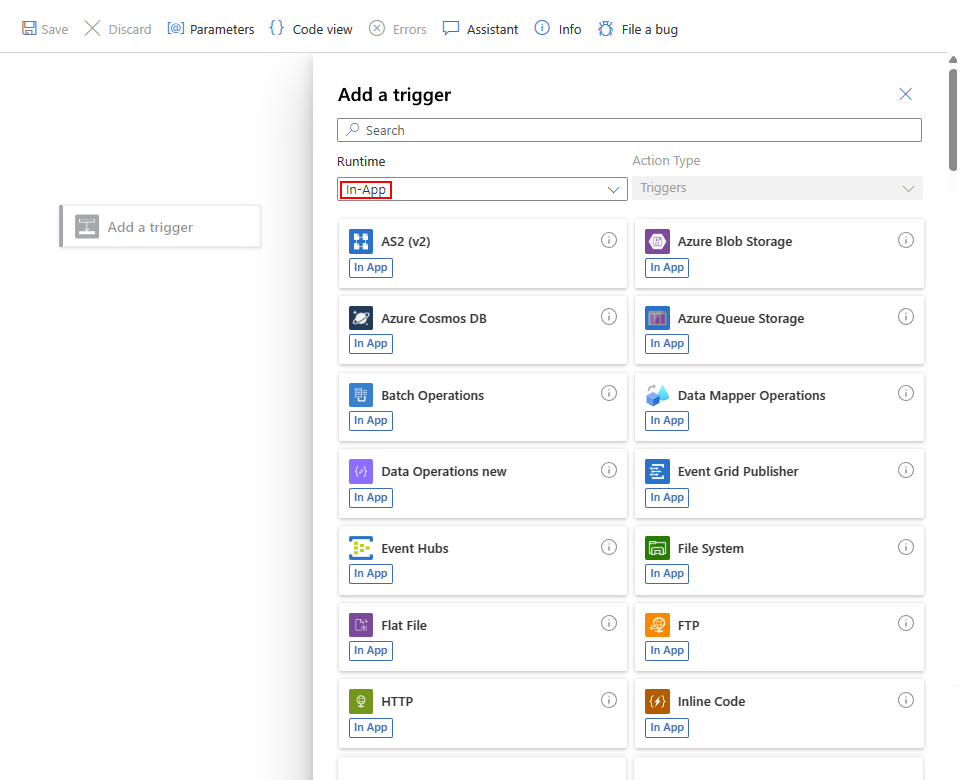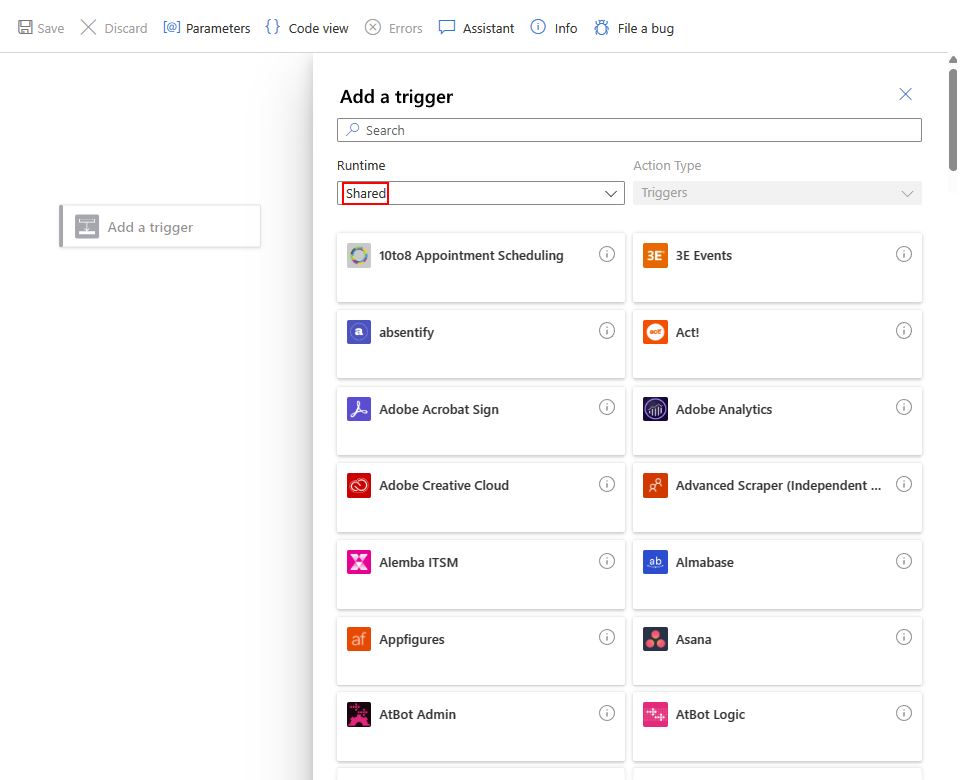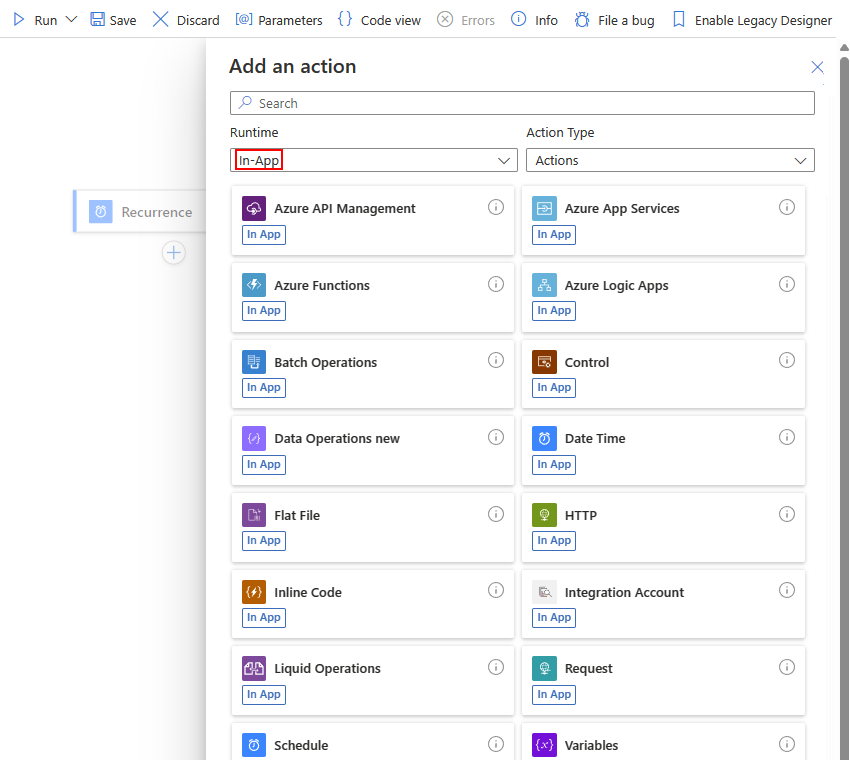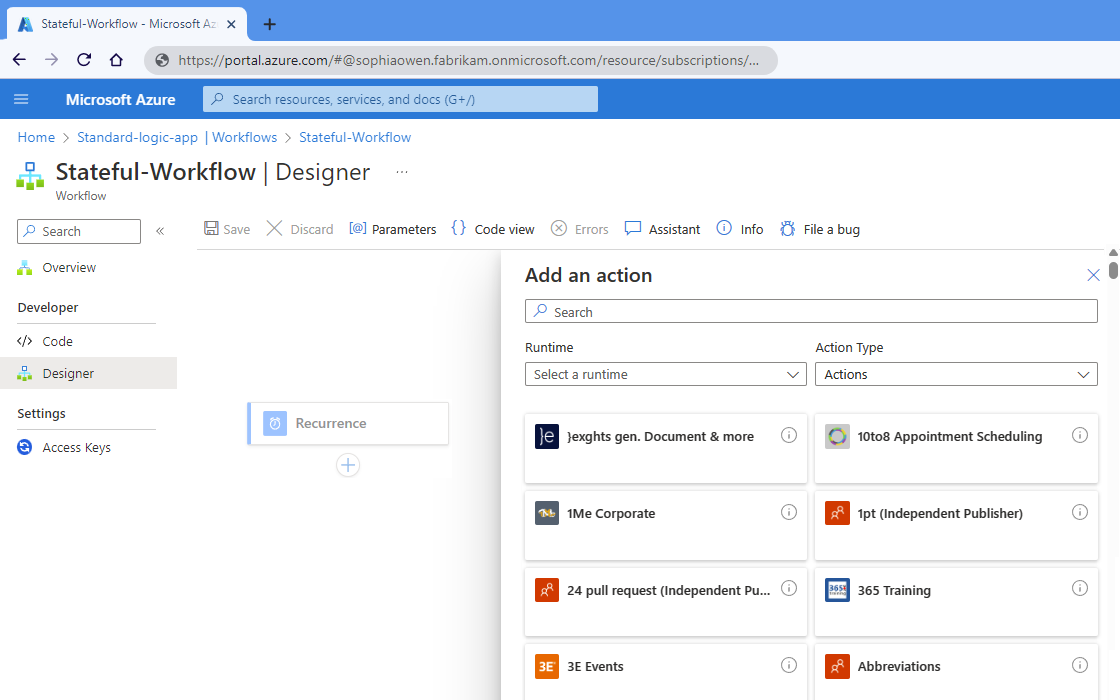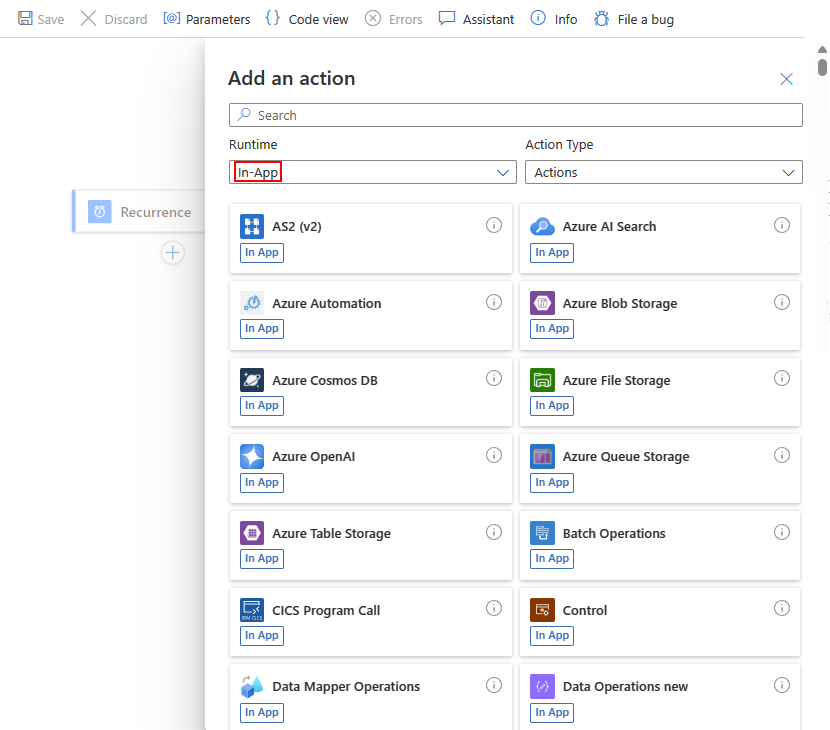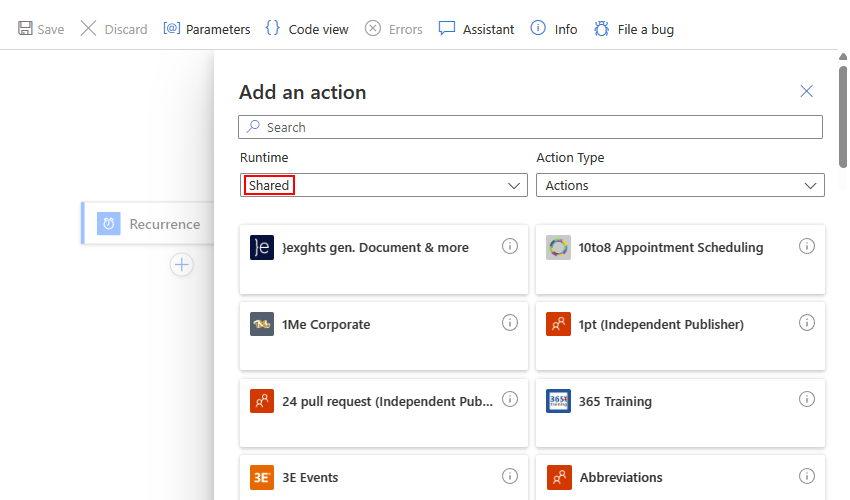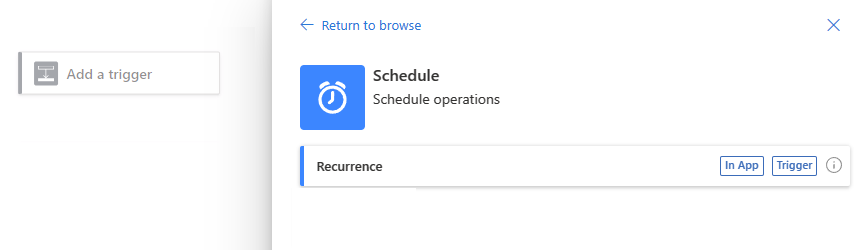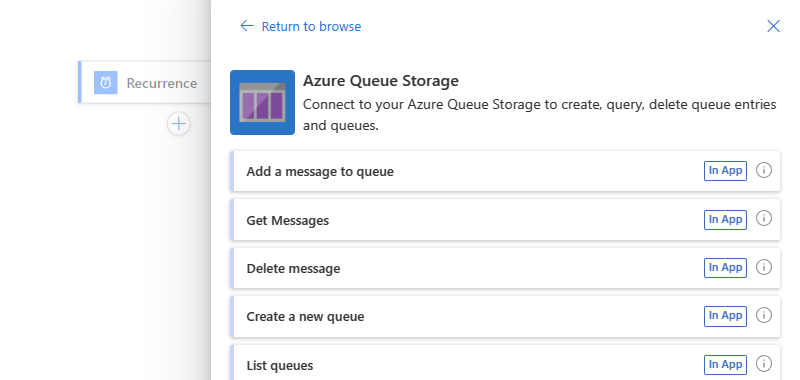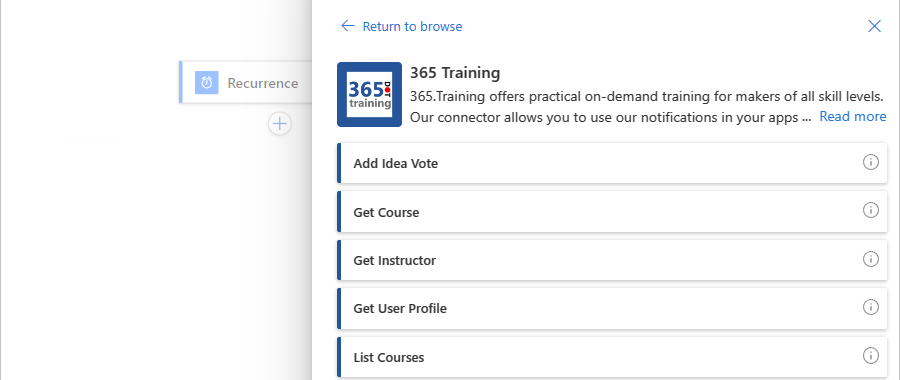Skapa ett arbetsflöde med en utlösare eller åtgärd i Azure Logic Apps
Gäller för: Azure Logic Apps (Förbrukning + Standard)
Den här instruktionsguiden visar hur du startar arbetsflödet genom att lägga till en utlösare och sedan fortsätta arbetsflödet genom att lägga till en åtgärd. Utlösaren är alltid det första steget i ett arbetsflöde och anger villkoret som ska uppfyllas innan arbetsflödet kan börja köras. Efter utlösaren måste du lägga till en eller flera efterföljande åtgärder för arbetsflödet för att utföra de uppgifter som du vill utföra. Utlösaren och åtgärderna fungerar tillsammans för att definiera arbetsflödets logik och struktur.
Den här guiden visar stegen för arbetsflöden för förbrukning och standardlogikapp.
Förutsättningar
Ett Azure-konto och prenumeration. Om du heller inte har någon Azure-prenumeration kan du registrera ett kostnadsfritt Azure-konto.
Om du vill lägga till en utlösare måste du börja med en logikappresurs och ett tomt arbetsflöde.
Om du vill lägga till en åtgärd måste du börja med en logikappresurs och ett arbetsflöde som minimalt har en utlösare.
Följande steg använder Azure-portalen, men du kan också använda följande verktyg för att skapa en logikapp och ett arbetsflöde:
Förbrukningsarbetsflöden: Visual Studio eller Visual Studio Code
Standardarbetsflöden: Visual Studio Code
Lägga till en utlösare för att starta arbetsflödet
I Azure-portalen öppnar du logikappen Förbrukning och ett tomt arbetsflöde i designern.
I designern väljer du Lägg till en utlösare, om den inte redan har valts.
Fönstret Lägg till en utlösare öppnas och visar tillgängliga anslutningsappar som tillhandahåller utlösare, till exempel:
Välj något av alternativen:
Om du vill filtrera anslutningsapparna efter namn går du till sökrutan och anger namnet på den anslutningsapp eller utlösare som du vill använda.
Om du vill filtrera anslutningsapparna baserat på följande grupper går du till listan Runtime och väljer antingen In-App, Shared eller Custom, baserat på den grupp som innehåller den utlösare som du vill använda.
Körmiljö beskrivning I appen Åtgärdssamlingar med utlösare som körs direkt och internt i Azure Logic Apps-körningen. I den äldre designern är den här gruppen samma som den äldre inbyggda gruppen. Delade Anslut orer med utlösare som är Microsoft-hanterade, värdhanterade och körs i Azure med flera klientorganisationer. I den äldre designern kombinerar den här gruppen de äldre Standard- och Enterprise-grupperna. Egen Alla anslutningsappar med utlösare som du har skapat och installerat. I följande exempel visas designern för en förbrukningslogikapp med ett tomt arbetsflöde och visar den valda körningen i appen . Listan visar tillgängliga åtgärdssamlingar, som visas i en viss ordning.
I följande exempel visas designern för en förbrukningslogikapp med ett tomt arbetsflöde och visar den delade körningen markerad. Listan visar tillgängliga anslutningsappar, som visas i en viss ordning.
I sökrutan anger du namnet på anslutningsappen eller utlösaren som du vill hitta.
I resultatlistan väljer du den utlösare som du vill använda. Om en anslutningsapp har fler utlösare som inte visas väljer du Visa mer.
Om fönstret Skapa Anslut ion visas anger du all nödvändig anslutningsinformation som skiljer sig beroende på anslutningsappen. När du är klar väljer du Logga in eller Skapa ny för att slutföra anslutningen.
När informationsrutan för utlösaren visas anger du nödvändig information för den valda utlösaren.
Spara arbetsflödet när du är klar. I verktygsfältet för designern väljer du Spara.
Lägga till en åtgärd för att köra en uppgift
Öppna logikappen och arbetsflödet för förbrukning i designern i Azure-portalen.
I designern väljer du något av alternativen:
Om du vill lägga till åtgärden under det sista steget i arbetsflödet väljer du plustecknet (+) och väljer sedan Lägg till en åtgärd.
Om du vill lägga till åtgärden mellan befintliga steg väljer du plustecknet (+) på anslutningspilen och väljer sedan Lägg till en åtgärd.
Fönstret Lägg till en åtgärd öppnas och visar tillgängliga anslutningsappar som tillhandahåller åtgärder, till exempel:
Välj något av alternativen:
Om du vill filtrera anslutningsapparna efter namn går du till sökrutan och anger namnet på anslutningsappen eller åtgärden som du vill använda.
Om du vill filtrera anslutningsapparna baserat på följande grupper går du till listan Runtime och väljer antingen In-App, Shared eller Custom, baserat på den grupp som innehåller den åtgärd som du vill använda.
Körmiljö beskrivning I appen Åtgärdssamlingar med åtgärder som körs direkt och internt i Azure Logic Apps-körningen. I den äldre designern är den här gruppen samma som den äldre inbyggda gruppen. Delade Anslut orer med åtgärder som hanteras av Microsoft, hanteras och körs i Azure med flera klientorganisationer. I den äldre designern kombinerar den här gruppen de äldre Standard- och Enterprise-grupperna. Egen Alla anslutningsappar med åtgärder som du har skapat och installerat. I följande exempel visas designern för ett arbetsflöde för förbrukningslogikapp med en befintlig utlösare och visar den valda körningen i appen . Listan visar tillgängliga åtgärdssamlingar, som visas i en viss ordning.
I följande exempel visas designern för ett arbetsflöde för förbrukningslogikapp med en befintlig utlösare och visar den delade körningen vald. Listan visar tillgängliga anslutningsappar, som visas i en viss ordning.
I sökrutan anger du namnet på anslutningsappen eller åtgärden som du vill hitta.
I resultatlistan väljer du den åtgärd som du vill använda. Om en anslutningsapp har fler åtgärder som inte visas väljer du Visa mer.
Om fönstret Skapa Anslut ion visas anger du all nödvändig anslutningsinformation som skiljer sig beroende på anslutningsappen. När du är klar väljer du Logga in eller Skapa ny för att slutföra anslutningen.
När åtgärdsinformationsrutan visas anger du nödvändig information för den valda åtgärden.
Spara arbetsflödet när du är klar. I verktygsfältet för designern väljer du Spara.
Anslut orer, utlösare och åtgärder i designern
I arbetsflödesdesignern kan du välja mellan hundratals utlösare och åtgärder, tillsammans kallade åtgärder. Azure Logic Apps organiserar dessa åtgärder i antingen samlingar, till exempel Schema, HTTP och dataåtgärder, eller som anslutningsappar, till exempel Azure Service Bus, SQL Server, Azure Blob Storage och Office 365 Outlook. Dessa samlingar kan innehålla utlösare, åtgärder eller både och.
I fönstret Lägg till en utlösare eller Lägg till en åtgärd listar galleriet tillgängliga åtgärdssamlingar och anslutningsappar ordnade från vänster till höger i stigande ordning, först numeriskt om det finns några, och sedan alfabetiskt. När du har valt en samling eller anslutning visas utlösarna eller åtgärderna i stigande ordning i alfabetisk ordning.
Inbyggda åtgärder (inbyggda)
I följande exempel visas samlingar och anslutningsappar för In-App-åtgärder när du lägger till en utlösare:
När du har valt en samling eller anslutningsapp grupperas de enskilda utlösarna efter samlings- eller anslutningsnamn och visas i stigande ordning, först numeriskt om det finns några, och sedan alfabetiskt.
I följande exempel valde du samlingen Schemalägg åtgärder och visar utlösaren med namnet Återkommande:
I följande exempel visas samlingar och anslutningsappar i appen när du lägger till en åtgärd:
I följande exempel har du valt Azure Queue Storage-anslutningsappen och visar tillgängliga åtgärder:
Delade åtgärder (Azure)
I följande exempel visas galleriet Delade anslutningsappar när du lägger till en utlösare:
När du har valt en samling eller anslutningsapp grupperas de enskilda utlösarna efter samlings- eller anslutningsnamn och visas i stigande ordning, först numeriskt om det finns några, och sedan alfabetiskt.
I följande exempel har du valt anslutningsappen 365 Training och visar tillgängliga utlösare:
I följande exempel visas galleriet Delade anslutningsappar när du lägger till en åtgärd:
I följande exempel valde du anslutningsappen 365 Training och visar tillgängliga åtgärder:
Mer information finns i följande dokumentation:
- Inbyggda åtgärder och anslutningsappar i Azure Logic Apps
- Microsoft-hanterade anslutningsappar i Azure Logic Apps
- Anpassade anslutningsappar i Azure Logic Apps
- Fakturering och prissättning för åtgärder i förbrukningsarbetsflöden
- Fakturering och prissättning för åtgärder i Standard-arbetsflöden
Nästa steg
Allmän information om anslutningsappar, utlösare och åtgärder