Få åtkomst till en terminal för beräkningsinstanser på din arbetsyta
Få åtkomst till terminalen för en beräkningsinstans på din arbetsyta för att:
- Använd filer från Git- och versionsfiler. Dessa filer lagras i ditt arbetsytefilsystem, inte begränsat till en enda beräkningsinstans.
- Installera paket på beräkningsinstansen.
- Skapa extra kernels på beräkningsinstansen.
Förutsättningar
- En Azure-prenumeration. Om du inte har någon Azure-prenumeration kan du skapa ett kostnadsfritt konto innan du börjar.
- En Machine Learning-arbetsyta. Se Skapa arbetsyteresurser.
Komma åt en terminal
Så här kommer du åt terminalen:
Öppna din arbetsyta i Azure Machine Learning-studio.
Välj Notebook-filer till vänster.
Välj avbildningen Öppna terminal .
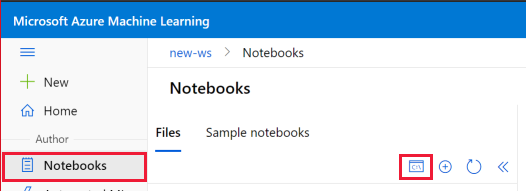
När en beräkningsinstans körs visas terminalfönstret för den beräkningsinstansen.
När ingen beräkningsinstans körs använder du avsnittet Beräkning för att starta eller skapa en beräkningsinstans.

Utöver föregående steg kan du även komma åt terminalen från:
- I VS Code: Välj terminalen > Ny terminal på menyn. Posten kan vara dold bakom ... i menyn. Mer information om hur du ansluter till din arbetsyta från VS Code finns i Arbeta i VS Code via fjärranslutning till en beräkningsinstans.
- RStudio eller Posit Workbench (tidigare RStudio Workbench) (Se Lägga till anpassade program som RStudio eller Posit Workbench)): Välj fliken Terminal längst upp till vänster.
- Jupyter Lab: Välj terminalpanelen under rubriken Övrigt på fliken Start.
- Jupyter: Välj Ny>terminal längst upp till höger på fliken Filer.
- SSH till datorn om du aktiverade SSH-åtkomst när beräkningsinstansen skapades. Om beräkningsinstansen finns i ett hanterat virtuellt nätverk och inte har någon offentlig IP-adress använder du
az ml compute connect-sshkommandot för att ansluta till beräkningsinstansen.
Kopiera och klistra in i terminalen
I avsnittet Notebooks kan du kopiera och klistra in text mellan terminalen och notebook-cellerna.
- Windows:
Ctrl-cför att kopiera och användaCtrl-vellerShift-InsertCtrl-Shift-vklistra in.- Mac OS:
Cmd-cför att kopiera ochCmd-vklistra in.- Firefox och Internet Explorer kanske inte stöder Behörigheter för Urklipp korrekt.
Använda filer från Git- och versionsfiler
Få åtkomst till alla Git-åtgärder från terminalen. Alla Git-filer och -mappar lagras i arbetsytans filsystem. Med den här lagringen kan du använda dessa filer från alla beräkningsinstanser på din arbetsyta.
Kommentar
Lägg till filerna och mapparna någonstans under mappen ~/cloudfiles/code/Users så att de syns i alla dina Jupyter-miljöer.
Information om hur du integrerar Git med din Azure Machine Learning-arbetsyta finns i Git-integrering för Azure Machine Learning.
Installera paket
Installera paket från ett terminalfönster. Installera paket i kerneln som du vill använda för att köra dina notebook-filer. Standardkärnan är python310-sdkv2.
Eller så kan du installera paket direkt i Jupyter Notebook, RStudio eller Posit Workbench (tidigare RStudio Workbench):
- RStudio eller Posit Workbench (se Lägg till anpassade program som RStudio eller Posit Workbench): Använd fliken Paket längst ned till höger eller fliken Konsol längst upp till vänster.
- Python: Lägg till installationskod och kör i en Jupyter Notebook-cell.
Kommentar
För pakethantering i en Python-notebook-fil använder du %pip - eller %conda magic functions för att automatiskt installera paket i den kernel som körs, i stället för !pip eller !conda som refererar till alla paket (inklusive paket utanför kerneln som körs för närvarande)
Lägga till nya kärnor
Varning
När du anpassar beräkningsinstansen kontrollerar du att du inte tar bort conda-miljöer eller jupyterkärnor som du inte skapade. Detta kan skada Jupyter/JupyterLab-funktioner.
Så här lägger du till en ny Jupyter-kernel i beräkningsinstansen:
Använd terminalfönstret för att skapa en ny miljö. Följande kommando skapar
newenvtill exempel :conda create --name newenvAktivera miljön. Till exempel när du har skapat
newenv:conda activate newenvInstallera pip- och ipykernel-paketet i den nya miljön och skapa en kernel för conda env
conda install pip conda install ipykernel python -m ipykernel install --user --name newenv --display-name "Python (newenv)"
Alla tillgängliga Jupyter-kernels kan installeras.
Så här lägger du till en ny R-kernel i beräkningsinstansen:
Använd terminalfönstret för att skapa en ny miljö. Följande kommando skapar
r_envtill exempel :conda create -n r_env r-essentials r-baseAktivera miljön. Till exempel när du har skapat
r_env:conda activate r_envKör R i den nya miljön:
RI R-kommandotolken kör du
IRkernel:IRkernel::installspec(name = 'irenv', displayname = 'New R Env')Avsluta R-sessionen.
q()
Det tar några minuter innan den nya R-kerneln är redo att användas. Om du får ett felmeddelande om att det är ogiltigt väntar du och försöker sedan igen.
Mer information om conda finns i Använda R-språk med Anaconda. Mer information om IRkernel finns i Inbyggd R-kernel för Jupyter.
Ta bort tillagda kernels
Varning
När du anpassar beräkningsinstansen kontrollerar du att du inte tar bort conda-miljöer eller jupyterkärnor som du inte skapade.
Om du vill ta bort en tillagd Jupyter-kernel från beräkningsinstansen måste du ta bort kernelspec och (valfritt) conda-miljön. Du kan också välja att behålla conda-miljön. Du måste ta bort kernelspecen, annars kan kerneln fortfarande väljas och kan orsaka oväntat beteende.
Så här tar du bort kernelspec:
Använd terminalfönstret för att lista och hitta kernelspec:
jupyter kernelspec listTa bort kernelspec och ersätt UNWANTED_KERNEL med den kernel som du vill ta bort:
jupyter kernelspec uninstall UNWANTED_KERNEL
Ta även bort conda-miljön:
Använd terminalfönstret för att lista och hitta conda-miljön:
conda env listTa bort conda-miljön och ersätt ENV_NAME med conda-miljön som du vill ta bort:
conda env remove -n ENV_NAME
Vid uppdatering bör kernellistan i notebook-vyn återspegla de ändringar du har gjort.
Hantera terminalsessioner
Terminalsessioner kan vara aktiva om terminalflikarna inte stängs korrekt. För många aktiva terminalsessioner kan påverka prestandan för din beräkningsinstans.
Välj Hantera aktiva sessioner i terminalverktygsfältet för att se en lista över alla aktiva terminalsessioner och stänga av de sessioner som du inte längre behöver.
Läs mer om hur du hanterar sessioner som körs på din beräkning i Hantera notebook- och terminalsessioner.
Varning
Se till att du stänger alla sessioner som du inte längre behöver för att bevara beräkningsinstansens resurser och optimera dina prestanda.