Snabbstart: Skapa en Azure Database for MariaDB-server med hjälp av Azure CLI
Viktigt!
Azure Database for MariaDB är på väg att dras tillbaka. Vi rekommenderar starkt att du migrerar till Azure Database for MySQL. Mer information om hur du migrerar till Azure Database for MySQL finns i Vad händer med Azure Database for MariaDB?.
Du kan använda Azure CLI för att skapa och hantera Azure-resurser från kommandoraden eller i skript. Den här snabbstarten beskriver hur du använder Azure CLI för att skapa en Azure Database for MariaDB-server i en Azure-resursgrupp på ungefär fem minuter.
Om du inte har någon Azure-prenumeration skapar du ett kostnadsfritt konto innan du börjar.
Förutsättningar
Använd Bash-miljön i Azure Cloud Shell. Mer information finns i Snabbstart för Bash i Azure Cloud Shell.
Om du föredrar att köra CLI-referenskommandon lokalt installerar du Azure CLI. Om du kör i Windows eller macOS kan du köra Azure CLI i en Docker-container. Mer information finns i Så här kör du Azure CLI i en Docker-container.
Om du använder en lokal installation loggar du in på Azure CLI med hjälp av kommandot az login. Slutför autentiseringsprocessen genom att följa stegen som visas i terminalen. Andra inloggningsalternativ finns i Logga in med Azure CLI.
När du uppmanas att installera Azure CLI-tillägget vid första användningen. Mer information om tillägg finns i Använda tillägg med Azure CLI.
Kör az version om du vill hitta versionen och de beroende bibliotek som är installerade. Om du vill uppgradera till den senaste versionen kör du az upgrade.
- Den här artikeln kräver version 2.0 eller senare av Azure CLI. Om du använder Azure Cloud Shell är den senaste versionen redan installerad.
Om du har flera prenumerationer väljer du den prenumeration som innehåller den resurs eller prenumeration där du debiteras. För att välja ett specifikt prenumerations-ID i ditt konto använder du kommandot az account set:
az account set --subscription 00000000-0000-0000-0000-000000000000
Skapa en resursgrupp
Skapa en Azure-resursgrupp med hjälp av kommandot az group create. En resursgrupp är en logisk container där Azure-resurser distribueras och hanteras som en grupp.
I följande exempel skapas en resursgrupp med namnet myresourcegroup på platsen westus:
az group create --name myresourcegroup --location westus
Skapa en Azure Database for MariaDB-server
Skapa en Azure Database for MariaDB-server med hjälp av kommandot az mariadb server create. En server kan hantera flera databaser. Normalt används en separat databas för varje projekt eller för varje användare.
| Inställning | Exempelvärde | beskrivning |
|---|---|---|
| name | mydemoserver | Ange ett unikt namn för din Azure Database for MariaDB-server. Ditt servernamn får bara innehålla gemener, siffror och bindestreck. Det måste innehålla mellan 3 och 63 tecken. |
| resource-group | myresourcegroup | Ange namnet på Azure-resursgruppen. |
| sku-name | GP_Gen5_2 | Namnet på SKU:n. Följer konventionens prisnivå_beräkningsgenerering_vCores i kort stavning. Mer information om parametern sku-name finns i avsnittet efter den här tabellen. |
| backup-retention | 7 | Hur länge en säkerhetskopia ska behållas. Enheten är dagar. Intervall: 7 till 35. |
| geo-redundant-backup | Disabled (Inaktiverat) | Huruvida geo-redundanta säkerhetskopieringar ska aktiveras för den här servern. Tillåtna värden: Aktiverad, Inaktiverad. |
| plats | westus | Azure-platsen för servern. |
| ssl-enforcement | Aktiverad | Huruvida SSL ska aktiveras för den här servern. Tillåtna värden: Aktiverad, Inaktiverad. |
| storage-size | 51200 | Serverns lagringskapacitet (enheten är megabyte). Giltiga lagringsstorlekar är 5 120 MB (minst) med ökningar i steg om 1 024 MB. Mer information om storleksgränser för lagring finns i Prisnivåer. |
| version | 10.2 | MariaDB-huvudmotorversionen. |
| admin-user | myadmin | Användarnamnet för administratörsinloggningen. Parametern admin-user får inte bvara azure_superuser, admin, administrator, root, guest eller public. |
| admin-password | ditt lösenord | Lösenordet för administratörsanvändaren. Lösenordet måste innehålla mellan 8 och 128 tecken. Det måste innehålla tecken från tre av följande kategorier: engelska versala bokstäver, engelska gemena bokstäver, siffror och icke-alfanumeriska tecken. |
Parametervärdet sku-name följer konventionen {pricing tier}_{compute generation}_{vCores} som i exemplen nedan:
--sku-name B_Gen5_1mappar till Basic, Gen 5 och 1 virtuell kärna. Det här alternativet är minsta tillgängliga SKU.--sku-name GP_Gen5_32mappar till generell användning, Gen 5 och 32 vCores.--sku-name MO_Gen5_2mappar till minnesoptimerad, Gen 5 och 2 virtuella kärnor.
Information om giltiga värden efter region och om nivåer finns i Prisnivåer.
I följande exempel skapas en server med namnet mydemoserver i regionen USA, västra. Servern är i resursgruppen myresourcegroup och har serveradministratörsinloggningen myadmin. Servern är en Gen 5-server på prisnivån Generell användning med 2 virtuella kärnor. Ett servernamn mappar till ett DNS-namn och måste vara globalt unikt i Azure. Ersätt <server_admin_password> med ditt eget serveradministratörslösenord.
az mariadb server create --resource-group myresourcegroup --name mydemoserver --location westus --admin-user myadmin --admin-password <server_admin_password> --sku-name GP_Gen5_2 --version 10.2
Kommentar
Överväg att använda prisnivån Basic om lätt beräkning och I/O är lämpligt för din arbetsbelastning. Observera att servrar som skapas på prisnivån Basic inte senare kan skalas till Generell användning eller Minnesoptimerad. Mer information finns på sidan med prissättning.
Konfigurera en brandväggsregel
Skapa en Azure Database for MariaDB-brandväggsregel på servernivå med hjälp av kommandot az mariadb server firewall-rule create. En brandväggsregel på servernivå gör att externa program, som mysql-kommandoradsverktyget eller MySQL Workbench, kan ansluta till servern via Azure Database for MariaDB-tjänstens brandvägg.
I följande exempel skapas en brandväggsregel som kallas AllowMyIP som tillåter anslutningar från den specifika IP-adressen 192.168.0.1. Ersätt en IP-adress eller ett intervall med IP-adresser som motsvarar den plats som du ansluter från.
az mariadb server firewall-rule create --resource-group myresourcegroup --server mydemoserver --name AllowMyIP --start-ip-address 192.168.0.1 --end-ip-address 192.168.0.1
Kommentar
Anslutningar till Azure Database for MariaDB kommunicerar via port 3306. Om du försöker ansluta inifrån ett företagsnätverk tillåts kanske inte utgående trafik via port 3306. I så fall kan du bara ansluta till servern om IT-avdelningen öppnar port 3306.
Konfigurera SSL-inställningar
Som standard verkställs SSL-anslutningar mellan servern och dina klientprogram. Denna standardinställning garanterar säkerheten för data ”i rörelse” genom att dataströmmen över Internet krypteras. För den här snabbstarten inaktiverar du SSL-anslutningar för din server. Avaktivering av SSL rekommenderas inte för produktionsservrar. Se Konfigurera SSL-anslutning i din app för säker anslutning till Azure Database for MariaDB för mer information.
I följande exempel inaktiveras tvingande SSL på din Azure Database for MariaDB-server:
az mariadb server update --resource-group myresourcegroup --name mydemoserver --ssl-enforcement Disabled
Hämta anslutningsinformation
För att ansluta till servern måste du ange värddatorinformationen och autentiseringsuppgifterna. För att få anslutningsinformationen kör du följande kommando:
az mariadb server show --resource-group myresourcegroup --name mydemoserver
Resultatet är i JSON-format. Anteckna värdena för fullyQualifiedDomainName och administratorLogin.
{
"administratorLogin": "myadmin",
"earliestRestoreDate": null,
"fullyQualifiedDomainName": "mydemoserver.mariadb.database.azure.com",
"id": "/subscriptions/00000000-0000-0000-0000-000000000000/resourceGroups/myresourcegroup/providers/Microsoft.DBforMariaDB/servers/mydemoserver",
"location": "westus",
"name": "mydemoserver",
"resourceGroup": "myresourcegroup",
"sku": {
"capacity": 2,
"family": "Gen5",
"name": "GP_Gen5_2",
"size": null,
"tier": "GeneralPurpose"
},
"sslEnforcement": "Enabled",
"storageProfile": {
"backupRetentionDays": 7,
"geoRedundantBackup": "Disabled",
"storageMb": 5120
},
"tags": null,
"type": "Microsoft.DBforMariaDB/servers",
"userVisibleState": "Ready",
"version": "10.2"
}
Ansluta till servern med hjälp av mysql-kommandoradsverktyget
Anslut till servern med hjälp av mysql-kommandoradsverktyget. Du kan ladda ned kommandoradsverktyget och installera det på datorn. Du kan även komma åt kommandoradsverktyget genom att välja knappen Prova på ett kodexempel i den här artikeln. Ett annat sätt att komma åt kommandoradsverktyget är att välja >knappen _ i det övre högra verktygsfältet i Azure-portalen för att öppna Azure Cloud Shell.
Så här ansluter du till servern med hjälp av mysql-kommandoradsverktyget:
Anslut till servern:
mysql -h mydemoserver.mariadb.database.azure.com -u myadmin@mydemoserver -pVisa serverstatusen i
mysql>-prompten:statusNu bör du se utdata som liknar följande text:
C:\Users\>mysql -h mydemoserver.mariadb.database.azure.com -u myadmin@mydemoserver -p Enter password: *********** Welcome to the MySQL monitor. Commands end with ; or \g. Your MySQL connection id is 65512 Server version: 5.6.39.0 MariaDB Server Copyright (c) 2000, 2016, Oracle and/or its affiliates. All rights reserved. Oracle is a registered trademark of Oracle Corporation and/or its affiliates. Other names may be trademarks of their respective owners. Type 'help;' or '\h' for help. Type '\c' to clear the current input statement. mysql> status -------------- mysql Ver 14.14 Distrib 5.7.23, for Linux (x86_64) Connection id: 64681 Current database: Current user: myadmin@40.118.201.21 SSL: Cipher in use is AES256-SHA Current pager: stdout Using outfile: '' Using delimiter: ; Server version: 5.6.39.0 MariaDB Server Protocol version: 10 Connection: mydemoserver.mariadb.database.azure.com via TCP/IP Server characterset: latin1 Db characterset: latin1 Client characterset: utf8 Conn. characterset: utf8 TCP port: 3306 Uptime: 1 day 3 hours 28 min 50 sec Threads: 10 Questions: 29002 Slow queries: 0 Opens: 33 Flush tables: 3 Open tables: 1 Queries per second avg: 0.293 -------------- mysql>
Dricks
För fler kommandon, se Referensmanual för MySQL 5.7 - kapitel 4.5.1.
Ansluta till servern med MySQL Workbench
Öppna MySQL Workbench på klientdatorn. Om det inte redan är installerat laddar du ned och installerar programmet.
I dialogrutan Konfigurera ny anslutning anger du följande information på fliken Parametrar:
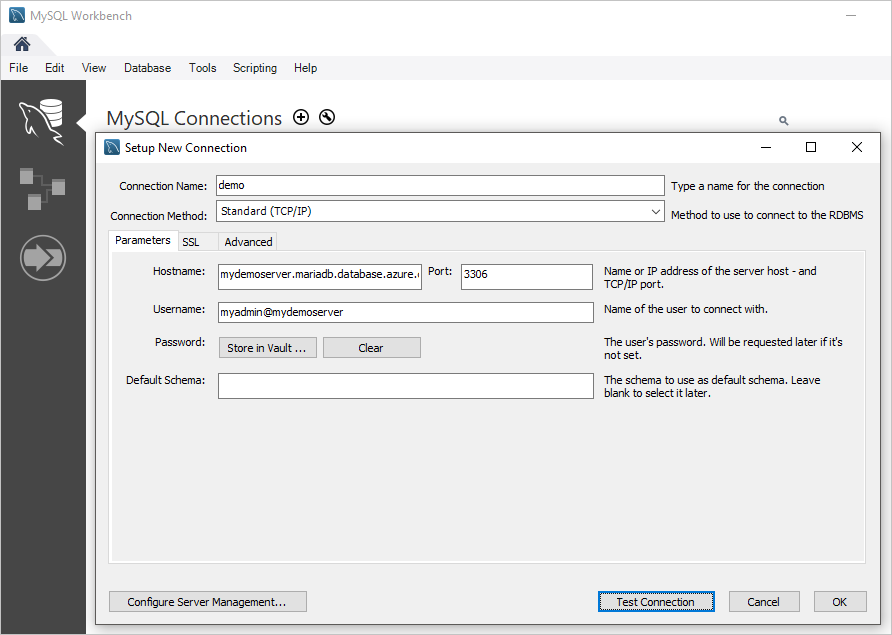
Inställning Föreslaget värde beskrivning Anslutningsnamn Demoanslutning Ange ett namn på den här anslutningen (anslutningsnamnet kan vara vad som helst) Anslutningsmetod Standard (TCP/IP) Använda TCP/IP-protokollet för att ansluta till Azure Database for MariaDB Värdnamn mydemoserver.mariadb.database.azure.com Det servernamn som du antecknade tidigare. Port 3306 Standardporten för Azure Database for MariaDB. Username myadmin@mydemoserver Den serveradministratörsinloggning som du antecknade tidigare. Password ditt lösenord Ange det lösenord som du konfigurerade tidigare. För att kontrollera om alla parametrar har konfigurerats korrekt väljer du Testa anslutning.
Välj anslutningen för att ansluta till servern.
Rensa resurser
Om du inte behöver de resurser som du använde i den här snabbstarten för en annan snabbstart eller självstudie kan du ta bort dem genom att köra följande kommando:
az group delete --name myresourcegroup
Om du bara vill ta bort den server som du skapade i den här snabbstarten kör du kommandot az mariadb server delete:
az mariadb server delete --resource-group myresourcegroup --name mydemoserver
