Identifiera och utvärdera servrar för migrering med Private Link
Den här artikeln beskriver hur du skapar ett Azure Migrate-projekt, konfigurerar Azure Migrate-installationen och använder den för att identifiera och utvärdera servrar för migrering med Hjälp av Azure Private Link. Du kan använda verktyget Azure Migrate: Identifiering och utvärdering för att ansluta privat och säkert till Azure Migrate via en privat Azure ExpressRoute-peering eller en VPN-anslutning från plats till plats (S2S) med hjälp av Private Link.
Skapa ett projekt med privat slutpunktsanslutning
Information om hur du konfigurerar ett nytt Azure Migrate-projekt finns i Skapa och hantera projekt.
Kommentar
Du kan inte ändra anslutningsmetoden till privat slutpunktsanslutning för befintliga Azure Migrate-projekt.
I avsnittet Avancerad konfiguration anger du följande information för att skapa en privat slutpunkt för ditt Azure Migrate-projekt.
I Anslutningsmetod väljer du Privat slutpunkt.
I Inaktivera offentlig slutpunktsåtkomst behåller du standardinställningen Nej. Vissa migreringsverktyg kanske inte kan ladda upp användningsdata till Azure Migrate-projektet om åtkomsten till det offentliga nätverket är inaktiverad. Läs mer om andra integrerade verktyg.
I Prenumeration på virtuellt nätverk väljer du prenumerationen för det privata virtuella slutpunktsnätverket.
I Virtuellt nätverk väljer du det virtuella nätverket för den privata slutpunkten. Azure Migrate-installationen och andra programvarukomponenter som behöver ansluta till Azure Migrate-projektet måste finnas i det här nätverket eller i ett anslutet virtuellt nätverk.
I Undernät väljer du undernätet för den privata slutpunkten.

Välj Skapa för att skapa ett migreringsprojekt och koppla en privat slutpunkt till det. Vänta några minuter tills Azure Migrate-projektet har distribuerats. Stäng inte den här sidan när projektet skapas.
Kommentar
Om du redan har skapat ett projekt kan du använda det projektet för att registrera fler enheter för att identifiera och utvärdera fler servrar. Lär dig hur du hanterar projekt.
Konfigurera Azure Migrate-installationen
I Identifiera datorer>Virtualiseras dina datorer?, väljer du typ av virtualiseringsserver.
I Generera Azure Migrate-projektnyckel anger du ett namn för Azure Migrate-installationen.
Välj Generera nyckel för att skapa nödvändiga Azure-resurser.
Viktigt!
Stäng inte sidan Identifiera datorer när du skapar resurser.
- I det här steget skapar Azure Migrate ett nyckelvalv, ett lagringskonto, ett Recovery Services-valv (endast för agentlösa VMware-migreringar) och några interna resurser. Azure Migrate kopplar en privat slutpunkt till varje resurs. De privata slutpunkterna skapas i det virtuella nätverk som valdes när projektet skapades.
- När de privata slutpunkterna har skapats uppdateras DNS CNAME-resursposterna för Azure Migrate-resurserna till ett alias i en underdomän med prefixet privatelink. Som standard skapar Azure Migrate också en privat DNS-zon som motsvarar underdomänen privatelink för varje resurstyp och infogar DNS A-poster för de associerade privata slutpunkterna. Den här åtgärden gör det möjligt för Azure Migrate-installationen och andra programvarukomponenter som finns i källnätverket att nå Azure Migrate-resursslutpunkterna på privata IP-adresser.
- Azure Migrate aktiverar även en hanterad identitet för migreringsprojektet och Recovery Services-valvet och ger behörighet till den hanterade identiteten för säker åtkomst till lagringskontot.
När nyckeln har genererats kopierar du nyckelinformationen för att konfigurera och registrera installationen.
Ladda ned installationsfilen
Azure Migrate: Identifiering och utvärdering använder en enkel Azure Migrate-installation. Installationen utför serveridentifiering och skickar serverkonfigurations- och prestandametadata till Azure Migrate.
Kommentar
Projekt med privata slutpunkter ger inte möjlighet att ladda ned OVA- eller VHD-mallar för att distribuera installationen. Om du har distribuerat en installation med hjälp av en mall (OVA för servrar i en VMware-miljö och en VHD för en Hyper-V-miljö) kan du använda samma installation och registrera den med ett Azure Migrate-projekt med privat slutpunktsanslutning. Du måste köra installationsskriptet för Azure Migrate och välja det privata slutpunktsanslutningsalternativet som anges i anvisningarna nedan.
Så här konfigurerar du installationen:
- Ladda ned den zippade filen som innehåller installationsskriptet från portalen.
- Kopiera den zippade filen på den server som ska vara värd för installationen.
- När du har laddat ned den zippade filen kontrollerar du filsäkerheten.
- Kör installationsskriptet för att distribuera installationen.
Kontrollera säkerheten
Kontrollera att den zippade filen är säker innan du distribuerar den.
- Öppna ett administratörskommandofönster på servern som du laddade ned filen till.
- Kör följande kommando för att generera hashen för den zippade filen:
C:\>CertUtil -HashFile <file_location> [Hashing Algorithm]- Exempel på användning:
C:\>CertUtil -HashFile C:\Users\administrator\Desktop\AzureMigrateInstaller.zip SHA256
- Kontrollera den senaste versionen av installationen och hash-värdet:
| Ladda ned | Hash-värde |
|---|---|
| Senaste versionen | 07783A31D1E66BE963349B5553DC1F1E94C70AA149E11AC7D8914F4076480731 |
Kommentar
Samma skript kan användas för att konfigurera en installation med privat slutpunktsanslutning för något av de valda scenarierna, till exempel VMware, Hyper-V, fysisk eller annan för att distribuera en installation med önskad konfiguration.
Kontrollera att servern uppfyller maskinvarukraven för det valda scenariot, till exempel VMware, Hyper-V, fysisk eller annan, och kan ansluta till de url:er som krävs.
Kör installationsskriptet för Azure Migrate
Extrahera den zippade filen till en mapp på servern som ska vara värd för installationen. Kontrollera att du inte kör skriptet på en server med en befintlig Azure Migrate-installation.
Starta PowerShell på servern ovan med administratörsbehörighet (förhöjd).
Ändra PowerShell-katalogen till mappen där innehållet har extraherats från den nedladdade zippade filen.
Kör skriptet med namnet
AzureMigrateInstaller.ps1genom att köra följande kommando:PS C:\Users\administrator\Desktop\AzureMigrateInstaller> .\AzureMigrateInstaller.ps1Välj bland alternativen scenario, moln och anslutning för att distribuera en installation med önskad konfiguration. Till exempel konfigurerar det val som visas nedan en installation för att identifiera och utvärdera servrar som körs i din VMware-miljö till ett Azure Migrate-projekt med privat slutpunktsanslutning i det offentliga Azure-molnet.
När skriptet har körts kommer konfigurationshanteraren för installationen att startas automatiskt.
Kommentar
Om du stöter på problem kan du komma åt skriptloggarna på C:\ProgramData\Microsoft Azure\Logs\AzureMigrateScenarioInstaller_Timestamp.log för felsökning.
Aktivera DNS-matchning till privata slutpunkter
- De DNS-poster som krävs för de privata slutpunkterna kan laddas ned från Azure Migrate-projektet. Anvisningar om hur du laddar ned DNS-poster finns här
- Lägg till dessa DNS-poster till din DNS-server lokalt med hjälp av vår dokumentation om privat slutpunktsanslutning eller lägg till dessa DNS-poster i den lokala värdfilen i Azure Migrate-installationen.
Konfigurera installationen och starta kontinuerlig identifiering
Öppna en webbläsare på alla datorer som kan ansluta till installationsservern. Öppna URL:en för konfigurationshanteraren för installationen, https://appliance name or IP address: 44368. Du kan också öppna konfigurationshanteraren från installationsserverns skrivbord genom att välja genvägen för konfigurationshanteraren.
Konfigurera krav
- Läs informationen från tredje part och godkänn licensvillkoren.
Konfigurera förutsättningar och registrera installationen
I konfigurationshanteraren väljer du Konfigurera förutsättningar och slutför sedan följande steg:
Anslutning: Enheten kontrollerar att servern har internetåtkomst. Om servern använder en proxy:
Välj Installationsproxy för att ange proxyadressen (i formuläret
http://ProxyIPAddressellerhttp://ProxyFQDN, där FQDN refererar till ett fullständigt domännamn) och lyssnarporten.Ange autentiseringsuppgifter om proxyn behöver autentisering.
Om du har lagt till proxyinformation eller inaktiverat proxyn eller autentiseringen väljer du Spara för att utlösa anslutningen och kontrollerar anslutningen igen.
Endast HTTP-proxy stöds.
Tidssynkronisering: Kontrollera att tiden på installationen är synkroniserad med Internettiden för att identifieringen ska fungera korrekt.
Installera uppdateringar och registrera installationen: Följ dessa steg om du vill köra automatisk uppdatering och registrera installationen:
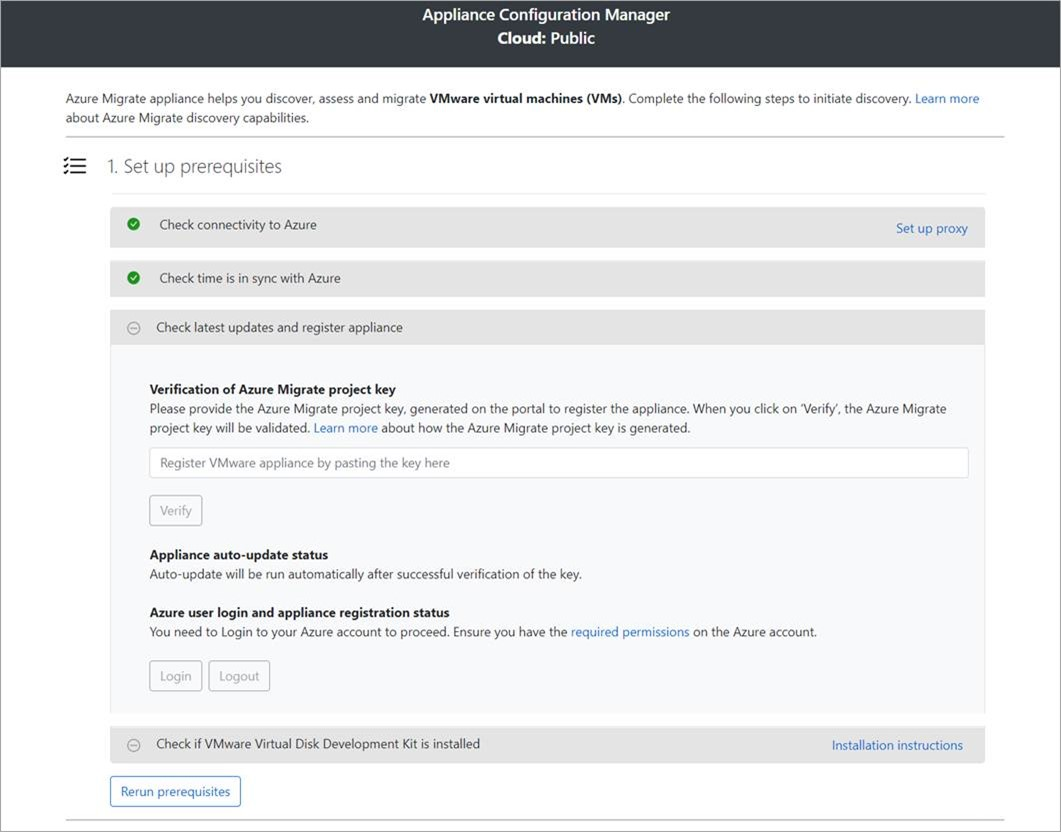
Kommentar
Det här är en ny användarupplevelse i Azure Migrate-installationen som endast är tillgänglig om du har konfigurerat en installation med det senaste OVA/Installer-skriptet som laddats ned från portalen. De enheter som redan har registrerats fortsätter att se den äldre versionen av användarupplevelsen och fortsätter att fungera utan problem.
Klistra in den projektnyckel som du kopierade från portalen för att enheten ska kunna köra automatisk uppdatering. Om du inte har nyckeln går du till Azure Migrate: Identifiering och utvärdering>Översikt>Hantera befintliga enheter. Välj det installationsnamn som du angav när du genererade projektnyckeln och kopiera sedan den nyckel som visas.
Enheten verifierar nyckeln och startar tjänsten för automatisk uppdatering, som uppdaterar alla tjänster på installationen till de senaste versionerna. När den automatiska uppdateringen har körts kan du välja Visa installationstjänster för att se status och versioner av de tjänster som körs på installationsservern.
Om du vill registrera installationen måste du välja Logga in. I Fortsätt med Azure-inloggning väljer du Kopiera kod och Logga in för att kopiera enhetskoden (du måste ha en enhetskod för att autentisera med Azure) och öppnar en Azure Login-prompt på en ny webbläsarflik. Kontrollera att du har inaktiverat blockering av popup-fönster i webbläsaren om du vill se uppmaningen.
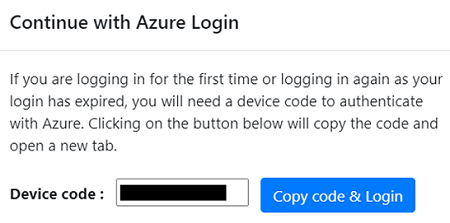
På en ny flik i webbläsaren klistrar du in enhetskoden och loggar in med ditt Användarnamn och lösenord för Azure. Inloggning med en PIN-kod stöds inte.
Kommentar
Om du stänger inloggningsfliken av misstag utan att logga in uppdaterar du webbläsarfliken i installationskonfigurationshanteraren för att visa enhetskoden och knappen Kopiera kod och inloggning.
När du har loggat in går du tillbaka till webbläsarfliken som visar konfigurationshanteraren för installationen. Om det Azure-användarkonto som du använde för att logga in har de behörigheter som krävs för de Azure-resurser som skapades under nyckelgenereringen startar registreringen av installationen.
När installationen har registrerats väljer du Visa information om du vill se registreringsinformationen.
Installera VDDK: (Behövs endast för VMware-installation.) Installationen kontrollerar att VDDK (VMware vSphere Virtual Disk Development Kit) är installerat. Om den inte är installerad laddar du ned VDDK 6.7, 7 eller 8 (beroende på kompatibiliteten för VDDK- och ESXi-versioner) från VMware. Extrahera det nedladdade zippade innehållet till den angivna platsen på enheten, enligt installationsanvisningarna.
Du kan köra om kraven när som helst under installationens konfiguration för att kontrollera om installationen uppfyller alla krav.
Kommentar
Om du får DNS-matchningsproblem under installationens registrering eller när identifieringen startas kontrollerar du att Azure Migrate-resurser som skapades under steget Generera nyckel i portalen kan nås från den lokala server som är värd för Azure Migrate-installationen. Läs mer om hur du verifierar nätverksanslutningen.
Utvärdera dina servrar för migrering till Azure
När identifieringen är klar utvärderar du dina servrar, till exempel virtuella VMware-datorer, virtuella Hyper-V-datorer, fysiska servrar, virtuella AWS-datorer och virtuella GCP-datorer, för migrering till virtuella Azure-datorer eller Azure VMware Solution med hjälp av verktyget Azure Migrate: Discovery och utvärdering.
Du kan också utvärdera dina lokala datorer med verktyget Azure Migrate: Discovery och utvärdering med hjälp av en importerad CSV-fil.
