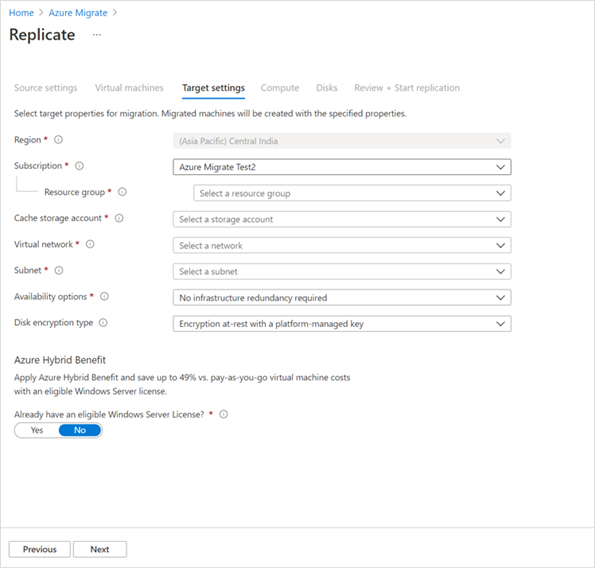Migrera servrar till Azure med Private Link
Den här artikeln beskriver hur du använder Azure Migrate för att migrera servrar via ett privat nätverk med hjälp av Azure Private Link. Du kan använda migrerings- och moderniseringsverktyget för att ansluta privat och säkert till Azure Migrate via en privat Azure ExpressRoute-peering eller en PLATS-till-plats-VPN-anslutning (S2S) med hjälp av Private Link.
Den här artikeln visar hur du migrerar lokala virtuella VMware-datorer till Azure med hjälp av migrerings- och moderniseringsverktyget med agentlös migrering.
Konfigurera Azure Migrate-installationen
Migrerings- och moderniseringsverktyget kör en enkel VMware VM-installation för att aktivera identifiering, utvärdering och agentlös migrering av virtuella VMware-datorer. Om du har följt självstudien Identifiering och utvärdering har du redan konfigurerat installationen. Om du inte gjorde det konfigurerar du installationen innan du fortsätter.
Om du vill använda en privat anslutning för replikering kan du använda lagringskontot som skapades tidigare under installationen av Azure Migrate-projektet eller skapa ett nytt cachelagringskonto och konfigurera en privat slutpunkt. Information om hur du skapar ett nytt lagringskonto med en privat slutpunkt finns i Privat slutpunkt för lagringskonto.
- Med den privata slutpunkten kan Azure Migrate-installationen ansluta till cachelagringskontot med hjälp av en privat anslutning som en privat ExpressRoute-peering eller VPN. Data kan sedan överföras direkt på den privata IP-adressen.
Viktigt!
- Förutom replikeringsdata kommunicerar Azure Migrate-installationen med Azure Migrate-tjänsten för dess kontrollplansaktiviteter. Dessa aktiviteter omfattar orkestrering av replikering. Kontrollplanskommunikation mellan Azure Migrate-installationen och Azure Migrate-tjänsten fortsätter att ske via Internet på Azure Migrate-tjänstens offentliga slutpunkt.
- Lagringskontots privata slutpunkt ska vara tillgänglig från nätverket där Azure Migrate-installationen distribueras.
- DNS måste konfigureras för att matcha DNS-frågor från Azure Migrate-installationen för cachelagringskontots blobtjänstslutpunkt till den privata IP-adressen för den privata slutpunkten som är kopplad till cachelagringskontot.
- Cachelagringskontot måste vara tillgängligt på dess offentliga slutpunkt. Azure Migrate använder cachelagringskontots offentliga slutpunkt för att flytta data från lagringskontot till replikhanterade diskar.
Replikera virtuella datorer
När du har konfigurerat installationen och slutfört identifieringen kan du börja replikera virtuella VMware-datorer till Azure.
Följande diagram illustrerar arbetsflödet för agentlös replikering med privata slutpunkter med hjälp av verktyget Migrering och modernisering.
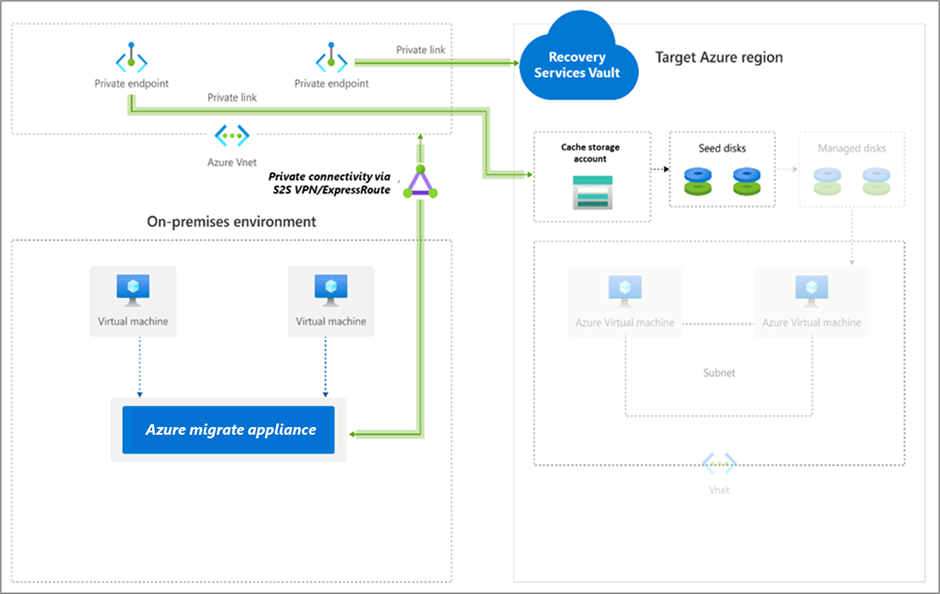
Aktivera replikering på följande sätt:
I Azure Migrate-projektet >Servrar, databaser och webbappar>Migrerings- och moderniseringsverktyg> väljer du Replikera.
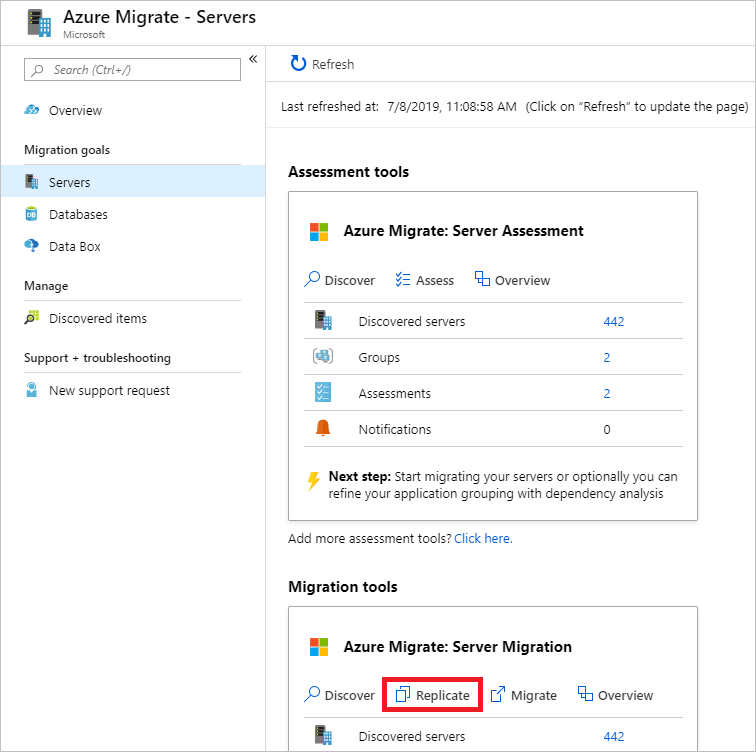
I Replikera>grunderna>Är dina datorer virtualiserade?, väljer du Ja, med VMware vSphere.
I Lokal installation väljer du namnet på Azure Migrate-installationen. Välj OK.
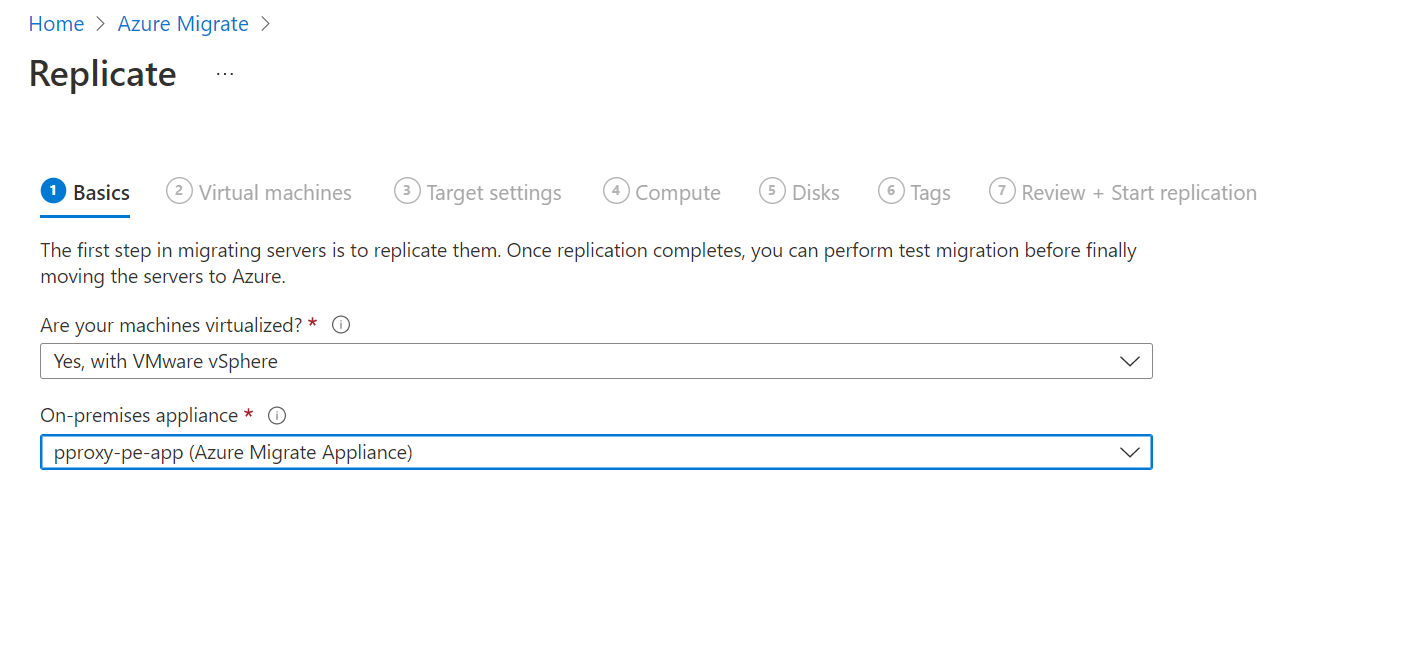
I Virtuella datorer väljer du de datorer som du vill replikera. Om du vill använda vm-storleksändring och disktyp från en utvärdering går du till Importera migreringsinställningar från en Azure Migrate-utvärdering?,
- Välj Ja och välj vm-gruppen och utvärderingsnamnet.
- Välj Nej om du inte använder utvärderingsinställningar.
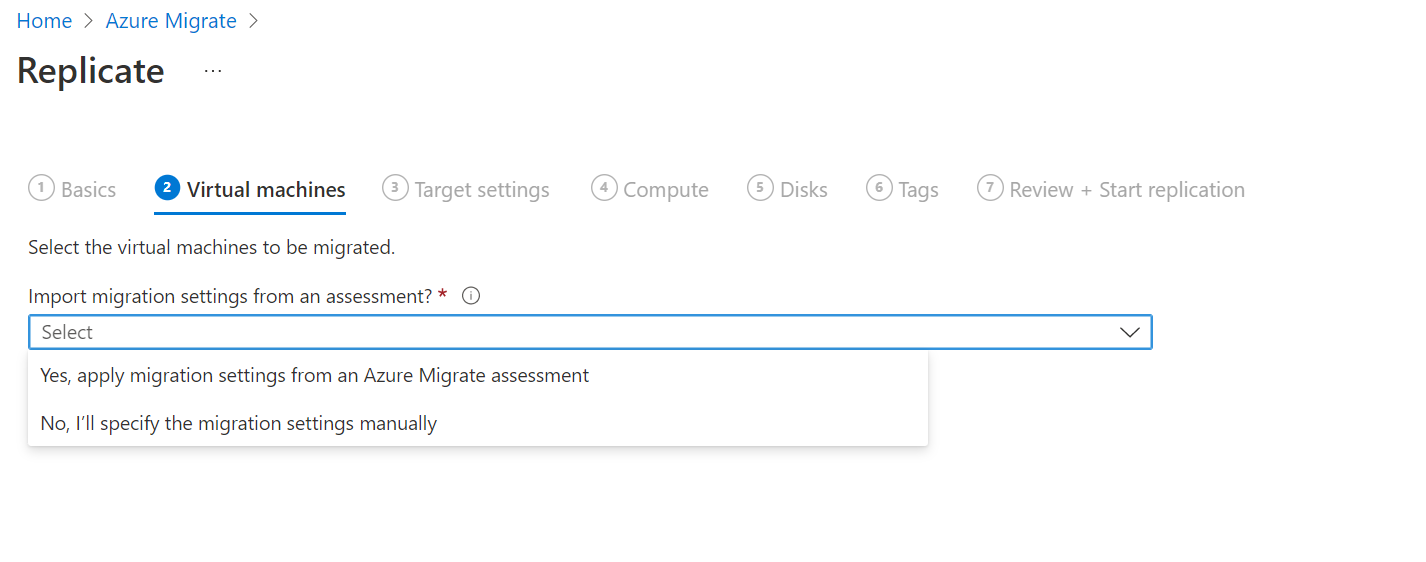
I Virtuella datorer väljer du virtuella datorer som du vill migrera. Klicka sedan på Nästa.
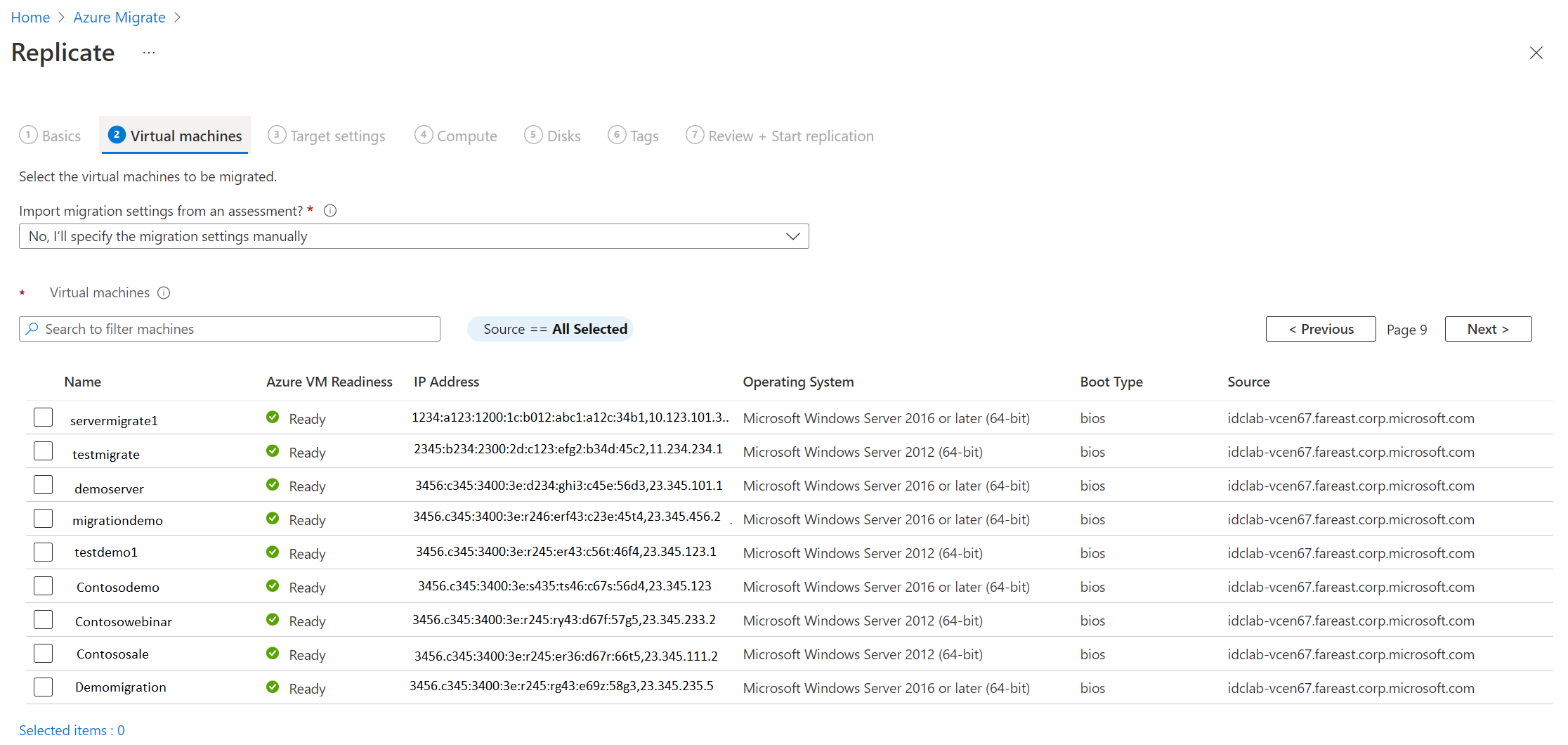
I Målinställningar väljer du den målregion där de virtuella Azure-datorerna ska finnas efter migreringen.
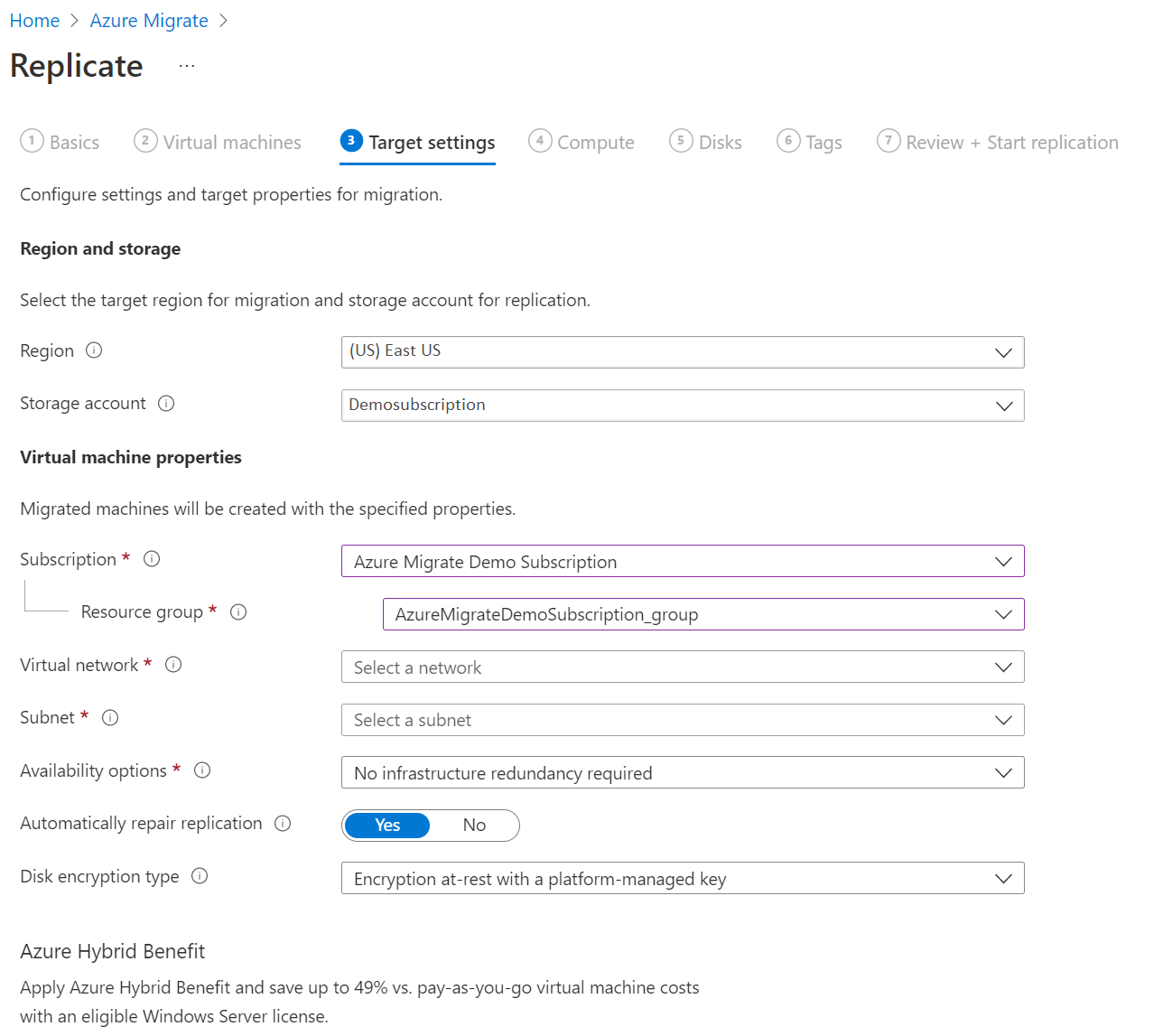
I Lagringskonto för replikering använder du listrutan för att välja ett lagringskonto som ska replikeras via en privat länk.
Kommentar
Endast lagringskontona i den valda målregionen och Azure Migrate-projektprenumerationen visas.
Skapa sedan en privat slutpunkt för lagringskontot för att aktivera replikering via en privat länk. Kontrollera att Azure Migrate-installationen har nätverksanslutning till lagringskontot på sin privata slutpunkt. Lär dig hur du verifierar nätverksanslutningen.
Kommentar
- Det går inte att ändra lagringskontot när du har aktiverat replikering.
- För att samordna replikering ger Azure Migrate den betrodda Microsoft-tjänster och recovery services-valvets hanterade identitet åtkomst till det valda lagringskontot.
Dricks
Du kan uppdatera DNS-posterna manuellt genom att redigera DNS-värdfilen på Azure Migrate-installationen med de privata länk-FQDN:erna och lagringskontots privata IP-adress.
Välj den prenumeration och resursgrupp där de virtuella Azure-datorerna finns efter migreringen.
I Virtuellt nätverk väljer du det virtuella Azure-nätverket/undernätet för de migrerade virtuella Azure-datorerna.
I Tillgänglighetsalternativ väljer du:
Tillgänglighetszon för att fästa den migrerade datorn i en specifik tillgänglighetszon i regionen. Använd det här alternativet om du vill distribuera servrar som utgör en programnivå med flera noder över Tillgänglighetszoner. Om du väljer det här alternativet måste du ange tillgänglighetszonen som ska användas för var och en av de valda datorerna på fliken Beräkning. Det här alternativet är bara tillgängligt om målregionen som valts för migreringen stöder Tillgänglighetszoner
Tillgänglighetsuppsättning för att placera den migrerade datorn i en tillgänglighetsuppsättning. Den valda målresursgruppen måste ha en eller flera tillgänglighetsuppsättningar för att kunna använda det här alternativet.
Inget alternativ för infrastrukturredundans krävs om du inte behöver någon av dessa tillgänglighetskonfigurationer för de migrerade datorerna.
I Diskkrypteringstyp väljer du:
Kryptering i vila med plattformshanterad nyckel
Kryptering i vila med kundhanterad nyckel
Dubbel kryptering med plattformshanterade och kundhanterade nycklar
Kommentar
Om du vill replikera virtuella datorer med CMK måste du skapa en diskkrypteringsuppsättning under målresursgruppen. Ett objekt för diskkrypteringsuppsättning mappar Managed Disks till ett Key Vault som innehåller CMK:t som ska användas för SSE.
I Azure Hybrid-förmån:
Välj Nej om du inte vill använda Azure Hybrid-förmån och klicka på Nästa.
Välj Ja om du har Windows Server-datorer som omfattas av aktiva Software Assurance- eller Windows Server-prenumerationer och du vill tillämpa förmånen på de datorer som du migrerar och klicka på Nästa.

I Compute granskar du vm-namnet, storleken, operativsystemdisktypen och tillgänglighetskonfigurationen (om du valde det i föregående steg). De virtuella datorerna måste följa Azures krav.
VM-storlek: Om du använder utvärderingsrekommendationer visar listrutan VM-storlek den rekommenderade storleken. Annars väljer Azure Migrate en storlek baserat på den närmaste matchningen i Azure-prenumerationen. Du kan också välja en storlek manuellt i Storlek på virtuell Azure-dator.
OS-disk: Ange os-disken (start) för den virtuella datorn. Operativsystemdisken är den disk där operativsystemets bootloader och installationsprogram finns.
Tillgänglighetszon: Ange den tillgänglighetszon som ska användas.
Tillgänglighetsuppsättning: Ange den tillgänglighetsuppsättning som ska användas.
Kommentar
Om du vill välja ett annat tillgänglighetsalternativ för en uppsättning virtuella datorer går du till steg 1 och upprepar stegen genom att välja olika tillgänglighetsalternativ när du har startat replikeringen för en uppsättning virtuella datorer.
I Diskar anger du om VM-diskarna ska replikeras till Azure och disktypen (standard SSD/HDD eller premiumhanterade diskar) i Azure. Klicka sedan på Nästa.
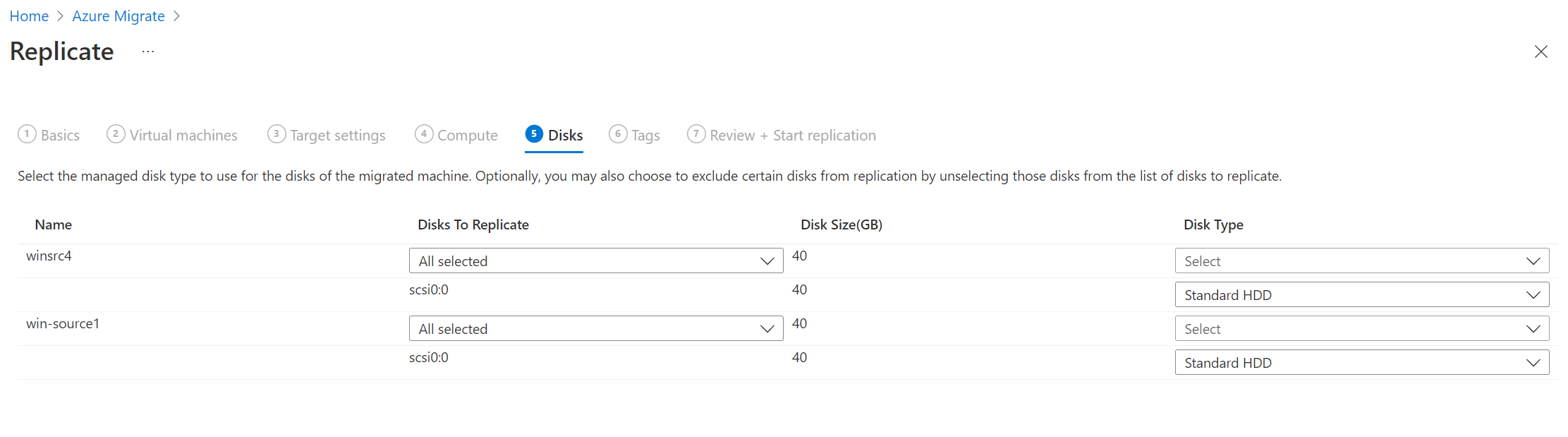
I Taggar lägger du till taggar till dina migrerade virtuella datorer, diskar och nätverkskort.
I Granska och starta replikering kontrollerar du inställningarna och klickar på Replikera för att påbörja den första replikeringen för servrarna. Följ sedan anvisningarna för att utföra migreringar.
Etablering för första gången
Azure Migrate skapar inga ytterligare resurser för replikering med hjälp av Azure Private Link (Service Bus, Key Vault och lagringskonton skapas inte). Azure Migrate använder det valda lagringskontot för att ladda upp replikeringsdata, tillståndsdata och orkestreringsmeddelanden.
Skapa en privat slutpunkt för lagringskontot
Om du vill replikera med Hjälp av ExpressRoute med privat peering skapar du en privat slutpunkt för lagringskontot cache/replikering (målunderresurs: blob).
Kommentar
Du kan bara skapa privata slutpunkter på ett allmänt v2-lagringskonto. Prisinformation finns i Prissättning för Azure Page Blobs och Prissättning för Azure Private Link.
Skapa den privata slutpunkten för lagringskontot i samma virtuella nätverk som den privata slutpunkten för Azure Migrate-projektet eller ett annat virtuellt nätverk som är anslutet till det här nätverket.
Välj Ja och integrera med en privat DNS-zon. Den privata DNS-zonen hjälper dig att dirigera anslutningarna från det virtuella nätverket till lagringskontot via en privat länk. Om du väljer Ja länkas DNS-zonen automatiskt till det virtuella nätverket. Den lägger också till DNS-posterna för matchning av nya IP-adresser och FQDN:er som skapas. Läs mer om privata DNS-zoner.
Om användaren som skapade den privata slutpunkten också är ägare till lagringskontot godkänns den privata slutpunkten automatiskt. I annat fall måste ägaren till lagringskontot godkänna den privata slutpunkten för användning. Om du vill godkänna eller avvisa en begärd privat slutpunktsanslutning går du till Privata slutpunktsanslutningar på lagringskontosidan under Nätverk.
Granska statusen för det privata slutpunktsanslutningstillståndet innan du fortsätter.
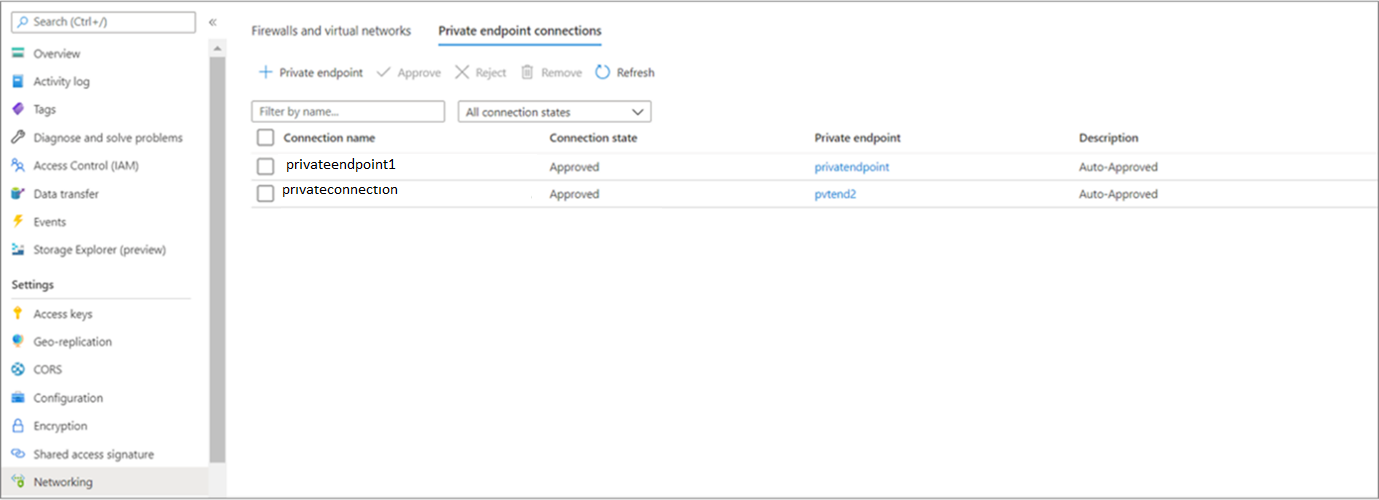
Kontrollera att den lokala installationen har nätverksanslutning till lagringskontot via den privata slutpunkten. Verifiera anslutningen till den privata länken genom att utföra en DNS-matchning av lagringskontots slutpunkt (FQDN för privat länkresurs) från den lokala servern som är värd för Migrate-installationen och se till att den matchar en privat IP-adress. Lär dig hur du verifierar nätverksanslutningen.
Nästa steg
- Migrera virtuella datorer
- Slutför migreringsprocessen.
- Granska metodtipsen efter migreringen.
Den här artikeln visar hur du migrerar lokala virtuella Hyper-V-datorer till Azure med hjälp av migrerings- och moderniseringsverktyget med agentlös migrering. Du kan också migrera med hjälp av agentbaserad migrering.
Konfigurera replikeringsprovidern för migrering
Följande diagram illustrerar arbetsflödet för agentlös migrering med privata slutpunkter med hjälp av migrerings- och moderniseringsverktyget.
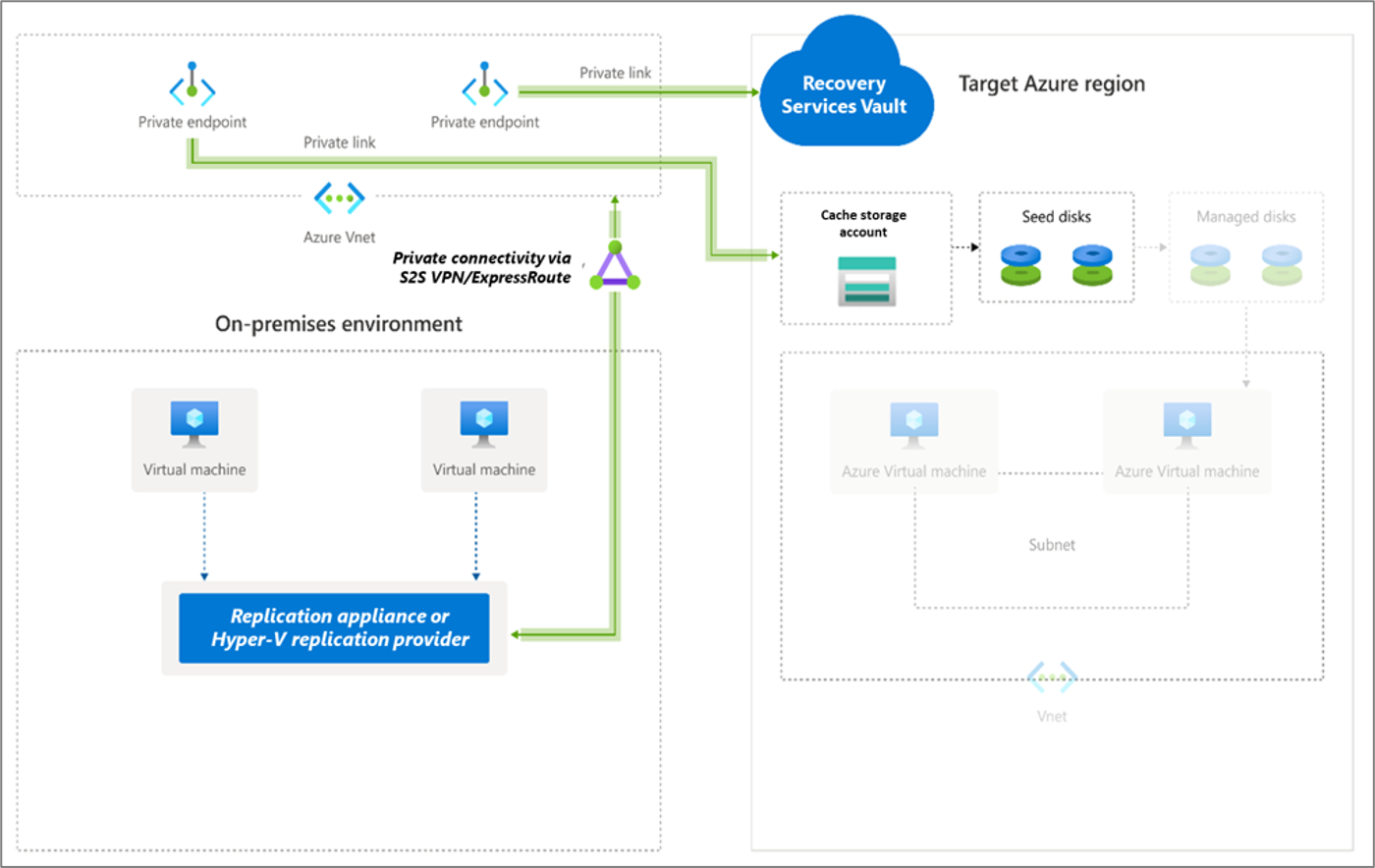
För migrering av virtuella Hyper-V-datorer installerar migrerings- och moderniseringsverktyget programvaruleverantörer (Microsoft Azure Site Recovery-providern och Microsoft Azure Recovery Service-agenten) på Hyper-V-värdar eller klusternoder.
I Azure Migrate-projektet >Servrar, databaser och webbappar>Migrering och modernisering väljer du Identifiera.
I Identifiera datorer>Är dina datorer virtualiserade?, väljer du Ja, med Hyper-V.
I Målregion väljer du den Azure-region som du vill migrera datorerna till.
Välj Bekräfta att målregionen för migrering är regionnamn.
Välj Skapa resurser. Då skapas ett Azure Site Recovery-valv i bakgrunden. Stäng inte sidan när du skapar resurser. Om du redan har konfigurerat migrering med migrerings- och moderniseringsverktyget visas inte det här alternativet eftersom resurser har konfigurerats tidigare.
- Det här steget skapar ett Recovery Services-valv i bakgrunden och aktiverar en hanterad identitet för valvet. Ett Recovery Services-valv är en entitet som innehåller replikeringsinformation för servrar och används för att utlösa replikeringsåtgärder.
- Om Azure Migrate-projektet har en privat slutpunktsanslutning skapas en privat slutpunkt för Recovery Services-valvet. Det här steget lägger till fem fullständigt kvalificerade domännamn (FQDN) till den privata slutpunkten, en för varje mikrotjänst som är länkad till Recovery Services-valvet.
- De fem domännamnen är formaterade i det här mönstret: {Vault-ID}-asr-pod01-{type}-.{ target-geo-code}.privatelink.siterecovery.windowsazure.com
- Som standard skapar Azure Migrate automatiskt en privat DNS-zon och lägger till DNS A-poster för Recovery Services-valvets mikrotjänster. Den privata DNS-koden länkas sedan till det privata virtuella slutpunktsnätverket.
I Förbered Hyper-V-värdservrar laddar du ned Hyper-V Replication-providern och registreringsnyckelfilen.
Registreringsnyckeln behövs för att registrera Hyper-V-värden med migrerings- och moderniseringsverktyget.
Nyckeln är giltig i fem dagar efter att du har genererat den.
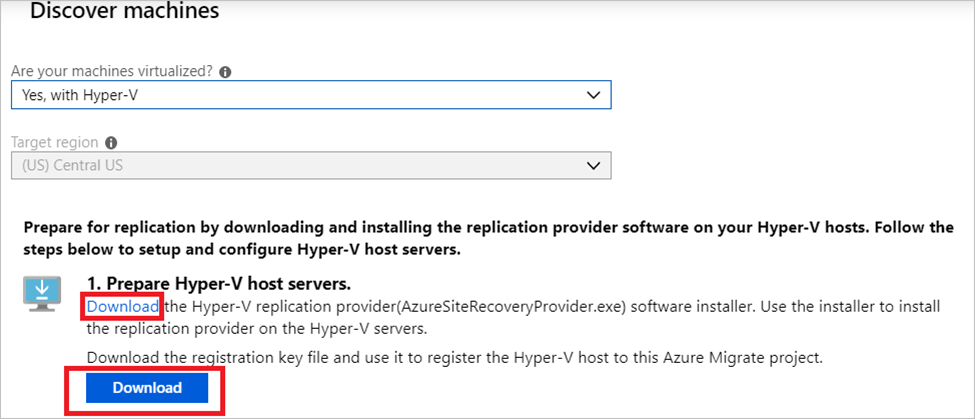
Kopiera providerns installationsfil och registreringsnyckelfil till varje Hyper-V-värd (eller klusternod) som kör virtuella datorer som du vill replikera.
Kommentar
Innan du registrerar replikeringsprovidern kontrollerar du att valvets privata länk-FQDN kan nås från den dator som är värd för replikeringsprovidern. Ytterligare DNS-konfiguration kan krävas för den lokala replikeringsinstallationen för att matcha de privata länk-FQDN:erna till deras privata IP-adresser. Läs mer om hur du verifierar nätverksanslutningen
Följ sedan de här anvisningarna för att installera och registrera replikeringsprovidern.
Replikera virtuella Hyper-V-datorer
När identifieringen är klar kan du påbörja replikeringen av virtuella Hyper-V-datorer till Azure.
Kommentar
Du kan replikera upp till 10 datorer tillsammans. Om du behöver replikera mer replikerar du dem samtidigt i batchar med 10.
I Azure Migrate-projektet >Servrar, databaser och webbappar>Migrerings- och moderniseringsverktyg> väljer du Replikera.
I Replikera>grunderna>Är dina datorer virtualiserade? väljer du Ja, med Hyper-V. Klicka sedan på Nästa: Virtuella datorer.
I Virtuella datorer väljer du de datorer som du vill replikera.
- Om du har kört en utvärdering av de virtuella datorerna, kan du tillämpa storleksändring av virtuella datorer och disktypsrekommendationer (premium/standard) från utvärderingsresultaten. Gör detta i Vill du importera migreringsinställningar från en Azure Migrate-utvärdering? och välj alternativet Ja.
- Om du inte har kört en utvärdering eller om du inte vill använda utvärderingsinställningarna väljer du alternativet Nej .
- Om du valde att använda utvärderingen väljer du VM-grupp och utvärderingsnamn.
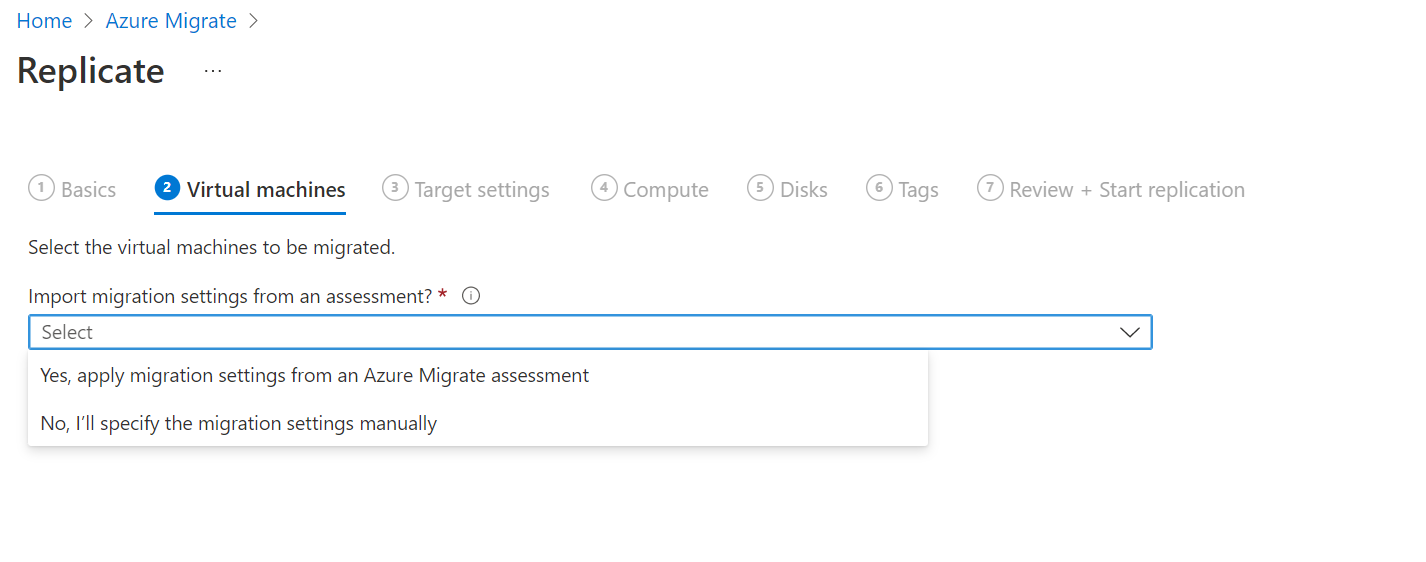
I Virtuella datorer söker du efter virtuella datorer efter behov och väljer varje virtuell dator som du vill migrera. Klicka sedan på Nästa:Målinställningar.
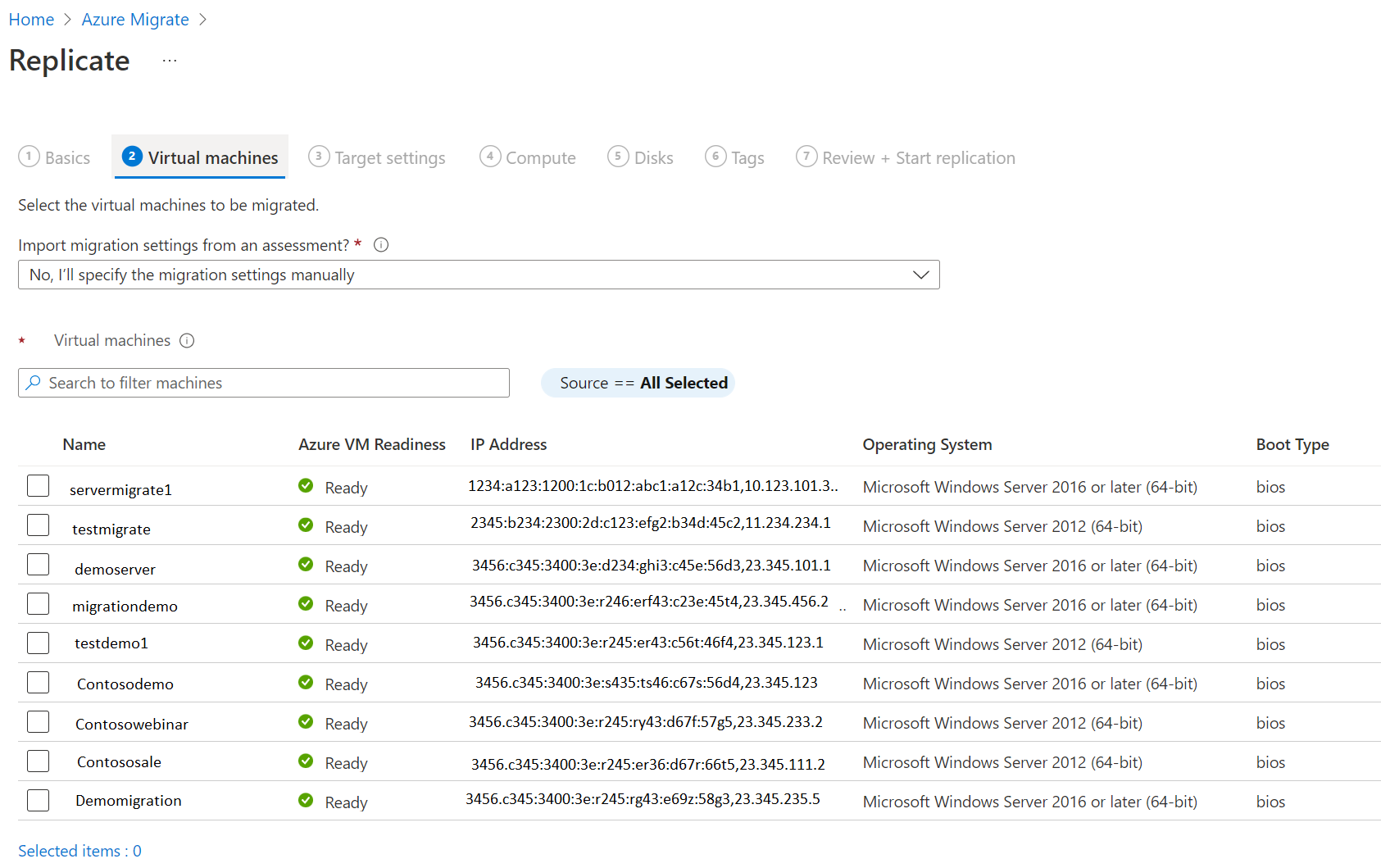
I Målinställningar väljer du den målregion som du ska migrera till, prenumerationen och resursgruppen där de virtuella Azure-datorerna ska finnas efter migreringen.
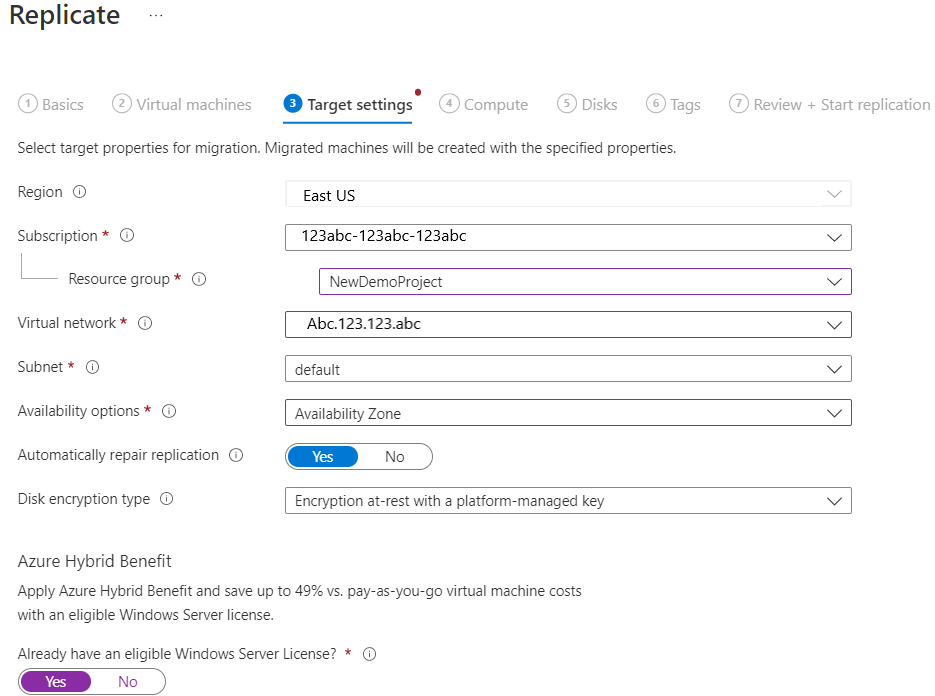
I Lagringskonto för replikering väljer du det Azure-lagringskonto där replikerade data ska lagras i Azure.
Skapa sedan en privat slutpunkt för lagringskontot och bevilja behörigheter till den hanterade Recovery Services-valvidentiteten för att få åtkomst till det lagringskonto som krävs av Azure Migrate. Detta är obligatoriskt innan du fortsätter.
För migreringar av virtuella Hyper-V-datorer till Azure måste du välja ett annat lagringskonto av standardtyp för cachelagringskontot om replikeringslagringskontot är av Premium-typ. I det här fallet måste du skapa privata slutpunkter för både replikerings- och cachelagringskontot.
Kontrollera att servern som är värd för replikeringsprovidern har nätverksanslutning till lagringskontona via de privata slutpunkterna innan du fortsätter. Lär dig hur du verifierar nätverksanslutningen.
Dricks
Du kan uppdatera DNS-posterna manuellt genom att redigera DNS-värdfilen på Azure Migrate-installationen med privata länk-FQDN:er och privata IP-adresser för lagringskontot.
I Virtuellt nätverk väljer du det virtuella Azure-nätverket/undernätet för de migrerade virtuella Azure-datorerna.
I Tillgänglighetsalternativ väljer du:
Tillgänglighetszon för att fästa den migrerade datorn i en specifik tillgänglighetszon i regionen. Använd det här alternativet om du vill distribuera servrar som utgör en programnivå med flera noder över Tillgänglighetszoner. Om du väljer det här alternativet måste du ange tillgänglighetszonen som ska användas för var och en av de valda datorerna på fliken Beräkning. Det här alternativet är bara tillgängligt om målregionen som valts för migreringen stöder Tillgänglighetszoner.
Tillgänglighetsuppsättning för att placera den migrerade datorn i en tillgänglighetsuppsättning. Den valda målresursgruppen måste ha en eller flera tillgänglighetsuppsättningar för att kunna använda det här alternativet.
Inget alternativ för infrastrukturredundans krävs om du inte behöver någon av dessa tillgänglighetskonfigurationer för de migrerade datorerna.
I Azure Hybrid-förmån:
Välj Nej om du inte vill använda Azure Hybrid-förmånen. Klicka sedan på Nästa.
Välj Ja om du har Windows Server-datorer som omfattas av aktiva Software Assurance- eller Windows Server-prenumerationer och du vill tillämpa förmånen på de datorer som du migrerar. Klicka sedan på Nästa.

I Compute granskar du vm-namnet, storleken, operativsystemdisktypen och tillgänglighetskonfigurationen (om du valde det i föregående steg). De virtuella datorerna måste följa Azures krav.
VM-storlek: Om du använder utvärderingsrekommendationer visar listrutan VM-storlek den rekommenderade storleken. Annars väljer Azure Migrate en storlek baserat på den närmaste matchningen i Azure-prenumerationen. Du kan också välja en storlek manuellt i Storlek på virtuell Azure-dator.
OS-disk: Ange os-disken (start) för den virtuella datorn. Operativsystemdisken är den disk där operativsystemets bootloader och installationsprogram finns.
Tillgänglighetsuppsättning: Om den virtuella datorn ska finnas i en Azure-tillgänglighetsuppsättning efter migreringen anger du uppsättningen. Uppsättningen måste finnas i målets resursgrupp som du anger för migreringen.
I Diskar anger du de virtuella datordiskar som måste replikeras till Azure. Klicka sedan på Nästa.
- Du kan undanta diskar från replikering.
- Om du exkluderar diskar finns de inte på den virtuella Azure-datorn efter migreringen.
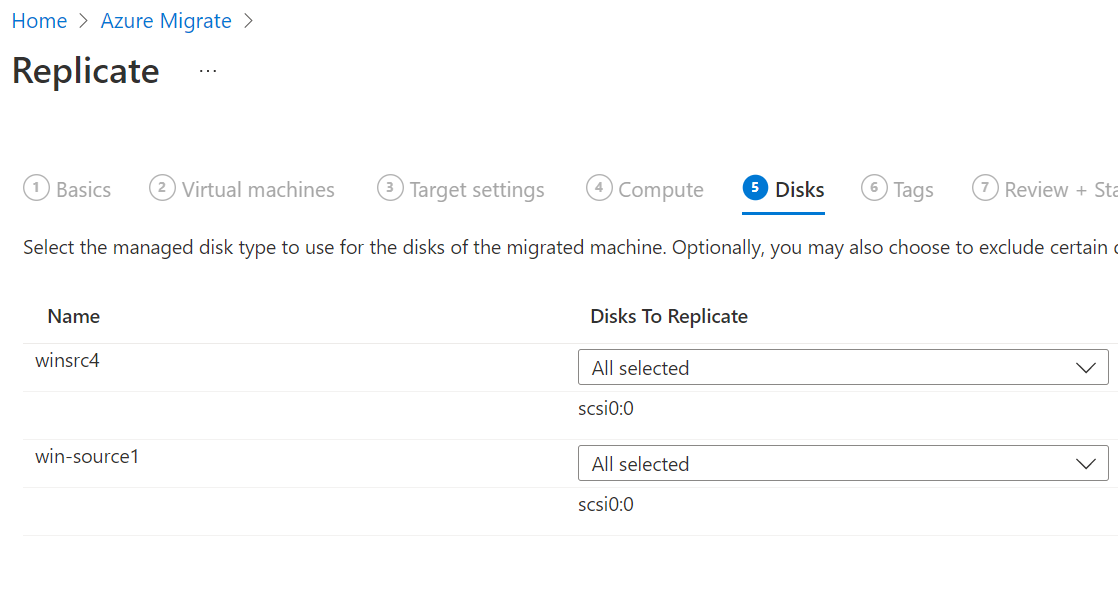
I Taggar lägger du till taggar till dina migrerade virtuella datorer, diskar och nätverkskort.
I Granska och starta replikering kontrollerar du inställningarna och klickar på Replikera för att påbörja den första replikeringen för servrarna.
Kommentar
Du kan uppdatera replikeringsinställningarna när som helst innan replikeringen startar, Hantera>replikeringsdatorer. Det går inte att ändra inställningarna efter att replikeringen har startat.
Följ sedan anvisningarna för att utföra migreringar. ]
Bevilja åtkomstbehörigheter till Recovery Services-valvet
Du måste bevilja behörigheter till Recovery Services-valvet för autentiserad åtkomst till lagringskontot för cache/replikering.
Följ dessa steg för att identifiera Recovery Services-valvet som skapats av Azure Migrate och bevilja nödvändiga behörigheter.
Identifiera Recovery Services-valvet och objekt-ID:t för hanterad identitet
Du hittar information om Recovery Services-valvet på sidan Egenskaper för migrerings- och moderniseringsverktyget.
Gå till Azure Migrate-hubben och välj Översikt på panelen Migrering och modernisering.
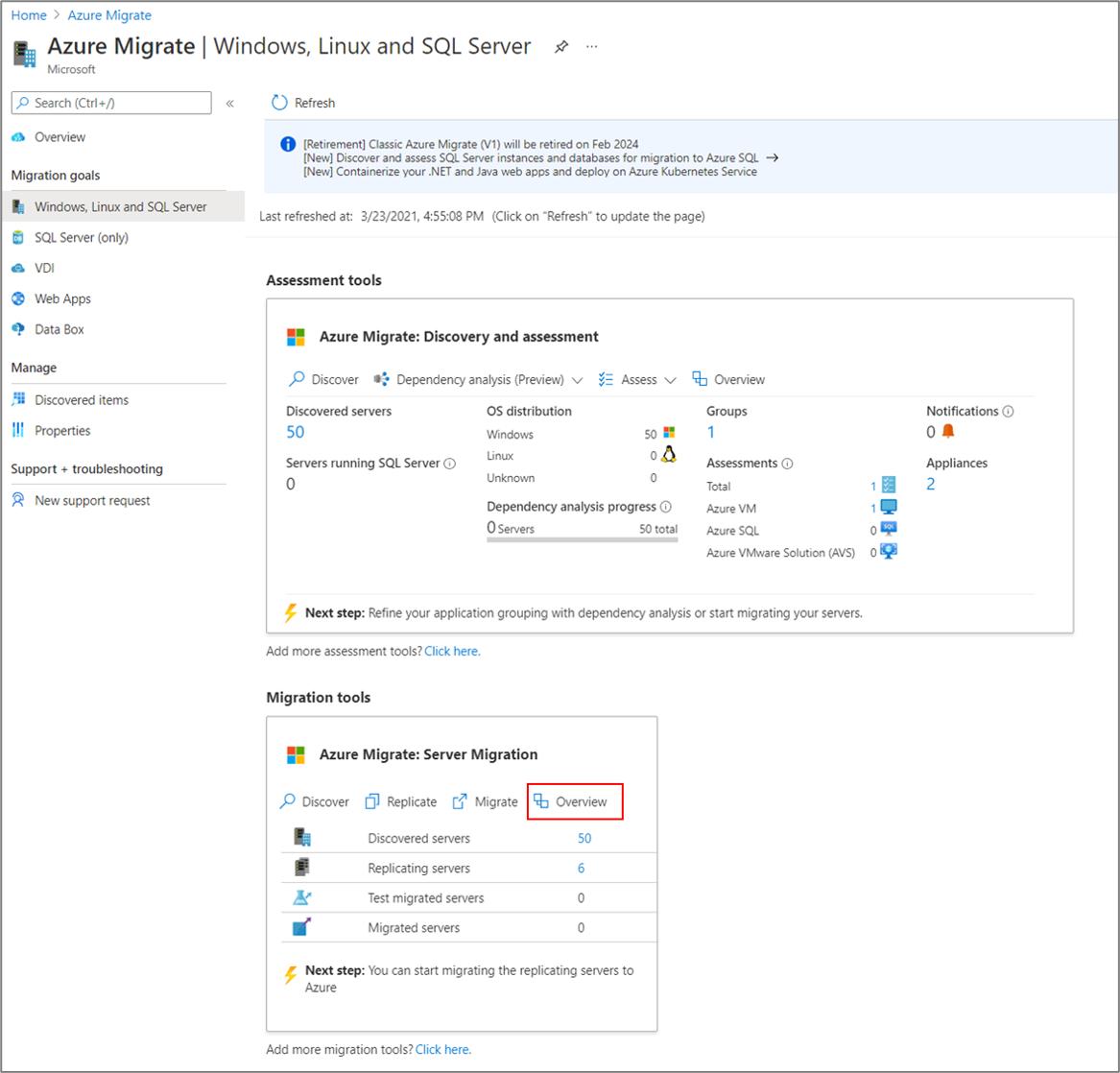
I den vänstra rutan väljer du Egenskaper. Anteckna Recovery Services-valvnamnet och det hanterade identitets-ID:t. Valvet har privat slutpunkt som Anslut ivitetstyp och Annan som replikeringstyp. Du behöver den här informationen när du ger åtkomst till valvet.
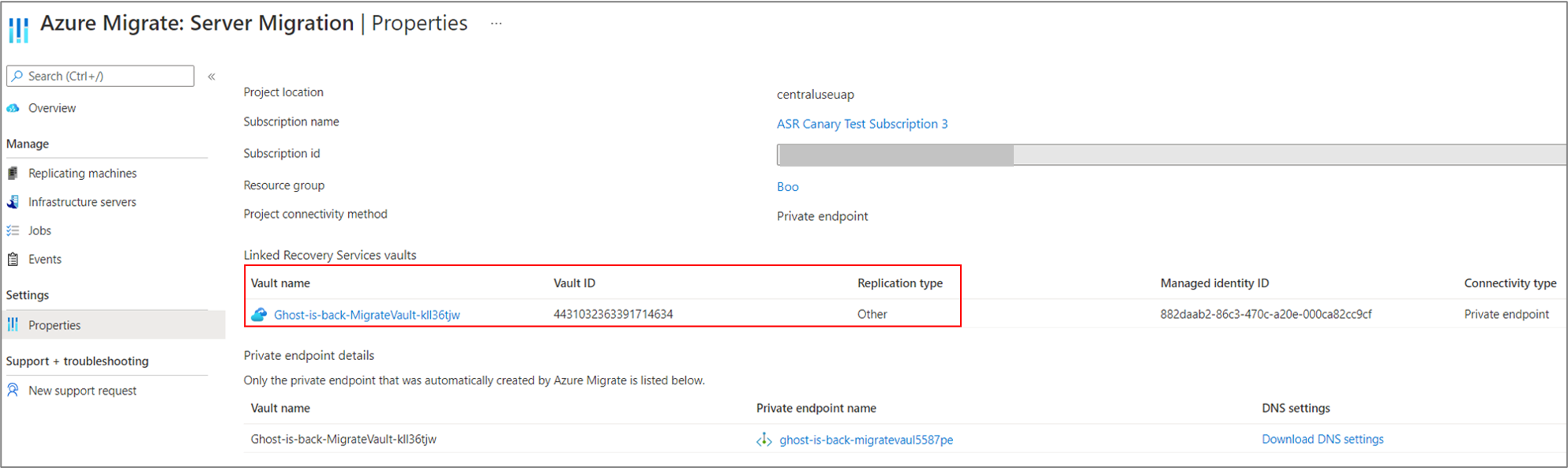
Behörigheter för åtkomst till lagringskontot
För valvets hanterade identitet måste du bevilja följande rollbehörigheter för det lagringskonto som krävs för replikering. I det här fallet måste du skapa lagringskontot i förväg.
Rollbehörigheterna för Azure Resource Manager varierar beroende på typen av lagringskonto.
| Typ av lagringskonto | Rollbehörigheter |
|---|---|
| Standardtyp | Deltagare Storage Blob datadeltagare |
| Premiumtyp | Deltagare Storage Blob Data-ägare |
Gå till det lagringskonto för replikering/cache som valts för replikering. Välj Åtkomstkontroll (IAM) i den vänstra rutan.
Välj + Lägg till och välj Lägg till rolltilldelning.
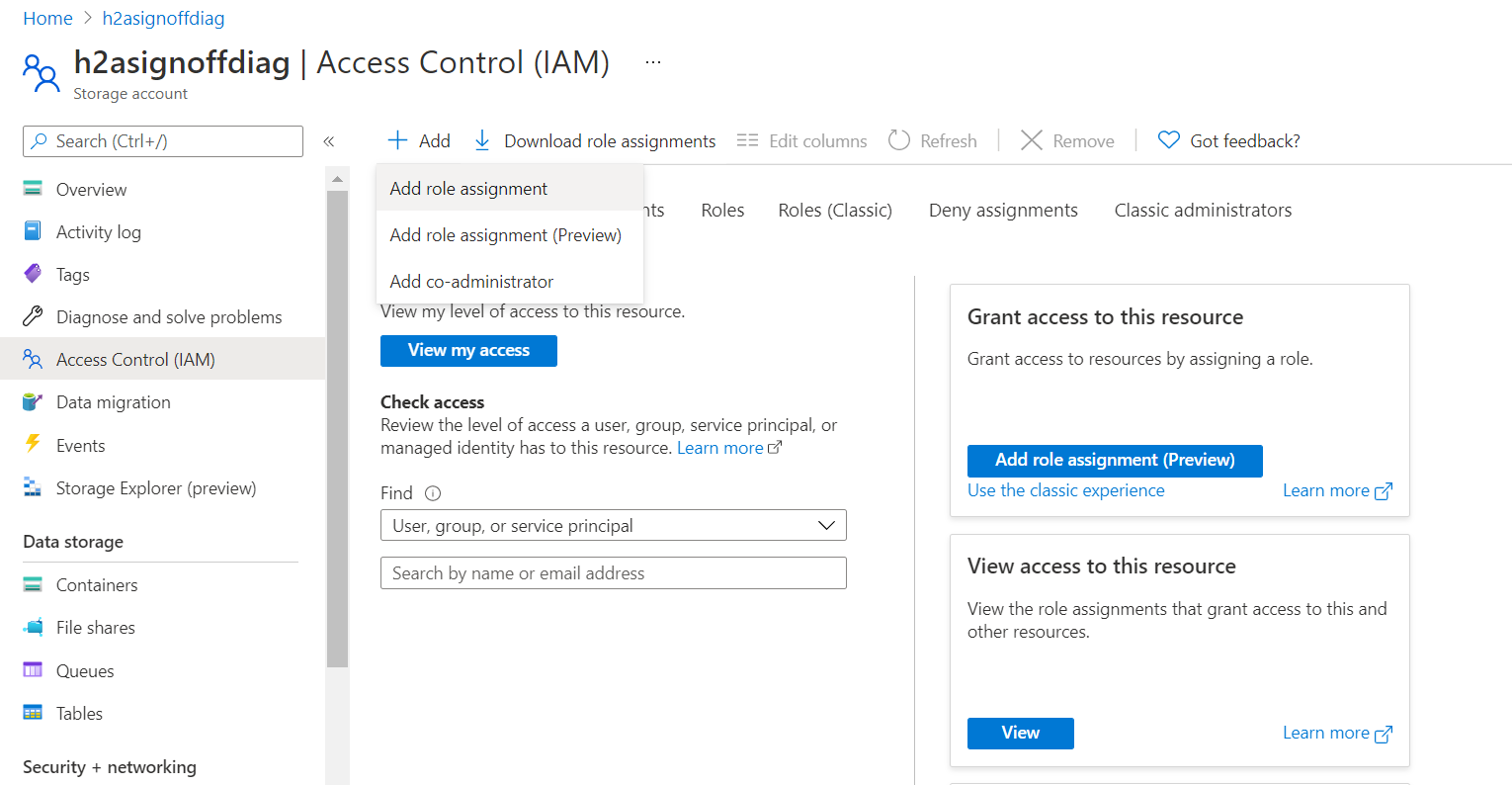
På sidan Lägg till rolltilldelning i rutan Roll väljer du lämplig roll i listan över behörigheter som tidigare nämnts. Ange namnet på valvet som antecknades tidigare och välj Spara.
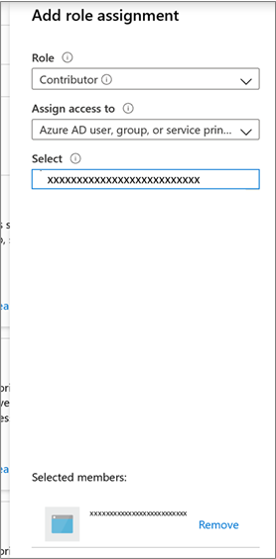
Utöver dessa behörigheter måste du även tillåta åtkomst till Microsofts betrodda tjänster. Om nätverksåtkomsten är begränsad till valda nätverk går du till fliken Nätverk i avsnittet Undantag och väljer Tillåt betrodda Microsoft-tjänster att komma åt det här lagringskontot.
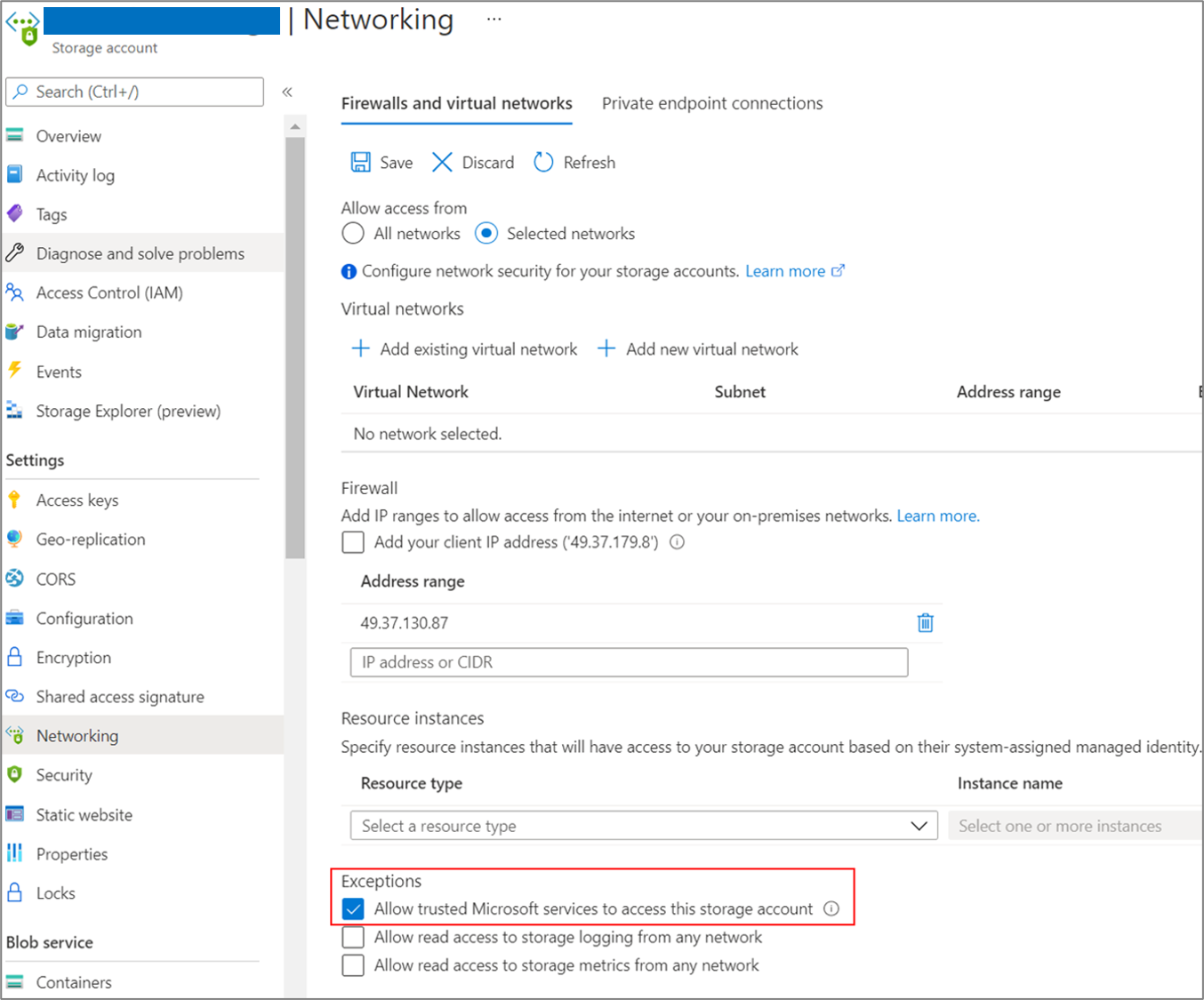
Skapa en privat slutpunkt för lagringskontot
Om du vill replikera med Hjälp av ExpressRoute med privat peering skapar du en privat slutpunkt för lagringskontona för cache/replikering (målunderresurs: blob).
Kommentar
Du kan bara skapa privata slutpunkter på ett allmänt v2-lagringskonto. Prisinformation finns i Prissättning för Azure Page Blobs och Prissättning för Azure Private Link.
Skapa den privata slutpunkten för lagringskontot i samma virtuella nätverk som den privata slutpunkten för Azure Migrate-projektet eller ett annat virtuellt nätverk som är anslutet till det här nätverket.
Välj Ja och integrera med en privat DNS-zon. Den privata DNS-zonen hjälper dig att dirigera anslutningarna från det virtuella nätverket till lagringskontot via en privat länk. Om du väljer Ja länkas DNS-zonen automatiskt till det virtuella nätverket. Den lägger också till DNS-posterna för matchning av nya IP-adresser och FQDN:er som skapas. Läs mer om privata DNS-zoner.
Om användaren som skapade den privata slutpunkten också är ägare till lagringskontot godkänns den privata slutpunkten automatiskt. I annat fall måste ägaren till lagringskontot godkänna den privata slutpunkten för användning. Om du vill godkänna eller avvisa en begärd privat slutpunktsanslutning går du till Privata slutpunktsanslutningar på lagringskontosidan under Nätverk.
Granska statusen för det privata slutpunktsanslutningstillståndet innan du fortsätter.
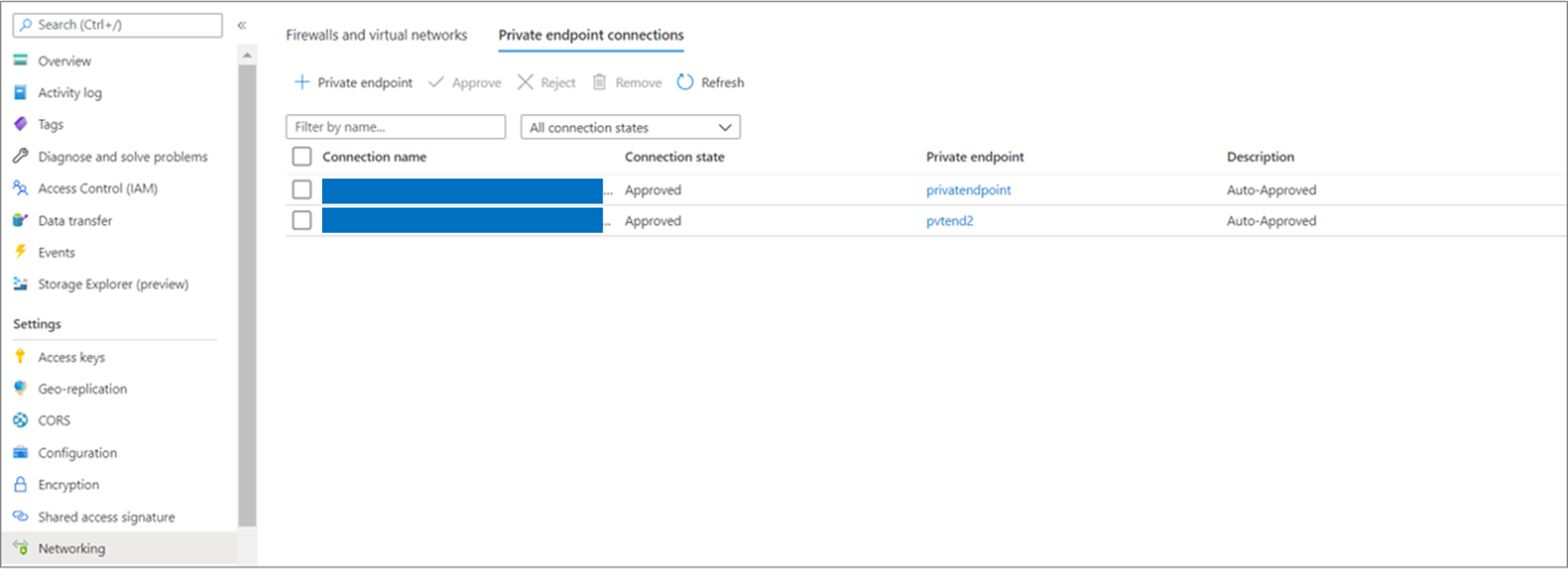
När du har skapat den privata slutpunkten använder du listrutan i Replikera>målinställningar>Cachelagringskonto för att välja lagringskontot för replikering via en privat länk.
Kontrollera att den lokala replikeringsinstallationen har nätverksanslutning till lagringskontot på den privata slutpunkten. Läs mer om hur du verifierar nätverksanslutningen.
Kontrollera att replikeringsprovidern har nätverksanslutning till lagringskontot via sin privata slutpunkt. Verifiera anslutningen till den privata länken genom att utföra en DNS-matchning av lagringskontots slutpunkt (FQDN för privat länkresurs) från den lokala servern som är värd för replikeringsprovidern och se till att den matchar en privat IP-adress. Lär dig hur du verifierar nätverksanslutningen.
Kommentar
För migreringar av virtuella Hyper-V-datorer till Azure måste du välja ett annat lagringskonto av standardtyp för cachelagringskontot om replikeringslagringskontot är av Premium-typ. I det här fallet måste du skapa privata slutpunkter för både replikerings- och cachelagringskontot.
Nästa steg
- Migrera virtuella datorer
- Slutför migreringsprocessen.
- Granska metodtipsen efter migreringen.
Den här artikeln visar en proof-of-concept-distributionssökväg för agentbaserade replikering för att migrera dina virtuella VMware-datorer, virtuella Hyper-V-datorer, fysiska servrar, virtuella datorer som körs på AWS, virtuella datorer som körs på GCP eller virtuella datorer som körs på en annan virtualiseringsprovider med hjälp av privata Azure-slutpunkter.
Konfigurera en replikeringsinstallation för migrering
Följande diagram illustrerar det agentbaserade replikeringsarbetsflödet med privata slutpunkter med hjälp av verktyget Migrering och modernisering.
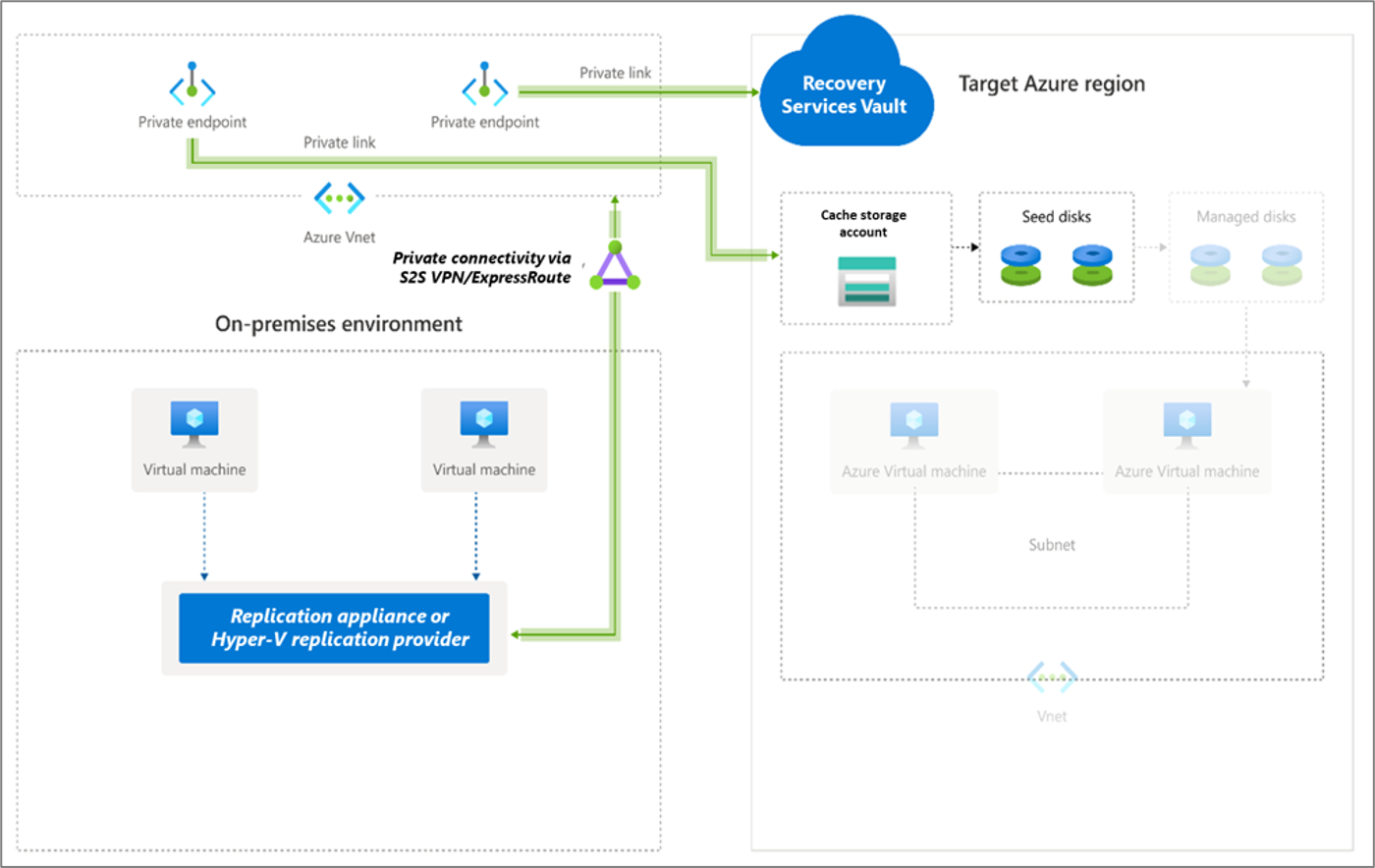
Verktyget använder en replikeringsinstallation för att replikera dina servrar till Azure. Följ de här stegen för att skapa de resurser som krävs för migrering.
- I Identifiera datorer>Virtualiseras dina datorer?, väljer du Inte virtualiserad/Annan.
- I Målregion väljer och bekräftar du den Azure-region som du vill migrera datorerna till.
- Välj Skapa resurser för att skapa nödvändiga Azure-resurser. Stäng inte sidan när du skapar resurser.
- Det här steget skapar ett Recovery Services-valv i bakgrunden och aktiverar en hanterad identitet för valvet. Ett Recovery Services-valv är en entitet som innehåller replikeringsinformation för servrar och används för att utlösa replikeringsåtgärder.
- Om Azure Migrate-projektet har en privat slutpunktsanslutning skapas en privat slutpunkt för Recovery Services-valvet. Det här steget lägger till fem fullständigt kvalificerade domännamn (FQDN) till den privata slutpunkten, en för varje mikrotjänst som är länkad till Recovery Services-valvet.
- De fem domännamnen är formaterade i det här mönstret: {Vault-ID}-asr-pod01-{type}-.{ target-geo-code}.privatelink.siterecovery.windowsazure.com
- Som standard skapar Azure Migrate automatiskt en privat DNS-zon och lägger till DNS A-poster för Recovery Services-valvets mikrotjänster. Den privata DNS-koden länkas sedan till det privata virtuella slutpunktsnätverket.
Kommentar
Innan du registrerar replikeringsinstallationen kontrollerar du att valvets privata länk-FQDN kan nås från datorn som är värd för replikeringsinstallationen. Ytterligare DNS-konfiguration kan krävas för den lokala replikeringsinstallationen för att matcha de privata länk-FQDN:erna till deras privata IP-adresser. Läs mer om hur du verifierar nätverksanslutningen.
När du har verifierat anslutningen laddar du ned installationen och nyckelfilen, kör installationsprocessen och registrerar installationen i Azure Migrate. Läs mer om hur du konfigurerar replikeringsinstallationen. När du har konfigurerat replikeringsinstallationen följer du de här anvisningarna för att installera mobilitetstjänsten på de datorer som du vill migrera.
Replikera servrar
Välj nu datorer för replikering och migrering.
Kommentar
Du kan replikera upp till 10 datorer tillsammans. Om du behöver replikera mer replikerar du dem samtidigt i batchar med 10.
I Azure Migrate-projektet >Servrar, databaser och webbappar>Migrerings- och moderniseringsverktyg> väljer du Replikera.
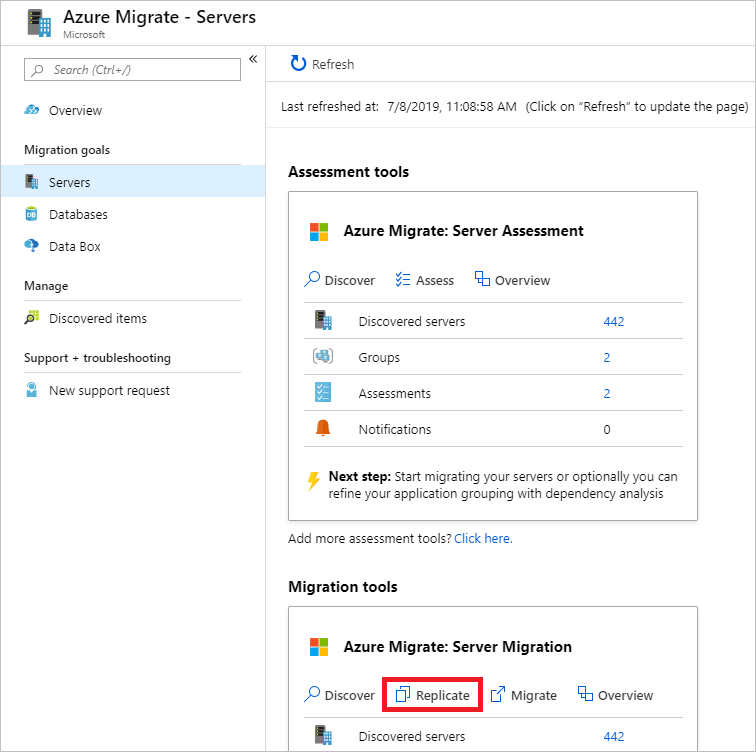
I Replikera>grunderna>Virtualiseras dina datorer?, väljer du Inte virtualiserad/Annan.
I Lokal installation väljer du namnet på den Azure Migrate-installation som du har konfigurerat.
I ProcessServer väljer du namnet på replikeringsinstallationen.
I Gästautentiseringsuppgifter väljer du det dummykonto som skapades tidigare under installationsprogrammet för replikering för att installera tjänsten Mobility manuellt (push-installation stöds inte). Klicka sedan på Nästa: Virtuella datorer.
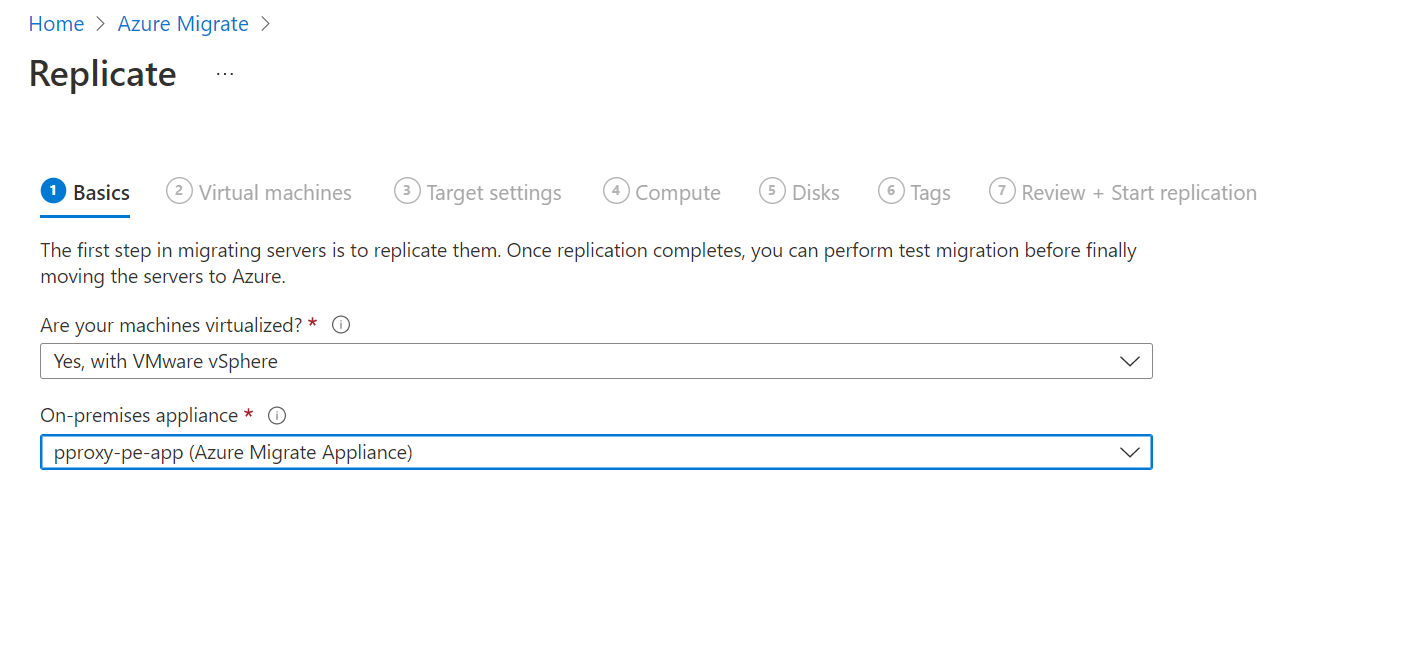
I Virtuella datorer går du till Importera migreringsinställningar från en utvärdering?, lämnar standardinställningen Nej, jag anger migreringsinställningarna manuellt.
Välj varje virtuell dator som du vill migrera. Klicka sedan på Nästa:Målinställningar.
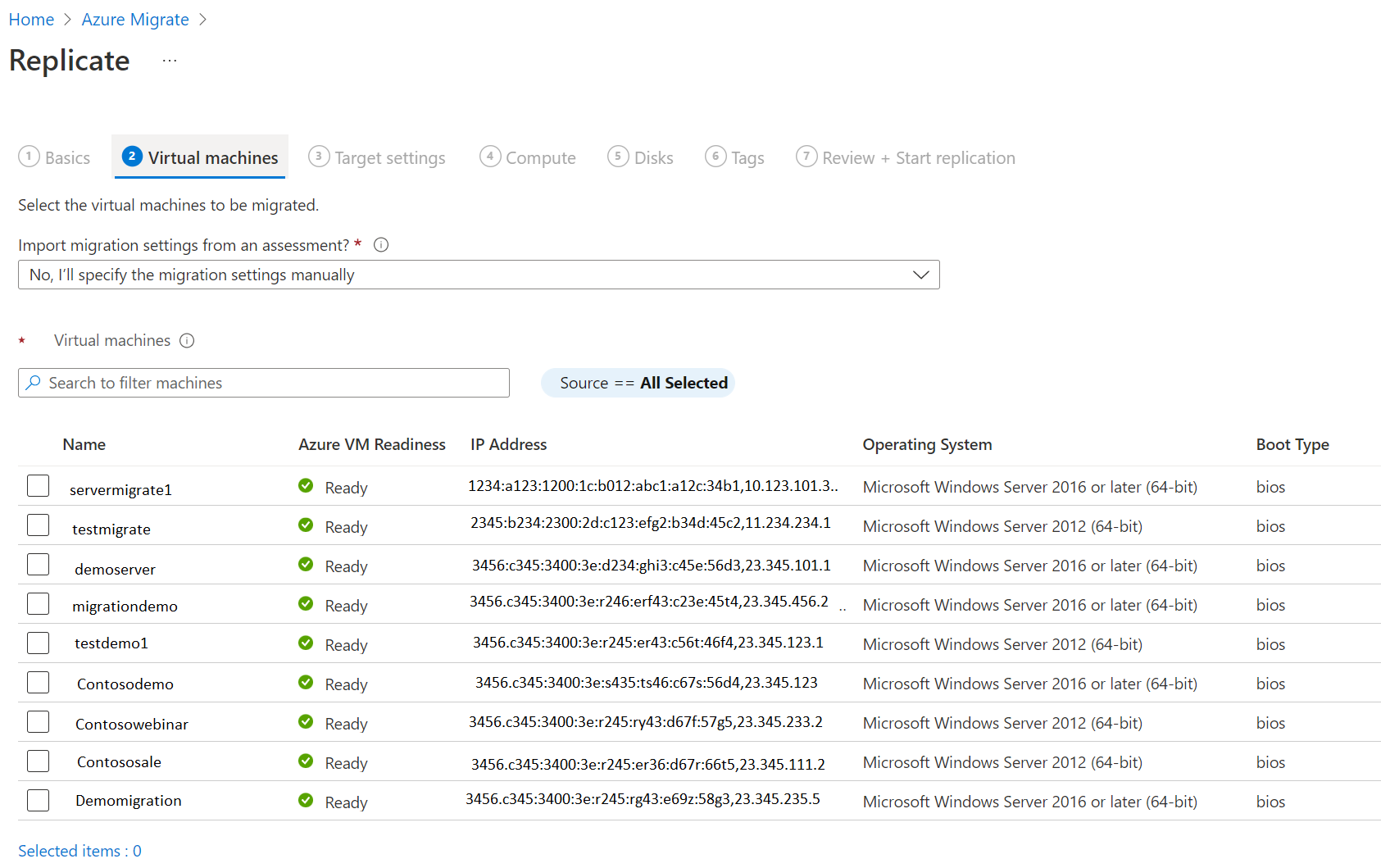
I Målinställningar väljer du prenumerationen, målregionen som du ska migrera till och resursgruppen där de virtuella Azure-datorerna ska finnas efter migreringen.
I Virtuellt nätverk väljer du det virtuella Azure-nätverket/undernätet för de migrerade virtuella Azure-datorerna.
I Cachelagringskonto använder du listrutan för att välja ett lagringskonto som ska replikeras via en privat länk.
Skapa sedan en privat slutpunkt för lagringskontot och bevilja behörigheter till den hanterade Recovery Services-valvidentiteten för att få åtkomst till det lagringskonto som krävs av Azure Migrate. Detta är obligatoriskt innan du fortsätter.
Kontrollera att servern som är värd för replikeringsinstallationen har nätverksanslutning till lagringskontona via de privata slutpunkterna innan du fortsätter. Lär dig hur du verifierar nätverksanslutningen.
Dricks
Du kan uppdatera DNS-posterna manuellt genom att redigera DNS-värdfilen på Azure Migrate-installationen med privata länk-FQDN:er och privata IP-adresser för lagringskontot.
I Tillgänglighetsalternativ väljer du:
Tillgänglighetszon för att fästa den migrerade datorn i en specifik tillgänglighetszon i regionen. Använd det här alternativet om du vill distribuera servrar som utgör en programnivå med flera noder över Tillgänglighetszoner. Om du väljer det här alternativet måste du ange tillgänglighetszonen som ska användas för var och en av de valda datorerna på fliken Beräkning. Det här alternativet är bara tillgängligt om målregionen som valts för migreringen stöder Tillgänglighetszoner.
Tillgänglighetsuppsättning för att placera den migrerade datorn i en tillgänglighetsuppsättning. Den valda målresursgruppen måste ha en eller flera tillgänglighetsuppsättningar för att kunna använda det här alternativet.
Inget alternativ för infrastrukturredundans krävs om du inte behöver någon av dessa tillgänglighetskonfigurationer för de migrerade datorerna.
I Diskkrypteringstyp väljer du:
- Kryptering i vila med plattformshanterad nyckel
- Kryptering i vila med kundhanterad nyckel
- Dubbel kryptering med plattformshanterade och kundhanterade nycklar
Kommentar
Om du vill replikera virtuella datorer med CMK måste du skapa en diskkrypteringsuppsättning under målresursgruppen. Ett objekt för diskkrypteringsuppsättning mappar Managed Disks till ett Key Vault som innehåller CMK:t som ska användas för SSE.
I Azure Hybrid-förmån:
- Välj Nej om du inte vill använda Azure Hybrid-förmånen. Klicka sedan på Nästa.
- Välj Ja om du har Windows Server-datorer som omfattas av aktiva Software Assurance- eller Windows Server-prenumerationer och du vill tillämpa förmånen på de datorer som du migrerar. Klicka sedan på Nästa.
I Compute granskar du vm-namnet, storleken, operativsystemdisktypen och tillgänglighetskonfigurationen (om du valde det i föregående steg). De virtuella datorerna måste följa Azures krav.
VM-storlek: Om du använder utvärderingsrekommendationer visar listrutan VM-storlek den rekommenderade storleken. Annars väljer Azure Migrate en storlek baserat på den närmaste matchningen i Azure-prenumerationen. Du kan också välja en storlek manuellt i Storlek på virtuell Azure-dator.
OS-disk: Ange os-disken (start) för den virtuella datorn. Operativsystemdisken är den disk där operativsystemets bootloader och installationsprogram finns.
Tillgänglighetszon: Ange den tillgänglighetszon som ska användas.
Tillgänglighetsuppsättning: Ange den tillgänglighetsuppsättning som ska användas.
I Diskar anger du om de virtuella datordiskarna ska replikeras till Azure och väljer disktypen (standard-SSD/HDD eller premiumhanterade diskar) i Azure. Klicka sedan på Nästa.
- Du kan undanta diskar från replikering.
- Om du exkluderar diskar finns de inte på den virtuella Azure-datorn efter migreringen.
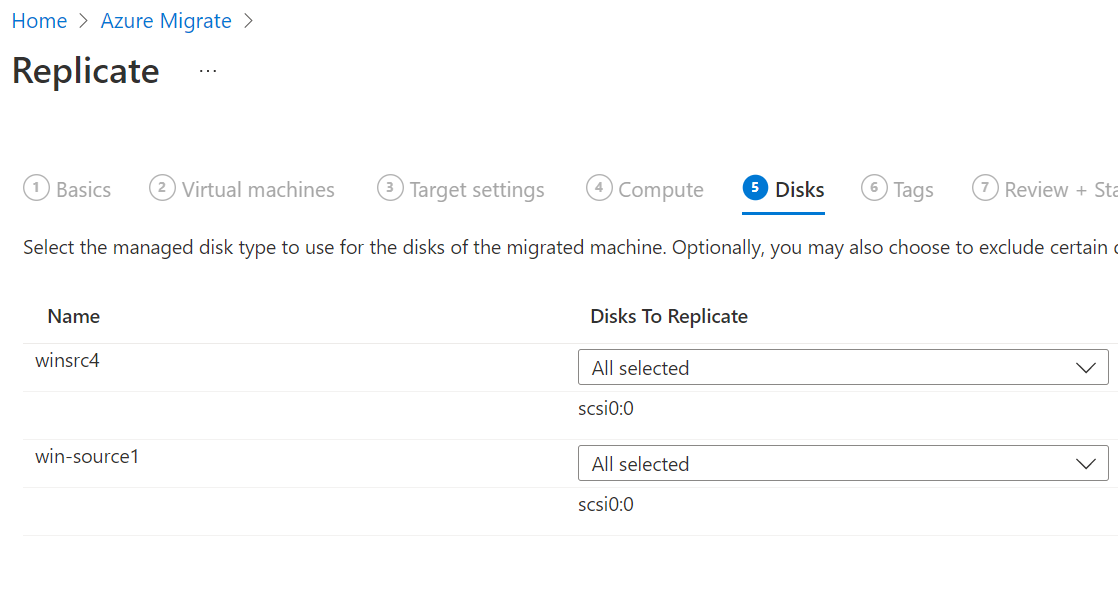
I Taggar lägger du till taggar till dina migrerade virtuella datorer, diskar och nätverkskort.
I Granska och starta replikering kontrollerar du inställningarna och klickar på Replikera för att påbörja den första replikeringen för servrarna.
Kommentar
Du kan uppdatera replikeringsinställningarna när som helst innan replikeringen startar, Hantera>replikeringsdatorer. Det går inte att ändra inställningarna efter att replikeringen har startat.
Följ sedan anvisningarna för att utföra migreringar.
Bevilja åtkomstbehörigheter till Recovery Services-valvet
Du måste bevilja behörigheter till Recovery Services-valvet för autentiserad åtkomst till lagringskontot för cache/replikering.
Följ dessa steg för att identifiera Recovery Services-valvet som skapats av Azure Migrate och bevilja nödvändiga behörigheter.
Identifiera Recovery Services-valvet och objekt-ID:t för hanterad identitet
Du hittar information om Recovery Services-valvet på sidan Migrering och modernisering .
Gå till Azure Migrate-hubben och välj Översikt på panelen Migrering och modernisering.
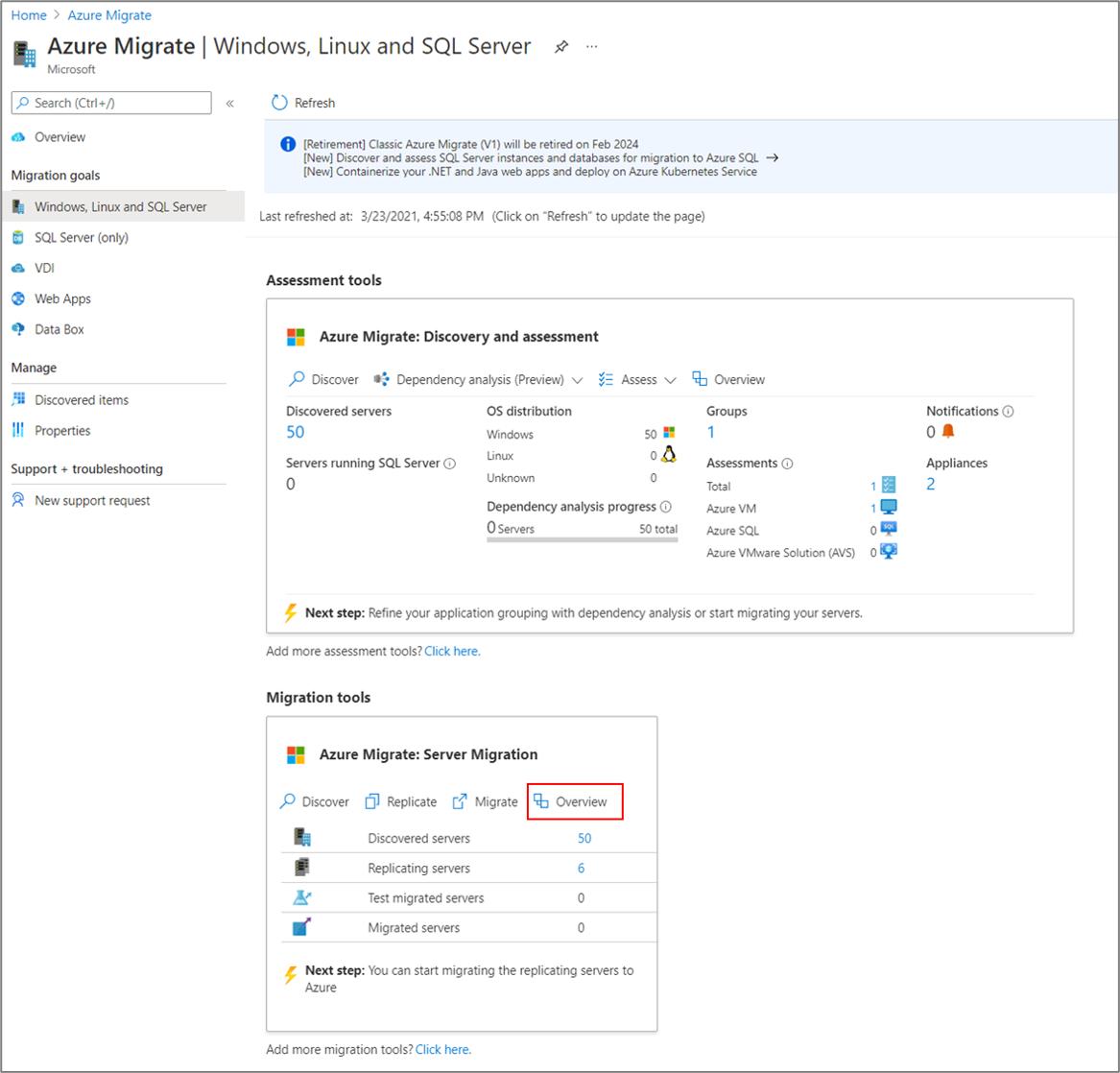
I den vänstra rutan väljer du Egenskaper. Anteckna Recovery Services-valvnamnet och det hanterade identitets-ID:t. Valvet har privat slutpunkt som Anslut ivitetstyp och Annan som replikeringstyp. Du behöver den här informationen när du ger åtkomst till valvet.
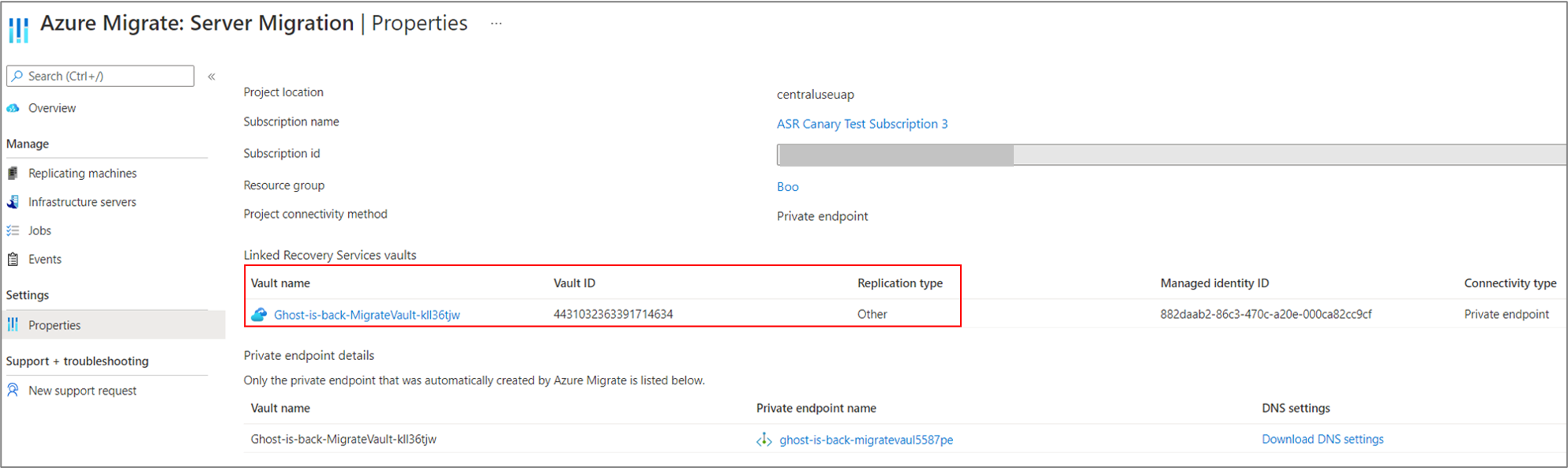
Behörigheter för åtkomst till lagringskontot
För valvets hanterade identitet måste du bevilja följande rollbehörigheter för det lagringskonto som krävs för replikering. I det här fallet måste du skapa lagringskontot i förväg.
Rollbehörigheterna för Azure Resource Manager varierar beroende på typen av lagringskonto.
| Typ av lagringskonto | Rollbehörigheter |
|---|---|
| Standardtyp | Deltagare Storage Blob datadeltagare |
| Premiumtyp | Deltagare Storage Blob Data-ägare |
Gå till det lagringskonto för replikering/cache som valts för replikering. Välj Åtkomstkontroll (IAM) i den vänstra rutan.
Välj + Lägg till och välj Lägg till rolltilldelning.
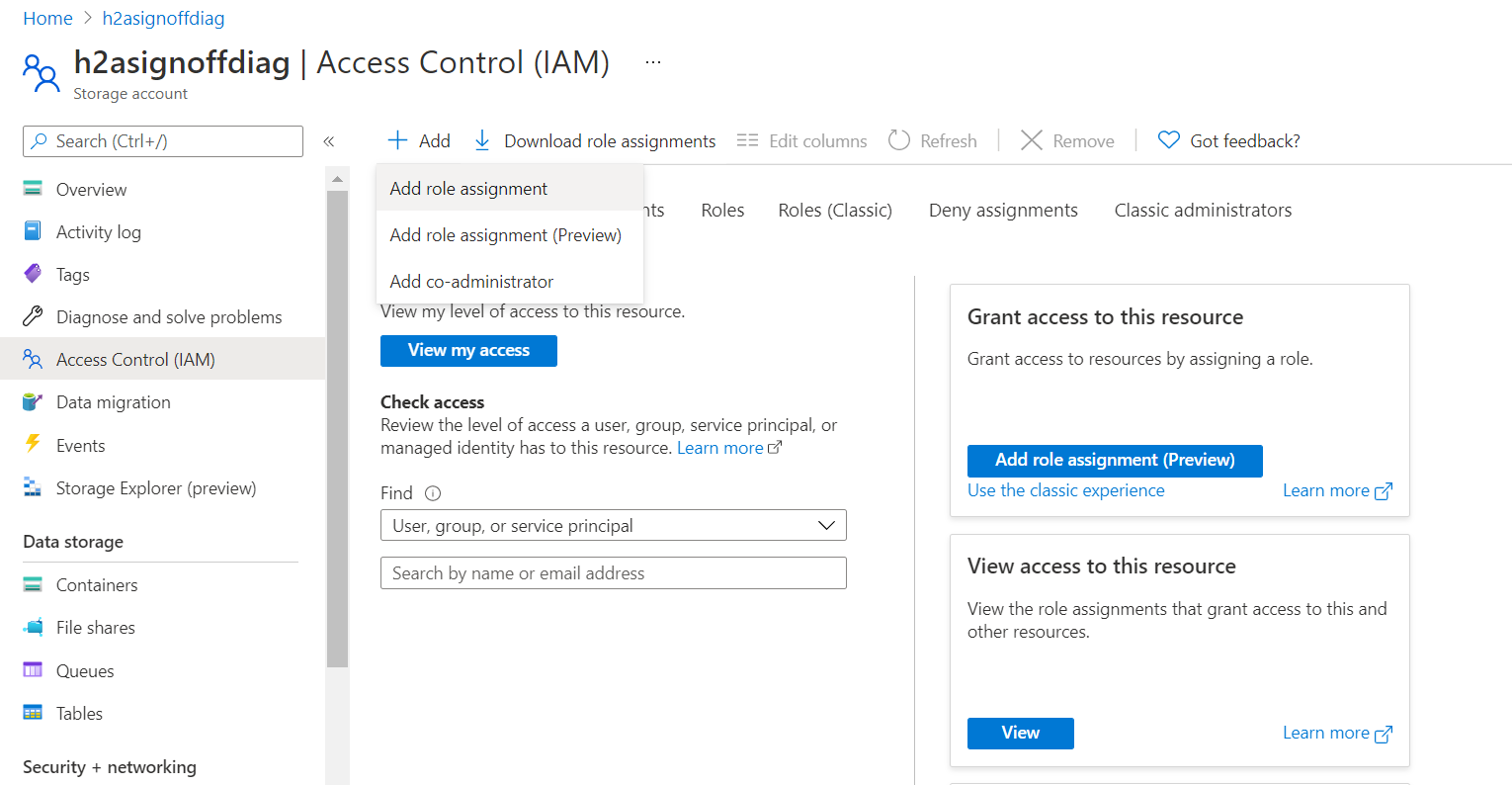
På sidan Lägg till rolltilldelning i rutan Roll väljer du lämplig roll i listan över behörigheter som tidigare nämnts. Ange namnet på valvet som antecknades tidigare och välj Spara.
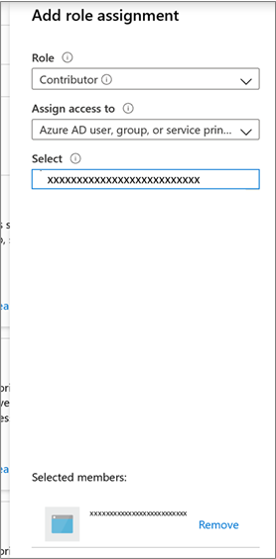
Utöver dessa behörigheter måste du även tillåta åtkomst till Microsofts betrodda tjänster. Om nätverksåtkomsten är begränsad till valda nätverk går du till fliken Nätverk i avsnittet Undantag och väljer Tillåt betrodda Microsoft-tjänster att komma åt det här lagringskontot.
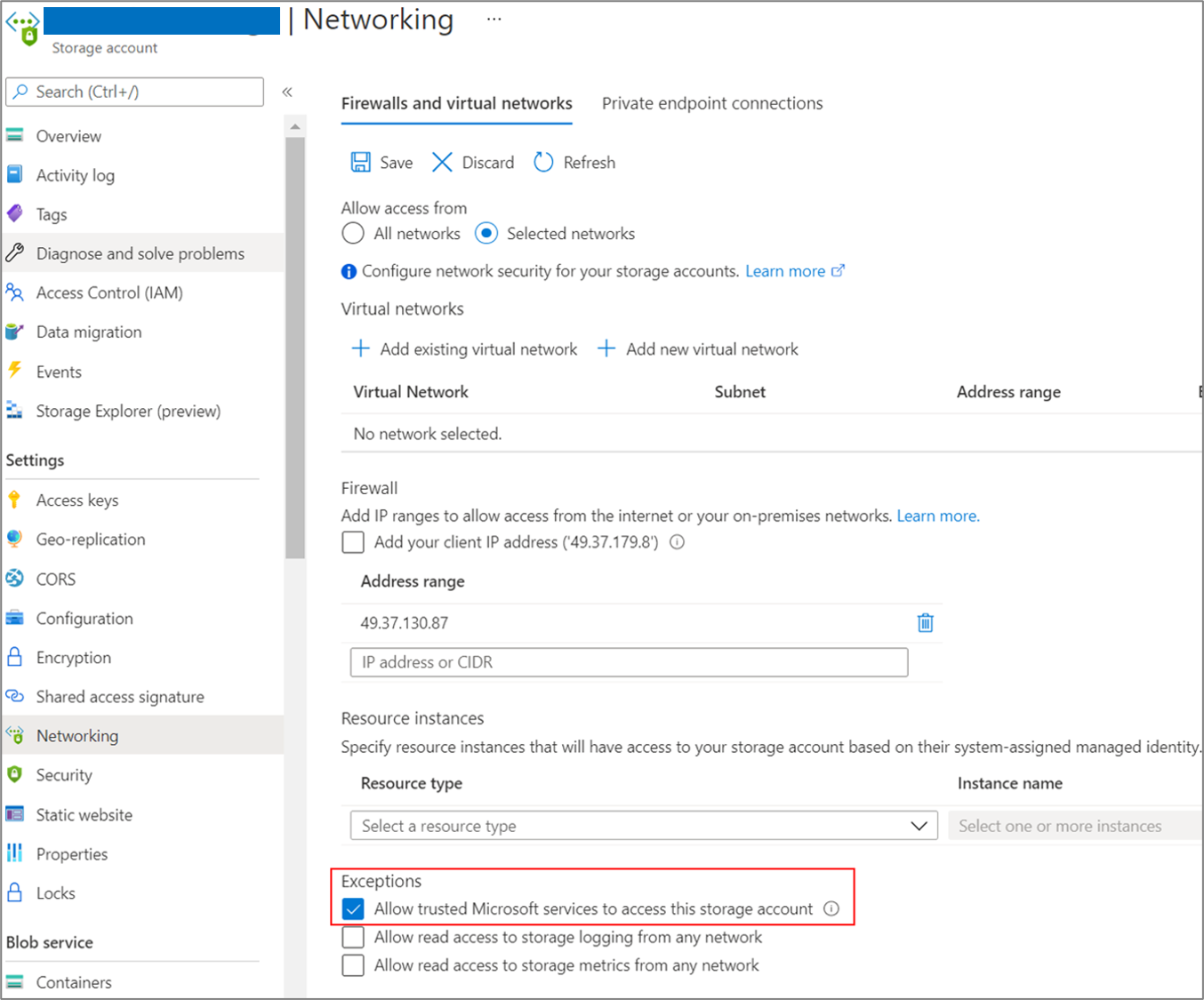
Skapa en privat slutpunkt för lagringskontot
Om du vill replikera med Hjälp av ExpressRoute med privat peering skapar du en privat slutpunkt för lagringskontona för cache/replikering (målunderresurs: blob).
Kommentar
Du kan bara skapa privata slutpunkter på ett allmänt v2-lagringskonto. Prisinformation finns i Prissättning för Azure Page Blobs och Prissättning för Azure Private Link.
Skapa den privata slutpunkten för lagringskontot i samma virtuella nätverk som den privata slutpunkten för Azure Migrate-projektet eller ett annat virtuellt nätverk som är anslutet till det här nätverket.
Välj Ja och integrera med en privat DNS-zon. Den privata DNS-zonen hjälper dig att dirigera anslutningarna från det virtuella nätverket till lagringskontot via en privat länk. Om du väljer Ja länkas DNS-zonen automatiskt till det virtuella nätverket. Den lägger också till DNS-posterna för matchning av nya IP-adresser och FQDN:er som skapas. Läs mer om privata DNS-zoner.
Om användaren som skapade den privata slutpunkten också är ägare till lagringskontot godkänns den privata slutpunkten automatiskt. I annat fall måste ägaren till lagringskontot godkänna den privata slutpunkten för användning. Om du vill godkänna eller avvisa en begärd privat slutpunktsanslutning går du till Privata slutpunktsanslutningar på lagringskontosidan under Nätverk.
Granska statusen för det privata slutpunktsanslutningstillståndet innan du fortsätter.
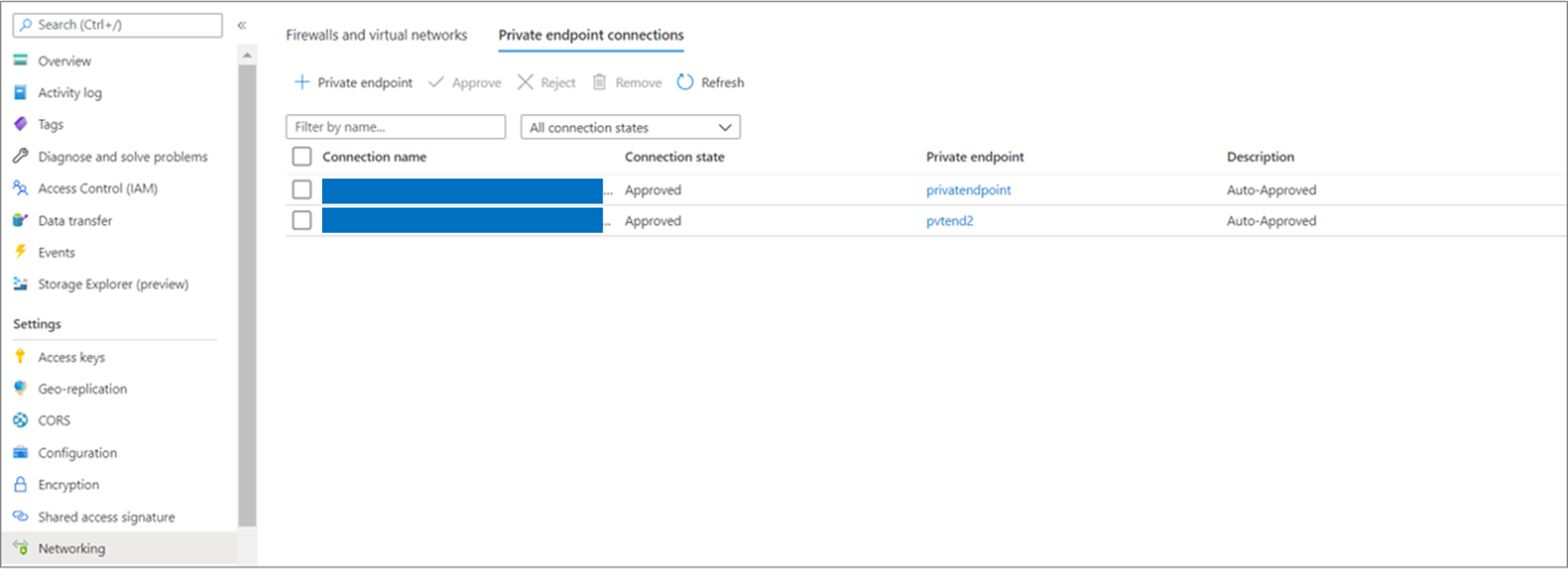
När du har skapat den privata slutpunkten använder du listrutan i Replikera>målinställningar>Cachelagringskonto för att välja lagringskontot för replikering via en privat länk.
Kontrollera att den lokala replikeringsinstallationen har nätverksanslutning till lagringskontot på den privata slutpunkten. Verifiera anslutningen till den privata länken genom att utföra en DNS-matchning av lagringskontots slutpunkt (FQDN för privat länkresurs) från den lokala servern som är värd för replikeringsinstallationen och se till att den matchar en privat IP-adress. Lär dig hur du verifierar nätverksanslutningen.
Nästa steg
- Migrera virtuella datorer
- Slutför migreringsprocessen.
- Granska metodtipsen efter migreringen.