Snabbstart: Skapa en objektankarmodell från en 3D-modell
Azure Object Anchors är en hanterad molntjänst som konverterar 3D-modeller till AI-modeller som möjliggör objektmedvetna upplevelser för mixad verklighet för HoloLens. Den här snabbstarten beskriver hur du skapar en Object Anchors-modell från en 3D-modell med hjälp av Azure Object Anchors Conversion SDK för .NET.
Du lär dig följande:
- Skapa ett Object Anchors-konto.
- Konvertera en 3D-modell för att skapa en Object Anchors-modell med hjälp av Azure Object Anchors Conversion SDK för .NET (NuGet).
Förutsättningar
Kontrollera att du har följande för genomföra den här snabbstarten:
- En Windows-dator med Visual Studio 2022.
- Git för Windows.
- .NET 6.0 SDK.
Om du inte har en Azure-prenumeration skapar du ett kostnadsfritt Azure-konto innan du börjar.
Skapa ett Object Anchors-konto
Först måste du skapa ett konto med tjänsten Object Anchors.
Gå till Azure-portalen och välj Skapa en resurs.
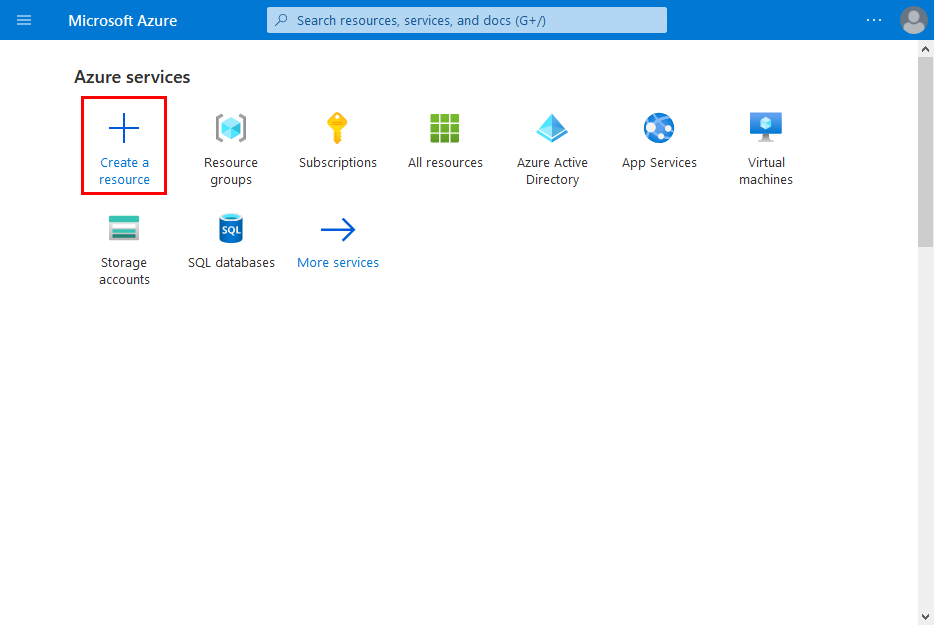
Sök efter object anchors-resursen.
Sök efter "Object Anchors".
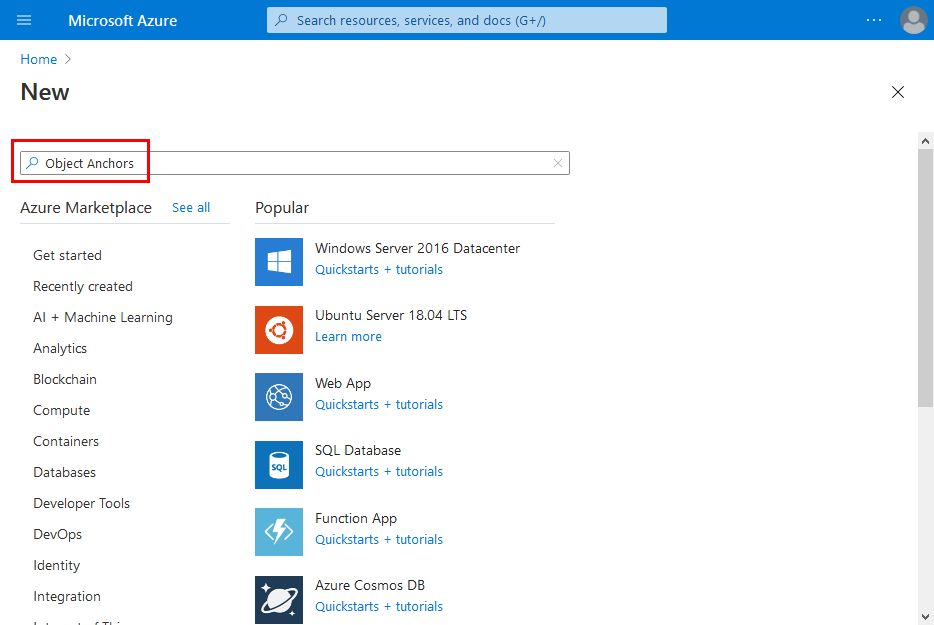
På resursen Object Anchors i sökresultatet väljer du Skapa –> Objektfästpunkter.
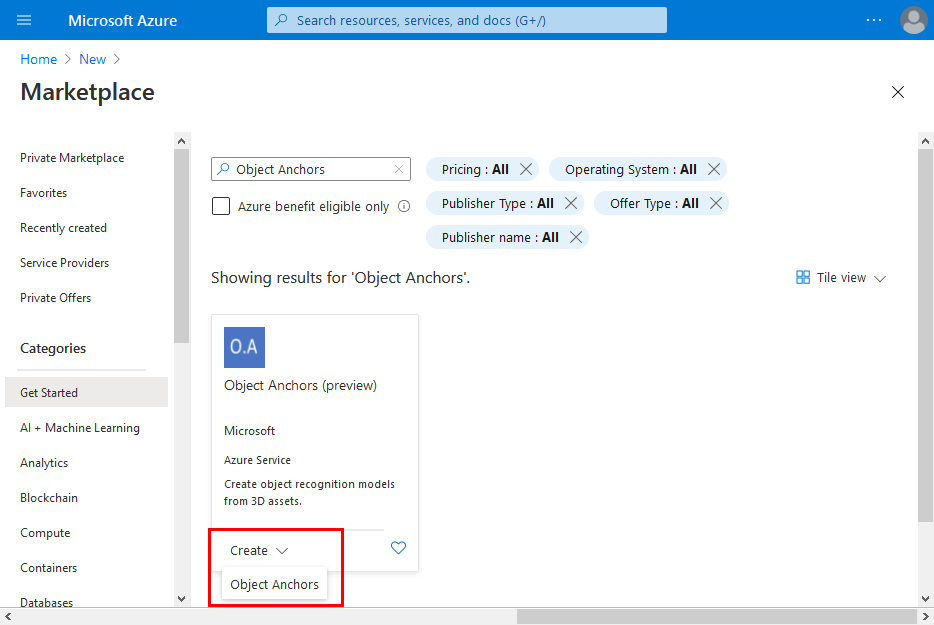
I dialogrutan Object Anchors Account (Objektankarkonto):
- Ange ett unikt resursnamn.
- Välj den prenumeration som du vill koppla resursen till.
- Skapa eller använd en befintlig resursgrupp.
- Välj den region som du vill att resursen ska finnas i.
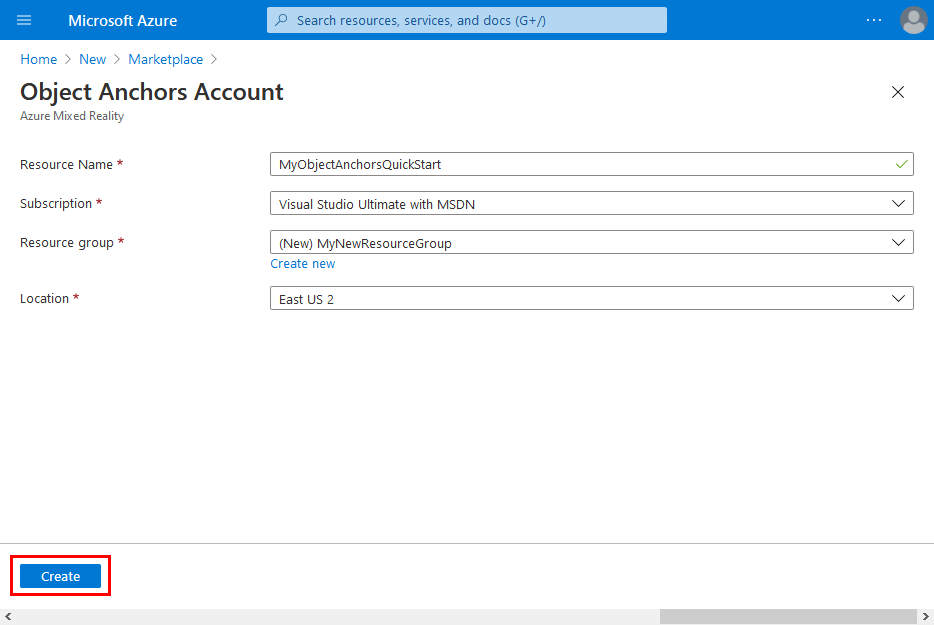
Välj Skapa för att börja skapa resursen.
När resursen har skapats väljer du Gå till resurs.
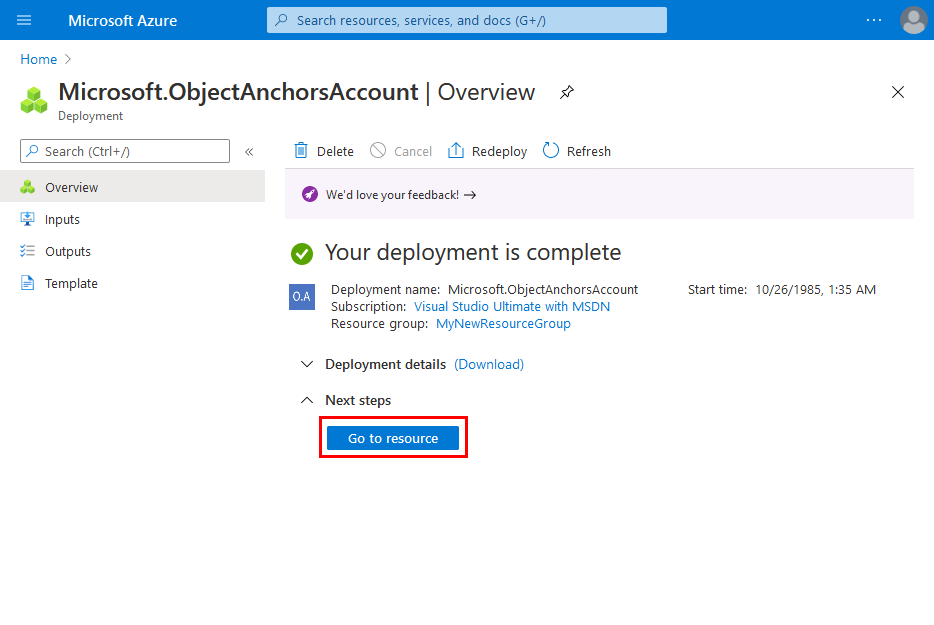
På översiktssidan:
Anteckna kontodomänen. Du behöver det senare.
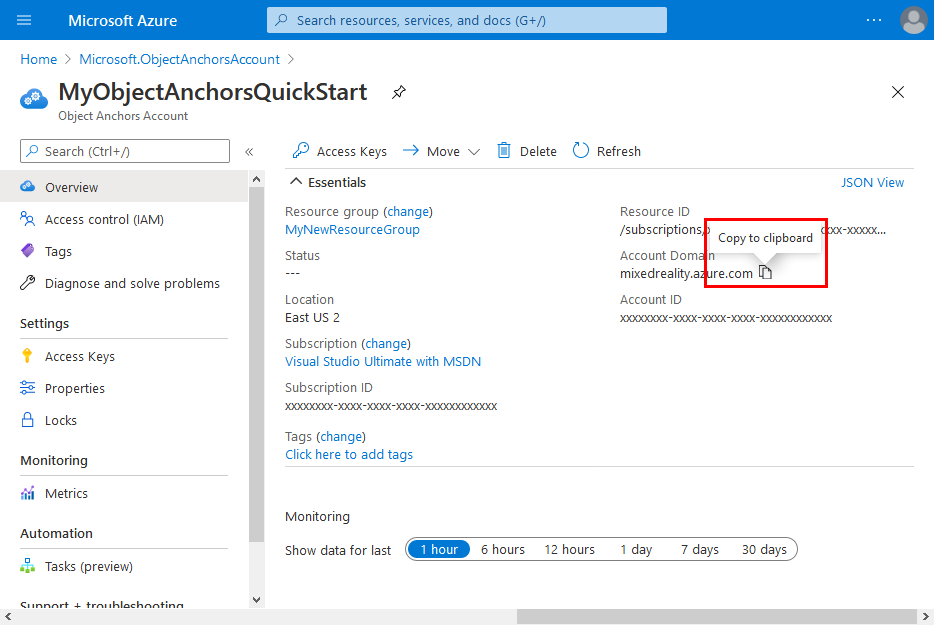
Anteckna konto-ID:t. Du behöver det senare.
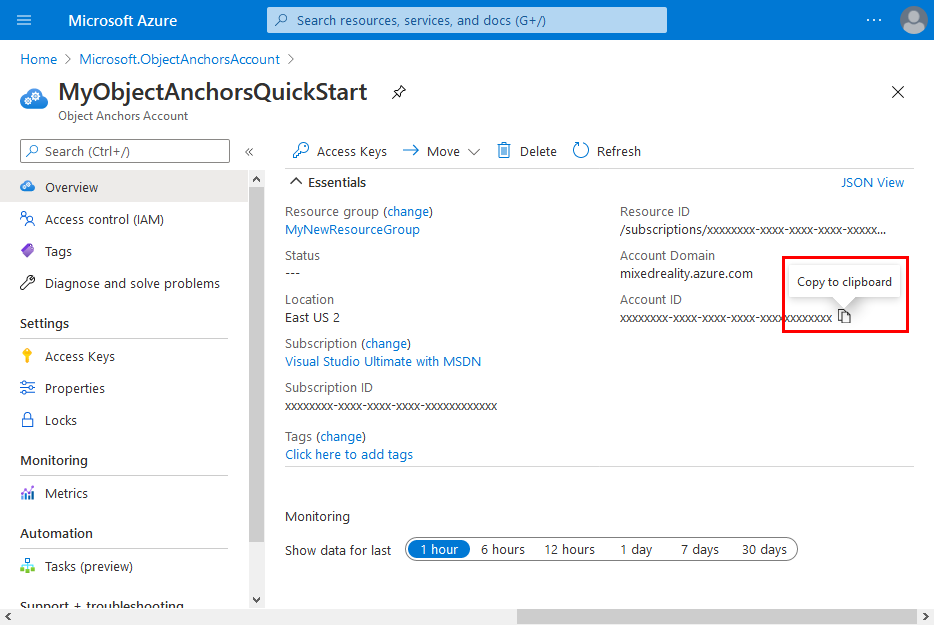
Gå till sidan Åtkomstnycklar och anteckna primärnyckeln. Du behöver det senare.
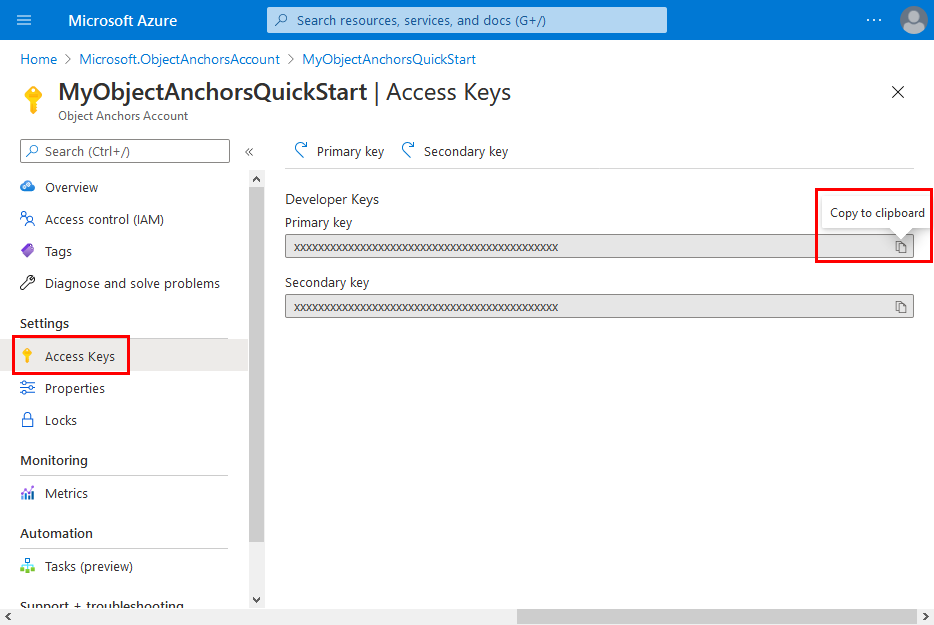
Hämta exempelprojektet
Klona exempellagringsplatsen genom att köra följande kommandon:
git clone https://github.com/Azure/azure-object-anchors.git
cd ./azure-object-anchors
Konvertera en 3D-modell
Nu kan du konvertera din 3D-modell.
Öppna
quickstarts/conversion/Conversion.slni Visual Studio. Den här lösningen innehåller ett C#-konsolprojekt.Configuration.csÖppna filen som finns i projektets rot och ersätt värdena iset-meföljande fält:Fält Description AccountDomain Kontodomänen för object anchors-kontot som skapades ovan. AccountId Konto-ID för object anchors-kontot som skapades ovan. AccountKey Primärnyckeln för object anchors-kontot som skapades ovan Det finns ytterligare fyra fält som måste verifieras:
Fält Description InputAssetPath Den absoluta sökvägen till en 3D-modell på den lokala datorn. Filformat som stöds är fbx,ply,objochglb.AssetDimensionUnit Måttenheten för din 3D-modell. Alla måttenheter som stöds kan nås med uppräkningen Azure.MixedReality.ObjectAnchors.Conversion.AssetLengthUnit.Gravitation 3D-modellens gravitationsvektorriktning. Den här 3D-vektorn ger den nedåtgående riktningen i modellens koordinatsystem. Om negativa ytill exempel representerar den nedåtriktade riktningen i modellens 3D-blanksteg skulle det här värdet varaVector3(0.0f, -1.0f, 0.0f).DisableDetectScaleUnits Från och med Azure.MixedReality.ObjectAnchors.Conversion 0.3.0-beta.6används inbäddade skalningsenheter som standard när de är tillgängliga förfbxfiler. Det här beteendet kan inaktiveras genom att värdet anges tilltrue. Det här alternativet ignoreras för andra filformat änfbx.Skapa och kör projektet för att ladda upp din 3D-modell, registrera ett nytt konverteringsjobb med tjänsten och vänta tills den har slutförts. När jobbet har slutförts laddas object Anchors-modellen ned bredvid filen som anges i
InputAssetPath. Du bör se något som liknar följande konsolutdata:Asset : *********** Gravity : *********** Unit : *********** Attempting to upload asset... Attempting to create asset conversion job... Successfully created asset conversion job. Job ID: *********** Waiting for job completion... Asset conversion job completed successfully. Attempting to download result as '***********'... Success!Anteckna jobb-ID :t för framtida referens. Det kan vara användbart när du felsöker eller felsöker.
När jobbet har slutförts bör du se en fil med formatet
<Model-Filename-Without-Extension>_<JobID>.oupå den angivna utdataplatsen. Om ditt 3D-modellfilnamn till exempel ärchair.plyoch jobb-ID:t är00000000-0000-0000-0000-000000000000så blirchair_00000000-0000-0000-0000-000000000000.outjänstutdata filnamnet .
Felkoder
Mer information om de olika felkoderna som kan bero på ett misslyckat tillgångskonverteringsjobb och hur du hanterar var och en finns på sidan med konverteringsfelkoder.
Rensa resurser
I de föregående stegen skapade du Azure-resurser i en resursgrupp. Om du inte tror att du behöver dessa resurser i framtiden, kan du ta bort dem genom att ta bort resursgruppen.
På menyn eller startsidan i Azure-portalen väljer du Resursgrupper. Välj sedan myResourceGroup på sidan Resursgrupper.
På sidan myResourceGroup kontrollerar du att resurserna i listan är de som du vill ta bort.
Välj Ta bort resursgrupp, skriv myResourceGroup i textrutan för att bekräfta och välj sedan Ta bort.
Nästa steg
I den här snabbstarten skapade du ett Object Anchors-konto och konverterade en 3D-modell för att skapa en Object Anchors-modell. Om du vill lära dig hur du integrerar modellen med Object Anchors SDK i din mixed reality-app fortsätter du med någon av följande artiklar: