Snabbstart: Skapa en HoloLens-app med Azure Object Anchors i Unity
I den här snabbstarten skapar du en Unity HoloLens-app som använder Azure Object Anchors. Azure Object Anchors är en hanterad molntjänst som konverterar 3D-tillgångar till AI-modeller som möjliggör objektmedvetna upplevelser för mixad verklighet för HoloLens. När du är klar har du en HoloLens-app skapad med Unity som kan identifiera objekt i den fysiska världen.
Du lär dig att:
- Förbered Unity-bygginställningar.
- Exportera HoloLens Visual Studio-projektet.
- Distribuera appen och kör den på en HoloLens 2-enhet.
Förutsättningar
Kontrollera att du har följande för genomföra den här snabbstarten:
- Ett fysiskt objekt i din miljö och dess 3D-modell (antingen CAD eller genomsökt).
- En Windows-dator med följande installerat:
- Git för Windows
- Visual Studio 2019 med arbetsbelastningen Universal Windows Platform-utveckling och Windows 10 SDK (10.0.18362.0 eller senare)
- Unity 2019.4
- En HoloLens 2-enhet som är uppdaterad och har aktiverat utvecklarläge .
- Om du vill uppdatera till den senaste versionen på HoloLens öppnar du appen Inställningar , går till Uppdatera och säkerhet och väljer sedan Sök efter uppdateringar.
Skapa ett Object Anchors-konto
Först måste du skapa ett konto med tjänsten Object Anchors.
Gå till Azure-portalen och välj Skapa en resurs.
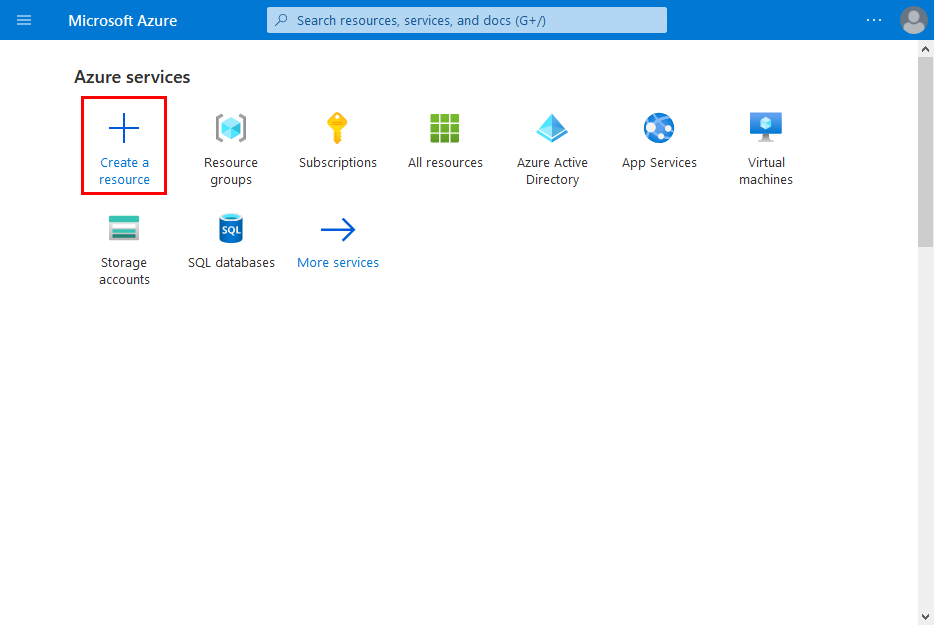
Sök efter object anchors-resursen.
Sök efter "Object Anchors".
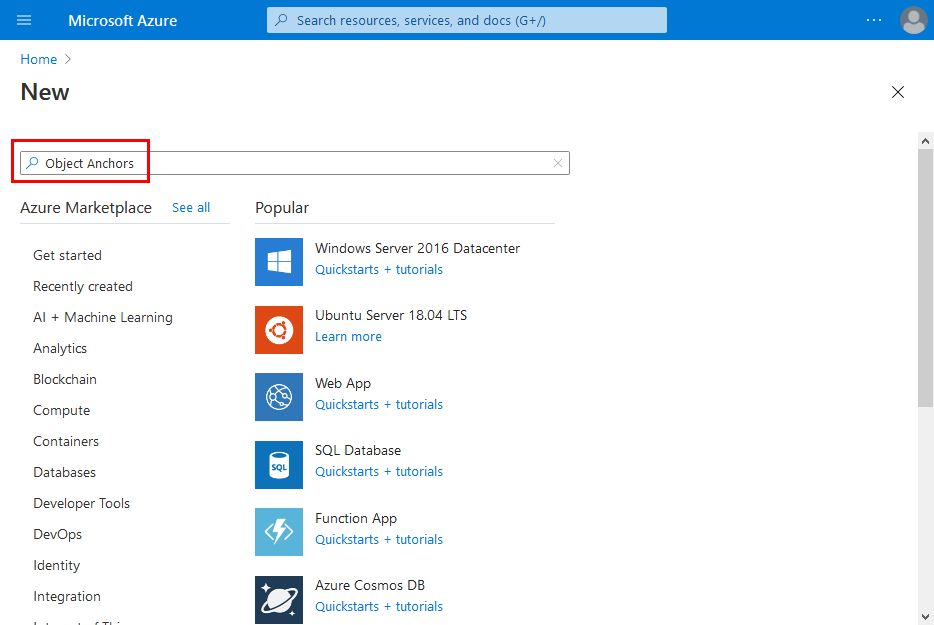
På resursen Object Anchors i sökresultatet väljer du Skapa –> Objektfästpunkter.
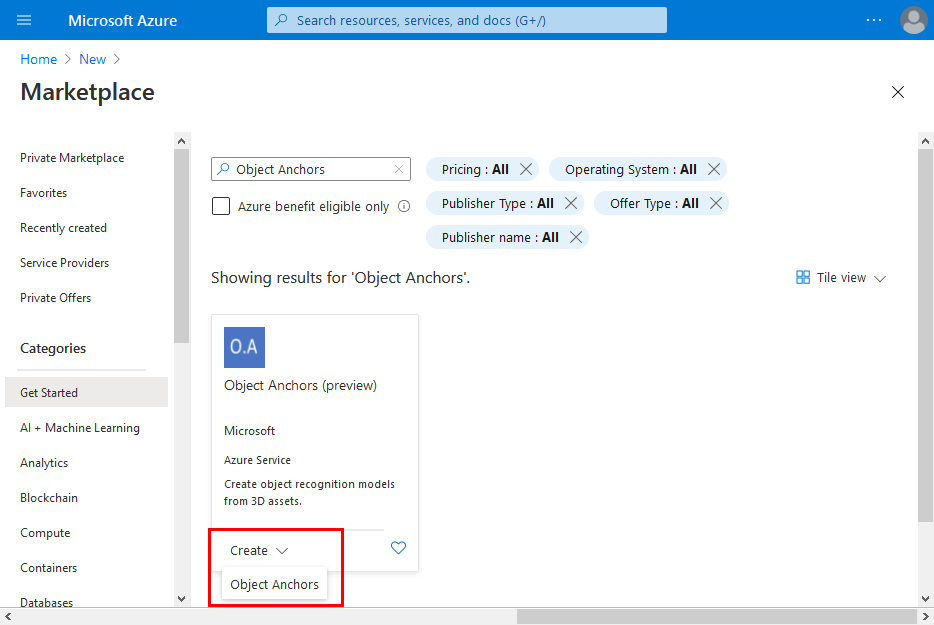
I dialogrutan Object Anchors Account (Objektankarkonto):
- Ange ett unikt resursnamn.
- Välj den prenumeration som du vill koppla resursen till.
- Skapa eller använd en befintlig resursgrupp.
- Välj den region som du vill att resursen ska finnas i.
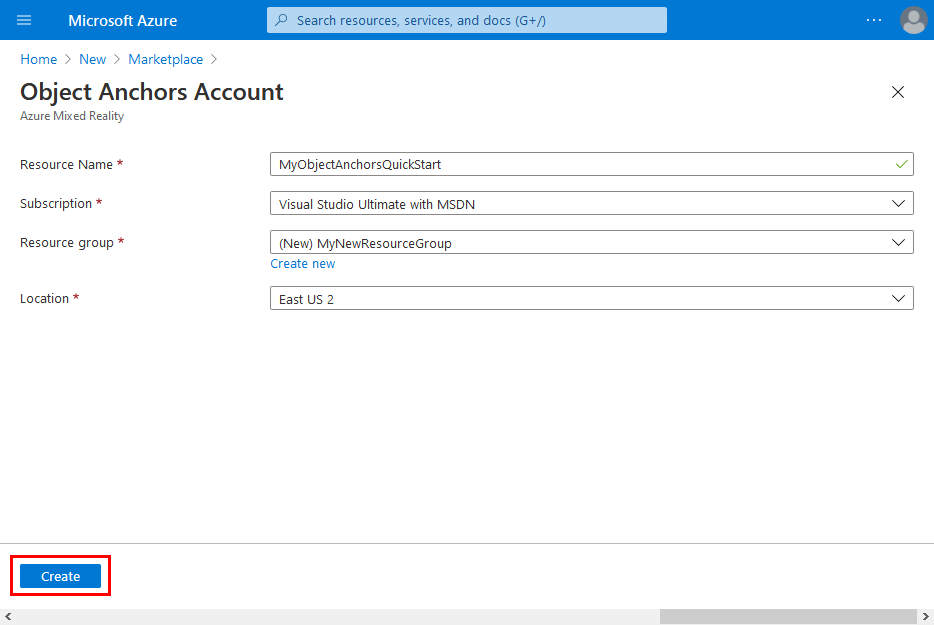
Välj Skapa för att börja skapa resursen.
När resursen har skapats väljer du Gå till resurs.
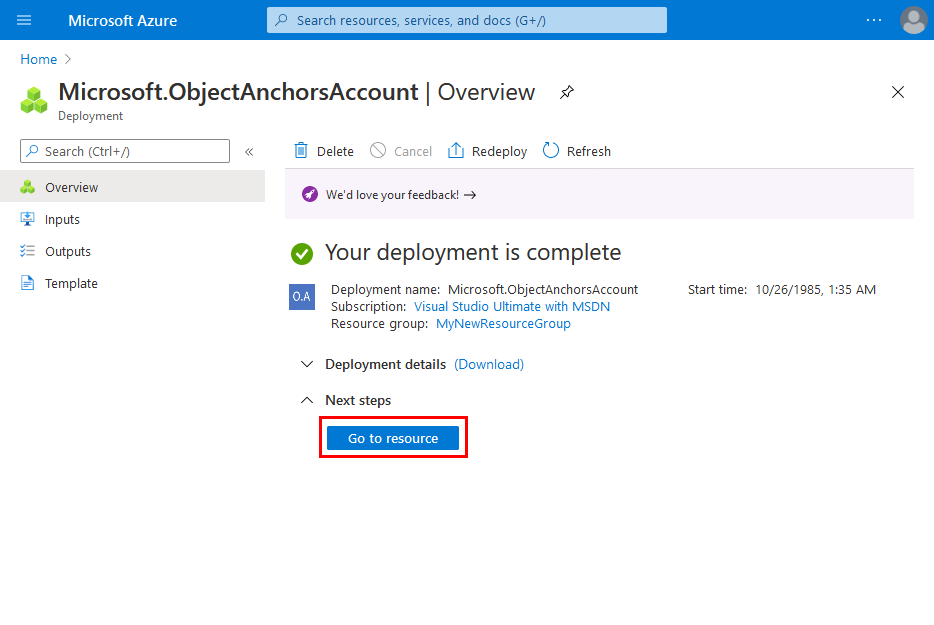
På översiktssidan:
Anteckna kontodomänen. Du behöver det senare.
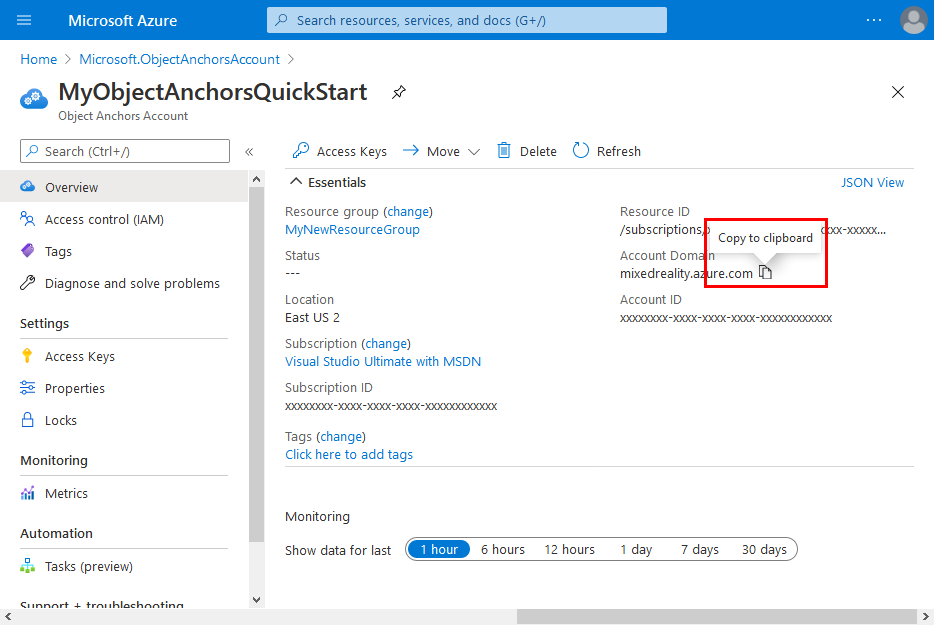
Anteckna konto-ID:t. Du behöver det senare.
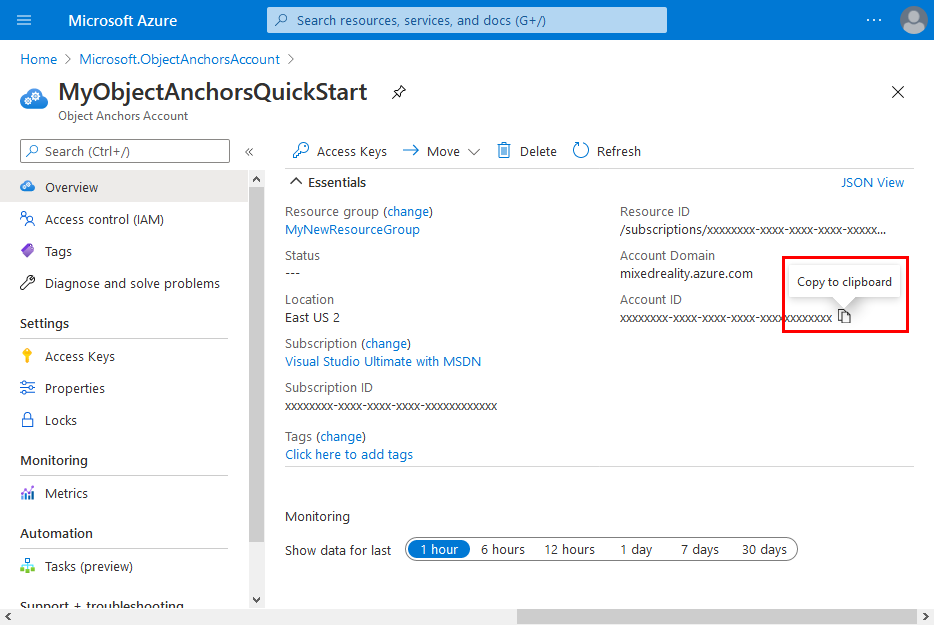
Gå till sidan Åtkomstnycklar och anteckna primärnyckeln. Du behöver det senare.
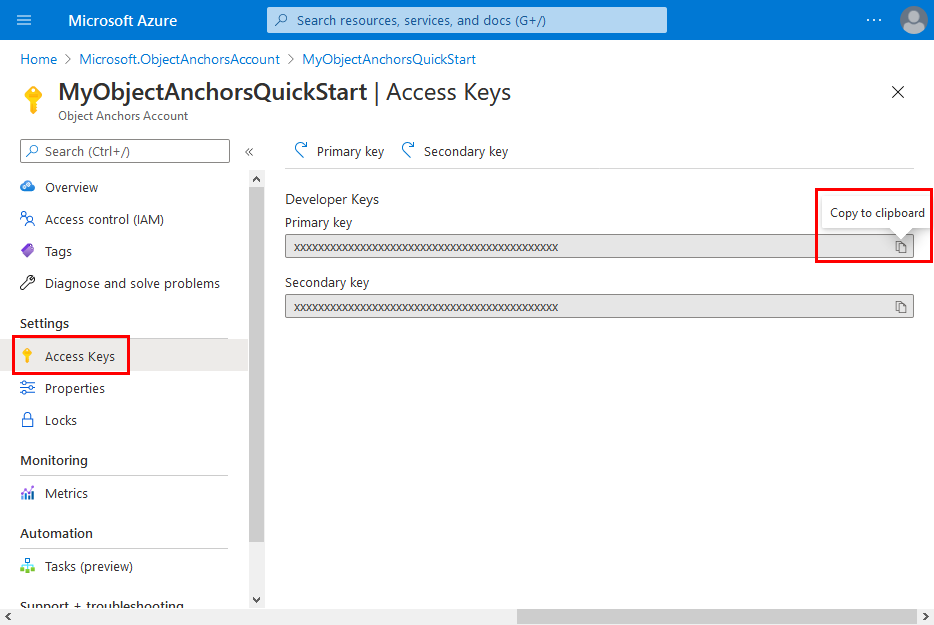
Konfigurera din enhet
Om du vill distribuera appar till holoLens måste du para ihop Dina HoloLens med datorn.
- I HoloLens navigerar du till Inställningar –> Uppdatera och säkerhet –> För utvecklare.
- Klicka på Par och lämna skärmen öppen tills du anger PIN-koden i Visual Studio under din första distribution.
Ladda upp din modell
Innan du kör appen måste du göra dina modeller tillgängliga för appen. Om du inte redan har en Object Anchors-modell följer du anvisningarna i Skapa en modell för att skapa en. Gå sedan tillbaka hit.
När HoloLens är aktiverat och anslutet till utvecklingsenheten (PC) följer du dessa steg för att ladda upp en modell till mappen 3D Objects på HoloLens:
Markera och kopiera de modeller som du vill arbeta med genom att trycka på Ctrl och C tillsammans (Ctrl + C).
Tryck på Windows-tangenten och E tillsammans (Win + E) för att starta Istraživač datoteka. Du bör se dina HoloLens med andra enheter och mappar i det vänstra fönstret.
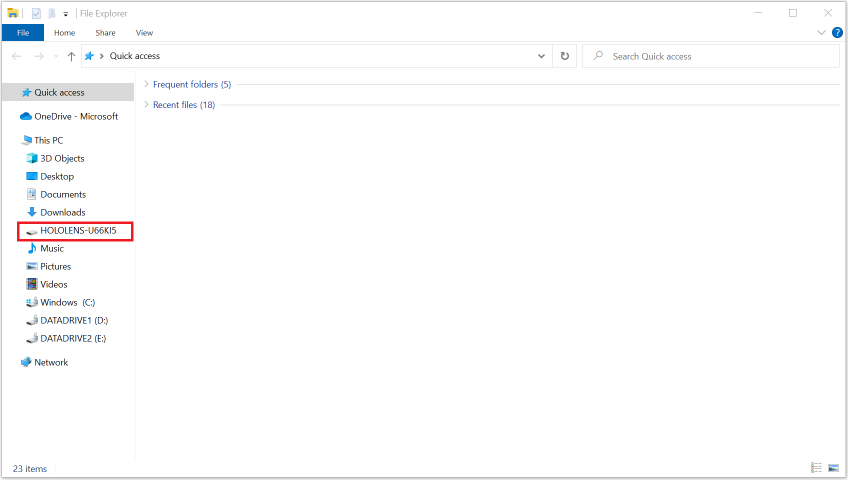
Tryck på Länken HoloLens för att visa lagringen på HoloLens-enheten i den högra rutan.
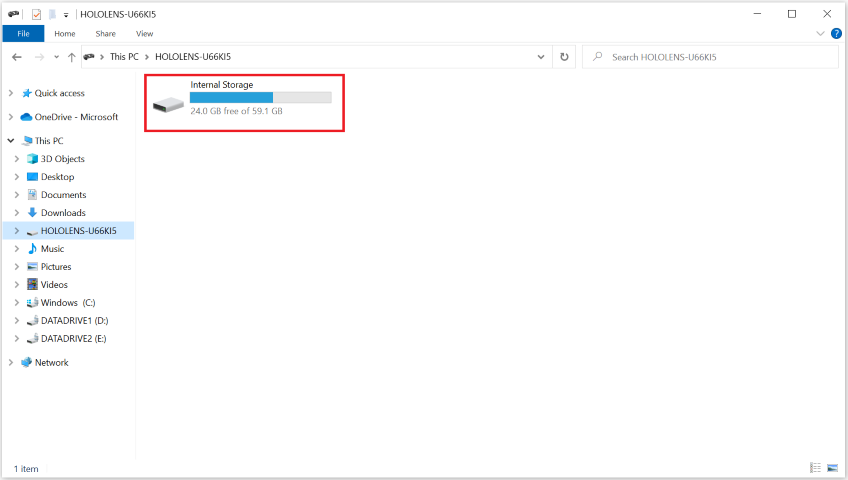
I Istraživač datoteka går du till 3D-objekt för intern lagring>. Nu kan du klistra in dina modeller i mappen 3D-objekt genom att trycka på Ctrl och V tillsammans (Ctrl + V).
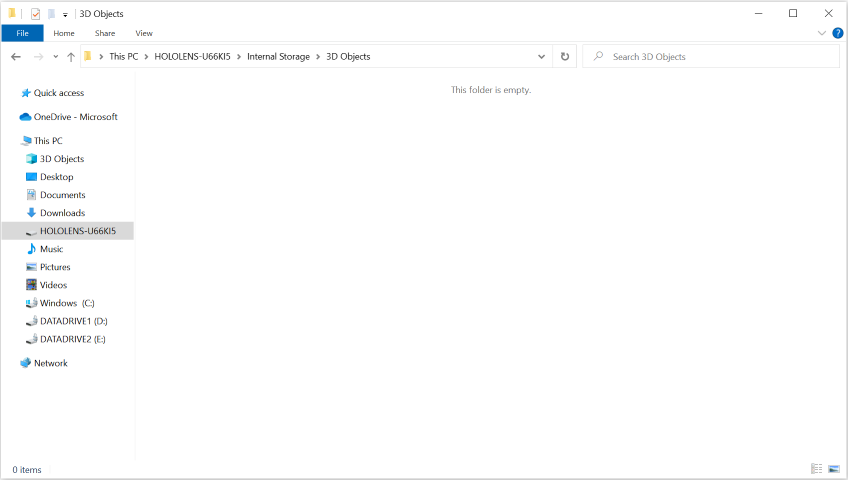
Öppna exempelprojektet
Klona exempellagringsplatsen genom att köra följande kommandon:
git clone https://github.com/Azure/azure-object-anchors.git
cd ./azure-object-anchors
Nästa steg är att ladda ned Azure Object Anchors-paketet för Unity.
Leta upp Azure Object Anchors-paketet för Unity (com.microsoft.azure.object-anchors.runtime) här. Välj den version du vill ha och ladda ned paketet med knappen Ladda ned .
Öppna projektet i quickstarts/apps/unity/basic Unity.
Följ anvisningarna här för att importera Azure Object Anchors-paketet som du laddade ned till Unity-projektet med hjälp av Unity-Upravljač za pakete.
Konfigurera kontoinformationen
Nästa steg är att konfigurera appen så att den använder din kontoinformation. Du antecknade värdena Kontonyckel, Konto-ID och Kontodomän i avsnittet Skapa ett objektankarkonto .
I fönstret Projekt går du till Assets\AzureObjectAnchors.SDK\Resources.
Välj ObjectAnchorsConfig. I fönstret Inspector anger du Account Key som värde för Object Anchors-kontonyckeln, Account ID som värde för Object Anchors-konto-ID och Account Domain som värde för Object Anchors-kontodomänen.
Kompilera och köra appen
Skapa exempelscenen
I Unity Editor navigerar du till Tillgångar/MixedReality.AzureObjectAnchors/Scenes och öppnar AOASampleScene och lägger till det i scenversionslistan.
Välj Arkiv –> Skapa inställningar. Välj Universell Windows-plattform och välj sedan Växla plattform. Om Unity-redigeraren säger att du måste ladda ned vissa komponenter först laddar du ned och installerar dem. Följ skärmbilden nedan för att konfigurera bygginställningarna. Se till att endast AOASampleScene har en bockmarkering bredvid sig: alla andra scener ska inte inkluderas.
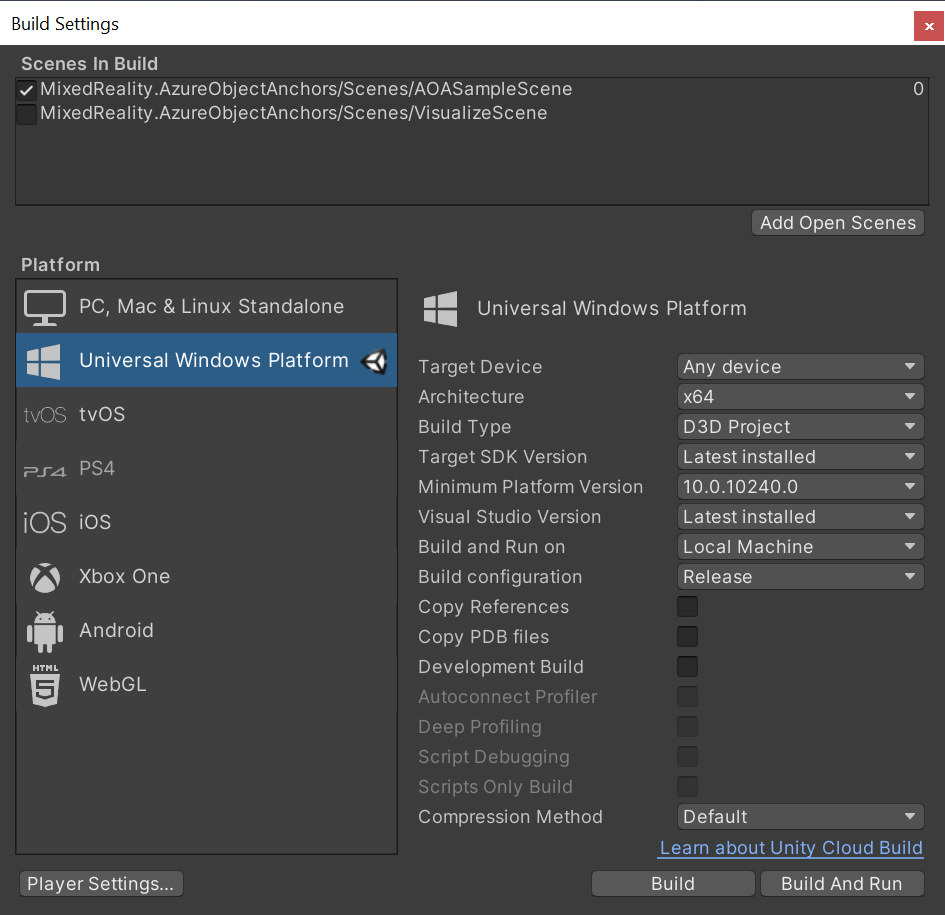
Välj Skapa och välj en utdatamapp. Nu kan du generera ett VS-projekt i utdatamappen.
Skapa och distribuera appen
.sln Öppna filen som genereras av Unity. Ändra byggkonfigurationen till följande.

Därefter måste du konfigurera IP-adressen för fjärrdatorn för att distribuera och felsöka appen.
Högerklicka på appprojektet och välj Egenskaper. På egenskapssidan väljer du Konfigurationsegenskaper –> Felsökning. Ändra värdet Datornamn till din HoloLens-enhets IP-adress och klicka på Använd.
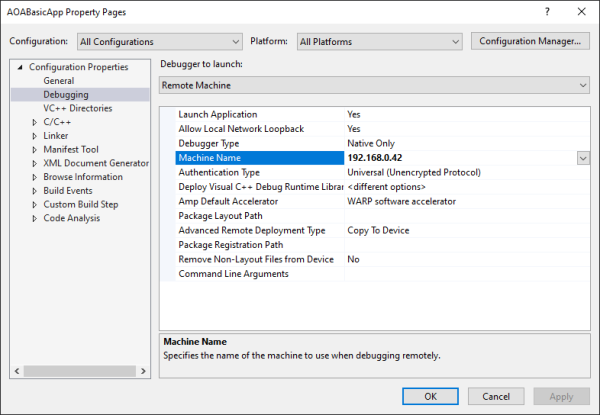
Stäng egenskapssidan. Klicka på Fjärrdator. Appen bör börja skapa och distribuera till din fjärrenhet. Kontrollera att enheten är aktiv.
Efter unity-välkomstskärmen visas ett meddelande som anger att objektobservatören har initierats.
Appen söker efter objekt i det aktuella visningsfältet och spårar dem sedan när de har identifierats. En instans tas bort när den är 6 meter från användarens plats. Felsökningstexten visar information om en instans, till exempel ID, uppdaterad tidsstämpel och yttäckningsförhållande.
Felsökning
Tips
Om objektet inte identifieras kan du prova följande steg:
- Kontrollera att du använder rätt modell för objektet.
- Visualisera sökområdet och se till att det täcker målobjektet.
- Försök att minska
MinSurfaceCoverage. - I Windows-enhetsportalen klickar du på Vyer –> 3D-vyer och kontrollerar om genomsökningen är klar.
Nästa steg
Feedback
Kommer snart: Under hela 2024 kommer vi att fasa ut GitHub-problem som feedbackmekanism för innehåll och ersätta det med ett nytt feedbacksystem. Mer information finns i: https://aka.ms/ContentUserFeedback.
Skicka och visa feedback för