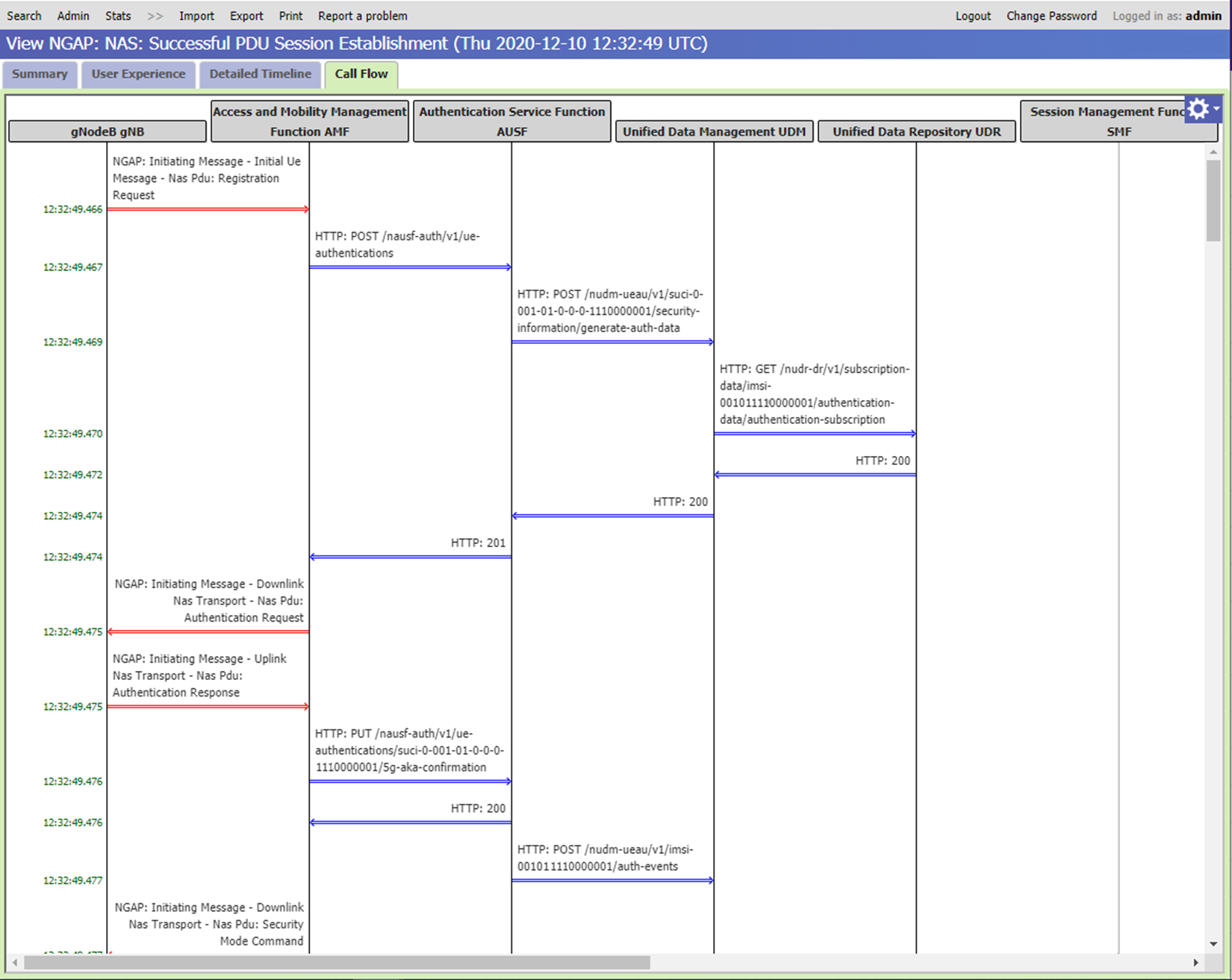Distribuerad spårning
Azure Private 5G Core erbjuder ett distribuerat webbgränssnitt för spårning som du kan använda för att samla in detaljerade spårningar för signalflöden som involverar paketkärninstanser. Du kan använda spårningar för att diagnostisera många vanliga konfigurations -, nätverks- och samverkansproblem som påverkar användartjänsten.
Få åtkomst till webbgränssnittet för distribuerad spårning
Dricks
Om du ser en varning i webbläsaren om att anslutningen inte är säker när du loggar in kan du använda ett självsignerat certifikat för att intyga åtkomst till dina lokala övervakningsverktyg. Vi rekommenderar att du följer Ändra konfigurationen för lokal åtkomst på en plats för att konfigurera ett anpassat HTTPS-certifikat som signerats av en globalt känd och betrodd certifikatutfärdare.
Microsoft Entra ID
Logga in på webbgränssnittet för distribuerad spårning om du har aktiverat Microsoft Entra-autentisering:
- I webbläsaren anger du https:// lokal övervakningsdomän>/sas, där <den lokala övervakningsdomänen> är domännamnet för dina lokala övervakningsverktyg som du konfigurerade i Konfigurera domännamn (DNS) för lokal övervaknings-IP.<
- Följ anvisningarna för att logga in med dina kontoautentiseringsuppgifter.
Lokalt användarnamn och lösenord
Logga in på webbgränssnittet för distribuerad spårning om du har aktiverat lokal användarnamn- och lösenordsautentisering:
I webbläsaren anger du https:// lokal övervaknings-IP>/sas, där< IP för lokal övervakning> är IP-adressen för åtkomst till de lokala övervakningsverktyg som du har konfigurerat i hanteringsnätverket.<
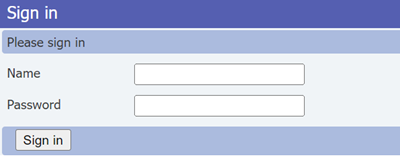
Logga in med dina autentiseringsuppgifter.
Om du kommer åt det distribuerade webbgränssnittet för spårning för första gången efter att du har installerat eller uppgraderat paketkärninstansen bör du fylla i fälten med standardanvändarnamnet och lösenordet. Därefter följer du anvisningarna för att konfigurera ett nytt lösenord som du kommer att använda från nästa gång du loggar in.
- Namn: administratör
- Lösenord: packetCoreAdmin
När du har loggat in på webbgränssnittet för distribuerad spårning kan du använda menyn på den översta nivån för att logga ut eller ändra dina autentiseringsuppgifter. Välj Logga ut för att avsluta den aktuella sessionen och Ändra lösenord för att uppdatera lösenordet.
Sök efter specifik information
Webbgränssnittet för distribuerad spårning innehåller två sökflikar så att du kan söka efter diagnostik.
Om du inte kan se rubriken Sök väljer du knappen Sök på menyn på den översta nivån.
SUPI – Gör att du kan söka efter aktivitet som involverar en viss prenumerant med hjälp av deras prenumerations permanenta identifierare (SUPI) eller, i 4G-nätverk, deras internationella mobilprenumerantidentitet (IMSI). Den här fliken innehåller också en felpanel som gör att du kan filtrera resultatet efter felvillkor. Om du vill söka efter aktivitet efter en viss prenumerant anger du alla de första siffrorna i prenumerantens SUPI eller IMSI i textrutan på SUPI-sökpanelen .
Fel – Gör att du kan söka efter förekomster av felvillkor för alla prenumeranter. Om du vill söka efter förekomster av felvillkor för alla prenumeranter väljer du fliken Fel och använder sedan de nedrullningsbara menyerna på panelen Fel för att välja en felkategori och eventuellt ett specifikt fel.
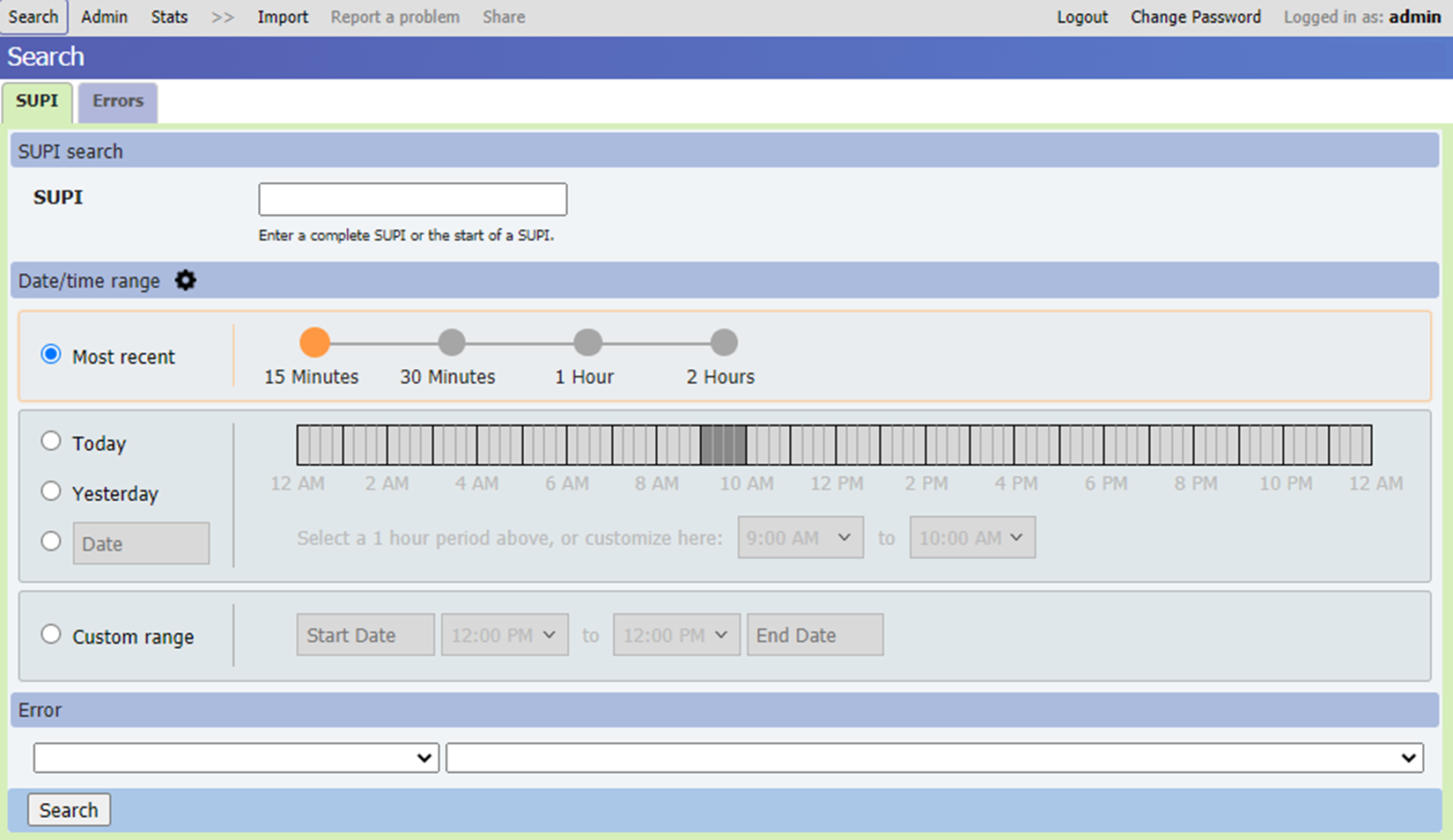
Båda flikarna innehåller också en panel för datum/tid-intervall där du kan ange ett anpassat tidsfönster där du kan söka efter diagnostikdata. Du kan ange det här tidsfönstret på flera olika sätt.
- Välj Senaste och välj ett alternativ för att söka efter poster från de senaste 15 minuterna, 30 minuterna, 1 timme eller 2 timmarna.
- Välj I dag, Igår eller ett specifikt datum och välj sedan ett timlångt intervall på det angivna datumet genom att välja menyfliksområdet.
- Välj Anpassat intervall och ange sedan datum och tider för början och slutet av sökperioden. Med anpassade intervall kan du ange en sökperiod som sträcker sig över flera dagar i rad.
Långa sökintervall resulterar i långsammare sökningar, så vi rekommenderar att du behåller sökområdet till en timme eller mindre om möjligt.
Dricks
Du kan välja kugghjulsikonen bredvid rubriken Datum/tid-intervall för att anpassa datum- och tidsformatet, standardsökperioden och tidszonen enligt dina inställningar.
När du har angett dina valda sökparametrar väljer du Sök. Följande bild visar ett exempel på de resultat som returneras för en sökning på en viss SUPI.
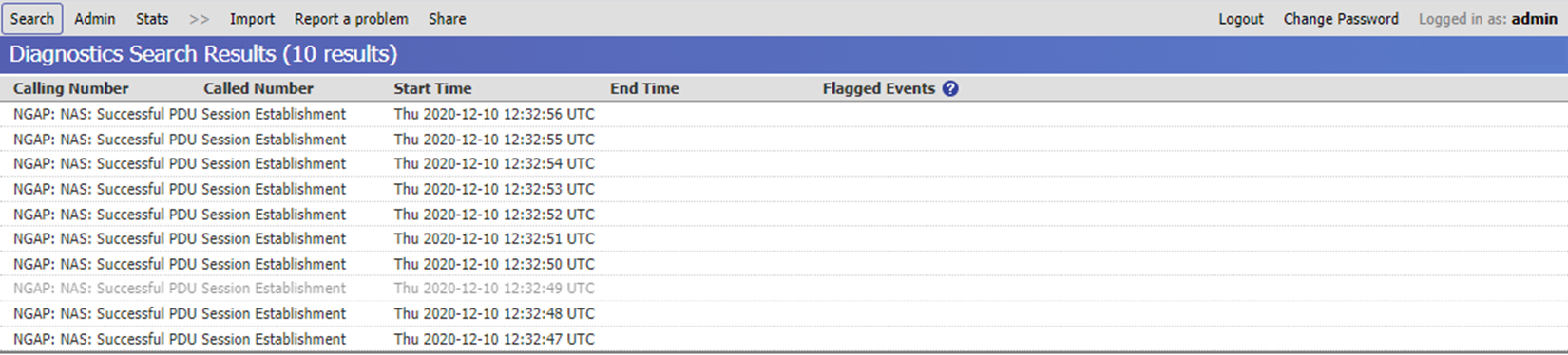
Du kan välja en post i sökresultatet för att visa detaljerad information för det anropsflödet eller felet.
Visa diagnostikinformation
När du väljer ett specifikt resultat visas följande flikar som innehåller olika informationskategorier.
Kommentar
Förutom flikarna som beskrivs nedan innehåller webbgränssnittet för distribuerad spårning även en användarupplevelseflik . Den här fliken används inte av Azure Private 5G Core och visar ingen information.
Sammanfattningsvy
Vyn Sammanfattning visar en beskrivning av flödet eller felet.

Detaljerad tidslinjevy
Vyn Detaljerad tidslinje visar sekvensen av åtgärder och händelser som inträffade under flödet eller felet.
Varje post i listan visar sammanfattningsinformation för en specifik händelse som inträffade under flödet eller felet. Varje post innehåller datum och tid då händelsen inträffade och namnet på komponenten där den inträffade. När du väljer en specifik post i den här listan ger panelen längst ned på skärmen mer information om den valda händelsen.
Med listrutan Händelser som ska visas kan du styra nivån på händelser som ingår i listan. Du kan välja mellan följande nivåer:
- Händelser på hög nivå – den lägsta detaljnivån med en enradssammanfattning av varje händelse.
- Händelser på hög nivå och protokollflöden – innehåller samma information som för händelser på hög nivå, men lägger till information om innehållet i nätverksprotokollmeddelanden som ingår i varje steg.
- Detaljerade händelser – innehåller nätverksprotokollmeddelanden och mer detaljerad information om händelser.
- Händelser på tekniknivå – innehåller en detaljerad lista över interna händelser, vanligtvis för användning av Microsofts personal.
Anropsflödesvy
Vyn Samtalsflöde visar sekvensen med meddelanden som flödar mellan komponenter under flödets eller felets gång.
De lodräta linjerna i diagrammet visar de nätverkskomponenter som ingår i flödet.
- Svarta linjer anger paketkärnan nätverksfunktioner som har loggat skicka eller ta emot meddelanden för det här flödet.
- Grå linjer anger andra komponenter som inte loggar meddelanden.
Du kan anpassa vyn genom att visa eller dölja enskilda kolumner och ge dem mer beskrivande visningsnamn. Om du vill visa de här alternativen väljer du det aktuella kolumnnamnet och väljer sedan ( + plus)-tecknet som visas till höger om det för att öppna en nedrullningsbara meny. Dessutom kan du välja flera kolumner genom att hålla ned Ctrl-tangenten när du väljer varje kolumn. ( + plus)-tecknet förblir bredvid den senaste kolumnen som du har valt.
- Alternativet Ta bort den här kolumnen döljer den markerade kolumnen från vyn.
- Alternativet Ta bort andra kolumner döljer alla kolumner som inte innehåller meddelanden som flödar till eller från den valda kolumnen.
- Med alternativet Gruppera kolumner kan du kombinera flera kolumner i en enda kolumn.
- Med alternativet Dela upp kolumner kan du återställa alternativet Gruppera kolumner .
- Alternativet Visa meddelanden i gruppen visar alla meddelanden mellan gruppmedlemmar som pilar som loopar tillbaka på sig själva till sin ursprungliga kolumn.
- Med alternativet Ange anteckning kan du ange ett nytt visningsnamn för kolumnen.
Du kan återgå till standardvisningsalternativen med hjälp av menyn Alternativ . Du kan komma åt den här menyn genom att välja det vita kugghjulet på en blå bakgrund i det övre högra hörnet av visningsfönstret. Du kan vidta följande åtgärder:
- Välj Färger, format och anteckningar –> Återgå till standard för att rensa dina anpassade visningsnamn.
- Välj Synlighet –> Visa alla för att återställa kolumner som du tidigare har dolt från vyn.
- Välj Kolumngruppering –> Dela upp alla för att separera kolumner som du tidigare har grupperat.
En vågrät linje i diagrammet visar varje enskilt signalmeddelande som flödar mellan två nätverkskomponenter. En pil anger flödesriktningen från sändningen till den mottagande komponenten.
- En dubbel rad anger att meddelandet loggades av både de sändande och mottagande komponenterna.
- En enda rad anger att meddelandet loggades av endast en av dessa komponenter, eftersom den andra komponenten inte loggar meddelanden.
- En linje som är hälften dubbel och hälften enkel, med en X-symbol vid mittpunkten, anger något av följande:
- Meddelandet borde ha loggats av båda komponenterna men loggades av endast en av dem. Detta inträffar till exempel om ett meddelande loggas av den sändande komponenten men sedan förloras under överföring och aldrig når den mottagande komponenten.
- Meddelandet korsades med ett annat meddelande i diagrammet under överföring och togs därför emot i fel ordning.
- Meddelandena loggades i fel ordning. Detta tyder inte på något problem med distributionen. det kan inträffa på grund av nätverksfördröjning i kommunikationen.
- Ett återöversänd meddelande visas som en separat rad för varje återöverföring.
- En loopad rad som återgår till samma kolumn anger ett meddelande mellan gruppmedlemmar.
Olika färger och linjeformat (streckade, prickade och så vidare) för vågräta linjer används för att skilja mellan olika anropsben.
Meddelandena visas i diagrammet i den ordning de inträffade. En axelbrytning på alla lodräta linjer i diagrammet mellan två på varandra följande meddelanden anger ett mellanrum på 10 sekunder eller mer mellan dessa två meddelanden.
Om anropsflödesdiagrammet är för stort för att få plats i webbläsarfönstret kan du använda de lodräta och vågräta rullningslisterna för att flytta runt skärmen.
Visa hjälpinformation
Om du vill visa hjälpinformation väljer du symbolen Alternativ i det övre högra hörnet och väljer Hjälp. Hjälpinformationen visas i en panel längst ned på skärmen. Om du vill dölja den här panelen väljer du X-symbolen i det övre högra hörnet på panelen.