Uppgradera paketkärninstansen på en plats – Azure-portalen
Varje Azure Private 5G Core-plats innehåller en paketkärninstans, som är en molnbaserad implementering av 3GPP-standarddefinierade 5G Next Generation Core (5G NGC eller 5GC). Du måste regelbundet uppgradera dina paketkärninstanser för att få åtkomst till de senaste funktionerna i Azure Private 5G Core och upprätthålla stöd för ditt privata mobilnätverk. I den här guiden får du lära dig hur du uppgraderar en paketkärninstans med hjälp av Azure-portalen.
Om distributionen innehåller flera platser rekommenderar vi att du uppgraderar paketkärnan på en enda plats först och ser till att uppgraderingen lyckas innan du uppgraderar paketkärnorna på de återstående platserna.
Förutsättningar
- Du måste ha en paketkärna som körs. Mer information om hur du kontrollerar detta finns i Kontrollera att paketkärnen körs .
- Se till att du kan logga in på Azure-portalen med ett konto med åtkomst till den aktiva prenumeration som du använde för att skapa ditt privata mobilnätverk. Det här kontot måste ha den inbyggda rollen Deltagare eller Ägare i prenumerationsomfånget.
- Om du använder Microsoft Entra-ID för att autentisera åtkomsten till dina lokala övervakningsverktyg kontrollerar du att den lokala datorn har grundläggande kubectl-åtkomst till Det Azure Arc-aktiverade Kubernetes-klustret. Detta kräver en kubeconfig-kärnfil som du kan hämta genom att följa core-namnområdesåtkomsten.
Visa den aktuella paketkärnversionen
Så här kontrollerar du vilken version av paketkärninstansen som körs för närvarande och om det finns en nyare version tillgänglig:
Logga in på Azure-portalen.
Sök efter och välj den mobilnätverksresurs som representerar det privata mobilnätverket.
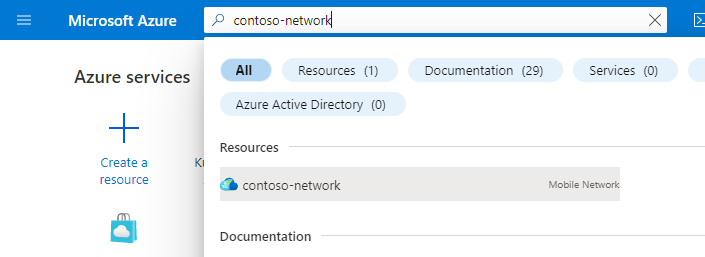
I menyn Resurs väljer du Webbplatser.
Välj den webbplats som innehåller paketkärninstansen som du är intresserad av.
Under rubriken Nätverksfunktion väljer du namnet på den Packet Core Control Plane-resurs som visas bredvid Packet Core.
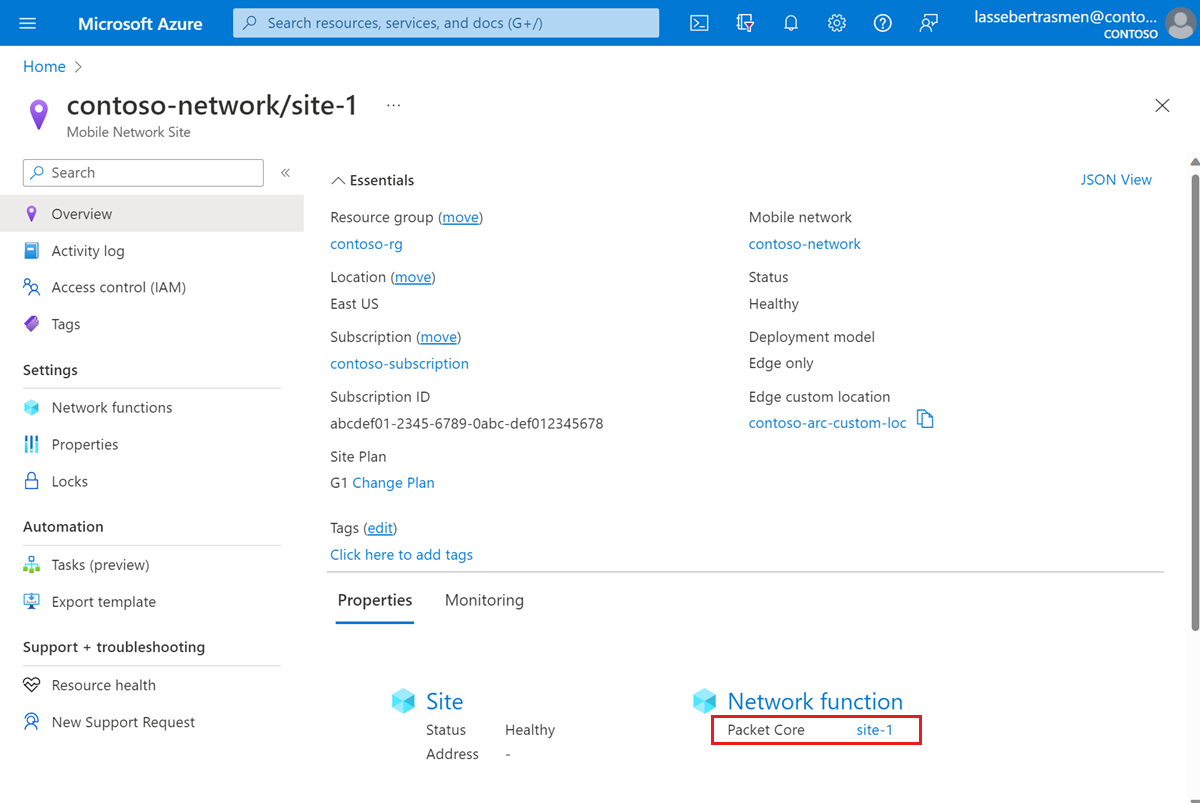
Kontrollera fältet Version under rubriken Konfiguration för att visa den aktuella programvaruversionen. Om det finns en varning om att du kör en version som inte stöds rekommenderar vi att du uppgraderar paketkärninstansen till en version som Microsoft för närvarande stöder.
Planera för uppgraderingen
Tjänsten kommer inte att vara tillgänglig under uppgraderingsperioden. Vi rekommenderar att du uppgraderar paketkärninstansen under ett underhållsperiod för att minimera effekten av uppgraderingen på din tjänst.
När du planerar för uppgraderingen ska du se till att du har tillräckligt med tid för en uppgradering och en eventuell återställning i händelse av problem. En uppgradering och återställning av paketkärnan kan ta upp till två timmar att slutföra.
Tänk dessutom på följande punkter för steg före och efter uppgraderingen som du kan behöva planera för när du schemalägger underhållsperioden:
- Se viktig information om paketkärnan för den version av paketkärnan som du uppgraderar till och om den stöds av den version som din Azure Stack Edge (ASE) för närvarande kör.
- Om din ASE-version inte är kompatibel med paketkärnversionen som du uppgraderar till måste du först uppgradera ASE. Se Uppdatera din Azure Stack Edge Pro GPU för den senaste tillgängliga versionen av ASE.
- Om du för närvarande kör en paketkärnversion som den ASE-version som du uppgraderar till stöder kan du uppgradera ASE och paketkärnan separat.
- Om du för närvarande kör en paketkärnversion som ASE-versionen du uppgraderar till inte stöder, är det möjligt att paketkärnan inte fungerar normalt med den nya ASE-versionen. I det här fallet rekommenderar vi att du planerar ett underhållsperiod som ger dig tid att uppgradera både ASE och paketkärnan. Se Uppdatera din Azure Stack Edge Pro GPU för hur lång tid ASE-uppgraderingen tar.
- Förbered en testplan med de steg du behöver följa för att verifiera distributionen efter uppgraderingen. Den här planen bör omfatta testning av vissa registrerade enheter och sessioner, och du kör den som en del av verifiera uppgraderingen.
- Läs Återställa säkerhetskopierad distributionsinformation och Verifiera uppgraderingen för de steg som du måste följa efter uppgraderingen för att säkerställa att distributionen fungerar fullt ut. Se till att uppgraderingsplanen ger tillräckligt med tid för de här stegen.
Kontrollera att paketkärnen körs
Använd Azure Resource Health för att bekräfta att paketkärninstansen är felfri.
- Gå till resursen Packet Core Control Plane enligt beskrivningen i Visa den aktuella paketkärnversionen.
- Välj Resurshälsa under avsnittet Hjälp till vänster.
- Kontrollera att resursen är felfri och att det inte finns några oväntade aviseringar.
- Om det finns oväntade aviseringar följer du de rekommenderade stegen i listan för att återställa systemet.
- Mer information om hälsotillstånd och statustyper som kan visas finns i Översikt över Resource Health.
Använd Azure Monitor-plattformsmått eller instrumentpanelerna för paketkärnorna för att bekräfta att paketkärninstansen fungerar normalt.
Uppgradera paketkärninstansen
Säkerhetskopiera distributionsinformation
Följande lista innehåller de data som kommer att gå förlorade under en paketkärnuppgradering. Säkerhetskopiera all information som du vill bevara. Efter uppgraderingen kan du använda den här informationen för att konfigurera om paketkärninstansen.
- Beroende på din autentiseringsmetod när du loggar in på instrumentpanelerna för distribuerad spårning och paketkärna:
- Om du använder Microsoft Entra-ID sparar du en kopia av Kubernetes Secret Object YAML-filen som du skapade i Skapa Kubernetes-hemliga objekt.
- Om du använder lokala användarnamn och lösenord och vill fortsätta använda samma autentiseringsuppgifter sparar du en kopia av de aktuella lösenorden på en säker plats.
- Alla spårningar tas bort under uppgraderingen och kan inte hämtas. Om du vill behålla eventuella spårningar kan du exportera och spara dem på ett säkert sätt innan du fortsätter.
- Eventuella anpassningar som görs till instrumentpanelerna för paketkärnorna överförs inte under uppgraderingen. Se Exportera en instrumentpanel i Grafana-dokumentationen för att spara en säkerhetskopierad kopia av dina instrumentpaneler.
- De flesta UE:er registrerar automatiskt om och återskapar alla sessioner när uppgraderingen har slutförts. Om du har några särskilda enheter som kräver manuella åtgärder för att återställa från ett avbrott i paketkärnen samlar du in en lista över dessa UE:er och deras återställningssteg.
Uppgradera ASE
Om du i Planera för uppgraderingen har fastställt att du behöver uppgradera din ASE följer du stegen i Uppdatera din Azure Stack Edge Pro GPU.
Uppgradera paketkärnan
Gå till den Packet Core Control Plane-resurs som du är intresserad av att uppgradera enligt beskrivningen i Visa den aktuella paketkärnversionen.
Välj Uppgradera version.
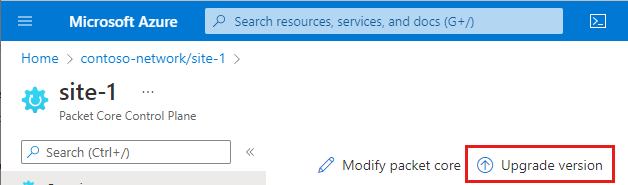
I listan Ny version väljer du den paketkärnversion som du vill uppgradera till.
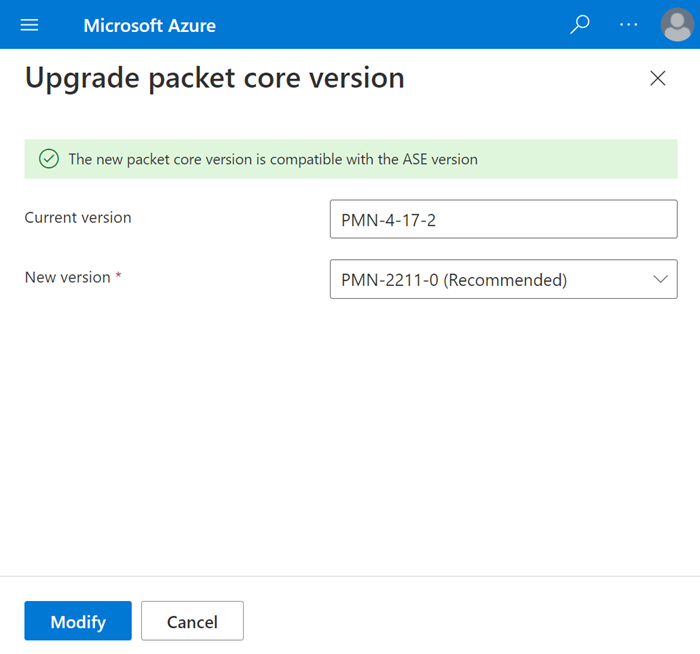
Kommentar
Om en varning visas om en inkompatibilitet mellan den valda paketkärnversionen och den aktuella Azure Stack Edge-versionen måste du först uppgradera ASE. Välj Uppgradera ASE i varningsmeddelandet och följ anvisningarna i Uppdatera din Azure Stack Edge Pro GPU. När du har uppdaterat din ASE går du tillbaka till början av det här steget för att uppgradera paketkärnan.
Välj Ändra.
Azure distribuerar nu om paketkärninstansen i den nya programvaruversionen. Azure-portalen visar följande bekräftelseskärm när distributionen är klar.
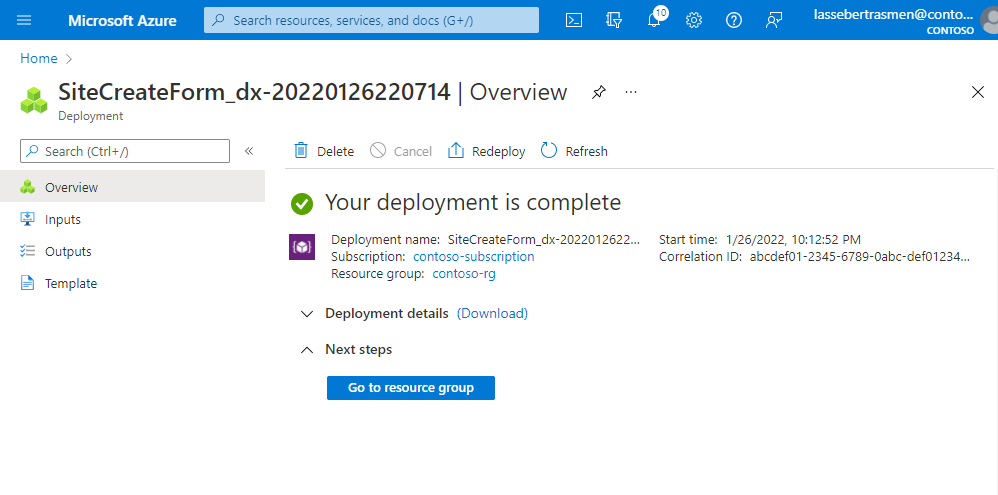
Återställa säkerhetskopierad distributionsinformation
Konfigurera om distributionen med hjälp av den information som du samlade in i Säkerhetskopiera distributionsinformation.
Beroende på din autentiseringsmetod när du loggar in på instrumentpanelerna för distribuerad spårning och paketkärna:
- Om du använder Microsoft Entra-ID kontrollerar du att du har åtkomst till instrumentpaneler för distribuerad spårning och paketkärnor med hjälp av Microsoft Entra-ID. Om du inte kan komma åt något av dessa använder du det hemliga objektet igen för distribuerad spårning och instrumentpanelerna för paketkärnan.
- Om du använder lokala användarnamn och lösenord följer du Åtkomst till webb-GUI för distribuerad spårning och Åtkomst till instrumentpanelerna för paketkärnorna för att återställa åtkomsten till dina lokala övervakningsverktyg.
Om du säkerhetskopierade några instrumentpaneler för paketkärnorna följer du Importera en instrumentpanel i Grafana-dokumentationen för att återställa dem.
Om du har UE:er som kräver manuella åtgärder för att återställa från ett avbrott i paketkärnen följer du deras återställningssteg.
Verifiera uppgraderingen
När uppgraderingen är klar kontrollerar du om distributionen fungerar normalt.
- Gå till resursen Packet Core Control Plane enligt beskrivningen i Visa den aktuella paketkärnversionen. Kontrollera fältet Version under rubriken Konfiguration för att bekräfta att den visar den nya programvaruversionen.
- Följ stegen i Kontrollera att paketkärnan körs för att bekräfta att uppgraderingen har slutförts och att paketkärnan körs korrekt.
- Kör testplanen som du förberedde i Planera för uppgraderingen.
Återställning
Om du har stött på problem efter uppgraderingen kan du återställa paketkärninstansen till den version som du tidigare körde.
Om något av de konfigurationsalternativ som du angav när paketkärninstansen körde en nyare version inte stöds i den version som du vill återställa till måste du återgå till den tidigare konfigurationen innan du kan utföra en återställning. I viktig information om paketkärnorna finns information om när nya funktioner introducerades.
Se till att du har en säkerhetskopia av distributionsinformationen. Om du behöver säkerhetskopiera igen följer du Säkerhetskopiera distributionsinformation.
Gå till den Packet Core Control Plane-resurs som du vill återställa enligt beskrivningen i Visa den aktuella paketkärnversionen.
Välj Återställningsversion.
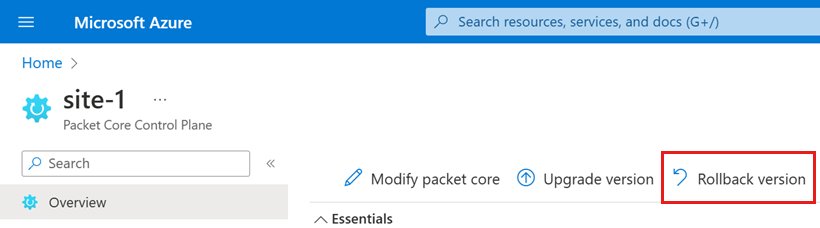
I skärmen Återställ paketkärna till höger skriver du ja i fältet Bekräfta återställning.

Välj Återställ paketkärna.
Azure distribuerar nu om paketkärninstansen i den tidigare programvaruversionen. Du kan kontrollera den senaste statusen för återställningen genom att titta på fältet Paketkärnans installationstillstånd . Översiktssidan för Packet Core Control Plane-resursen uppdateras var 20:e sekund och du kan välja Uppdatera för att utlösa en manuell uppdatering. Fältet Paketkärnans installationstillstånd visas som Återställning under återställningen och uppdateras till Installerad när processen är klar.
Följ stegen i Återställ säkerhetskopierad distributionsinformation för att konfigurera om distributionen.
Följ stegen i Verifiera uppgraderingen för att kontrollera om återställningen lyckades.
Nästa steg
Du har uppgraderat paketkärninstansen.
- Om distributionen innehåller flera platser uppgraderar du paketkärninstansen på en annan plats.
- Använd Azure Monitor-plattformsmått eller instrumentpanelerna för paketkärnorna för att övervaka distributionen.
Feedback
Kommer snart: Under hela 2024 kommer vi att fasa ut GitHub-problem som feedbackmekanism för innehåll och ersätta det med ett nytt feedbacksystem. Mer information finns i: https://aka.ms/ContentUserFeedback.
Skicka och visa feedback för
