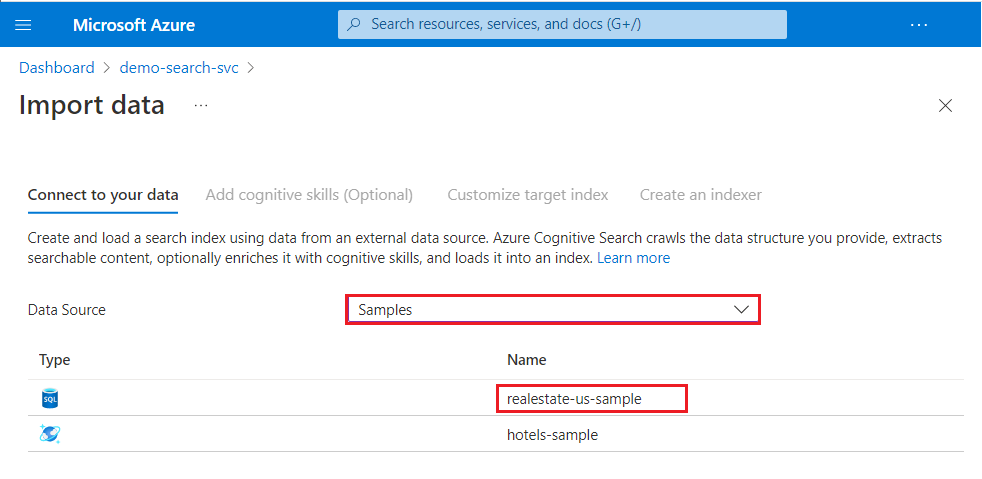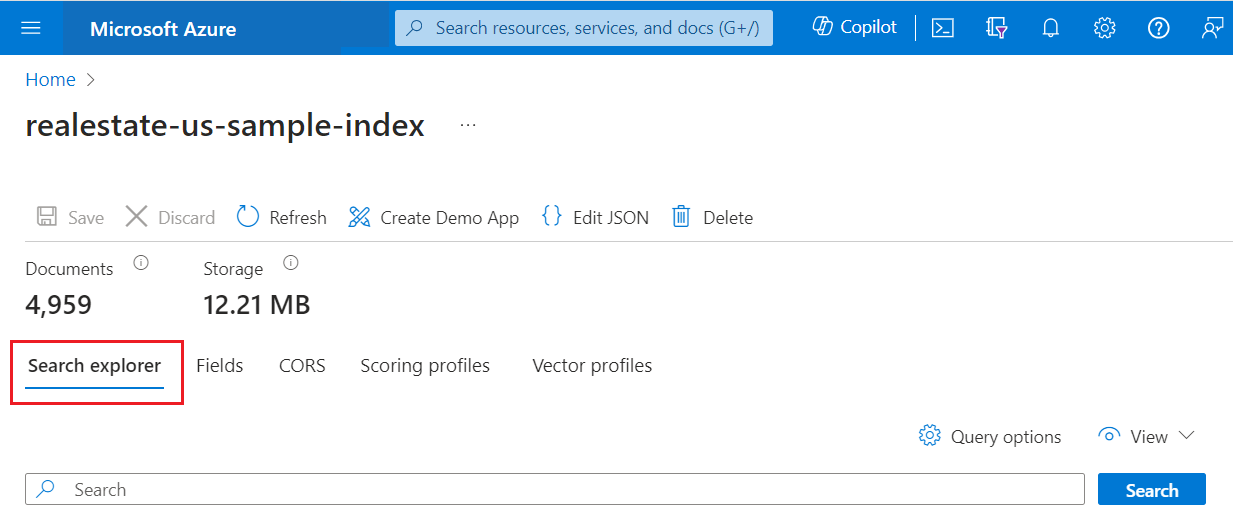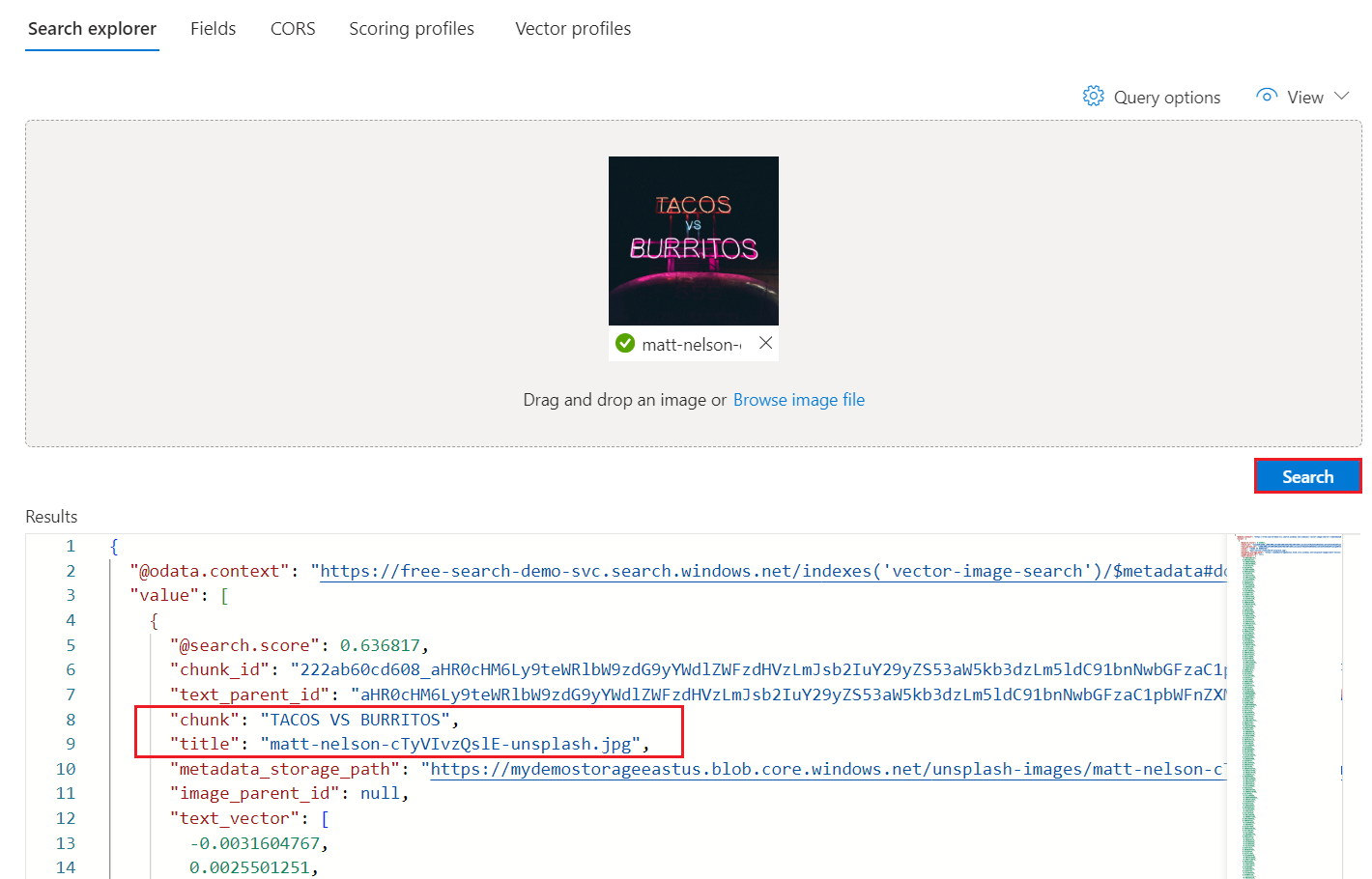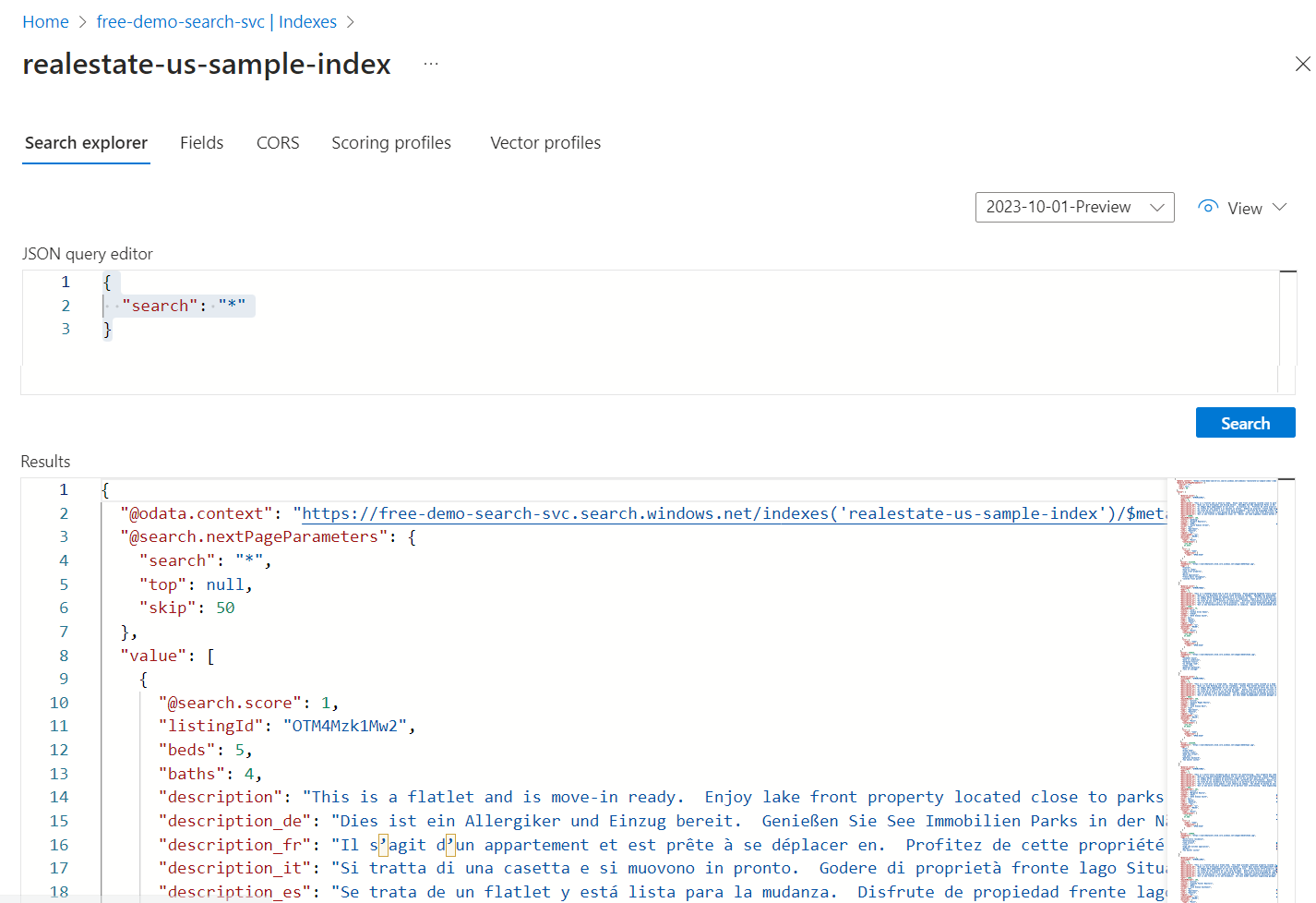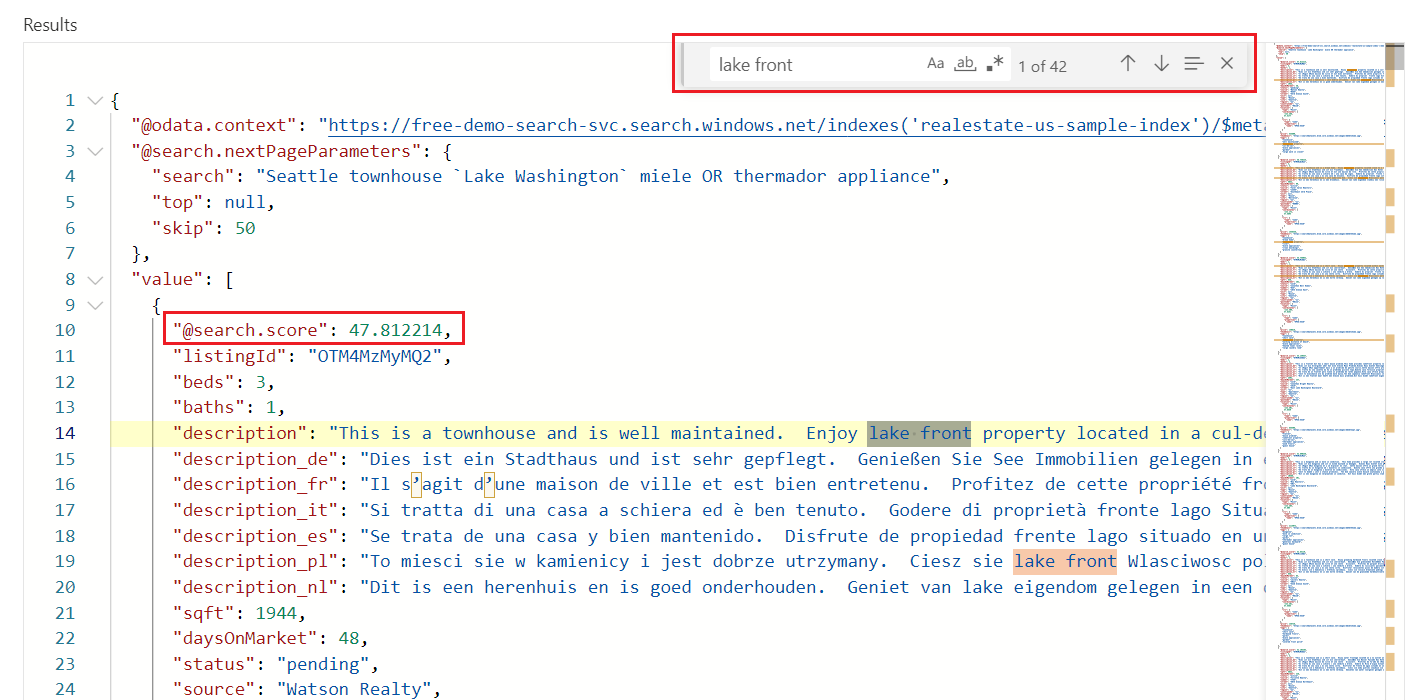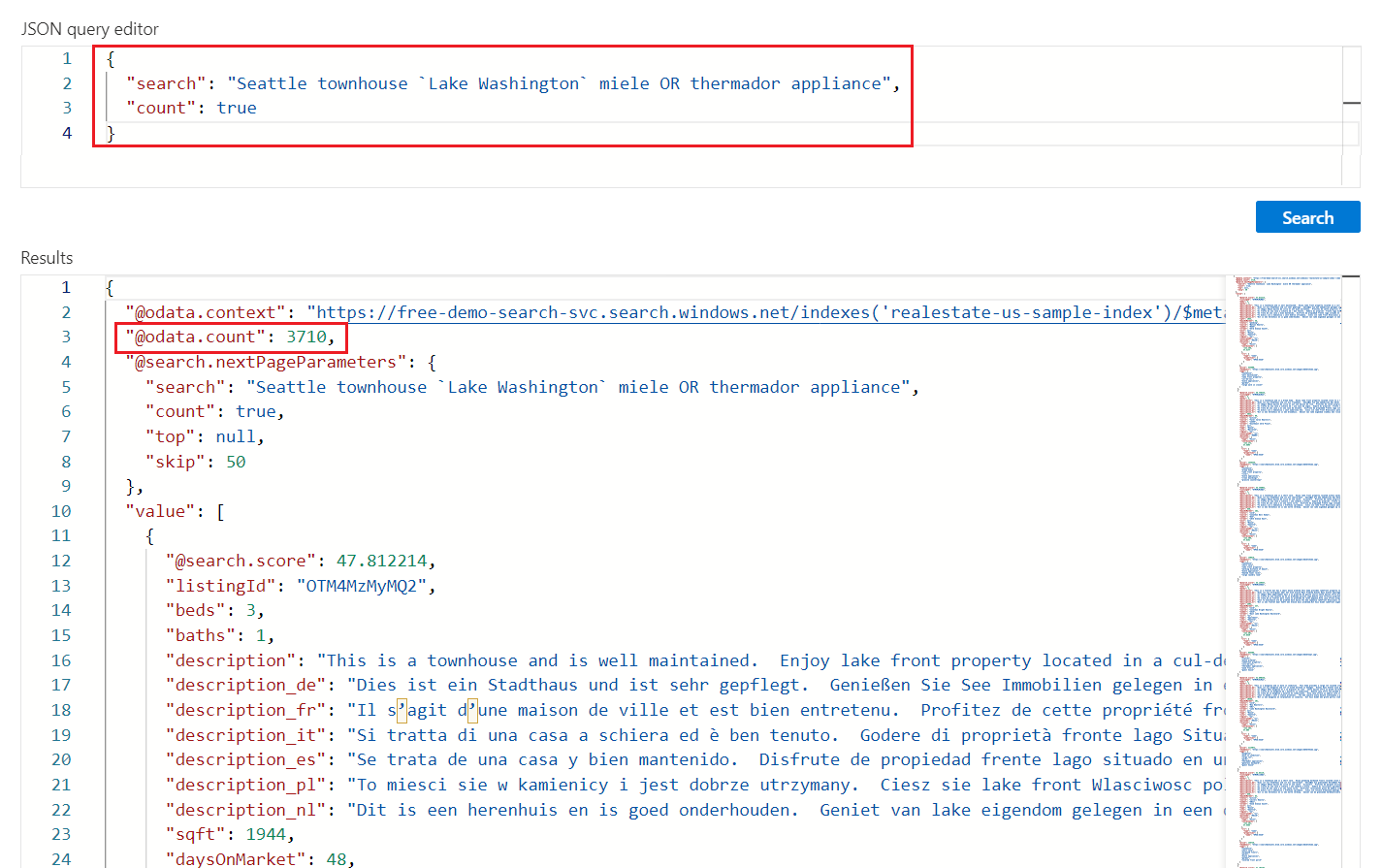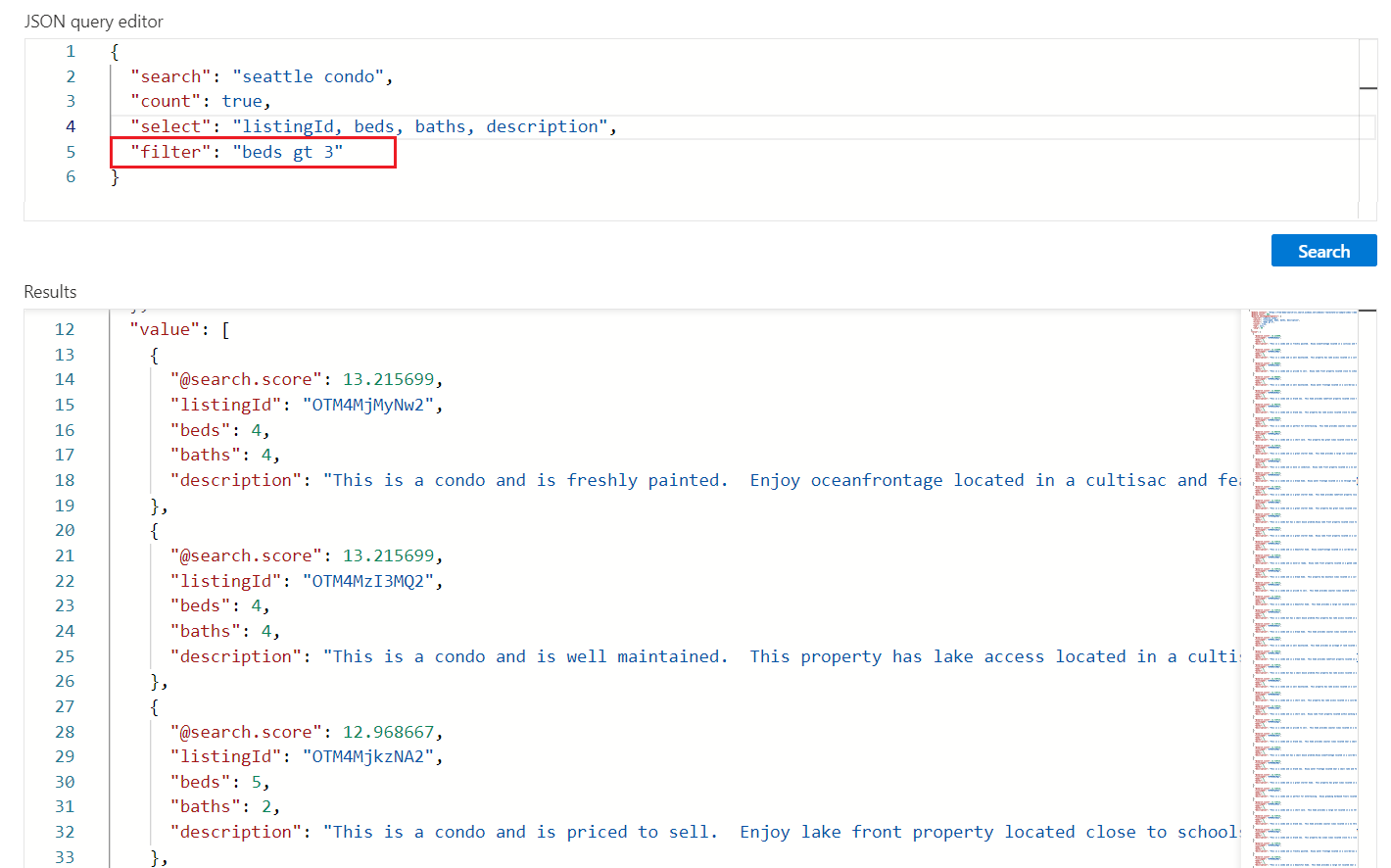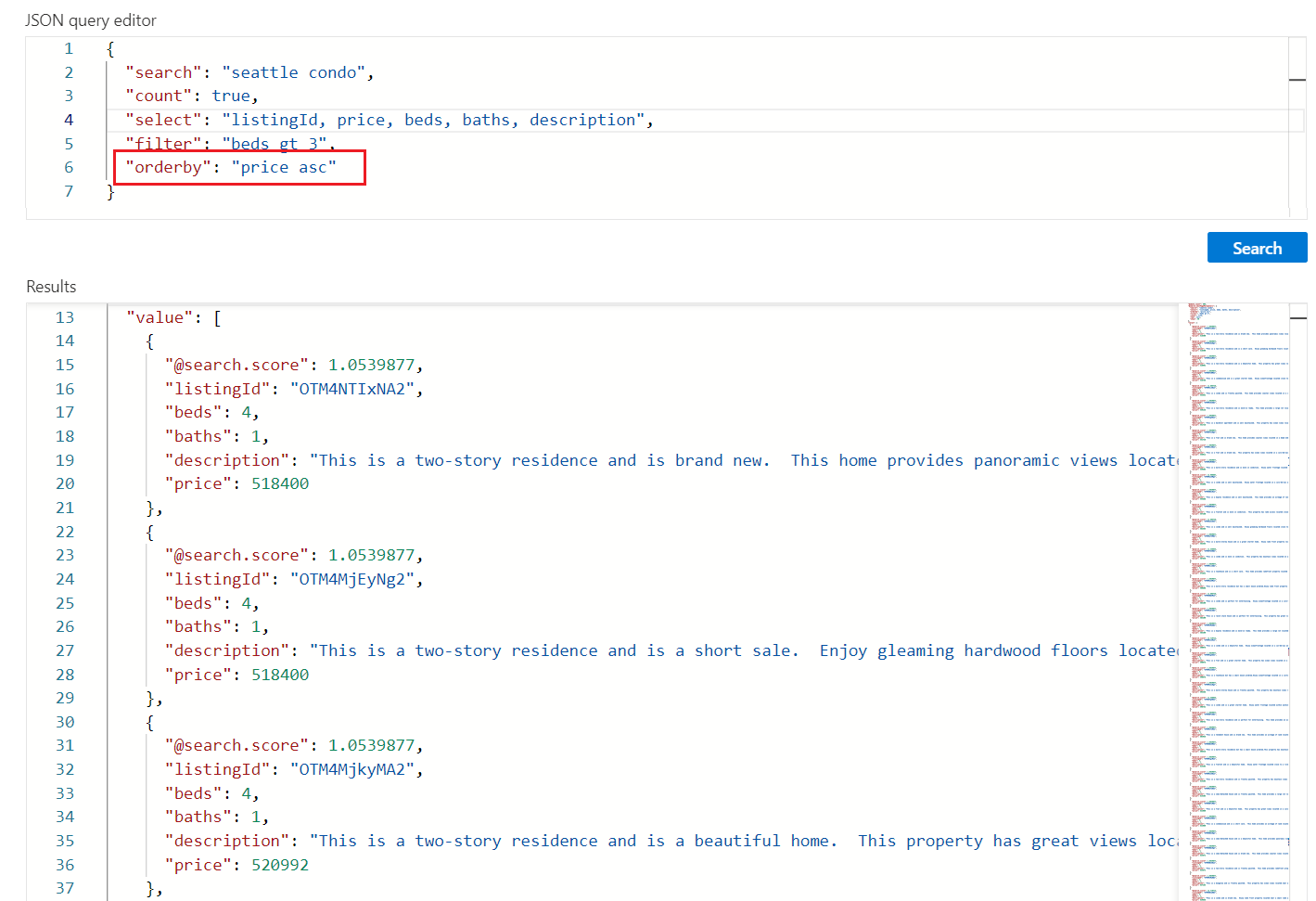Anteckning
Åtkomst till den här sidan kräver auktorisering. Du kan prova att logga in eller ändra kataloger.
Åtkomst till den här sidan kräver auktorisering. Du kan prova att ändra kataloger.
I den här snabbstarten får du lära dig hur du använder Search Explorer, ett inbyggt frågeverktyg i Azure-portalen för att köra frågor mot ett Azure AI Search-index. Använd den för att testa en fråga eller ett filteruttryck, eller bekräfta om innehållet finns i indexet.
Den här snabbstarten använder ett befintligt index för att demonstrera Sökutforskaren.
Förutsättningar
Ett Azure-konto med en aktiv prenumeration. Skapa ett konto utan kostnad.
En Azure AI-tjänsten Search. Skapa en tjänst eller hitta en befintlig tjänst i din aktuella prenumeration. För den här snabbstarten kan du använda en kostnadsfri tjänst.
Den här snabbstarten använder realestate-us-sample-index. Om du vill skapa indexet kör du guiden Importera data, väljer inbyggda exempeldata och går igenom guiden med alla standardvärden.
Starta Sökutforskaren
Leta reda på söktjänsten i Azure-portalen och öppna sidan Översikt .
I kommandofältet väljer du Sökutforskaren:

Du kan också välja fliken Sökutforskaren i ett öppet index.
Fråga på tre sätt
Det finns tre metoder för att fråga i Sökutforskaren:
Frågevyn innehåller ett standardsökfält. Den accepterar en tom fråga eller fritextfråga med booleska värden, till exempel
seattle condo + parking.Bildvyn innehåller ett fönster där du kan bläddra eller dra och släppa PNG-, JPG- eller JPEG-filer. Om ditt index inte har en bildvektoriserare och motsvarande kunskaper är den här vyn inte tillgänglig.
JSON-vyn stöder parametriserade frågor. Filter, orderby, select, count, searchFields och alla andra parametrar måste anges i JSON-vyn.
Exempel: Bildfråga
Sökutforskaren accepterar bilder som frågeindata via bildvyn, vilket kräver att du använder ett vektoriserarpar som stöds. Mer information finns i Konfigurera en vektoriserare i ett sökindex.
Realestate-us-sample-index har inte konfigurerats för bildvektorisering. Om du vill köra avbildningsfrågor skapar du ett index enligt beskrivningen i Snabbstart: Vektorsökning i Azure-portalen. Snabbstarten förlitar sig på textbaserade exempeldata, så du måste använda dokument som innehåller bilder.
Om du vill köra en bildfråga väljer eller drar du en bild till sökområdet och väljer sedan Sök. Sökutforskaren vektoriserar bilden och skickar vektorn till sökmotorn för frågekörning. Sökmotorn returnerar dokument som är tillräckligt lika indatabilden, upp till det angivna k antalet resultat.
Exempel: JSON-frågor
Följande är exempel på JSON-frågor som du kan köra med Sökutforskaren. Om du vill följa de här exemplen växlar du till JSON-vyn. Du kan klistra in varje JSON-exempel i textområdet.
Dricks
JSON-vyn tillhandahåller intellisense för slutförande av parameternamn. Placera markören i JSON-vyn och skriv ett blankstegstecken för att se alla frågeparametrar. Du kan också skriva en bokstav, till exempel "s", för att bara se de frågeparametrar som börjar med den bokstaven. Intellisense utesluter inte ogiltiga parametrar, så använd ditt bästa omdöme.
Köra en ospecificerad fråga
I Sökutforskaren formuleras POST-begäranden internt med hjälp av REST-API:et Search POST, med svar som returneras som utförliga JSON-dokument.
För en första titt på innehåll kör du en tom sökning genom att välja Sök utan angivna villkor. En tom sökning är användbar som en första fråga eftersom den returnerar hela dokument så att du kan granska dokumentsammansättningen. Vid en tom sökning finns det ingen sökpoäng och dokument returneras i godtycklig ordning ("@search.score": 1 för alla dokument). Som standard returneras 50 dokument i en sökbegäran.
Motsvarande syntax för en tom sökning är * eller "search": "*".
{
"search": "*",
"count": true
}
Resultat
Köra en fritextfråga
Kostnadsfri formulärsökning, med eller utan operatorer, är användbart för att simulera användardefinierade frågor som skickas från en anpassad app till Azure AI Search. Endast de fält som tillskrivs som "sökbara" i indexdefinitionen genomsöks efter matchningar.
Du behöver inte JSON-vy för en fritextfråga, men vi tillhandahåller den i JSON för konsekvens med andra exempel i den här artikeln.
Observera att när du anger sökvillkor, till exempel frågetermer eller uttryck, spelar sökrankningen in. I följande exempel visas en sökning i fritext. "@search.score" är en relevanspoäng som beräknas för matchen med hjälp av standardbedömningsalgoritmen.
{
"search": "Seattle townhouse `Lake Washington` miele OR thermador appliance"
}
Resultat
Du kan använda Ctrl-F för att söka i resultat efter specifika intressevillkor.
Räkna matchande dokument
Lägg till "count": true för att hämta antalet matchningar som hittas i ett index. Vid en tom sökning är antalet det totala antalet dokument i indexet. Vid en kvalificerad sökning är det antalet dokument som matchar frågeindata. Kom ihåg att tjänsten returnerar de 50 bästa matchningarna som standard, så antalet kan tyda på fler matchningar i indexet än vad som returneras i resultatet.
{
"search": "Seattle townhouse `Lake Washington` miele OR thermador appliance",
"count": true
}
Resultat
Begränsa fält i sökresultat
Lägg till "select" för att begränsa resultatet till de explicit namngivna fälten för mer läsbara utdata i Sökutforskaren. Endast fält som har markerats som "hämtningsbara" i sökindexet kan visas i resultat.
{
"search": "seattle condo",
"count": true,
"select": "listingId, beds, baths, description, street, city, price"
}
Resultat
Returnera nästa batch med resultat
Azure AI Search returnerar de 50 bästa matchningarna baserat på sökrankningen. Om du vill hämta nästa uppsättning matchande dokument lägger du till "top": 100 och "skip": 50 ökar resultatuppsättningen till 100 dokument (standardvärdet är 50, max är 1 000) och hoppar över de första 50 dokumenten. Du kan kontrollera dokumentnyckeln (listingID) för att identifiera ett dokument.
Kom ihåg att du måste ange sökvillkor, till exempel en frågeterm eller ett uttryck, för att få rankade resultat. Observera att sökpoängen minskar ju djupare du når sökresultaten.
{
"search": "seattle condo",
"count": true,
"select": "listingId, beds, baths, description, street, city, price",
"top": 100,
"skip": 50
}
Resultat
Filteruttryck (större än, mindre än, lika med)
Använd parametern filter för att ange inkluderings- eller exkluderingsvillkor. Fältet måste tillskrivas som "filterbart" i indexet. Det här exemplet söker efter sovrum som är större än 3:
{
"search": "seattle condo",
"count": true,
"select": "listingId, beds, baths, description",
"filter": "beds gt 3"
}
Resultat
Sortera resultat
Lägg orderby till för att sortera resultat efter ett annat fält förutom sökpoäng. Fältet måste tillskrivas som "sorterbart" i indexet. I situationer där det filtrerade värdet är identiskt (till exempel samma pris) är ordningen godtycklig, men du kan lägga till fler kriterier för djupare sortering. Ett exempeluttryck som du kan använda för att testa detta är:
{
"search": "seattle condo",
"count": true,
"select": "listingId, price, beds, baths, description",
"filter": "beds gt 3",
"orderby": "price asc"
}
Resultat
Lärdomar
I den här snabbstarten använde du Sökutforskaren för att köra frågor mot ett index med hjälp av REST-API:et.
Resultaten returneras som utförliga JSON-dokument så att du kan visa dokumentkonstruktion och innehåll i sin helhet. Parametern
selecti ett frågeuttryck kan begränsa vilka fält som returneras.Sökresultaten består av alla fält som markerats som "hämtningsbara" i indexet. Välj fliken Intilliggande fält för att granska attribut.
Nyckelordssökning, som liknar det du kan ange i en kommersiell webbläsare, är användbara för att testa en slutanvändarupplevelse. Om du till exempel antar det inbyggda exempelindexet för fastigheter kan du ange "Seattle apartments lake washington" och sedan kan du använda Ctrl-F för att hitta termer i sökresultaten.
Fråge- och filteruttryck formuleras i en syntax som implementeras av Azure AI Search. Standardinställningen är en enkel syntax, men du kan också använda fullständig Lucene för mer kraftfulla frågor. Filteruttryck artikuleras i en OData-syntax.
Rensa resurser
När du arbetar i din egen prenumeration är det en bra idé i slutet av ett projekt att avgöra om du fortfarande behöver de resurser som du har skapat. Resurser som fortsätter att köras kostar pengar. Du kan ta bort enstaka resurser eller hela resursgruppen om du vill ta bort alla resurser.
Du kan hitta och hantera resurser i Azure Portal med hjälp av länken Alla resurser eller Resursgrupper i det vänstra navigeringsfönstret.
Om du använder en kostnadsfri tjänst ska du komma ihåg att du är begränsad till tre index, indexerare och datakällor. Du kan ta bort enskilda objekt i Azure Portal för att hålla dig under gränsen.
Nästa steg
Om du vill veta mer om frågestrukturer och syntax använder du en REST-klient för att skapa frågeuttryck som använder fler delar av API:et. Rest-API:et search POST är särskilt användbart för inlärning och utforskning.