Händelser
31 mars 23 - 2 apr. 23
Den största utbildningshändelsen för Infrastruktur, Power BI och SQL. 31 mars – 2 april. Använd koden FABINSIDER för att spara 400 USD.
Anmäl dig i dagDen här webbläsaren stöds inte längre.
Uppgradera till Microsoft Edge och dra nytta av de senaste funktionerna och säkerhetsuppdateringarna, samt teknisk support.
I den här snabbstarten skriver du Java-kod med hjälp av azure-messaging-servicebus-paketet för att skicka meddelanden till ett Azure Service Bus-ämne och sedan ta emot meddelanden från prenumerationer till det ämnet.
Anteckning
Den här snabbstarten innehåller stegvisa instruktioner för ett enkelt scenario med att skicka en batch meddelanden till ett Service Bus-ämne och ta emot dessa meddelanden från en prenumeration på ämnet. Du hittar fördefinierade Java-exempel för Azure Service Bus i Azure SDK för Java-lagringsplatsen på GitHub.
Tips
Om du arbetar med Azure Service Bus-resurser i ett Spring-program rekommenderar vi att du ser Spring Cloud Azure som ett alternativ. Spring Cloud Azure är ett projekt med öppen källkod som ger sömlös Spring-integrering med Azure-tjänster. Mer information om Spring Cloud Azure och ett exempel med Service Bus finns i Spring Cloud Stream med Azure Service Bus.
För att komma igång med Service Bus-meddelandeentiteter i Azure måste du först skapa ett namnområde med ett namn som är unikt i Azure. Ett namnområde tillhandahåller en omfångscontainer för Service Bus-resurser (köer, ämnen osv.) i ditt program.
Så här skapar du ett namnområde:
Logga in på Azure-portalen.
I det vänstra navigeringsfältet väljer du Integrering i listan över kategorier, hovra musen över Service Bus och välj + sedan knappen på Service Bus-panelen.
Följ dessa steg i taggen Grundläggande på sidan Skapa namnområde:
För Prenumeration väljer du en Azure-prenumeration där du ska skapa namnrymden.
För Resursgrupp väljer du en befintlig resursgrupp eller skapar en ny.
Ange ett namn för namnrymden. Namnområdesnamnet bör följa följande namngivningskonventioner:
-.-sb eller -mgmt.För Plats väljer du land eller region där namnrymden ska finnas.
För Prisnivå väljer du prisnivån (Basic, Standard eller Premium) för namnområdet. För den här snabbstarten väljer du Standard.
Om du väljer Premium-nivå väljer du om du kan aktivera geo-replikering för namnområdet. Geo-replikeringsfunktionen säkerställer att metadata och data i ett namnområde kontinuerligt replikeras från en primär region till en eller flera sekundära regioner.
Viktigt
Om du vill använda ämnen och prenumerationer väljer du antingen Standard eller Premium. Ämnen/prenumerationer stöds inte på prisnivån Basic.
Om du har valt prisnivån Premium anger du antalet meddelandeenheter. Premium-nivån ger resursisolering på processor- och minnesnivå så att varje arbetsbelastning körs självständigt. Den här resurscontainern kallas för en meddelandefunktionsenhet. Ett premiumnamnområde har minst en meddelandeenhet. Du kan välja 1, 2, 4, 8 eller 16 meddelandeenheter för varje Service Bus Premium-namnområde. Mer information finns i Service Bus Premium-meddelanden.
Välj Granska + skapa längst ned på sidan.
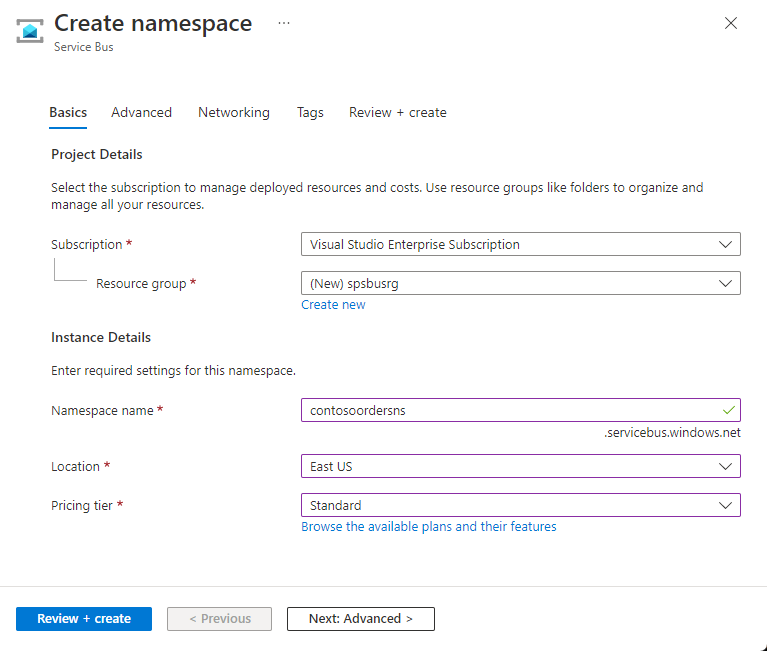
På sidan Granska + skapa granskar du inställningarna och väljer Skapa.
När distributionen av resursen har slutförts väljer du Gå till resurs på distributionssidan.
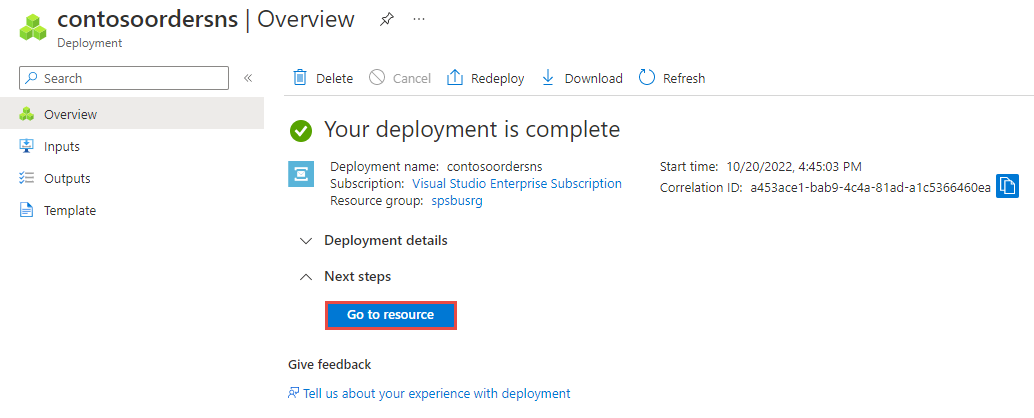
Startsidan för din Service Bus-namnrymd visas.
På sidan Service Bus-namnområde expanderar du Entiteter på navigeringsmenyn till vänster och väljer Ämnen på den vänstra menyn.
Välj + Ämne i verktygsfältet.
Ange ett namn för ämnet. Lämna standardvärdena för de andra alternativen.
Välj Skapa.
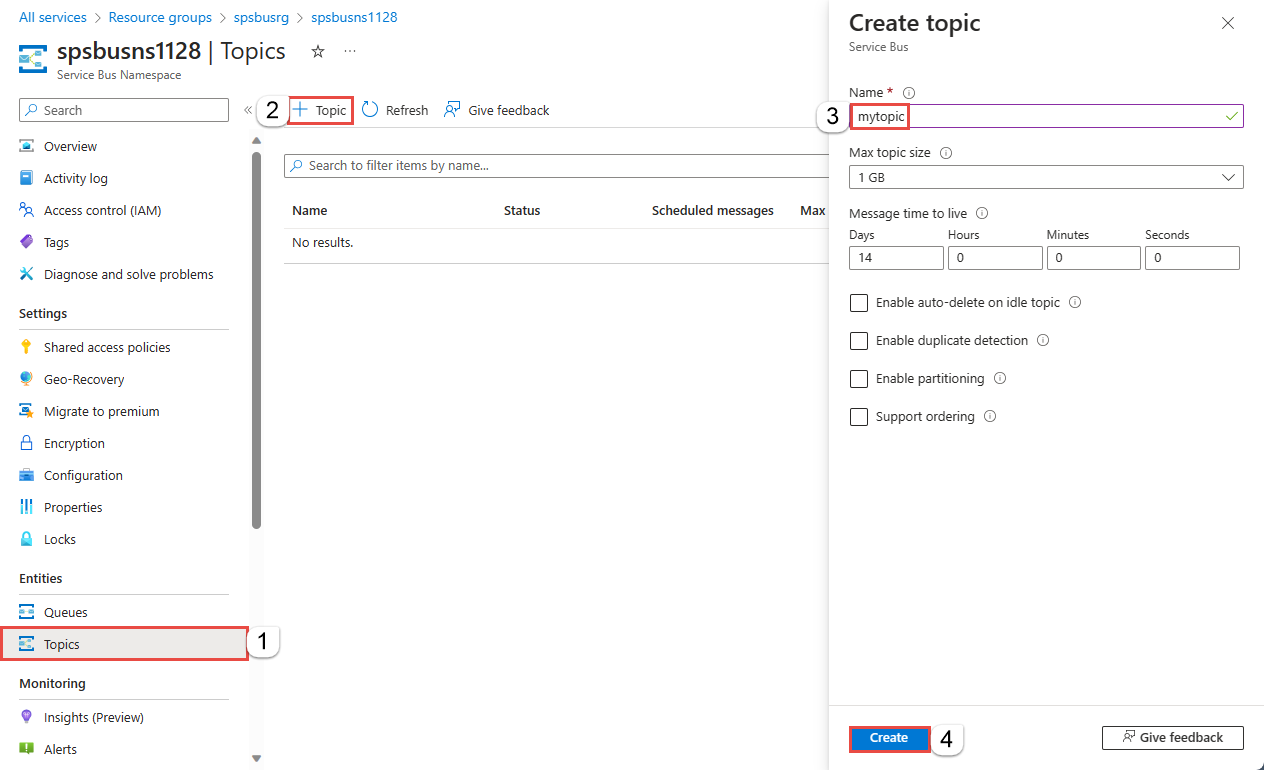
Välj det ämne som du skapade i föregående avsnitt.
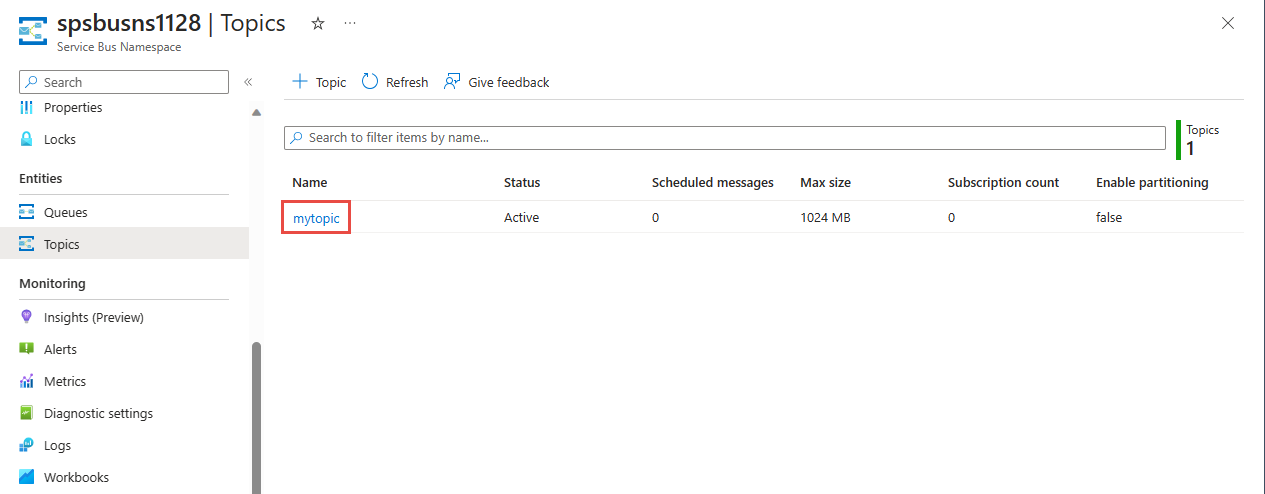
På sidan Service Bus-ämne väljer du + Prenumeration i verktygsfältet.
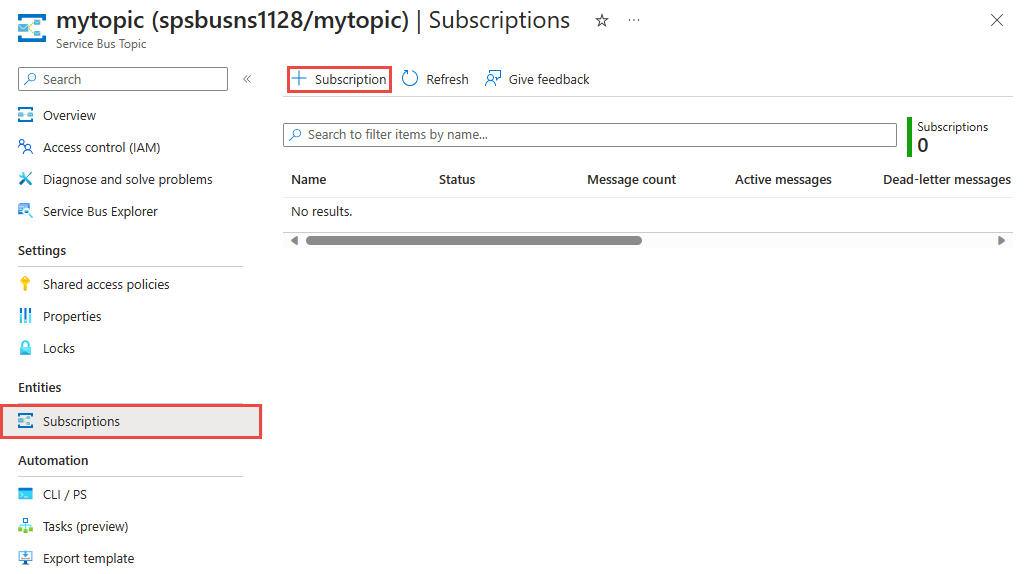
Följ dessa steg på sidan Skapa prenumeration :
Ange S1 som namn på prenumerationen.
Välj sedan Skapa för att skapa prenumerationen.
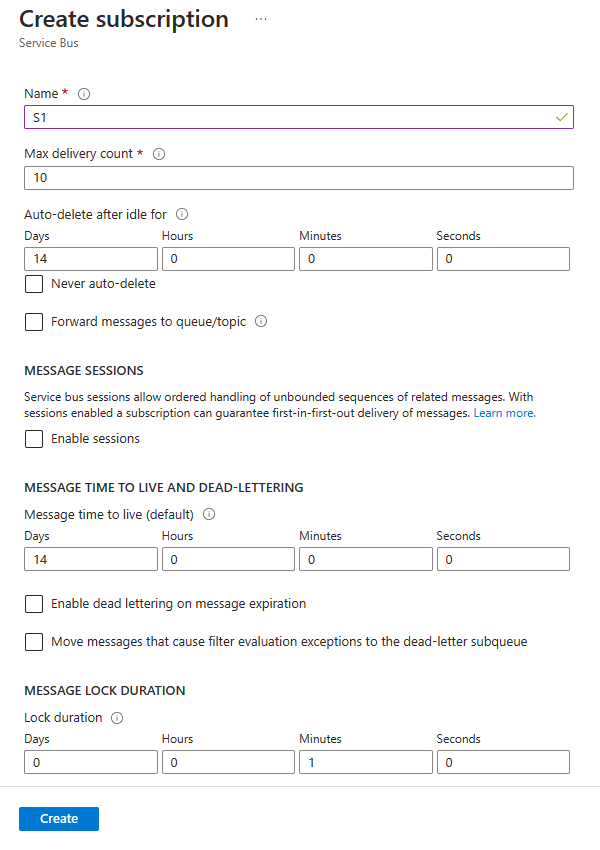
Den här snabbstarten visar två sätt att ansluta till Azure Service Bus: lösenordsfri och anslutningssträng.
Det första alternativet visar hur du använder ditt säkerhetsobjekt i Microsoft Entra-ID och rollbaserad åtkomstkontroll (RBAC) för att ansluta till ett Service Bus-namnområde. Du behöver inte oroa dig för att ha hårdkodade anslutningssträng i koden eller i en konfigurationsfil eller i ett säkert lagringsutrymme som Azure Key Vault.
Det andra alternativet visar hur du använder en anslutningssträng för att ansluta till ett Service Bus-namnområde. Om du är nybörjare på Azure kan det vara enklare att följa anslutningssträng alternativet. Vi rekommenderar att du använder det lösenordslösa alternativet i verkliga program och produktionsmiljöer. Mer information finns i Autentisering och auktorisering. Du kan också läsa mer om lösenordslös autentisering på översiktssidan.
När du utvecklar lokalt kontrollerar du att användarkontot som ansluter till Azure Service Bus har rätt behörigheter. Du behöver rollen Azure Service Bus-dataägare för att kunna skicka och ta emot meddelanden. Om du vill tilldela dig själv den här rollen behöver du rollen Administratör för användaråtkomst eller en annan roll som innehåller åtgärden Microsoft.Authorization/roleAssignments/write . Du kan tilldela Azure RBAC-roller till en användare med hjälp av Azure Portal, Azure CLI eller Azure PowerShell. Läs mer om tillgängliga omfång för rolltilldelningar på översiktssidan för omfång .
I följande exempel tilldelas Azure Service Bus Data Owner rollen till ditt användarkonto, vilket ger fullständig åtkomst till Azure Service Bus-resurser. I ett verkligt scenario följer du principen om lägsta behörighet för att ge användarna endast de minsta behörigheter som krävs för en säkrare produktionsmiljö.
För Azure Service Bus skyddas redan hanteringen av namnområden och alla relaterade resurser via Azure Portal och Azure-resurshanterings-API:et med hjälp av Azure RBAC-modellen. Azure tillhandahåller de inbyggda Azure-rollerna nedan för att auktorisera åtkomst till ett Service Bus-namnområde:
Om du vill skapa en anpassad roll läser du Rättigheter som krävs för Service Bus-åtgärder.
Lägg till ditt Microsoft Entra-användarnamn i rollen Azure Service Bus-dataägare på Service Bus-namnområdesnivå. Det gör att en app som körs i kontexten för ditt användarkonto kan skicka meddelanden till en kö eller ett ämne och ta emot meddelanden från en kö eller ett ämnes prenumeration.
Viktigt
I de flesta fall tar det en minut eller två innan rolltilldelningen sprids i Azure. I sällsynta fall kan det ta upp till åtta minuter. Om du får autentiseringsfel när du först kör koden väntar du en stund och försöker igen.
Om du inte har sidan Service Bus-namnområde öppen i Azure Portal letar du upp Service Bus-namnområdet med hjälp av huvudsökfältet eller det vänstra navigeringsfältet.
På översiktssidan väljer du Åtkomstkontroll (IAM) på den vänstra menyn.
På sidan Åtkomstkontroll (IAM) väljer du fliken Rolltilldelningar .
Välj + Lägg till på den översta menyn och sedan Lägg till rolltilldelning från den resulterande nedrullningsbara menyn.
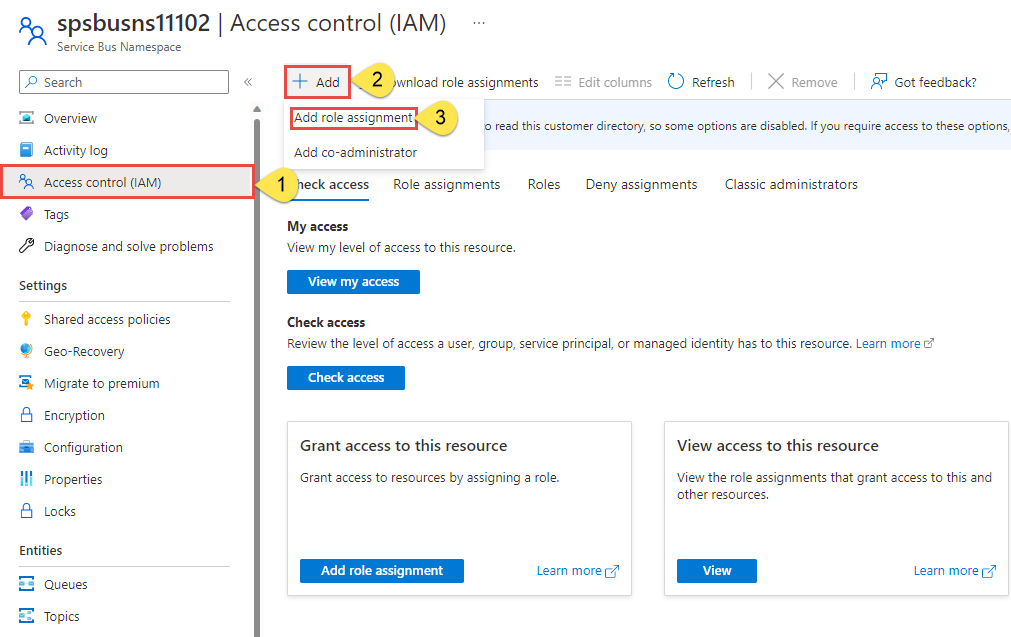
Använd sökrutan för att filtrera resultatet till önskad roll. I det här exemplet söker Azure Service Bus Data Owner du efter och väljer matchande resultat. Välj sedan Nästa.
Under Tilldela åtkomst till väljer du Användare, grupp eller tjänstens huvudnamn och sedan + Välj medlemmar.
I dialogrutan söker du efter ditt Microsoft Entra-användarnamn (vanligtvis din user@domain e-postadress) och väljer sedan Välj längst ned i dialogrutan.
Välj Granska + tilldela för att gå till den sista sidan och sedan Granska + tilldela igen för att slutföra processen.
I det här avsnittet skapar du ett Java-konsolprojekt och lägger till kod för att skicka meddelanden till det ämne som du skapade.
Skapa ett Java-projekt med Eclipse eller ett valfritt verktyg.
Lägg till referenser till Azure Core- och Azure Service Bus-bibliotek.
Om du använder Eclipse och har skapat ett Java-konsolprogram konverterar du Java-projektet till en Maven: högerklicka på projektet i fönstret Paketutforskaren och välj Konfigurera ->Konvertera till Maven-projekt. Lägg sedan till beroenden i dessa två bibliotek enligt följande exempel.
pom.xml Uppdatera filen för att lägga till beroenden i Azure Service Bus- och Azure Identity-paket.
<dependencies>
<dependency>
<groupId>com.azure</groupId>
<artifactId>azure-messaging-servicebus</artifactId>
<version>7.13.3</version>
</dependency>
<dependency>
<groupId>com.azure</groupId>
<artifactId>azure-identity</artifactId>
<version>1.8.0</version>
<scope>compile</scope>
</dependency>
</dependencies>
Lägg till följande import instruktioner i ämnet för Java-filen.
import com.azure.messaging.servicebus.*;
import com.azure.identity.*;
import java.util.concurrent.TimeUnit;
import java.util.Arrays;
import java.util.List;
I klassen definierar du variabler som ska innehålla anslutningssträng (behövs inte för lösenordslöst scenario), ämnesnamn och prenumerationsnamn.
static String topicName = "<TOPIC NAME>";
static String subName = "<SUBSCRIPTION NAME>";
Viktigt
Ersätt <TOPIC NAME> med namnet på ämnet och <SUBSCRIPTION NAME> med namnet på ämnets prenumeration.
Lägg till en metod med namnet sendMessage i klassen för att skicka ett meddelande till ämnet.
Viktigt
Ersätt NAMESPACENAME med namnet på Service Bus-namnrymden.
static void sendMessage()
{
// create a token using the default Azure credential
DefaultAzureCredential credential = new DefaultAzureCredentialBuilder()
.build();
ServiceBusSenderClient senderClient = new ServiceBusClientBuilder()
.fullyQualifiedNamespace("NAMESPACENAME.servicebus.windows.net")
.credential(credential)
.sender()
.topicName(topicName)
.buildClient();
// send one message to the topic
senderClient.sendMessage(new ServiceBusMessage("Hello, World!"));
System.out.println("Sent a single message to the topic: " + topicName);
}
Lägg till en metod med namnet createMessages i klassen för att skapa en lista med meddelanden. Vanligtvis får du dessa meddelanden från olika delar av programmet. Här skapar vi en lista med exempelmeddelanden.
static List<ServiceBusMessage> createMessages()
{
// create a list of messages and return it to the caller
ServiceBusMessage[] messages = {
new ServiceBusMessage("First message"),
new ServiceBusMessage("Second message"),
new ServiceBusMessage("Third message")
};
return Arrays.asList(messages);
}
Lägg till en metod med namnet sendMessageBatch metod för att skicka meddelanden till det ämne som du skapade. Den här metoden skapar en ServiceBusSenderClient för ämnet, anropar createMessages metoden för att hämta listan över meddelanden, förbereder en eller flera batchar och skickar batcharna till ämnet.
Viktigt
Ersätt NAMESPACENAME med namnet på Service Bus-namnrymden.
static void sendMessageBatch()
{
// create a token using the default Azure credential
DefaultAzureCredential credential = new DefaultAzureCredentialBuilder()
.build();
ServiceBusSenderClient senderClient = new ServiceBusClientBuilder()
.fullyQualifiedNamespace("NAMESPACENAME.servicebus.windows.net")
.credential(credential)
.sender()
.topicName(topicName)
.buildClient();
// Creates an ServiceBusMessageBatch where the ServiceBus.
ServiceBusMessageBatch messageBatch = senderClient.createMessageBatch();
// create a list of messages
List<ServiceBusMessage> listOfMessages = createMessages();
// We try to add as many messages as a batch can fit based on the maximum size and send to Service Bus when
// the batch can hold no more messages. Create a new batch for next set of messages and repeat until all
// messages are sent.
for (ServiceBusMessage message : listOfMessages) {
if (messageBatch.tryAddMessage(message)) {
continue;
}
// The batch is full, so we create a new batch and send the batch.
senderClient.sendMessages(messageBatch);
System.out.println("Sent a batch of messages to the topic: " + topicName);
// create a new batch
messageBatch = senderClient.createMessageBatch();
// Add that message that we couldn't before.
if (!messageBatch.tryAddMessage(message)) {
System.err.printf("Message is too large for an empty batch. Skipping. Max size: %s.", messageBatch.getMaxSizeInBytes());
}
}
if (messageBatch.getCount() > 0) {
senderClient.sendMessages(messageBatch);
System.out.println("Sent a batch of messages to the topic: " + topicName);
}
//close the client
senderClient.close();
}
I det här avsnittet lägger du till kod för att hämta meddelanden från en prenumeration i ämnet.
Lägg till en metod med namnet receiveMessages för att ta emot meddelanden från prenumerationen. Den här metoden skapar en ServiceBusProcessorClient för prenumerationen genom att ange en hanterare för bearbetning av meddelanden och en annan för hantering av fel. Sedan startar processorn, väntar i några sekunder, skriver ut de meddelanden som tas emot och stoppar och stänger sedan processorn.
Viktigt
NAMESPACENAME med namnet på Service Bus-namnrymden.ServiceBusTopicTest i ServiceBusTopicTest::processMessage koden med namnet på din klass.// handles received messages
static void receiveMessages() throws InterruptedException
{
DefaultAzureCredential credential = new DefaultAzureCredentialBuilder()
.build();
// Create an instance of the processor through the ServiceBusClientBuilder
ServiceBusProcessorClient processorClient = new ServiceBusClientBuilder()
.fullyQualifiedNamespace("NAMESPACENAME.servicebus.windows.net")
.credential(credential)
.processor()
.topicName(topicName)
.subscriptionName(subName)
.processMessage(context -> processMessage(context))
.processError(context -> processError(context))
.buildProcessorClient();
System.out.println("Starting the processor");
processorClient.start();
TimeUnit.SECONDS.sleep(10);
System.out.println("Stopping and closing the processor");
processorClient.close();
}
processMessage Lägg till metoden för att bearbeta ett meddelande som tas emot från Service Bus-prenumerationen.
private static void processMessage(ServiceBusReceivedMessageContext context) {
ServiceBusReceivedMessage message = context.getMessage();
System.out.printf("Processing message. Session: %s, Sequence #: %s. Contents: %s%n", message.getMessageId(),
message.getSequenceNumber(), message.getBody());
}
processError Lägg till metoden för att hantera felmeddelanden.
private static void processError(ServiceBusErrorContext context) {
System.out.printf("Error when receiving messages from namespace: '%s'. Entity: '%s'%n",
context.getFullyQualifiedNamespace(), context.getEntityPath());
if (!(context.getException() instanceof ServiceBusException)) {
System.out.printf("Non-ServiceBusException occurred: %s%n", context.getException());
return;
}
ServiceBusException exception = (ServiceBusException) context.getException();
ServiceBusFailureReason reason = exception.getReason();
if (reason == ServiceBusFailureReason.MESSAGING_ENTITY_DISABLED
|| reason == ServiceBusFailureReason.MESSAGING_ENTITY_NOT_FOUND
|| reason == ServiceBusFailureReason.UNAUTHORIZED) {
System.out.printf("An unrecoverable error occurred. Stopping processing with reason %s: %s%n",
reason, exception.getMessage());
} else if (reason == ServiceBusFailureReason.MESSAGE_LOCK_LOST) {
System.out.printf("Message lock lost for message: %s%n", context.getException());
} else if (reason == ServiceBusFailureReason.SERVICE_BUSY) {
try {
// Choosing an arbitrary amount of time to wait until trying again.
TimeUnit.SECONDS.sleep(1);
} catch (InterruptedException e) {
System.err.println("Unable to sleep for period of time");
}
} else {
System.out.printf("Error source %s, reason %s, message: %s%n", context.getErrorSource(),
reason, context.getException());
}
}
main Uppdatera metoden för att anropa sendMessage, sendMessageBatchoch receiveMessages metoder och för att utlösa InterruptedException.
public static void main(String[] args) throws InterruptedException {
sendMessage();
sendMessageBatch();
receiveMessages();
}
Kör programmet för att se utdata som liknar följande utdata:
Om du använder Eclipse högerklickar du på projektet, väljer Exportera, expanderar Java, väljer Körbar JAR-fil och följer stegen för att skapa en runnable JAR-fil.
Om du är inloggad på datorn med ett användarkonto som skiljer sig från användarkontot som lagts till i rollen Azure Service Bus-dataägare följer du dessa steg. Annars hoppar du över det här steget och går vidare för att köra Jar-filen i nästa steg.
Installera Azure CLI på datorn.
Kör följande CLI-kommando för att logga in på Azure. Använd samma användarkonto som du lade till i rollen Azure Service Bus-dataägare .
az login
Kör Jar-filen med hjälp av följande kommando.
java -jar <JAR FILE NAME>
Du ser följande utdata i konsolfönstret.
Sent a single message to the topic: mytopic
Sent a batch of messages to the topic: mytopic
Starting the processor
Processing message. Session: e0102f5fbaf646988a2f4b65f7d32385, Sequence #: 1. Contents: Hello, World!
Processing message. Session: 3e991e232ca248f2bc332caa8034bed9, Sequence #: 2. Contents: First message
Processing message. Session: 56d3a9ea7df446f8a2944ee72cca4ea0, Sequence #: 3. Contents: Second message
Processing message. Session: 7bd3bd3e966a40ebbc9b29b082da14bb, Sequence #: 4. Contents: Third message
På sidan Översikt för Service Bus-namnområdet i Azure Portal kan du se antal inkommande och utgående meddelanden. Vänta i en minut eller så och uppdatera sedan sidan för att se de senaste värdena.
Växla till fliken Ämnen i fönstret längst ned i mitten och välj ämnet för att se sidan Service Bus-ämne för ditt ämne. På den här sidan bör du se fyra inkommande och fyra utgående meddelanden i diagrammet Meddelanden .
Om du kommenterar ut anropet receiveMessagesmain i metoden och kör appen igen visas 8 inkommande meddelanden (4 nya) men fyra utgående meddelanden på sidan Service Bus-ämne .
Om du väljer en prenumeration på den här sidan kommer du till sidan Service Bus-prenumeration . Du kan se antalet aktiva meddelanden, antal meddelanden med obeställbara meddelanden med mera på den här sidan. I det här exemplet finns det fyra aktiva meddelanden som mottagaren inte har tagit emot ännu.
Se följande dokumentation och exempel:
Händelser
31 mars 23 - 2 apr. 23
Den största utbildningshändelsen för Infrastruktur, Power BI och SQL. 31 mars – 2 april. Använd koden FABINSIDER för att spara 400 USD.
Anmäl dig i dagUtbildning
Modul
Aktivera asynkrona meddelanden i Java-appar med hjälp av JMS och Azure Service Bus - Training
Skicka meddelanden till och ta emot meddelanden från Azure Service Bus med Spring Boot-program.
Dokumentation
Kom igång med Azure Service Bus-köer (Java) - Azure Service Bus
Den här självstudien visar hur du skickar meddelanden till och tar emot meddelanden från Azure Service Bus-köer med hjälp av programmeringsspråket Java.
Använda JMS i Spring för att få åtkomst till Azure Service Bus - Java on Azure
Den här självstudien visar hur du använder Spring JMS Starter för att skicka meddelanden till och ta emot meddelanden från Azure Service Bus.
Använda Azure Service Bus i Spring-program - Java on Azure
Visar hur du använder Azure Service Bus i Java-program som skapats med Spring-ramverket.