Replikera virtuella Azure-datorer till en annan Azure-region
Den här artikeln beskriver hur du aktiverar replikering av virtuella Azure-datorer, från en Azure-region till en annan.
Innan du börjar
Den här artikeln förutsätter att du har förberett för Site Recovery-distribution, enligt beskrivningen i självstudien om haveriberedskap mellan Azure och Azure.
Förutsättningar bör finnas på plats och du bör ha skapat ett Recovery Services-valv.
Aktivera replikering
Använd följande procedur för att replikera virtuella Azure-datorer till en annan Azure-region. Till exempel är den primära Azure-regionen Östasien och den sekundära är Sydostasien.
På sidan Site Recovery för valvet >går du till virtuella Azure-datorer och väljer Aktivera replikering.
Gör följande under Källa på sidan Aktivera replikering:
Region: Välj den Azure-region där du vill skydda dina virtuella datorer. Källplatsen är till exempel Östasien.
Kommentar
För haveriberedskap mellan regioner bör källplatsen skilja sig från Recovery Services-valvet och dess resursgrupps plats. Det kan dock vara samma som någon av dem för zonindelad haveriberedskap.
Prenumeration: Välj den prenumeration som dina virtuella källdatorer tillhör. Det kan vara vilken prenumeration som helst i samma Microsoft Entra-klientorganisation där recovery services-valvet finns.
Resursgrupp: Välj den resursgrupp som dina virtuella källdatorer tillhör. Alla virtuella datorer i den valda resursgruppen visas som skydd i nästa steg.
Distributionsmodell för virtuella datorer: Välj Azure-distributionsmodell för källdatorerna.
Haveriberedskap mellan tillgänglighetszoner: Välj Ja om du vill utföra zonindelad haveriberedskap på virtuella datorer.
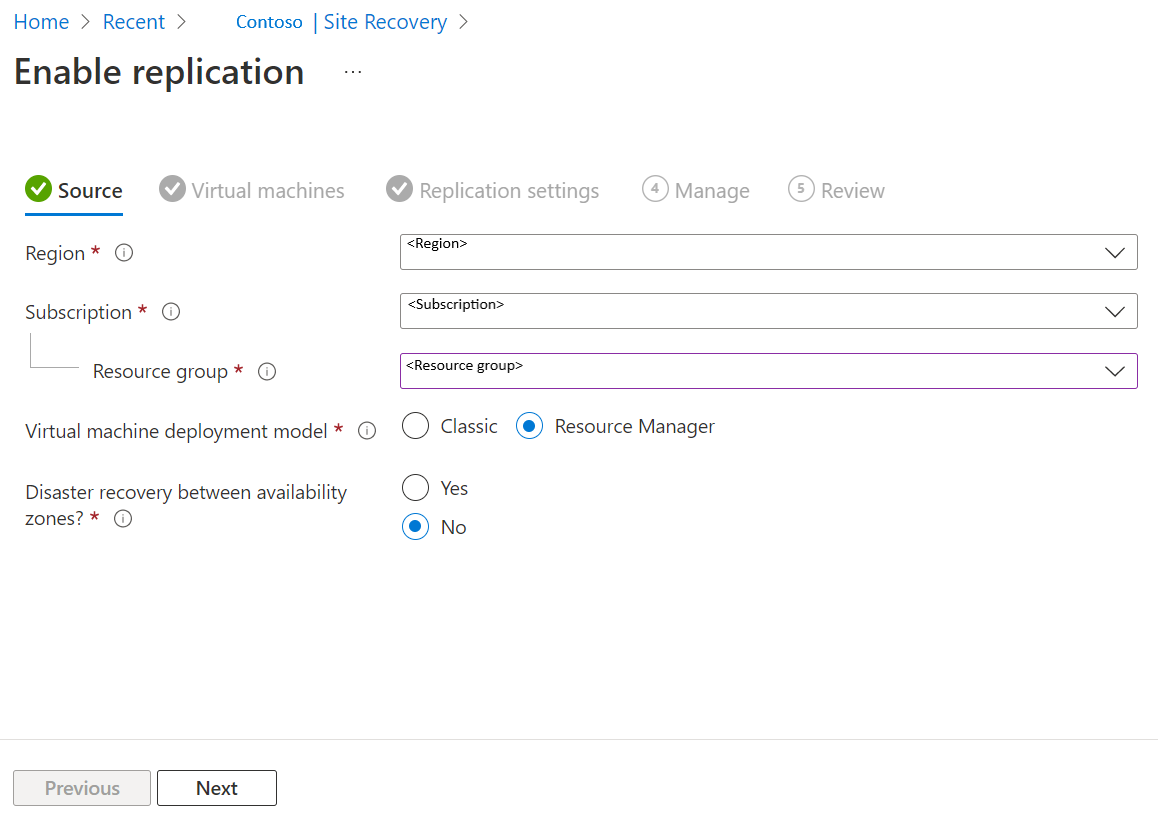
Välj Nästa.
I Virtuella datorer väljer du varje virtuell dator som du vill replikera. Du kan bara välja datorer som stöder replikering. Du kan välja upp till 10 virtuella datorer. Välj sedan Nästa.
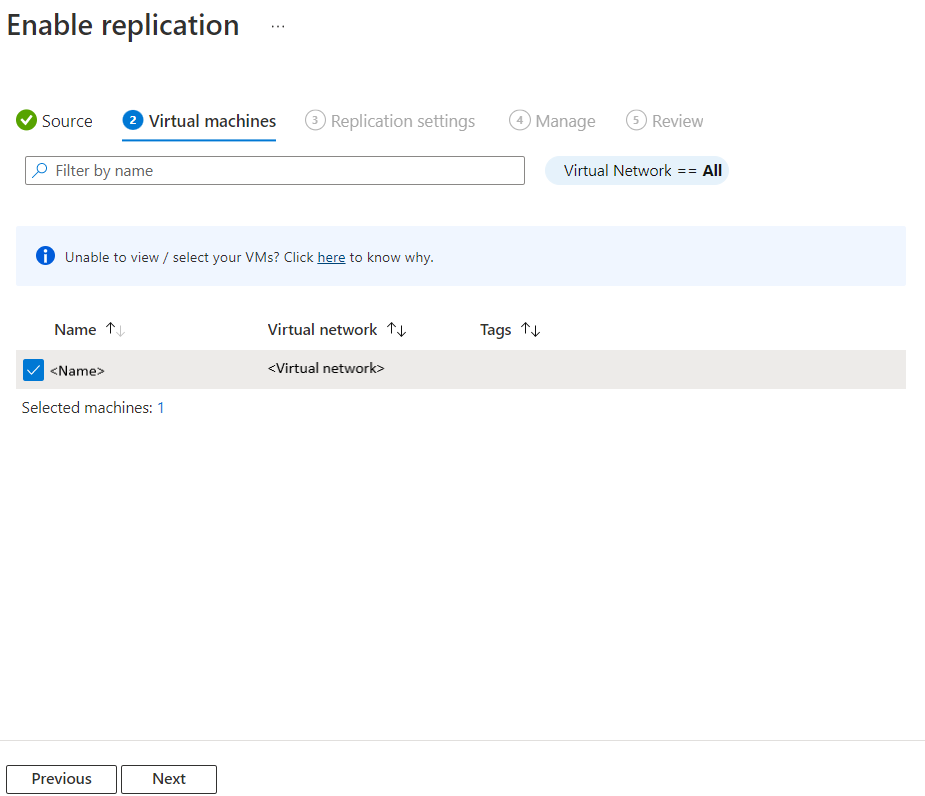
I Replikeringsinställningar kan du konfigurera följande inställningar:
Under Plats och resursgrupp,
Målplats: Välj den plats där data för den virtuella källdatorn måste replikeras. Beroende på platsen för valda datorer ger Site Recovery en lista över lämpliga målregioner. Vi rekommenderar att du behåller målplatsen på samma sätt som Recovery Services-valvplatsen.
Målprenumeration: Välj den målprenumeration som används för haveriberedskap. Som standard är målprenumerationen samma som källprenumerationen.
Målresursgrupp: Välj den resursgrupp som alla dina replikerade virtuella datorer tillhör.
- Som standard skapar Site Recovery en ny resursgrupp i målregionen med ett asr-suffix i namnet.
- Om resursgruppen som skapas av Site Recovery redan finns återanvänds den.
- Du kan anpassa inställningarna för resursgruppen.
- Platsen för målresursgruppen kan vara vilken Azure-region som helst, förutom den region där de virtuella källdatorerna finns.
Kommentar
Du kan också skapa en ny målresursgrupp genom att välja Skapa ny.
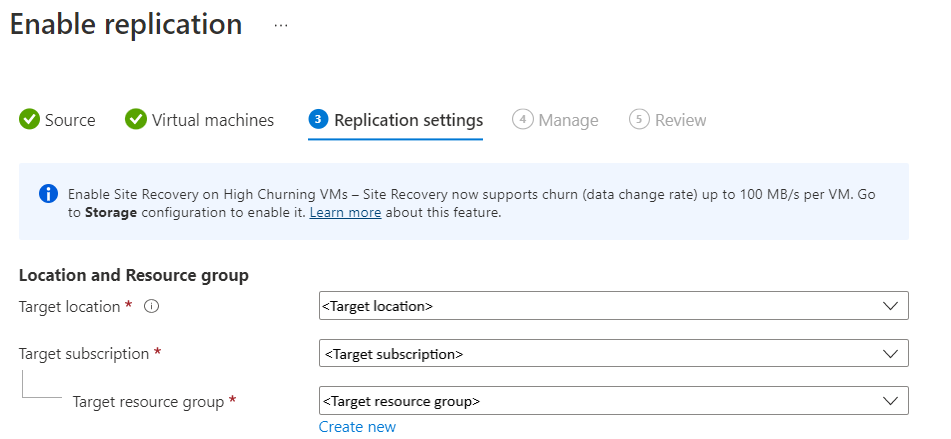
Under Nätverk,
Virtuellt redundansnätverk: Välj det virtuella redundansnätverket.
Kommentar
Du kan också skapa ett nytt virtuellt redundansnätverk genom att välja Skapa nytt.
Redundansundernät: Välj undernätet för redundans.

Lagring: Välj Visa/redigera lagringskonfiguration. Sidan Anpassa målinställningar öppnas.

- Replikhanterad disk: Site Recovery skapar nya replikhanterade diskar i målregionen för att spegla den virtuella källdatorns hanterade diskar med samma lagringstyp (Standard eller Premium) som den virtuella källdatorns hanterade disk.
- Cachelagring: Site Recovery behöver ett extra lagringskonto som kallas cachelagring i källregionen. Alla ändringar som sker på de virtuella källdatorerna spåras och skickas till cachelagringskontot innan de replikeras till målplatsen.
Kommentar
Azure Site Recovery har ett alternativ med hög omsättning som du kan välja att skydda virtuella datorer med hög dataändringshastighet. Med detta kan du använda en Premium Block Blob-typ av lagringskonto. Som standard är alternativet Normal omsättning valt. Mer information finns i Haveriberedskap för virtuella Azure-datorer – stöd för hög omsättning.
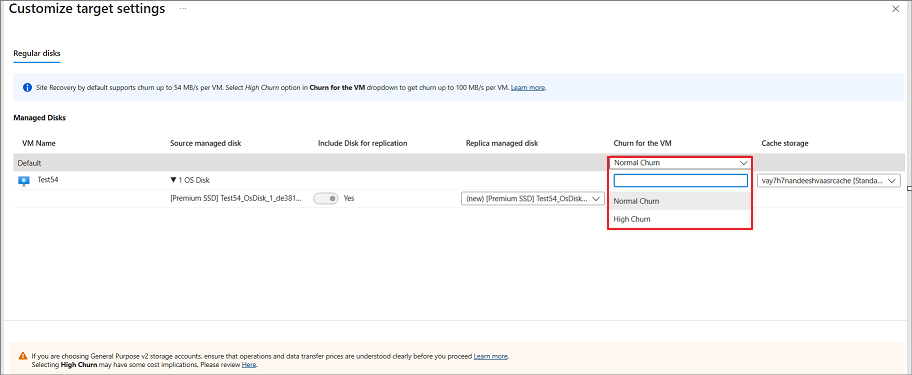
Tillgänglighetsalternativ: Välj lämpligt tillgänglighetsalternativ för den virtuella datorn i målregionen. Om det redan finns en tillgänglighetsuppsättning som skapades av Site Recovery återanvänds den. Välj Visa/redigera tillgänglighetsalternativ för att visa eller redigera tillgänglighetsalternativen.
Kommentar
- När du konfigurerar måltillgänglighetsuppsättningarna konfigurerar du olika tillgänglighetsuppsättningar för virtuella datorer med olika storlek.
- Du kan inte ändra tillgänglighetstypen enskild instans, tillgänglighetsuppsättningen eller tillgänglighetszonen efter att du har aktiverat replikering. Du måste inaktivera och aktivera replikering för att ändra tillgänglighetstypen.

Kapacitetsreservation: Med kapacitetsreservation kan du köpa kapacitet i återställningsregionen och sedan redundansväxlar till den kapaciteten. Du kan antingen skapa en ny kapacitetsreservationsgrupp eller använda en befintlig. Mer information finns i hur kapacitetsreservation fungerar. Välj Visa eller Redigera tilldelning av kapacitetsreservationsgrupp för att ändra kapacitetsreservationsinställningarna. När redundans utlöses skapas den nya virtuella datorn i den tilldelade kapacitetsreservationsgruppen.

Välj Nästa.
Gör följande i Hantera:
- Under Replikeringsprincip,
- Replikeringsprincip: Välj replikeringsprincipen. Definierar inställningarna för kvarhållningshistorik för återställningspunkter och appkonsekvent ögonblicksbildsfrekvens. Som standard skapar Site Recovery en ny replikeringsprincip med standardinställningar på 24 timmar för kvarhållning av återställningspunkter.
- Replikeringsgrupp: Skapa replikeringsgrupp för att replikera virtuella datorer tillsammans för att generera konsekventa återställningspunkter för flera virtuella datorer. Observera att aktivering av konsekvens för flera virtuella datorer kan påverka arbetsbelastningens prestanda och bör endast användas om datorer kör samma arbetsbelastning och du behöver konsekvens på flera datorer.
- Under Tilläggsinställningar
- Välj Uppdatera inställningar och Automation-konto.
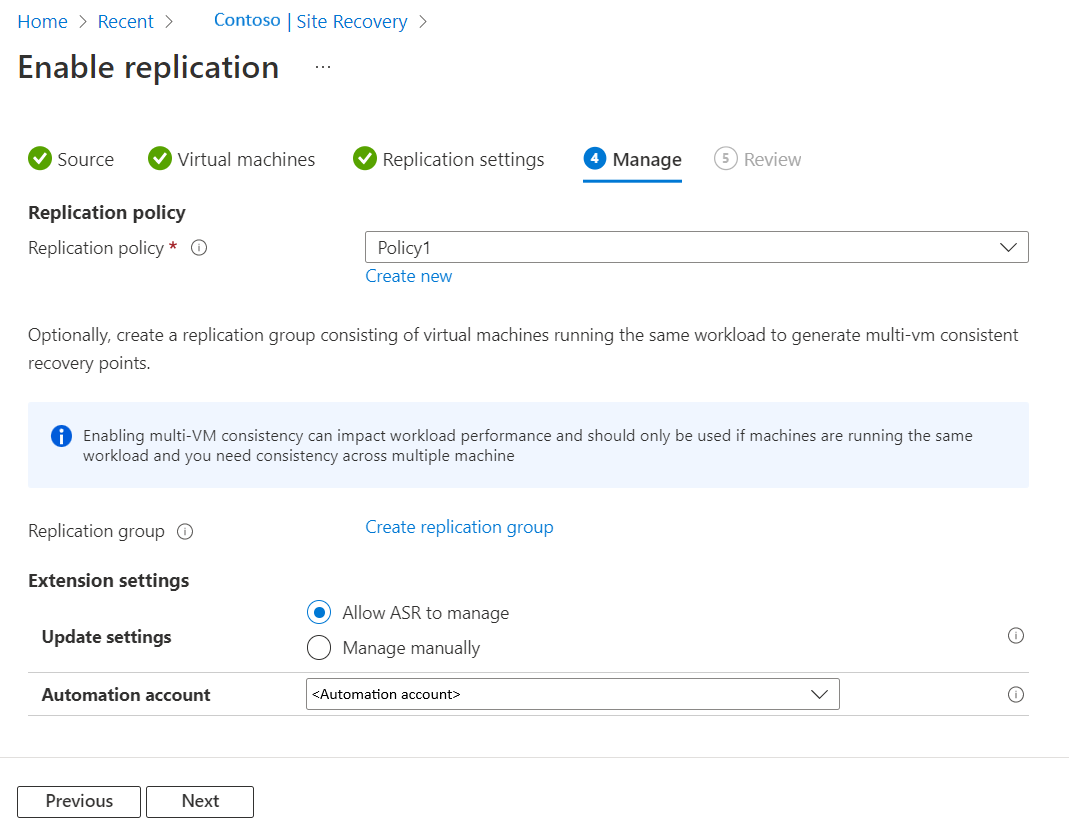
- Under Replikeringsprincip,
Välj Nästa
I Granska granskar du inställningarna för den virtuella datorn och väljer Aktivera replikering.
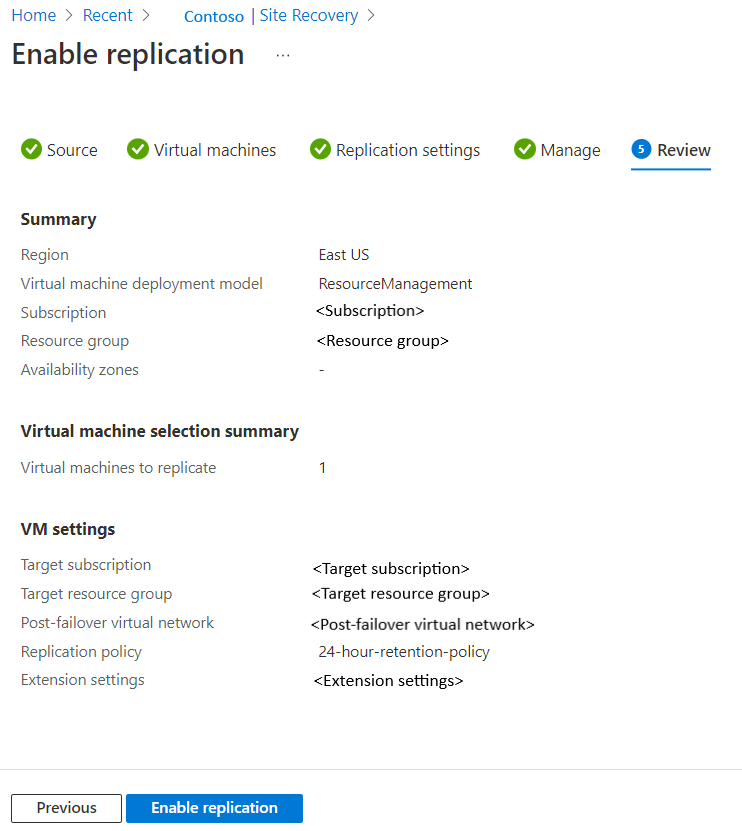
När de virtuella datorerna har aktiverats för replikering kan du kontrollera statusen för den virtuella datorns hälsotillstånd under Replikerade objekt. Hur lång tid det tar för inledande replikering beror på olika faktorer, till exempel diskstorlek, använt lagringsutrymme på diskarna osv. Dataöverföring sker på ~23 % av diskens dataflöde. Den första replikeringen skapar en ögonblicksbild av disken och överför ögonblicksbilden.
Aktivera replikering för tillagda diskar
Om du lägger till diskar till en virtuell Azure-dator som replikering är aktiverad för sker följande:
Replikeringshälsan för den virtuella datorn visar en varning, och en anteckning informerar dig om att en eller flera diskar är tillgängliga för skydd.
Om du aktiverar skydd för de tillagda diskarna försvinner varningen efter den första replikeringen av disken.
Om du väljer att inte aktivera replikering för disken kan du välja att stänga varningen.
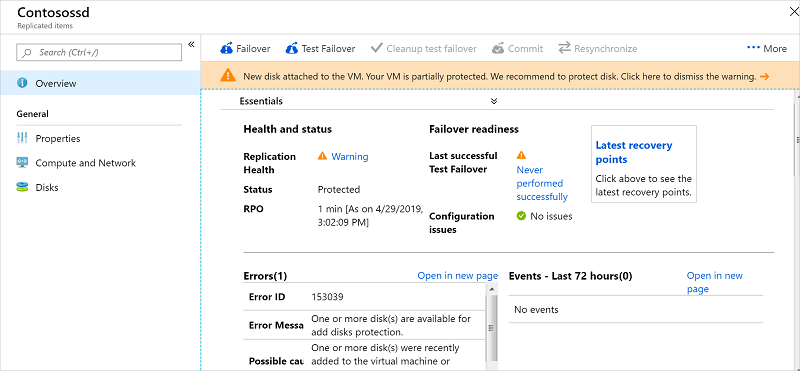
Gör följande för att aktivera replikering för en tillagd disk:
I valvet >Replikerade objekt klickar du på den virtuella dator som du lade till disken till.
Klicka på Diskar och välj sedan den datadisk som du vill aktivera replikering för (dessa diskar har statusen Inte skyddad ).
I Diskinformation klickar du på Aktivera replikering.
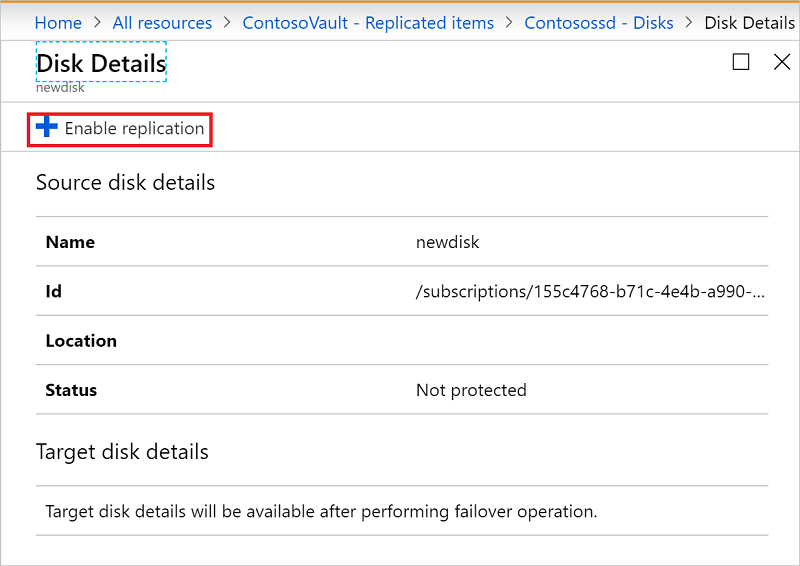
När det aktiverade replikeringsjobbet har körts och den inledande replikeringen har slutförts tas replikeringshälsovarningen för diskproblemet bort.
Kommentar
- Under den inledande replikeringen kan statusen ta lite tid att uppdatera, utan förlopp. Klicka på knappen Uppdatera för att hämta den senaste statusen.
- Om en återställningspunkt inte har genererats under de senaste 60 minuterna blir replikeringshälsan för den virtuella datorn kritisk.
Nästa steg
- Läs mer om att köra ett redundanstest.