Distribuera replikeringsapparat till Azure Site Recovery – moderniserad
Kommentar
Informationen i den här artikeln gäller för Azure Site Recovery – Moderniserad. Information om konfigurationsserverkrav i klassiska versioner finns i den här artikeln.
Kommentar
Se till att du skapar ett nytt och exklusivt Recovery Services-valv för att konfigurera ASR-replikeringsinstallationen. Använd inte ett befintligt valv.
Du distribuerar en lokal replikeringsinstallation när du använder Azure Site Recovery för haveriberedskap för virtuella VMware-datorer eller fysiska servrar till Azure.
- Replikeringsinstallationen samordnar kommunikationen mellan lokal VMware och Azure. Den hanterar också datareplikering.
- Läs mer om komponenter och processer för Replikeringsinstallationen i Azure Site Recovery.
Förbereda Azure-konto
För att skapa och registrera Replikeringsinstallationen för Azure Site Recovery behöver du ett Azure-konto med:
- Behörighet som deltagare eller ägare för Azure-prenumerationen.
- Behörigheter för att registrera Microsoft Entra-appar.
- Ägare eller deltagare plus administratörsbehörigheter för användaråtkomst för Azure-prenumerationen för att skapa ett Nyckelvalv som används vid registrering av Replikeringsinstallationen för Azure Site Recovery med Azure.
Om du nyligen skapade ett kostnadsfritt Azure-konto är du ägare av prenumerationen. Om du inte är prenumerationsägare arbetar du med ägaren för de behörigheter som krävs.
Behörigheter som krävs
Här är de behörigheter som krävs för nyckelvalvet:
- Microsoft.OffAzure/*
- Microsoft.KeyVault/register/action
- Microsoft.KeyVault/vaults/read
- Microsoft.KeyVault/vaults/keys/read
- Microsoft.KeyVault/vaults/secrets/read
- Microsoft.Recoveryservices/*
Följ dessa steg för att tilldela de behörigheter som krävs:
I Azure-portalen söker du efter Prenumerationer och under Tjänster väljer du sökrutan Prenumerationer för att söka efter Azure-prenumerationen.
På sidan Prenumerationer väljer du den prenumeration där du skapade Recovery Services-valvet.
I den valda prenumerationen väljer du Åtkomstkontroll (IAM) >Kontrollera åtkomst. I Kontrollera åtkomst söker du efter det relevanta användarkontot.
I Lägg till en rolltilldelning väljer du Lägg till, väljer rollen Deltagare eller Ägare och väljer kontot. Välj sedan Spara.
För att registrera installationen behöver ditt Azure-konto behörighet att registrera Microsoft Entra-appar.
Följ de här stegen för att tilldela nödvändiga behörigheter:
I Azure-portalen går du till Användare av Microsoft Entra-ID>>användare Inställningar. I Användarinställningar kontrollerar du att Microsoft Entra-användare kan registrera program (inställt på Ja som standard).
Om inställningarna för Appregistreringar har angetts till Nej ber du klientorganisationen/den globala administratören att tilldela den behörighet som krävs. Rollen Programutvecklare kan inte användas för att aktivera registrering av Microsoft Entra-appen.
Förbereda infrastrukturen
Du måste konfigurera en Azure Site Recovery-replikeringsinstallation i den lokala miljön för att aktivera återställning på den lokala datorn. Detaljerad information om de åtgärder som utförs av installationen finns i det här avsnittet
Gå till Komma igång med Recovery Services-valvet>. I VMware-datorer till Azure väljer du Förbered infrastruktur och fortsätter med avsnitten nedan:
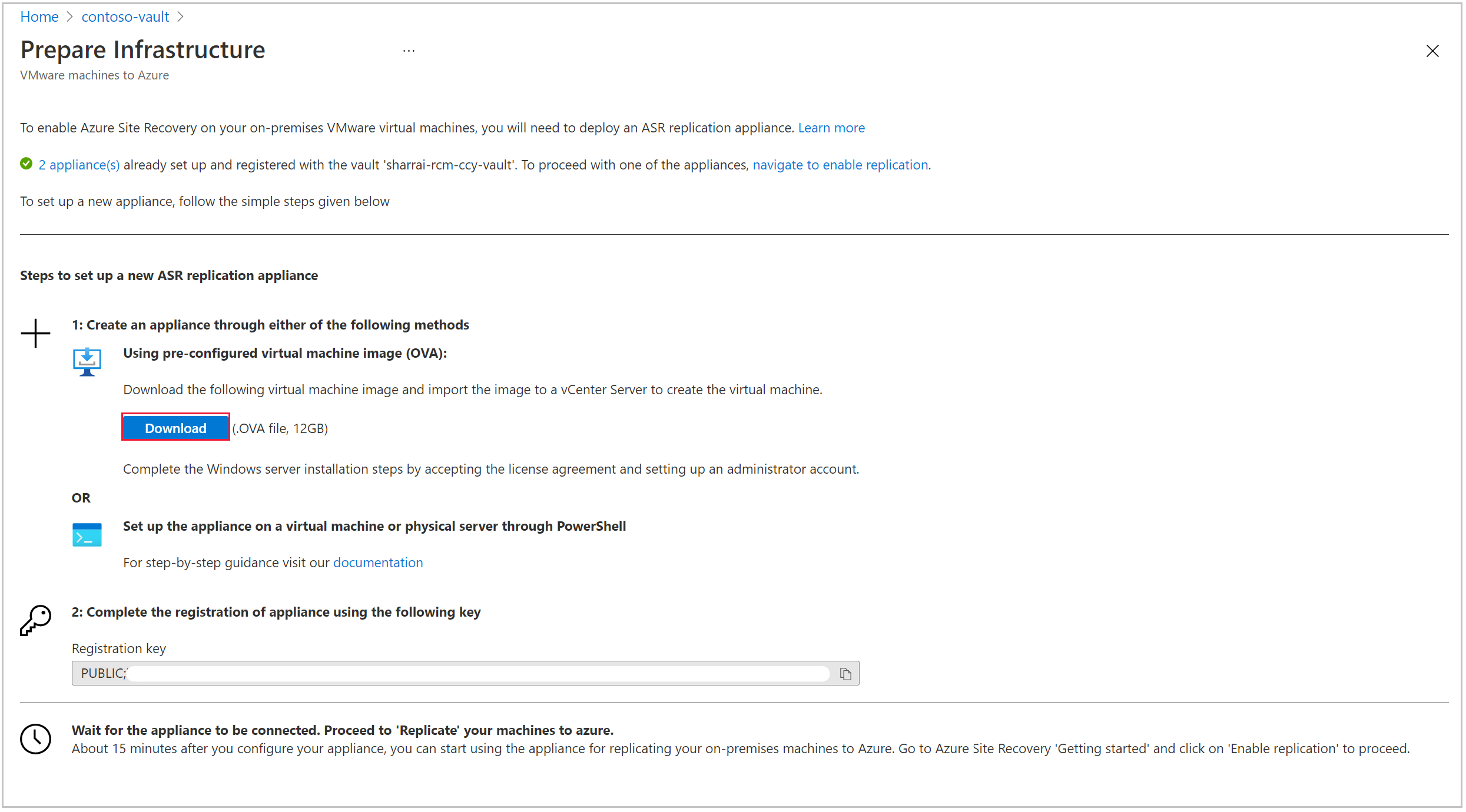
Om du vill konfigurera en ny installation kan du använda en OVF-mall (rekommenderas) eller PowerShell. Se till att du uppfyller alla maskinvaru- och programvarukrav och alla andra krav.
Skapa replikeringsinstallation för Azure Site Recovery
Du kan skapa Site Recovery-replikeringsinstallationen med hjälp av OVF-mallen eller via PowerShell.
Kommentar
Installationen måste utföras på ett sekventiellt sätt. Parallell registrering av flera enheter kan inte köras.
Skapa replikeringsinstallation via OVF-mall
Vi rekommenderar den här metoden eftersom Azure Site Recovery säkerställer att alla nödvändiga konfigurationer hanteras av mallen. OVF-mallen startar en dator med de specifikationer som krävs.
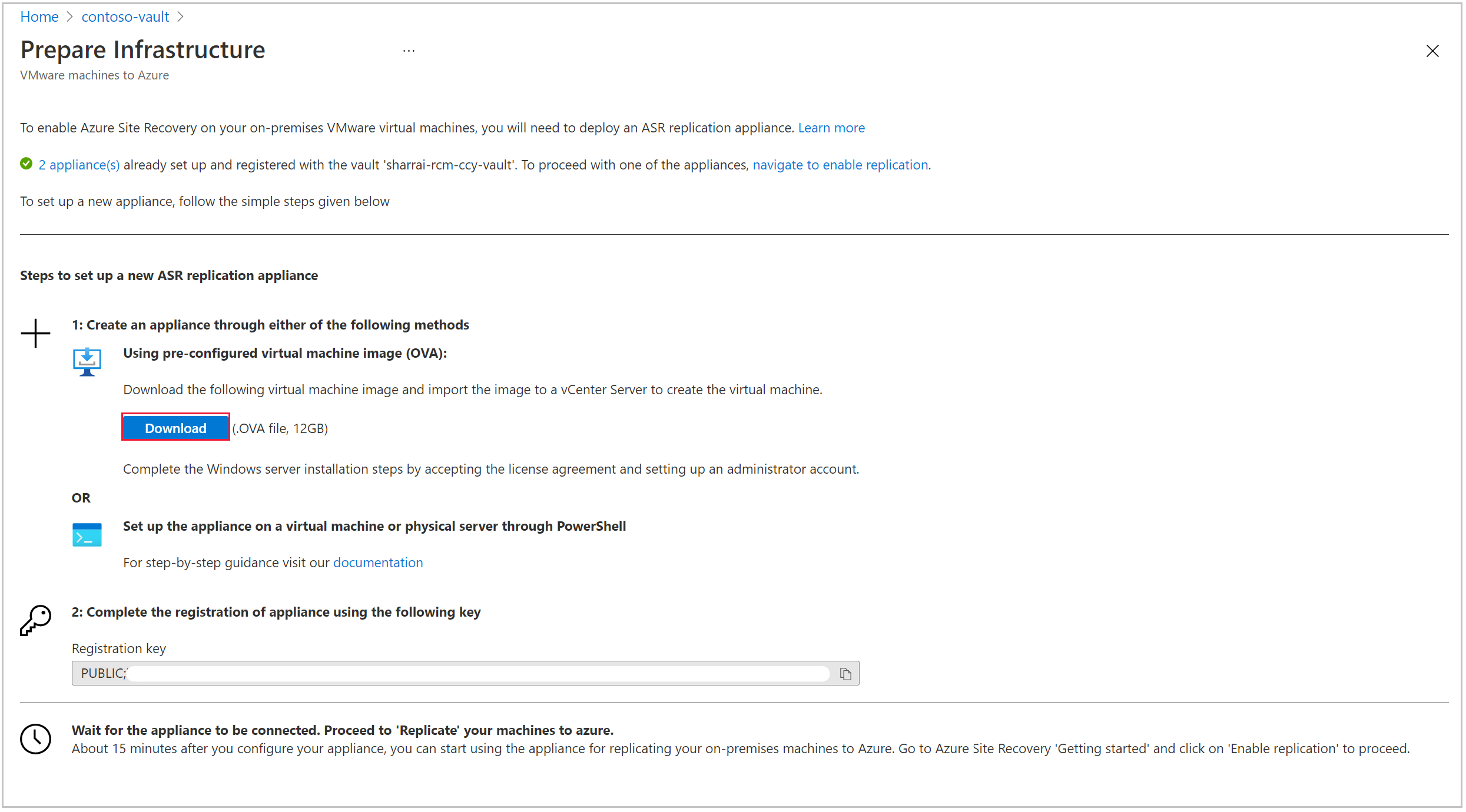
Följ stegen nedan:
- Ladda ned OVF-mallen för att konfigurera en installation i din lokala miljö.
- När distributionen är klar kan du aktivera den virtuella datorn för installationen för att godkänna Microsoft Evaluation-licensen.
- På nästa skärm anger du lösenord för administratörsanvändaren.
- Välj Slutför, systemet startas om och du kan logga in med administratörsanvändarkontot.
Konfigurera installationen via PowerShell
Om det finns några organisationsbegränsningar kan du manuellt konfigurera Site Recovery-replikeringsinstallationen via PowerShell. Följ de här stegen:
Ladda ned installationsprogrammet härifrån och placera den här mappen på Replikeringsinstallationen för Azure Site Recovery.
När zip-mappen har kopierats kan du packa upp och extrahera komponenterna i mappen.
Gå till sökvägen där mappen extraheras till och kör följande PowerShell-skript som administratör:
DRInstaller.ps1
Registrera installation
När du har skapat installationen startas Konfigurationshanteraren för Microsoft Azure-installationen automatiskt. Krav som internetanslutning, tidssynkronisering, systemkonfigurationer och grupprinciper (visas nedan) verifieras.
CheckRegistryAccessPolicy – förhindrar åtkomst till verktyg för registerredigering.
- Nyckel: HKLM\SOFTWARE\Microsoft\Windows\CurrentVersion\Policies\System
- DisableRegistryTools-värdet ska vara lika med 0.
CheckCommandPromptPolicy – förhindrar åtkomst till kommandotolken.
- Nyckel: HKLM\SOFTWARE\Policies\Microsoft\Windows\System
- DisableCMD-värdet ska vara lika med 0.
CheckTrustLogicAttachmentsPolicy – Förtroendelogik för filbilagor.
- Nyckel: HKLM\SOFTWARE\Microsoft\Windows\CurrentVersion\Policies\Attachments
- UseTrustedHandlers-värdet får inte vara lika med 3.
CheckPowershellExecutionPolicy – Aktivera skriptkörning.
- PowerShell-körningsprincipen får inte vara AllSigned eller Begränsad
- Se till att grupprincipen "Aktivera skriptkörningshanteraren för bifogade filer" inte är inställd på Inaktiverad eller "Tillåt endast signerade skript"
Använd följande steg för att registrera installationen:
Om enheten använder en proxy för Internetåtkomst konfigurerar du proxyinställningarna genom att växla på alternativet använd proxy för att ansluta till Internet . Alla Azure Site Recovery-tjänster använder dessa inställningar för att ansluta till Internet. Endast HTTP-proxy stöds.
Proxyinställningar kan uppdateras senare också med hjälp av knappen "Uppdatera proxy".
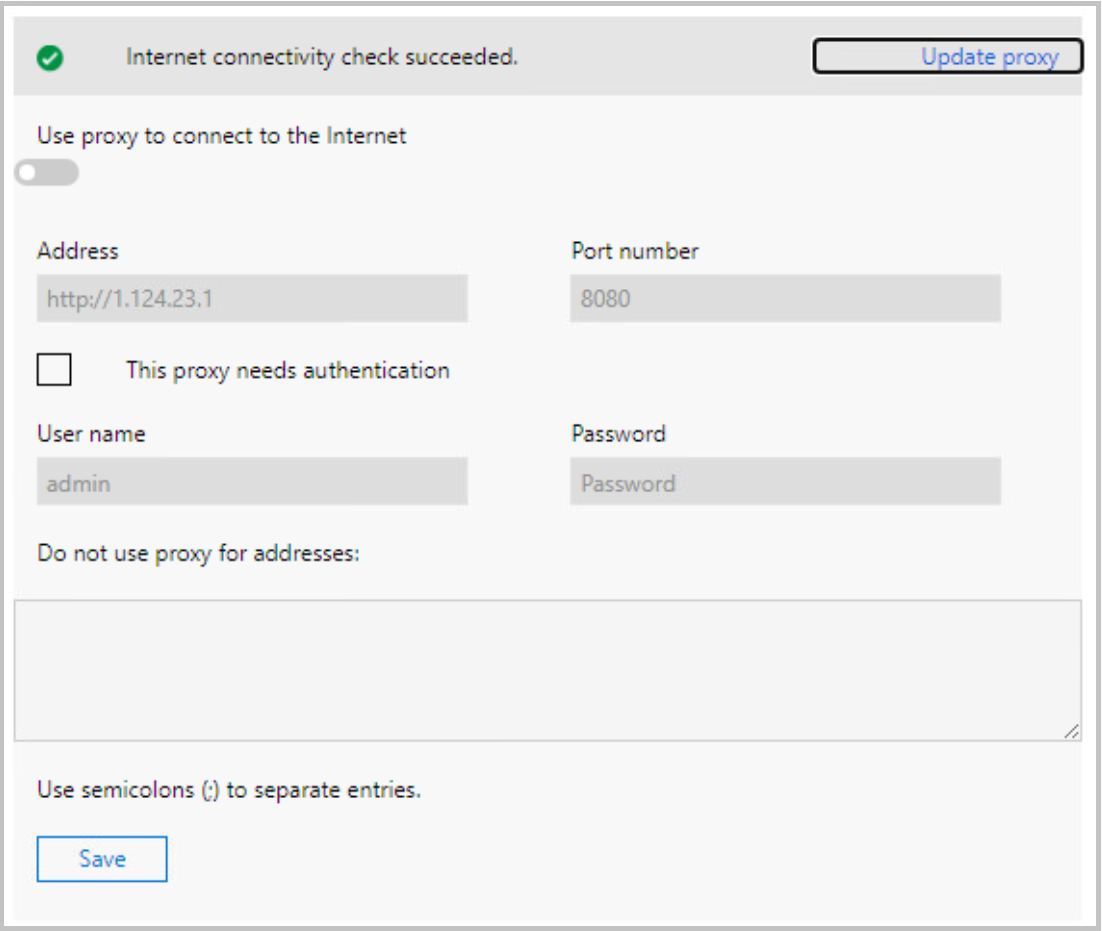
Kontrollera att de url:er som krävs är tillåtna och kan nås från Azure Site Recovery-replikeringsinstallationen för kontinuerlig anslutning.
När förutsättningarna har kontrollerats hämtas i nästa steg information om alla installationskomponenter. Granska statusen för alla komponenter och välj sedan Fortsätt.
När du har sparat informationen fortsätter du med att välja installationens anslutning. Antingen FQDN eller en NAT IP kan väljas för att definiera hur kommunikationen med installationen skulle ske.
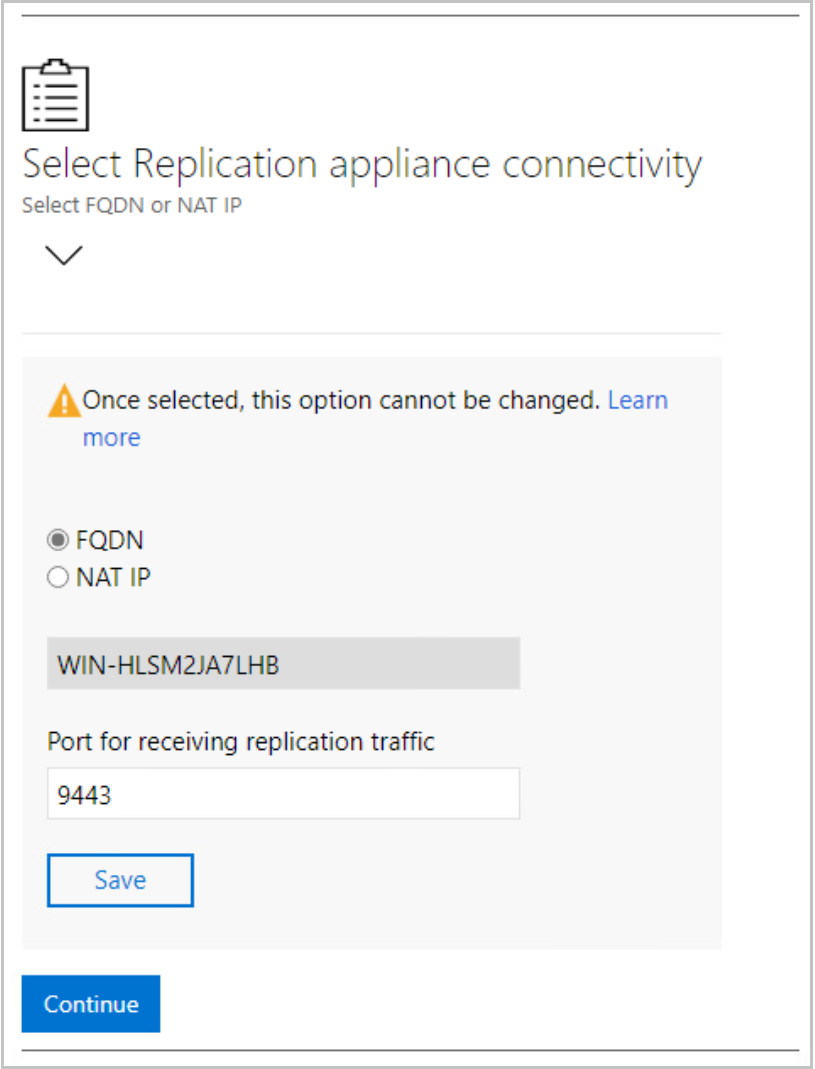
När du har sparat anslutningsinformation väljer du Fortsätt för att fortsätta registreringen med Microsoft Azure.
Se till att förutsättningarna uppfylls och fortsätt med registreringen.
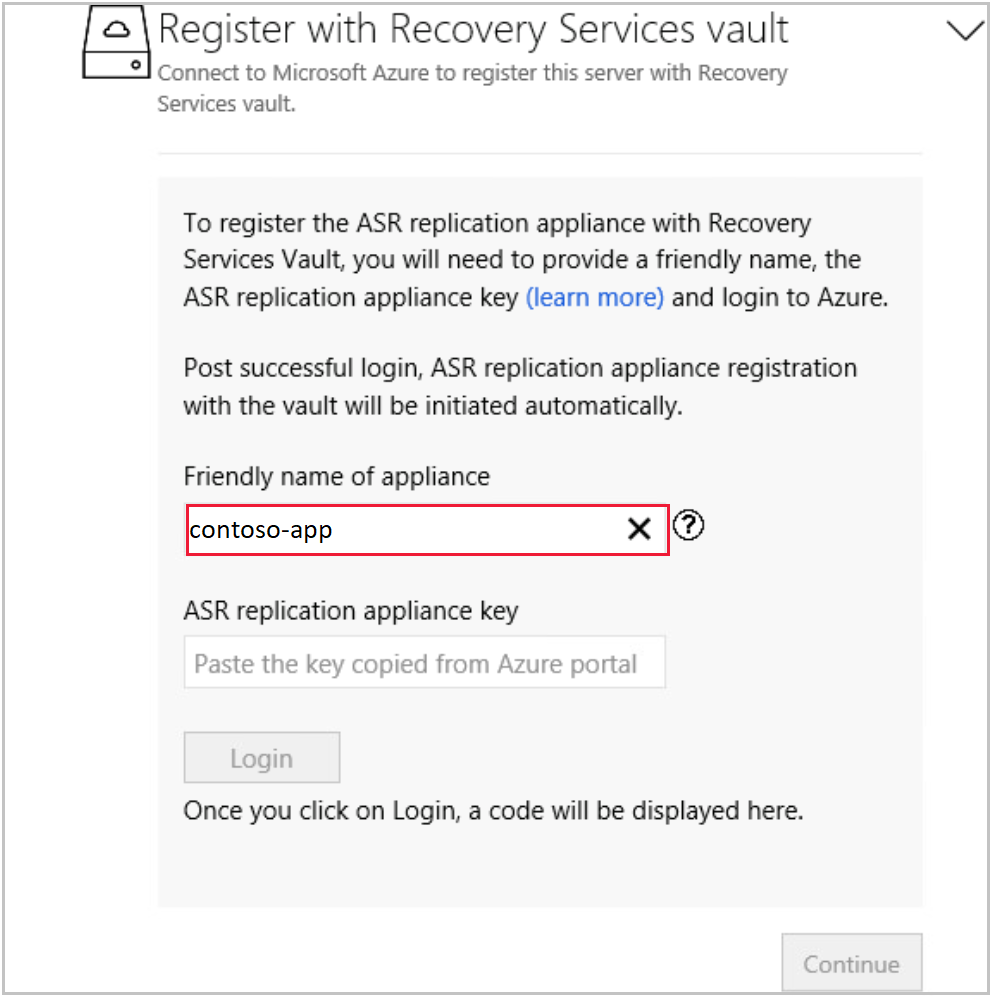
Eget namn på installationen: Ange ett eget namn som du vill spåra den här installationen med i Azure-portalen under infrastruktur för Recovery Services-valv. Det går inte att ändra det här namnet när det har angetts.
Azure Site Recovery-replikeringsnyckel: Kopiera nyckeln från portalen genom att gå till Recovery Services-valvet>Komma igång>Med Site Recovery>VMware till Azure: Förbered infrastruktur.
När du har klistrat in nyckeln väljer du Logga in. Du omdirigeras till en ny autentiseringsflik.
Som standard genereras en autentiseringskod enligt beskrivningen nedan på sidan Konfigurationshanteraren för installation. Använd den här koden på fliken autentisering.
Ange dina Microsoft Azure-autentiseringsuppgifter för att slutföra registreringen.
När registreringen är klar kan du stänga fliken och gå till installationskonfigurationshanteraren för att fortsätta installationen.
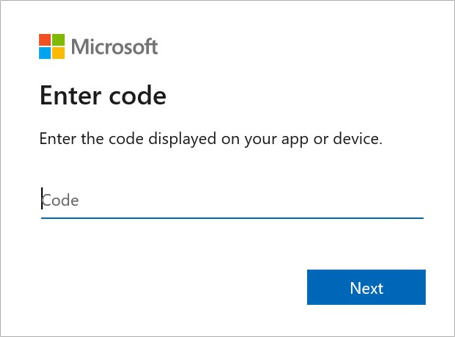
Kommentar
En autentiseringskod upphör att gälla inom 5 minuter efter genereringen. Vid inaktivitet under mer än den här varaktigheten uppmanas du att logga in igen till Azure.
Efter lyckad inloggning visas information om prenumeration, resursgrupp och Recovery Services-valv. Du kan logga ut om du vill ändra valvet. Annars väljer du Fortsätt för att fortsätta.
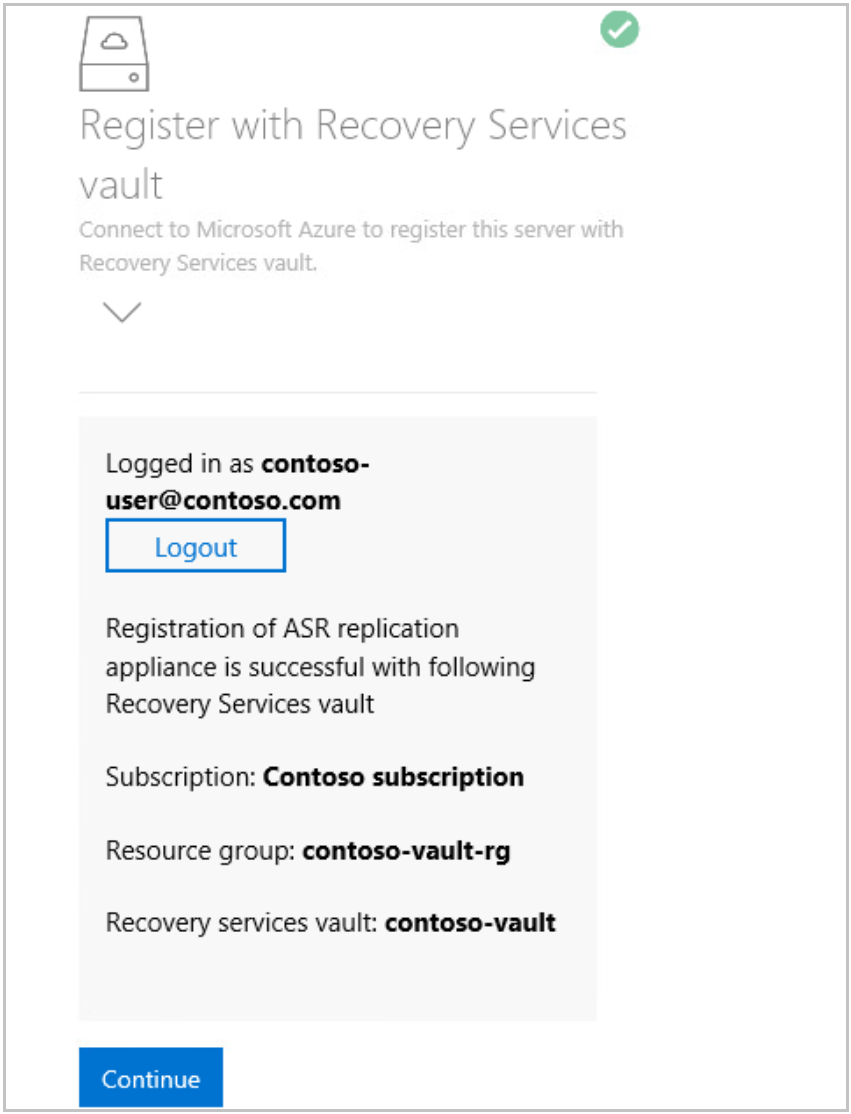
När registreringen har slutförts fortsätter du med att konfigurera vCenter-information.
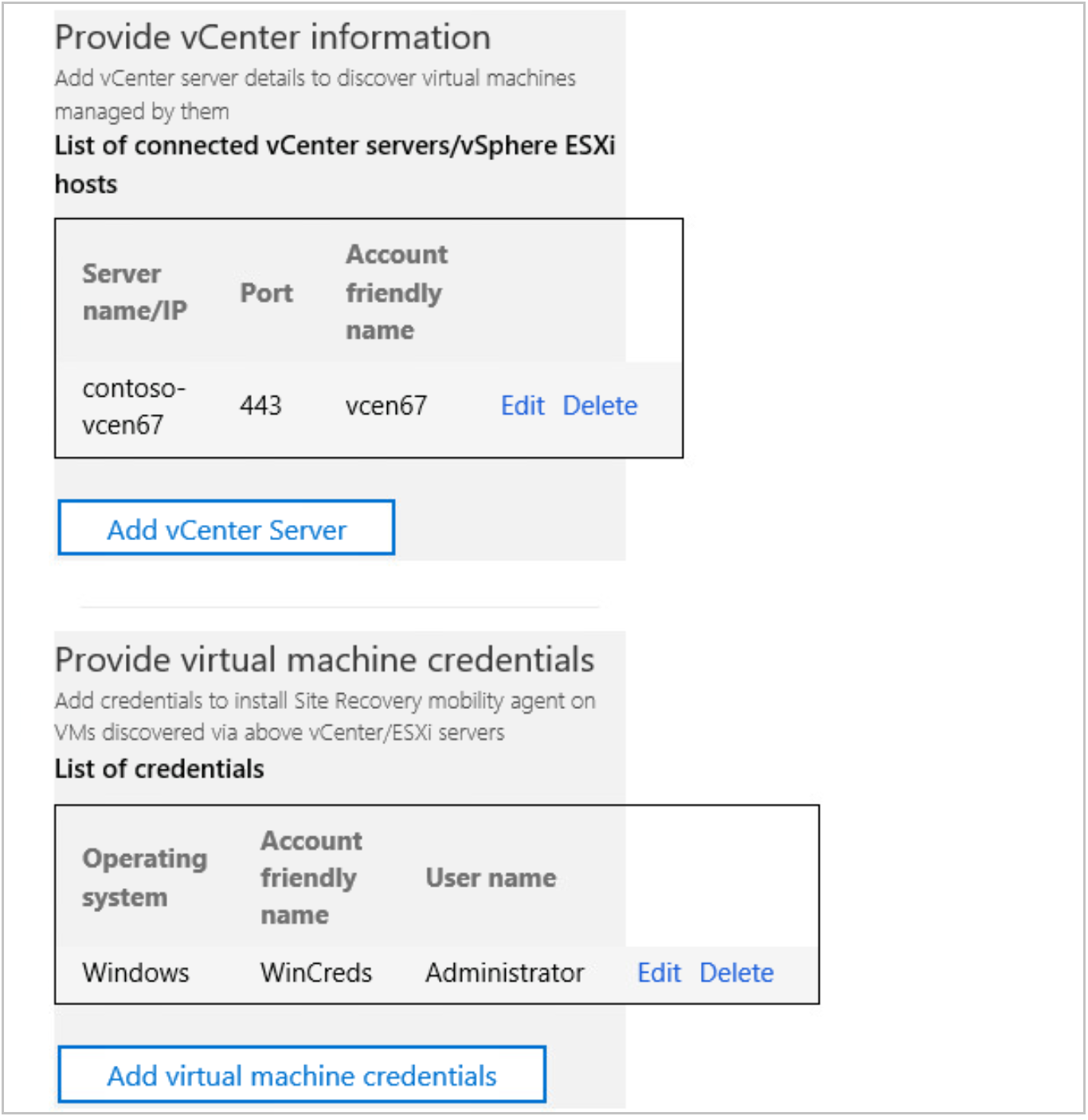
Välj Lägg till vCenter Server för att lägga till vCenter-information. Ange servernamnet eller IP-adressen för vCenter och portinformationen. Publicera det, ange användarnamn, lösenord och eget namn. Detta används för att hämta information om den virtuella datorn som hanteras via vCenter. Informationen om användarkontot krypteras och lagras lokalt på datorn.
Kommentar
Om du försöker lägga till samma vCenter Server i flera enheter kontrollerar du att samma eget namn används i alla enheter.
När du har sparat vCenter-informationen väljer du Lägg till autentiseringsuppgifter för virtuella datorer för att ange användarinformation om de virtuella datorer som identifieras via vCenter.
Kommentar
- För Linux OS ska du se till att ange rotautentiseringsuppgifter och för Windows OS ska ett användarkonto med administratörsbehörighet läggas till. Dessa autentiseringsuppgifter används för att push-överföra mobilitetsagenten till den virtuella källdatorn under aktiveringen av replikeringsåtgärden. Autentiseringsuppgifterna kan väljas per virtuell dator i Azure-portalen under aktivering av replikeringsarbetsflödet.
- Besök konfigurationsenheten för att redigera eller lägga till autentiseringsuppgifter för att komma åt dina datorer.
När du har lagt till vCenter-informationen expanderar du Ange fysisk serverinformation för att lägga till information om alla fysiska servrar som du planerar att skydda.
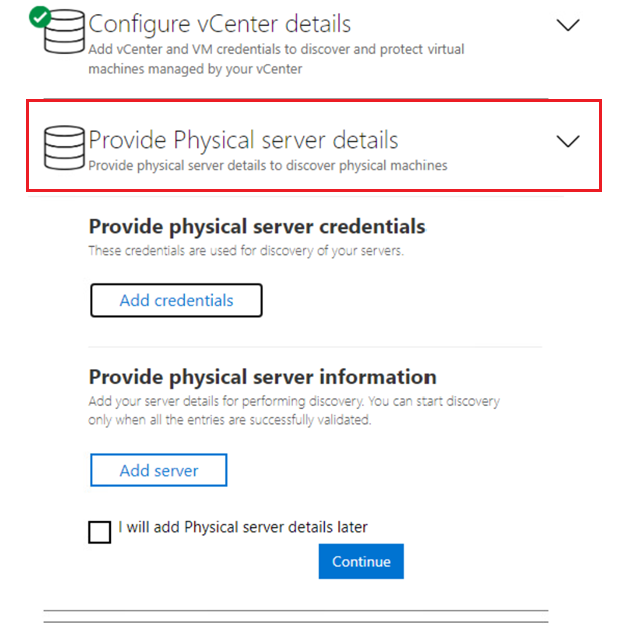
Välj Lägg till autentiseringsuppgifter för att lägga till autentiseringsuppgifterna för de datorer som du planerar att skydda. Lägg till all information, till exempel operativsystemet, Ange ett eget namn för autentiseringsuppgifter, användarnamn och lösenord. Informationen om användarkontot krypteras och lagras lokalt på datorn. Markera Lägga till.
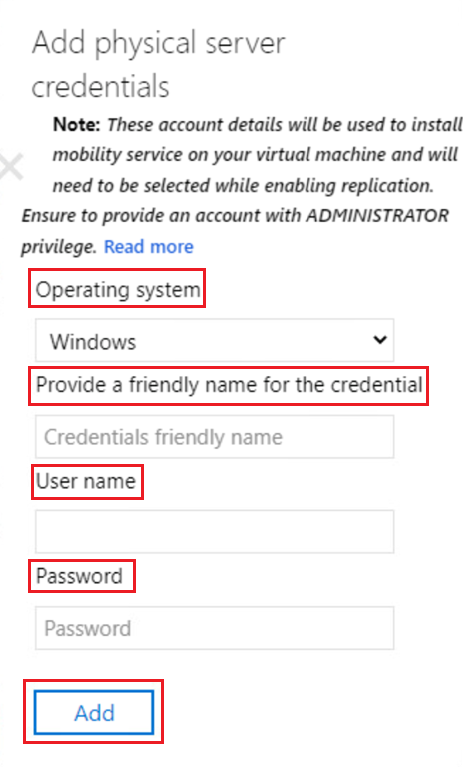
Välj Lägg till server för att lägga till fysisk serverinformation. Ange datorns IP-adress/FQDN för den fysiska servern, Välj konto för autentiseringsuppgifter och välj Lägg till.
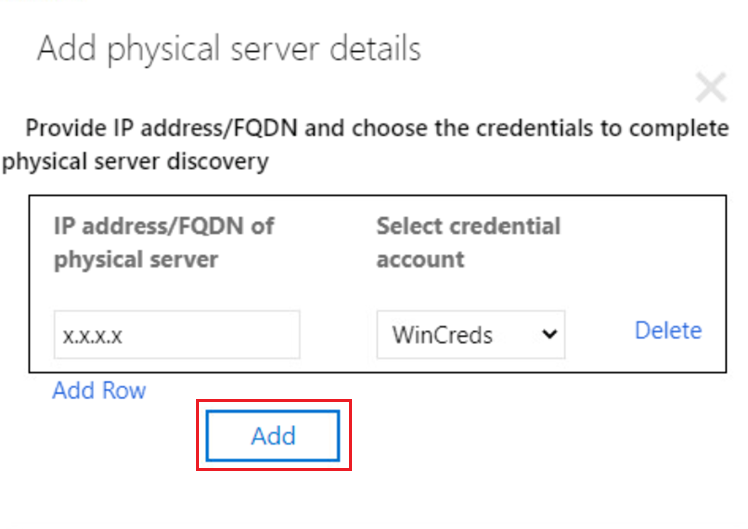
När du har lagt till informationen väljer du Fortsätt för att installera alla komponenter i Azure Site Recovery-replikeringsinstallationen och registrera dig med Azure-tjänster. Den här aktiviteten kan ta upp till 30 minuter.
Se till att du inte stänger webbläsaren medan konfigurationen pågår.
Kommentar
Kloning av installationer stöds inte med den moderniserade arkitekturen. Om du försöker klona kan det störa återställningsflödet.
Visa replikeringsinstallationen för Azure Site Recovery i Azure-portalen
När konfigurationen av Replikeringsinstallationen för Azure Site Recovery har slutförts går du till Azure Portal, Recovery Services Vault.
Välj Förbered infrastruktur (moderniserad) under Komma igång. Du kan se att en Azure Site Recovery-replikeringsinstallation redan har registrerats med det här valvet. Nu är allt klart! Börja skydda dina källdatorer via den här replikeringsinstallationen.
När du väljer Välj 1 installationer omdirigeras du till vyn Azure Site Recovery-replikeringsinstallation, där listan över enheter som är registrerade i det här valvet visas.
Du kommer också att kunna se en flik för identifierade objekt som visar alla identifierade vCenter-servrar/vSphere-värdar."
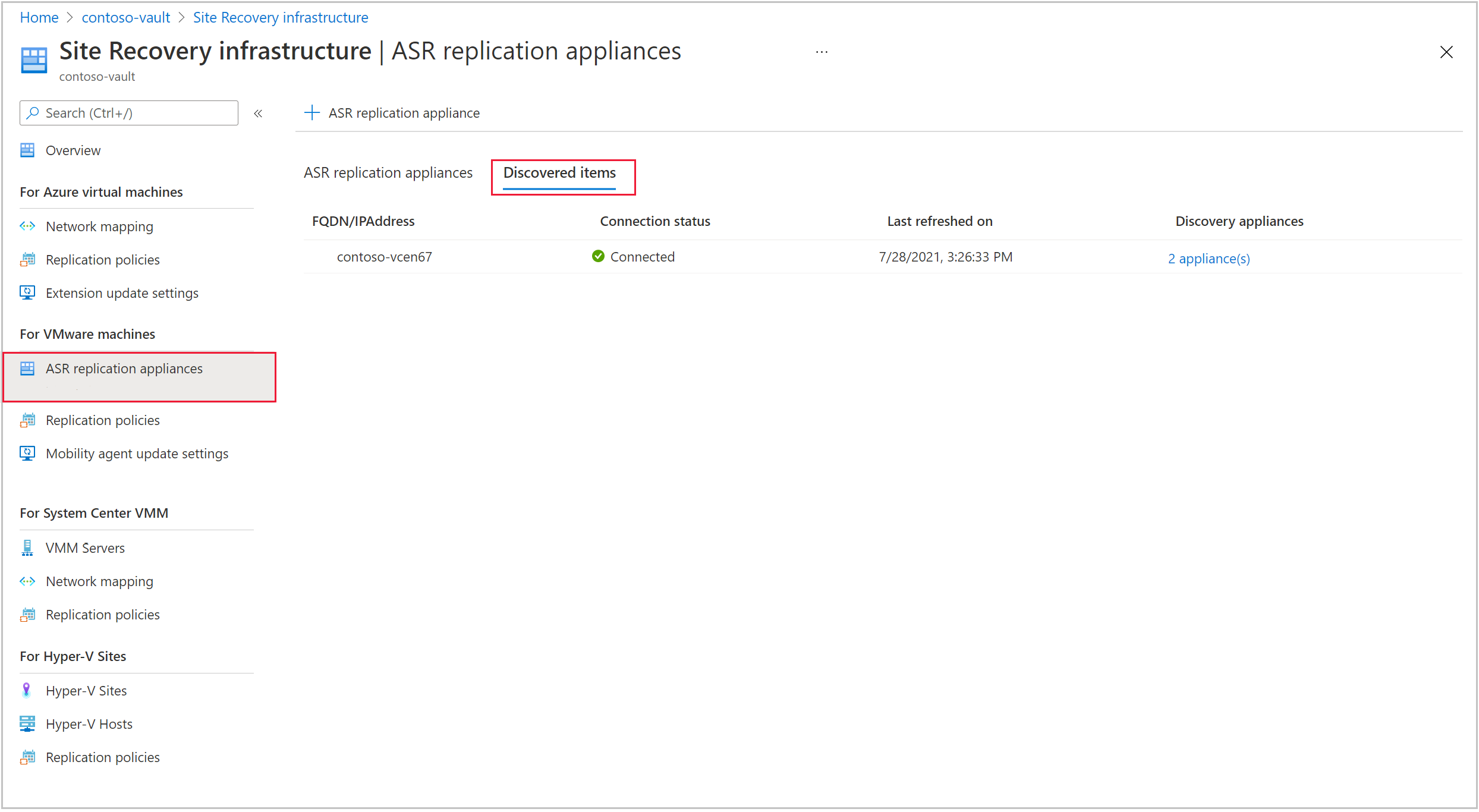
Nästa steg
- Konfigurera haveriberedskap för virtuella VMware-datorer till Azure.
- Lär dig mer om supportkraven för Replikeringsinstallationen för Azure Site Recovery.
Feedback
Kommer snart: Under hela 2024 kommer vi att fasa ut GitHub-problem som feedbackmekanism för innehåll och ersätta det med ett nytt feedbacksystem. Mer information finns i: https://aka.ms/ContentUserFeedback.
Skicka och visa feedback för