Konfigurera haveriberedskap till Azure för lokala virtuella VMware-datorer – Moderniserad
I den här artikeln beskrivs hur du aktiverar replikering för lokala virtuella VMware-datorer för haveriberedskap till Azure med hjälp av den moderniserade VMware-/fysiska datorskyddsupplevelsen.
Information om hur du konfigurerar haveriberedskap i klassiska Versioner av Azure Site Recovery finns i självstudien.
Det här är den fjärde kursen i en serie som illustrerar hur du konfigurerar haveriberedskap i Azure för lokala virtuella VMware-datorer. I den föregående självstudien förberedde vi den lokala Replikeringsinstallationen för Azure Site Recovery för haveriberedskap till Azure.
I den här självstudien lär du dig att:
- Konfigurera källreplikeringsinställningarna.
- Konfigurera målinställningarna för replikering.
- Aktivera replikering för en virtuell VMware-dator.
Kom igång
VMware till Azure-replikering innehåller följande procedurer:
- Logga in på Azure-portalen.
- Förbered ett Azure-konto.
- Förbered ett konto på vCenter-servern eller vSphere ESXi-värden för att automatisera identifiering av virtuella datorer.
- Skapa ett Recovery Services-valv
- Förbereda infrastrukturen – distribuera en Azure Site Recovery-replikeringsinstallation
- Aktivera replikering
Förbereda Azure-konto
För att skapa och registrera Replikeringsinstallationen för Azure Site Recovery behöver du ett Azure-konto med:
- Behörighet som deltagare eller ägare för Azure-prenumerationen.
- Behörigheter för att registrera Microsoft Entra-appar.
- Behörigheter som ägare eller deltagare och administratör för användaråtkomst för Azure-prenumerationen för att skapa ett Nyckelvalv som används under agentlös VMware-migrering.
Om du nyligen skapade ett kostnadsfritt Azure-konto är du ägare av prenumerationen. Om du inte är prenumerationsägare arbetar du med ägaren för de behörigheter som krävs.
Använd följande steg för att tilldela de behörigheter som krävs:
I Azure-portalen söker du efter Prenumerationer och under Tjänster väljer du sökrutan Prenumerationer för att söka efter den Nödvändiga Azure-prenumerationen.
På sidan Prenumerationer väljer du den prenumeration där du skapade Recovery Services-valvet.
I prenumerationen väljer du Åtkomstkontroll (IAM) >Kontrollera åtkomst. I Kontrollera åtkomst söker du efter det relevanta användarkontot.
I Lägg till en rolltilldelning väljer du Lägg till, väljer rollen Deltagare eller Ägare och väljer kontot. Välj sedan Spara.
För att registrera Replikeringsinstallationen för Azure Site Recovery behöver ditt Azure-konto behörighet att registrera Microsoft Entra-apparna.
Följ de här stegen för att tilldela nödvändiga behörigheter:
I Azure-portalen går du till Användare av Microsoft Entra-ID>>användare Inställningar. I Användarinställningar kontrollerar du att Microsoft Entra-användare kan registrera program (inställt på Ja som standard).
Om inställningarna för Appregistreringar har angetts till Nej ber du klientorganisationen/den globala administratören att tilldela den behörighet som krävs. Klientorganisationen/den globala administratören måste tilldela rollen Programregistrering till ett konto för att tillåta registrering av Microsoft Entra-appen.
Bevilja nödvändiga behörigheter till valvet
Du måste också bevilja den hanterade identiteten behörigheter till cachelagringskontona. Du kan skapa lagringskontot i förväg och använda samma för att aktivera replikering.
Kontrollera att följande rollbehörigheter finns beroende på typen av lagringskonto:
- Resource Manager-baserade lagringskonton (standardtyp):
- Resource Manager-baserade lagringskonton (Premium-typ):
Förbereda ett konto för automatisk identifiering
Site Recovery måste ha åtkomst till VMware-servrarna för att:
- Identifiera automatiskt virtuella datorer. Minst ett skrivskyddat konto krävs.
- Samordna replikering, redundans och återställning efter fel. Du behöver ett konto som kan köra åtgärder som till exempel att skapa och ta bort diskar samt starta virtuella datorer.
Skapa kontot enligt följande:
- Om du vill använda ett särskilt konto skapar du en roll på vCenter-nivå. Ge rollen ett namn som t.ex. Azure_Site_Recovery.
- Tilldela rollen behörigheterna som sammanfattas i tabellen nedan.
- Skapa en användare på vCenter-servern eller vSphere-värden. Tilldela rollen till användaren.
Behörighet för VMware-konto
| Aktivitet | Roll/behörigheter | Detaljer |
|---|---|---|
| VM-identifiering | Minst en skrivskyddad användare Data Center-objekt –> Sprid till underordnat objekt, roll=Skrivskyddad |
Användaren tilldelas på datacenternivå och har åtkomst till alla objekt i datacentret. Om du vill begränsa åtkomsten tilldelar du rollen Ingen åtkomst med objektet Sprid till underordnad till underordnade objekt (vSphere-värdar, datalager, virtuella datorer och nätverk). |
| Fullständig replikering, redundans och återställning efter fel | Skapa en roll (Azure_Site_Recovery) med behörigheterna som krävs och tilldela sedan rollen till en VMware-användare eller grupp Data Center-objekt –> Sprid till underordnat objekt, roll=Azure_Site_Recovery Datalager –> Allokera utrymme, bläddra i datalager, filåtgärder på låg nivå, ta bort fil, uppdatera filer för virtuella datorer Nätverk –> Nätverkstilldela Resurs –> Tilldela virtuell dator till resurspool, migrera avstängd virtuell dator, migrera på virtuell dator Uppgifter –> Skapa aktivitet, uppdatera aktivitet Virtuell dator –> Konfiguration Virtuell dator –> Interagera –> besvara frågor, enhetsanslutning, konfigurera CD-media, konfigurera diskettmedia, stänga av, slå på, installera VMware-verktyg Virtuell dator –> Inventering –> Skapa, registrera, avregistrera Virtuell dator –> Etablering –> Tillåt nedladdning av virtuella datorer, tillåt överföring av filer för virtuella datorer Virtuell dator –> Ögonblicksbilder –> Ta bort ögonblicksbilder, Skapa ögonblicksbild, Återställ ögonblicksbild. |
Användaren tilldelas på datacenternivå och har åtkomst till alla objekt i datacentret. Om du vill begränsa åtkomsten tilldelar du rollen Ingen åtkomst med objektet Sprid till underordnad till underordnade objekt (vSphere-värdar, datalager, virtuella datorer och nätverk). |
Förbereda infrastrukturen – konfigurera Azure Site Recovery Replication-installationen
Du måste konfigurera en Azure Site Recovery-replikeringsinstallation i den lokala miljön för att kunna kommunicera med mobilitetsagenten.
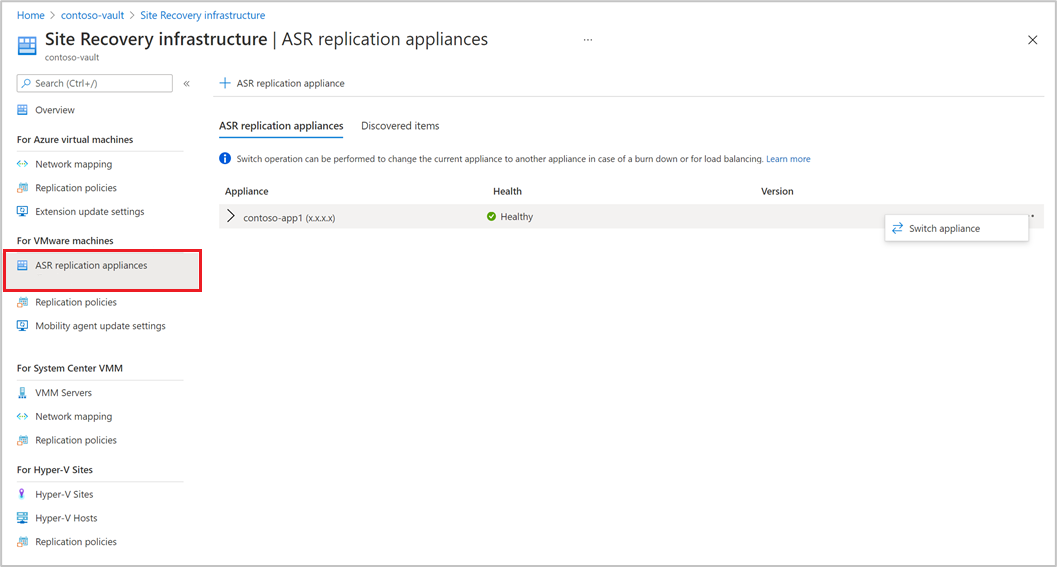
Aktivera replikering av virtuella VMware-datorer
När en Azure Site Recovery-replikeringsinstallation har lagts till i ett valv kan du komma igång med att skydda datorerna.
Se till att kraven för lagring och nätverk uppfylls.
Följ dessa steg för att aktivera replikering:
Välj Site Recovery under avsnittet Komma igång . Klicka på Aktivera replikering (moderniserad) under avsnittet VMware.
Välj den datortyp som du vill skydda via Azure Site Recovery.
Kommentar
I Moderniserad är stödet begränsat till virtuella datorer.
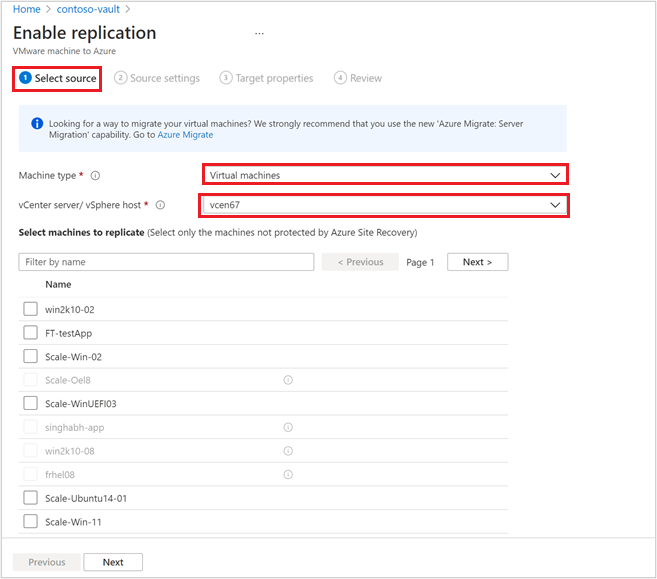
När du har valt datortyp väljer du den vCenter-server som lagts till i Azure Site Recovery-replikeringsinstallationen som är registrerad i det här valvet.
Sök efter källdatorns namn för att skydda det. Om du vill granska de valda datorerna väljer du Valda resurser.
När du har valt listan över virtuella datorer väljer du Nästa för att fortsätta till källinställningarna. Här väljer du replikeringsinstallationen och autentiseringsuppgifterna för den virtuella datorn. Dessa autentiseringsuppgifter används för att push-överföra mobilitetsagenten på datorn av Azure Site Recovery-replikeringsinstallationen för att slutföra aktiveringen av Azure Site Recovery. Se till att korrekta autentiseringsuppgifter har valts.
Kommentar
Se till att ange rotautentiseringsuppgifterna för Linux-operativsystemet. För Windows OS bör ett användarkonto med administratörsbehörighet läggas till. Dessa autentiseringsuppgifter används för att skicka mobilitetstjänsten till källdatorn under aktiveringen av replikeringsåtgärden.
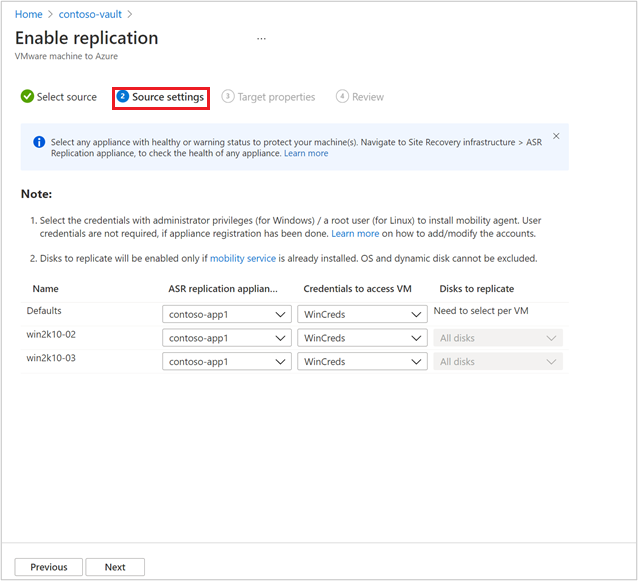
Välj Nästa för att ange egenskaper för målregionen. Som standard väljs Valvprenumeration och Valvresursgrupp. Du kan välja en prenumeration och valfri resursgrupp. Källdatorerna distribueras i den här prenumerationen och resursgruppen när du redundansväxlar i framtiden.
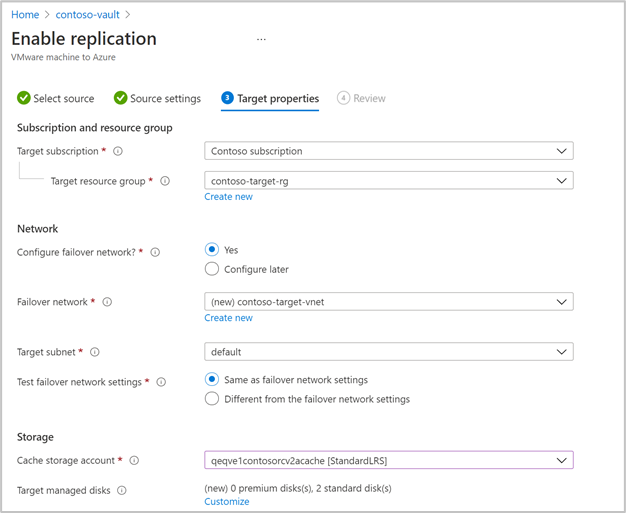
Sedan kan du välja ett befintligt Azure-nätverk eller skapa ett nytt målnätverk som ska användas under redundansväxlingen. Om du väljer Skapa ny omdirigeras du för att skapa kontextbladet för virtuellt nätverk och uppmanas att ange adressutrymme och information om undernätet. Det här nätverket skapas i målprenumerationen och målresursgruppen som valdes i föregående steg.
Ange sedan information om redundanstestnätverket.
Kommentar
Kontrollera att redundanstestnätverket skiljer sig från redundansnätverket. Detta för att säkerställa att redundansnätverket är lättillgängligt vid en verklig katastrof.
Välj lagringen.
Cachelagringskonto: Välj nu det cachelagringskonto som Azure Site Recovery använder för mellanlagring – cachelagring och lagring av loggar innan du skriver ändringarna på de hanterade diskarna.
Som standard skapas ett nytt lagringskonto av typen LRS v1 av Azure Site Recovery för den första aktivera replikeringsåtgärden i ett valv. För nästa åtgärder kommer samma cachelagringskonto att återanvändas.
Hanterade diskar
Standard hdd-hanterade diskar skapas som standard i Azure. Du kan anpassa typen av hanterade diskar genom att välja Anpassa. Välj typ av disk baserat på affärskravet. Se till att rätt disktyp väljs baserat på IOPS för källdatordiskarna. Prisinformation finns i prisdokumentet för hanterade diskar här.
Kommentar
Om Mobilitetstjänsten installeras manuellt innan replikering aktiveras kan du ändra typen av hanterad disk på disknivå. Annars kan som standard en hanterad disktyp väljas på datornivå
Skapa en ny replikeringsprincip om det behövs.
En standardreplikeringsprincip skapas under valvet med kvarhållning av återställningspunkter på 3 dagar och appkonsekventa återställningspunkter inaktiverade som standard. Du kan skapa en ny replikeringsprincip eller ändra den befintliga enligt dina RPO-krav.
Välj Skapa ny.
Ange namnet.
Ange ett värde för kvarhållningsperiod (i dagar). Du kan ange valfritt värde mellan 0 och 15.
Aktivera appkonsekvensfrekvens om du vill och ange ett värde för Appkonsekvent ögonblicksbildfrekvens (i timmar) enligt affärskrav.
Välj OK för att spara principen.
Principen skapas och kan användas för att skydda de valda källdatorerna.
När du har valt replikeringsprincipen väljer du Nästa. Granska egenskaperna Källa och Mål. Välj Aktivera replikering för att initiera åtgärden.
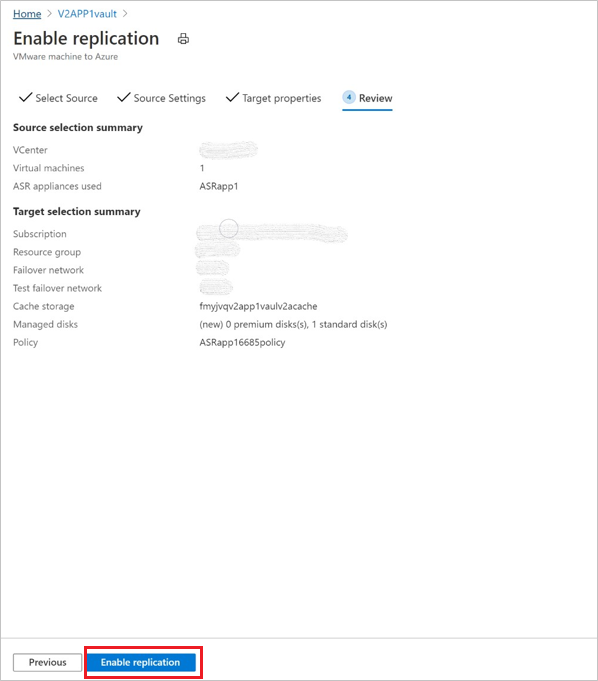
Ett jobb skapas för att aktivera replikering av de valda datorerna. Om du vill spåra förloppet går du till Site Recovery-jobb i Recovery Services-valvet.
Val av installation
- Du kan välja någon av de Azure Site Recovery-replikeringsenheter som registrerats under ett valv för att skydda en dator.
- Samma replikeringsinstallation kan användas både för framåt- och bakåtskyddsåtgärder, om den är i ett icke-kritiskt tillstånd. Det bör inte påverka replikeringens prestanda.
Nästa steg
När du har aktiverat replikering kör du ett haveriberedskapstest för att se till att allt fungerar som förväntat.
Feedback
Kommer snart: Under hela 2024 kommer vi att fasa ut GitHub-problem som feedbackmekanism för innehåll och ersätta det med ett nytt feedbacksystem. Mer information finns i: https://aka.ms/ContentUserFeedback.
Skicka och visa feedback för