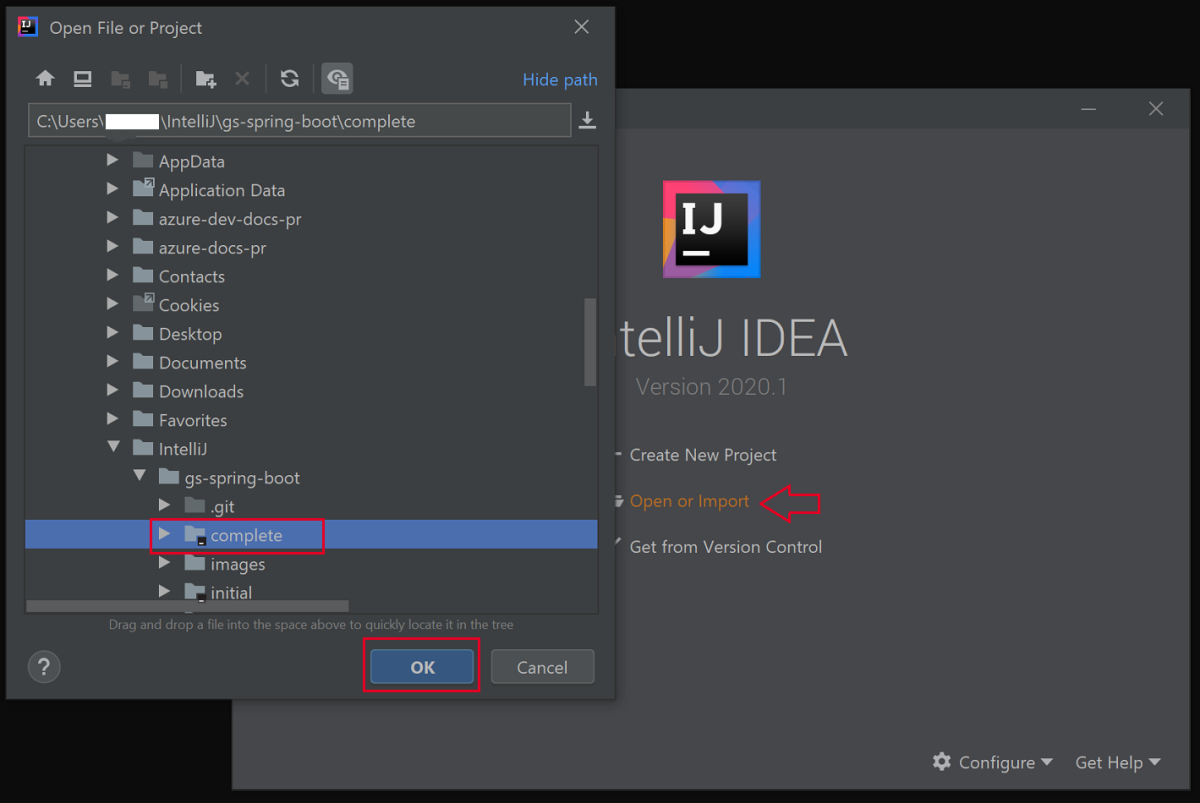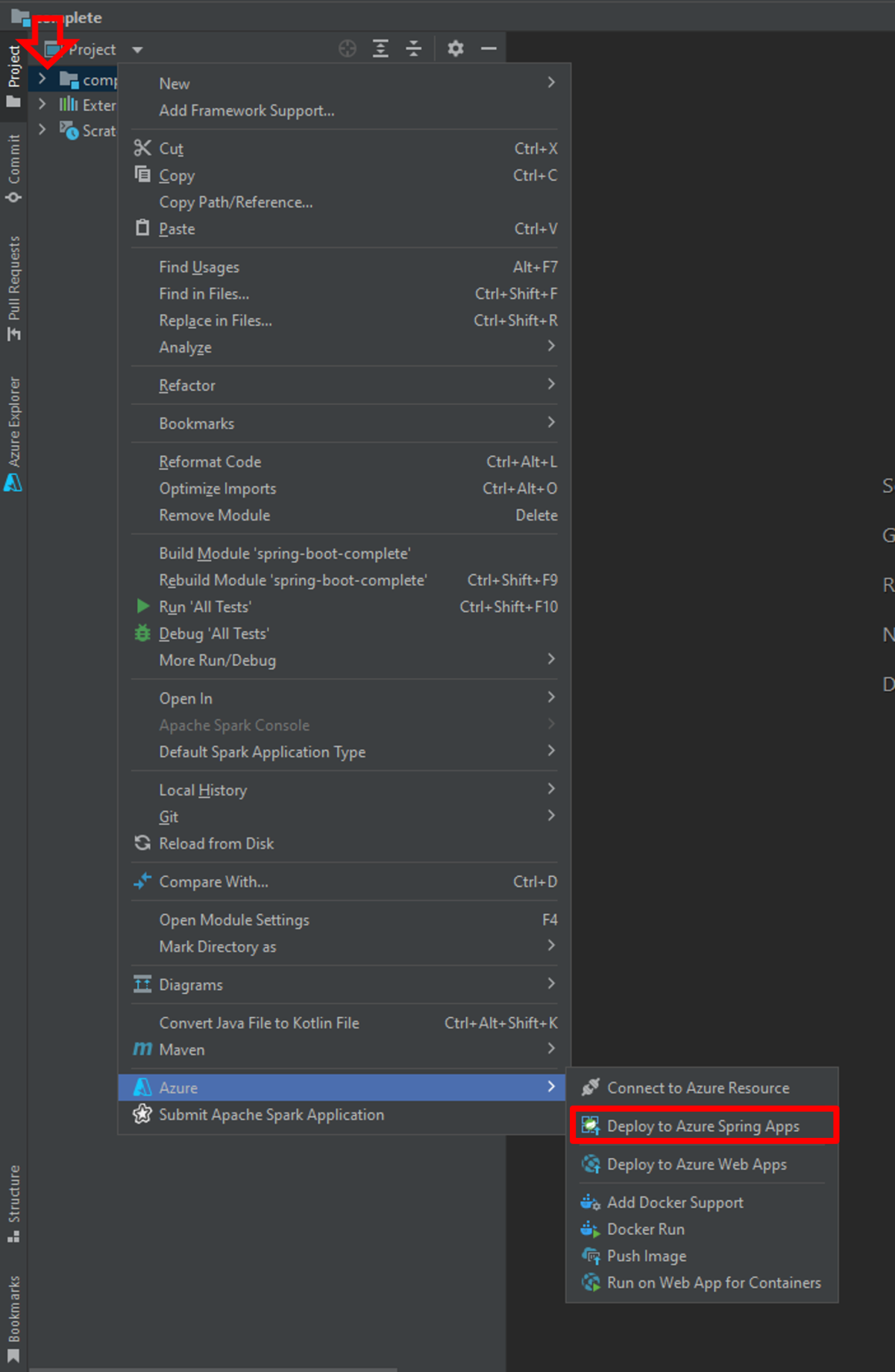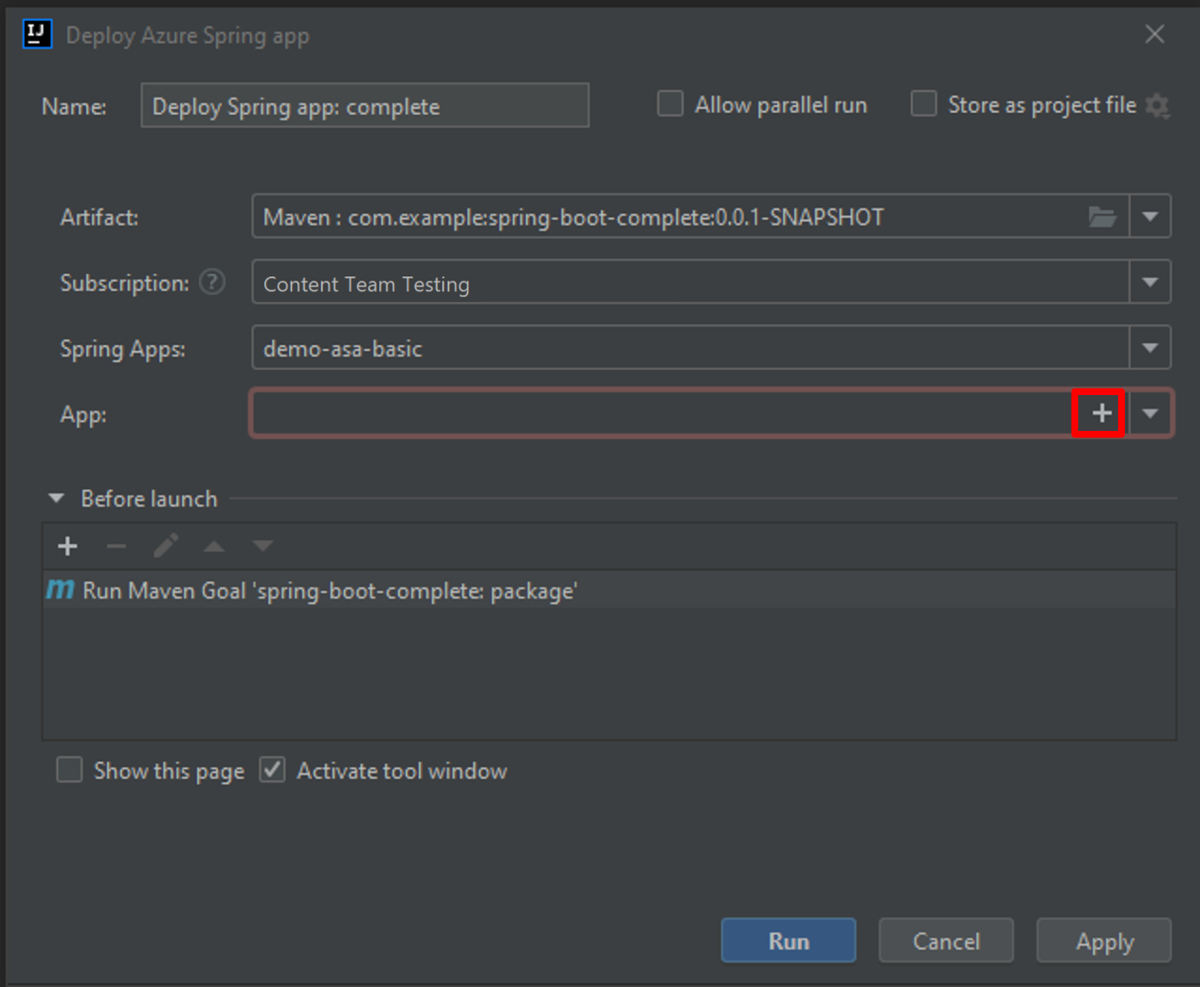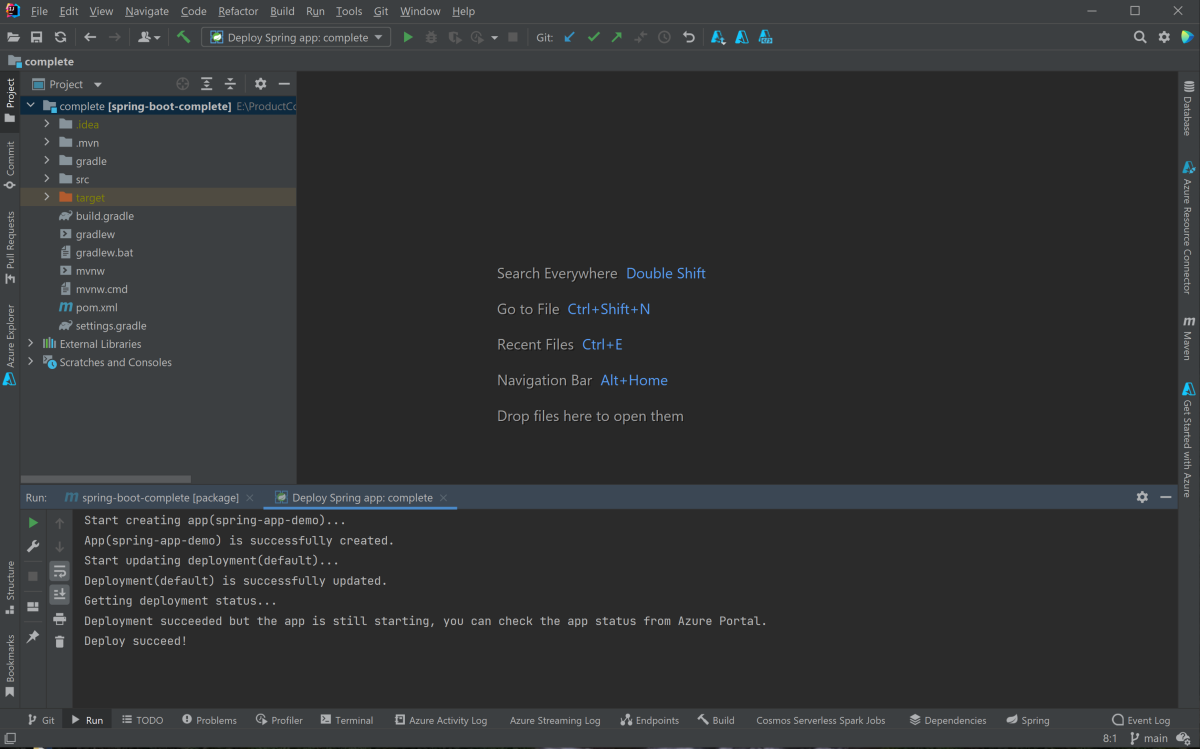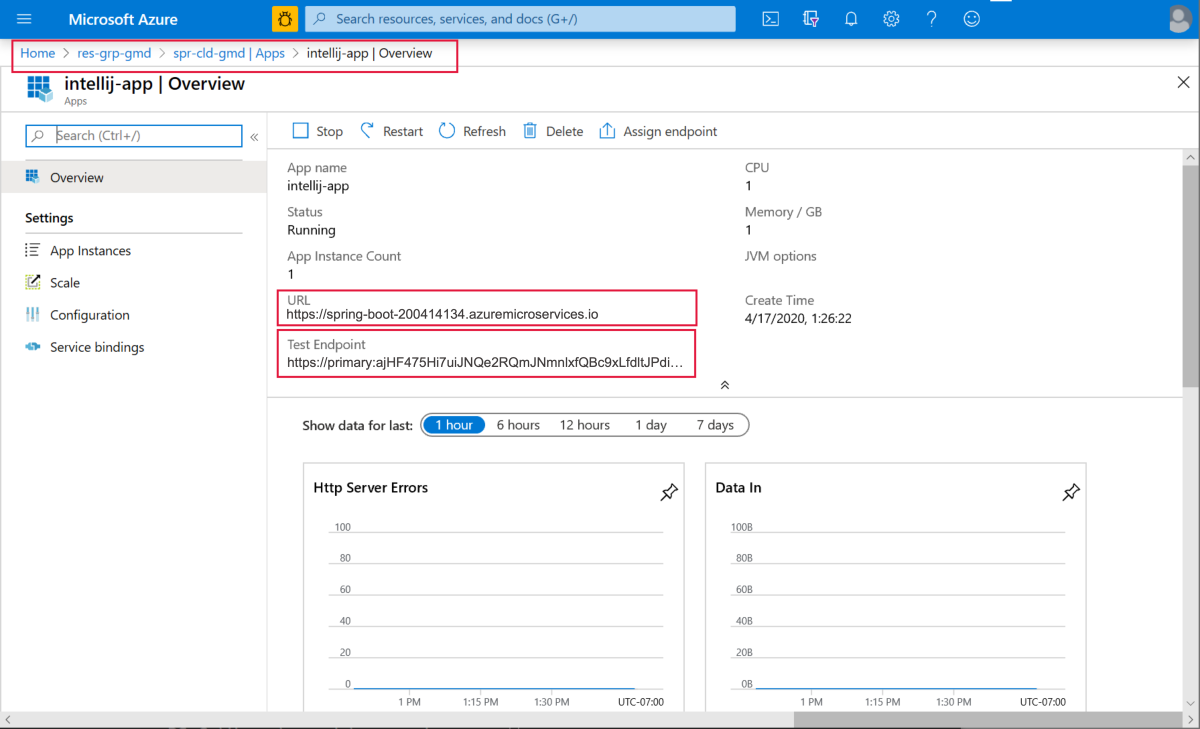Anteckning
Åtkomst till den här sidan kräver auktorisering. Du kan prova att logga in eller ändra kataloger.
Åtkomst till den här sidan kräver auktorisering. Du kan prova att ändra kataloger.
Anteckning
Planerna Basic, Standardoch Enterprise gick in i en pensionsperiod den 17 mars 2025. Mer information finns i meddelandet om azure Spring Apps-pensionering.
Planen Standard consumption och den dedikerade gick in i en pensionsperiod den 30 september 2024, med en fullständig avstängning i slutet av mars 2025. För mer information, se Migrera Azure Spring Apps standardanvändning och dedikerad plan till Azure Container Apps.
Den här artikeln gäller för:✅ Java ❎ C#
Den här artikeln gäller för:✅ Basic/Standard ✅ Enterprise
IntelliJ-plugin-programmet för Azure Spring Apps stöder programdistribution från IntelliJ IDEA.
Innan du kör det här exemplet kan du prova den grundläggande snabbstarten.
Förutsättningar
Installera plugin-programmet
Du kan lägga till Azure Toolkit for IntelliJ IDEA 3.51.0 från IntelliJ-plugin-gränssnittet.
Starta IntelliJ. Om du har öppnat ett projekt tidigare stänger du projektet för att visa välkomstdialogrutan. Välj Konfigurera från länken längst ned till höger och välj sedan Plugin-program för att öppna konfigurationsdialogrutan för plugin-programmet och välj Installera plugin-program från disk.
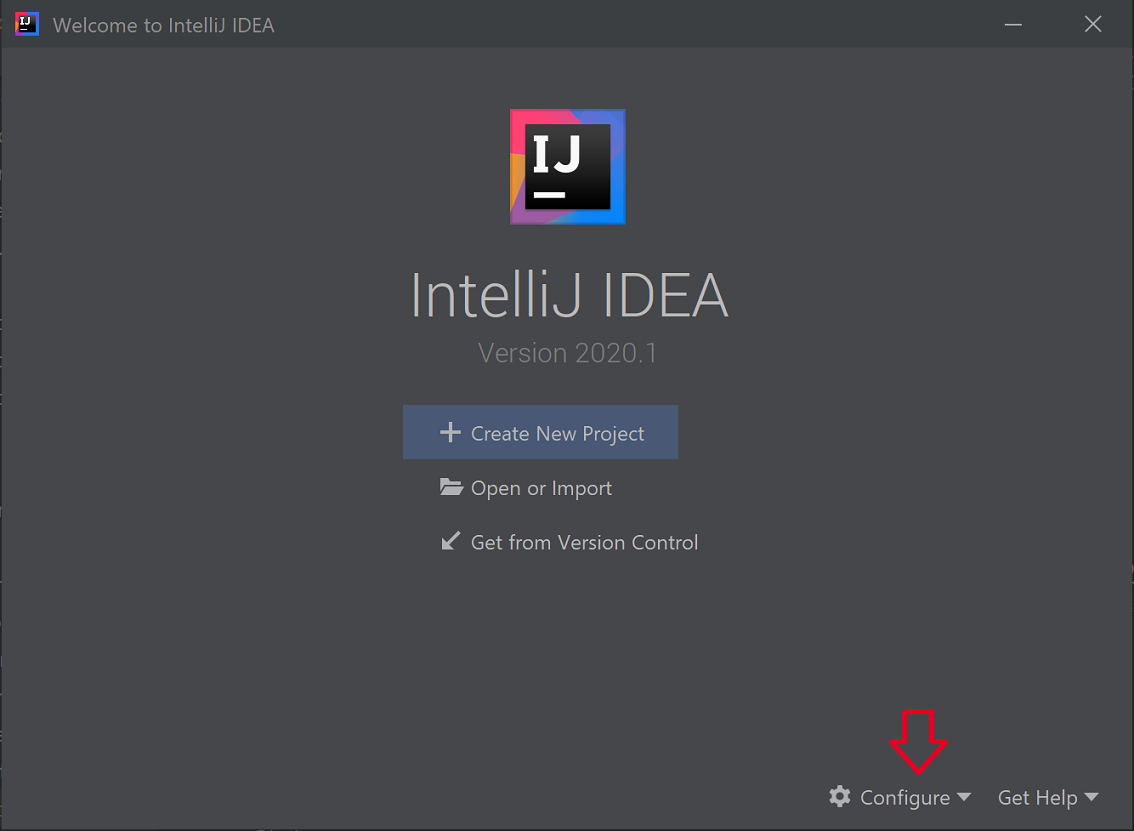
Sök efter Azure Toolkit for IntelliJ. Välj Installera.
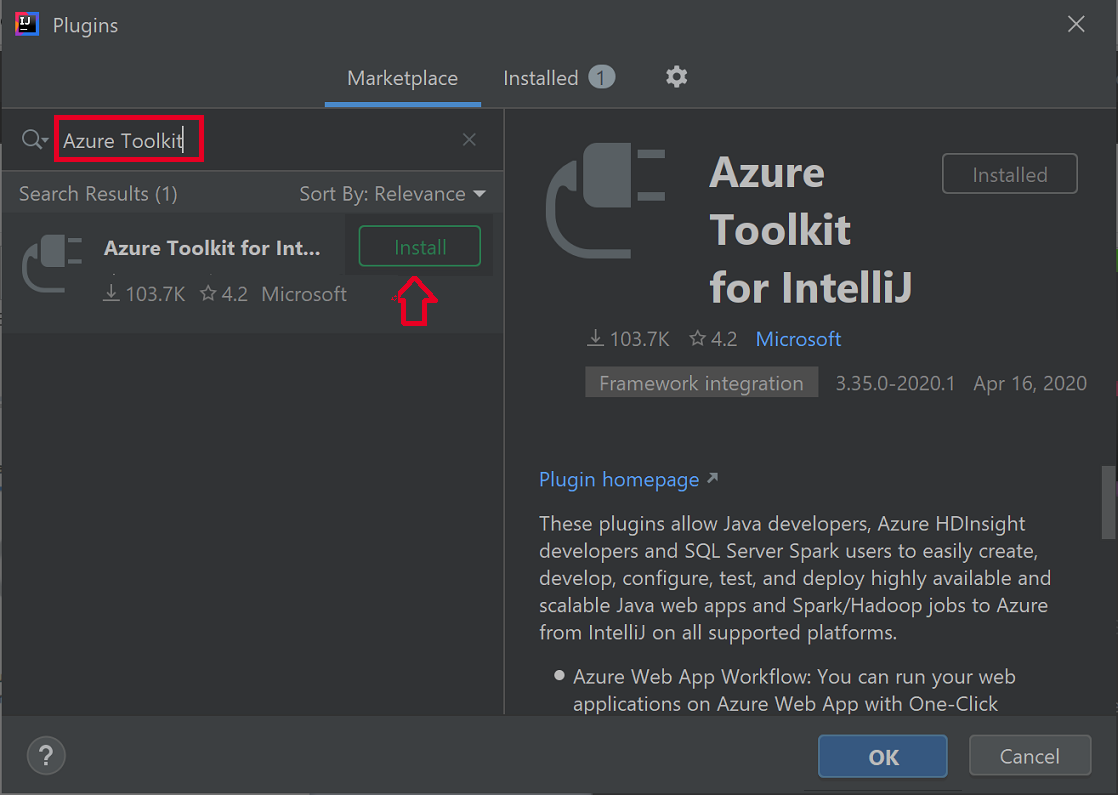
Välj Starta om IDE.
Instruktionsprocedurer
Följande procedurer distribuerar ett Hello World-program med IntelliJ IDEA.
- Öppna gs-spring-boot-projektet
- Distribuera till Azure Spring Apps
- Visa strömmande loggar
Öppna gs-spring-boot-projekt
Ladda ner och packa upp källlagringsplatsen för den här handledningen eller klona den med följande Git-kommando:
git clone https://github.com/spring-guides/gs-spring-boot.gitGå till mappen gs-spring-boot\complete .
Öppna dialogrutan Välkommen till IntelliJ och välj Importera projekt för att öppna importguiden.
Välj mappen gs-spring-boot\complete.
Distribuera till Azure Spring Apps
För att kunna distribuera till Azure måste du logga in med ditt Azure-konto och välja din prenumeration. Information om inloggning finns i Installera och logga in.
Högerklicka på projektet i IntelliJ-projektutforskaren och välj Azure -Deploy to Azure Spring Apps (Azure ->Deploy to Azure Spring Apps).
Acceptera namnet på appen i fältet Namn . Namnet refererar till konfigurationen, inte appnamnet. Användarna behöver vanligtvis inte ändra det.
Acceptera identifieraren från projektet för artefakten.
Välj App: och klicka + för att skapa en Azure Spring Apps-instans.
Ange Appnamn och välj sedan OK.
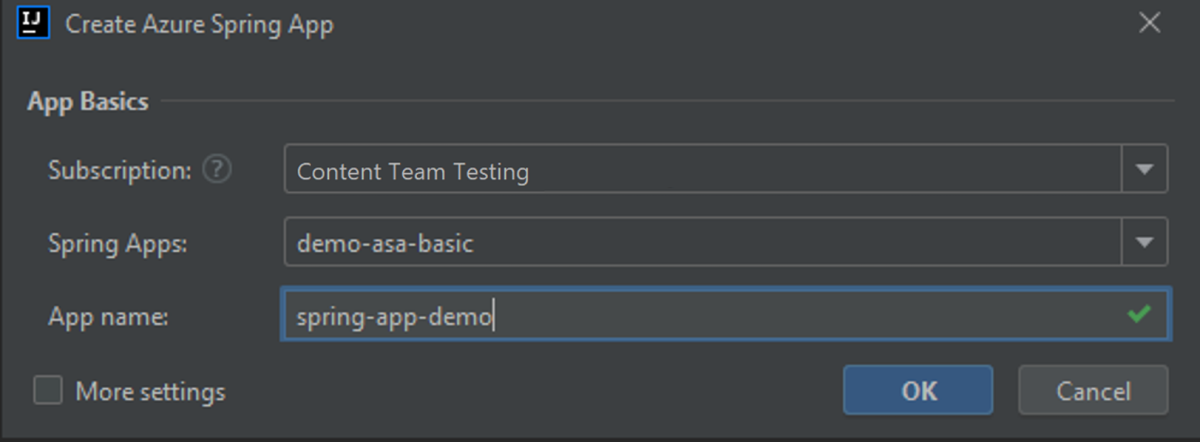
Starta distributionen genom att välja knappen Kör .
Plugin-programmet kör kommandot
mvn packagei projektet och skapar sedan den nya appen och distribuerar jar-filen som genereras avpackagekommandot .Om appens URL inte visas i utdatafönstret hämtar du den från Azure Portal. Navigera från resursgruppen till instansen av Azure Spring Apps. Välj sedan Appar. Appen som körs visas. Välj appen, kopiera sedan URL:en eller testslutpunkten.
Gå till URL:en eller testslutpunkten i webbläsaren.
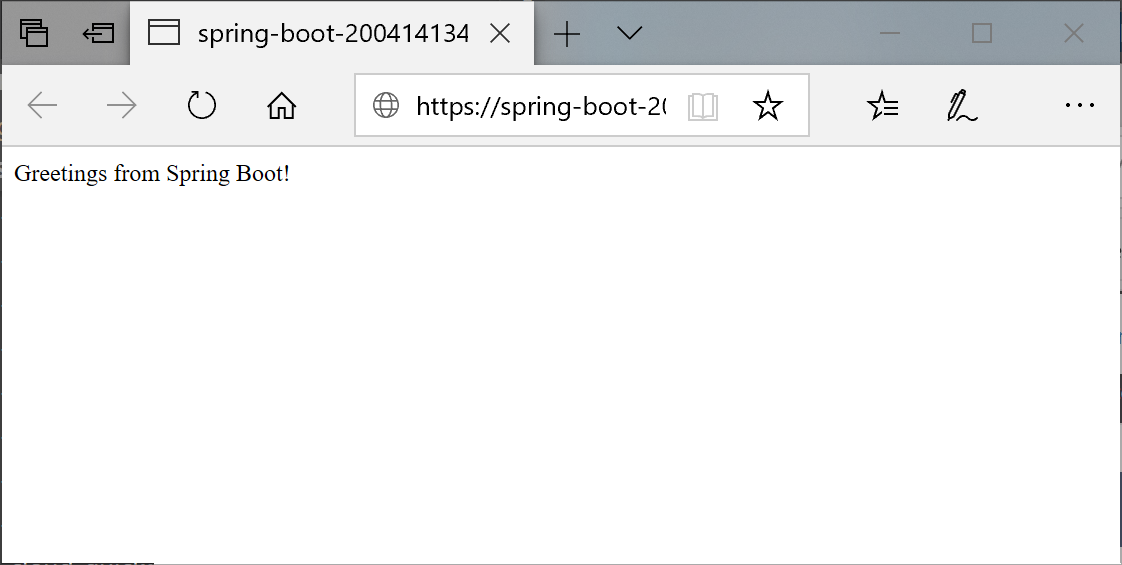
Visa strömmande loggar
Så här hämtar du loggarna:
Välj Azure Explorer och sedan Spring Apps.
Högerklicka på appen som körs.
Välj Streaminglogg i listrutan.
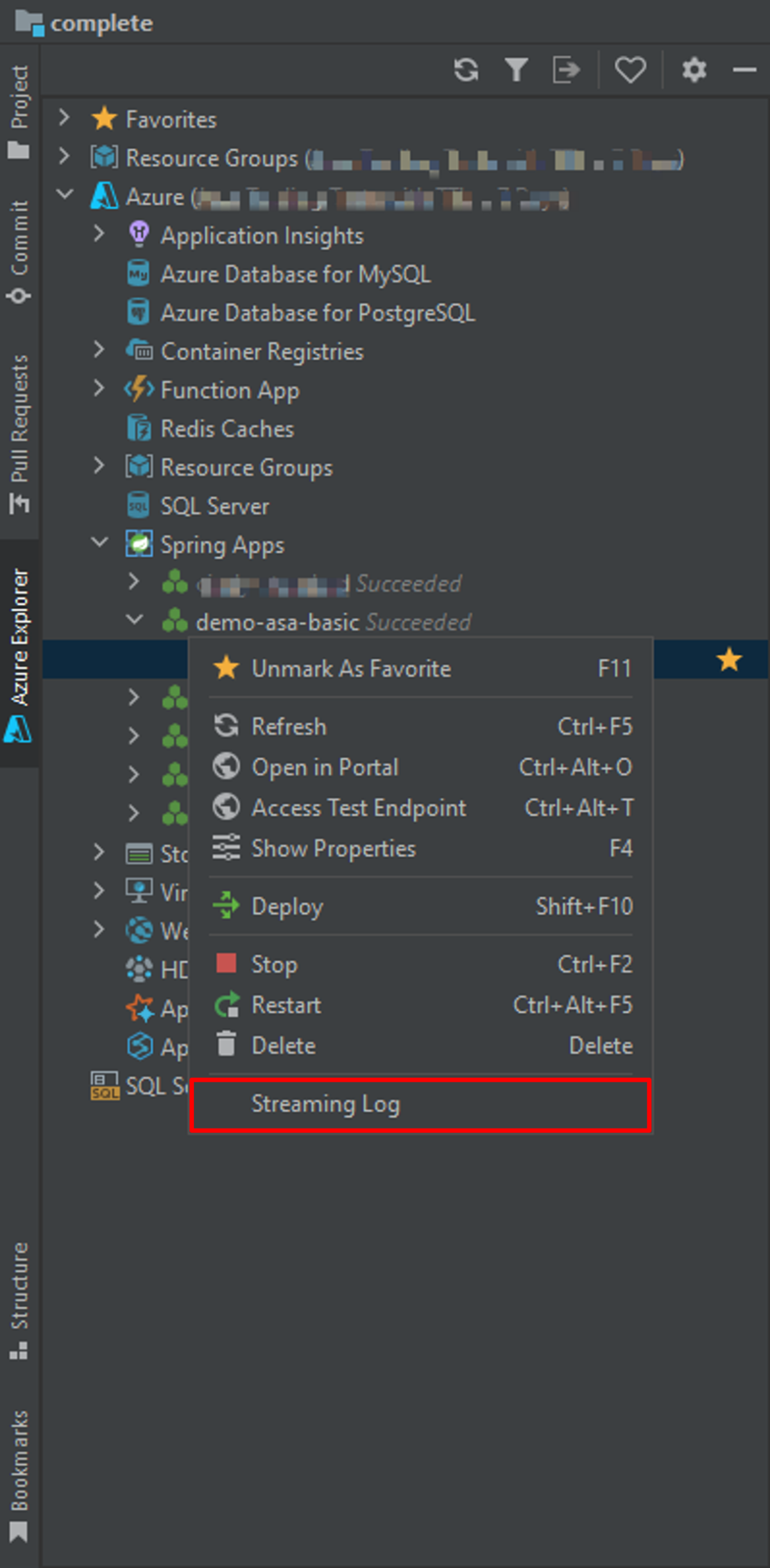
Välj instans.
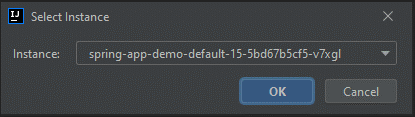
Direktuppspelningsloggen visas i utdatafönstret.