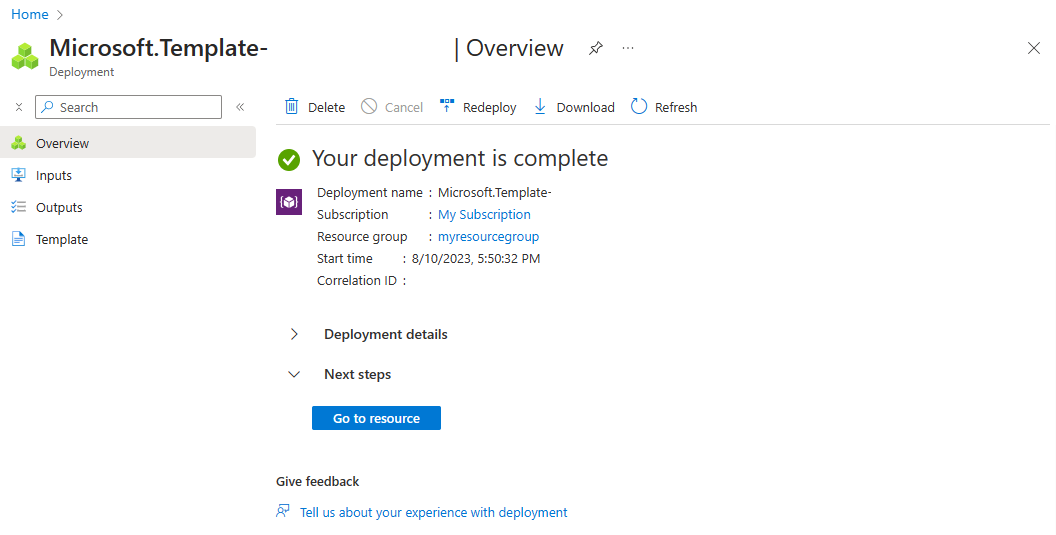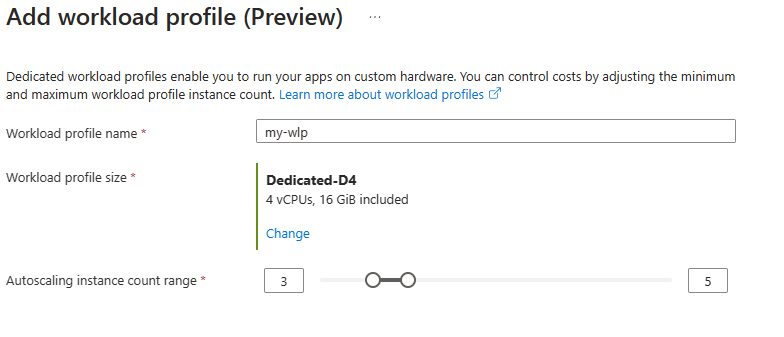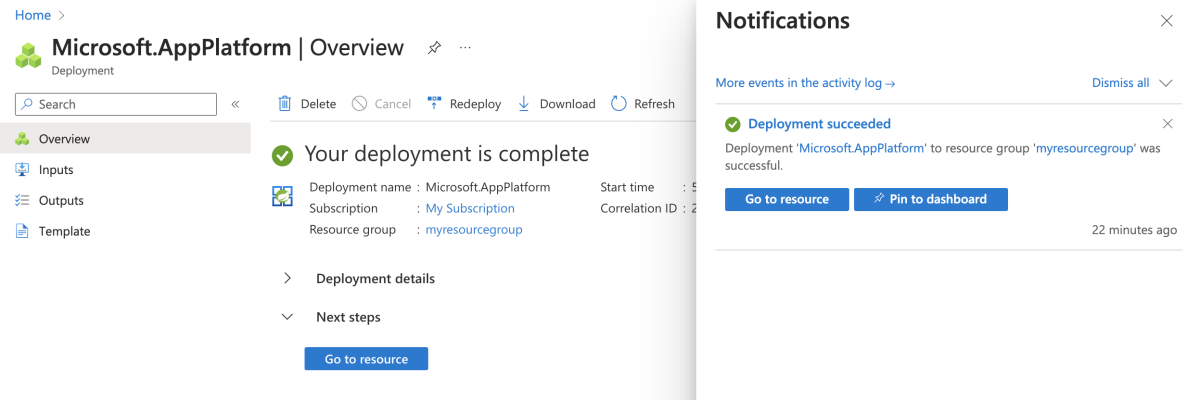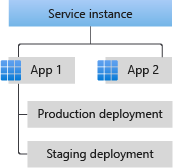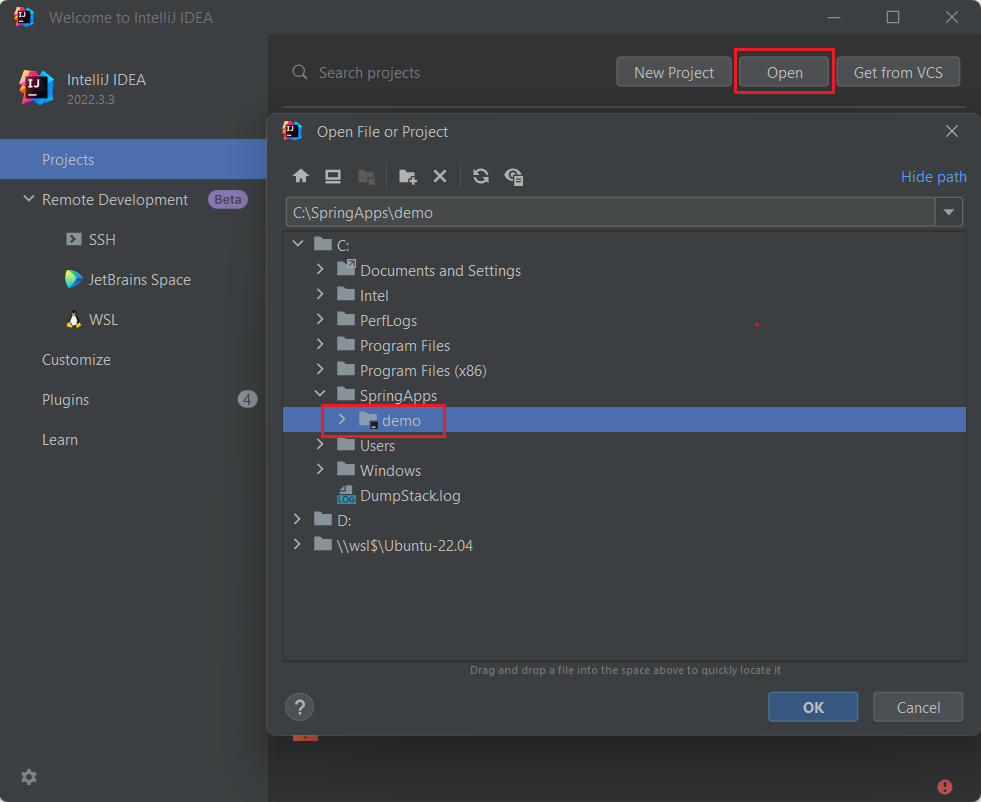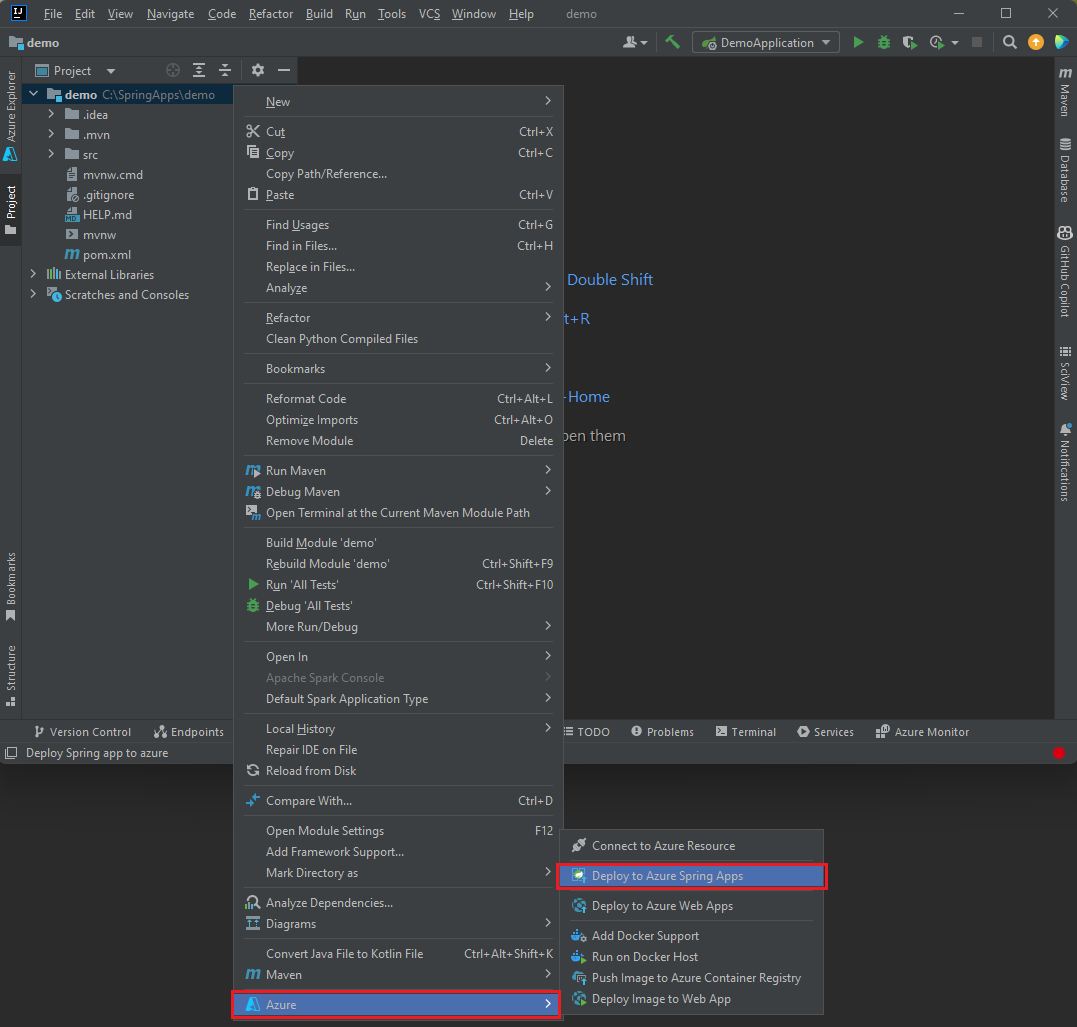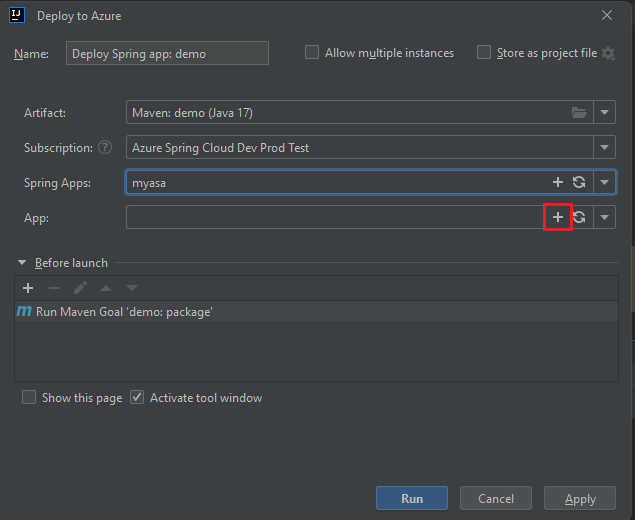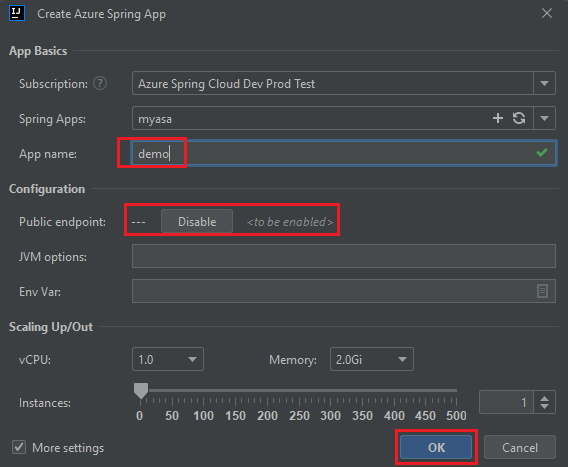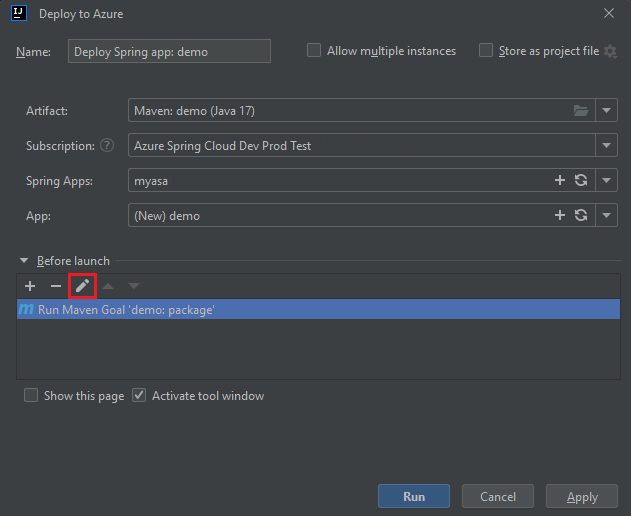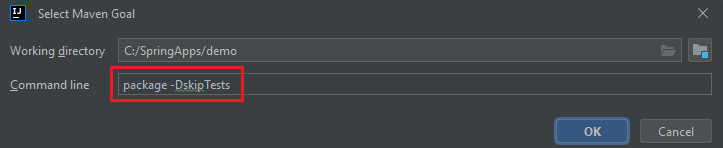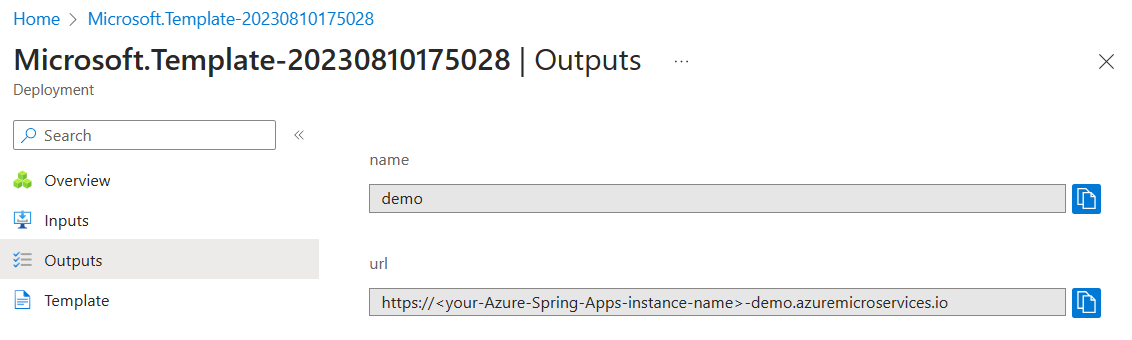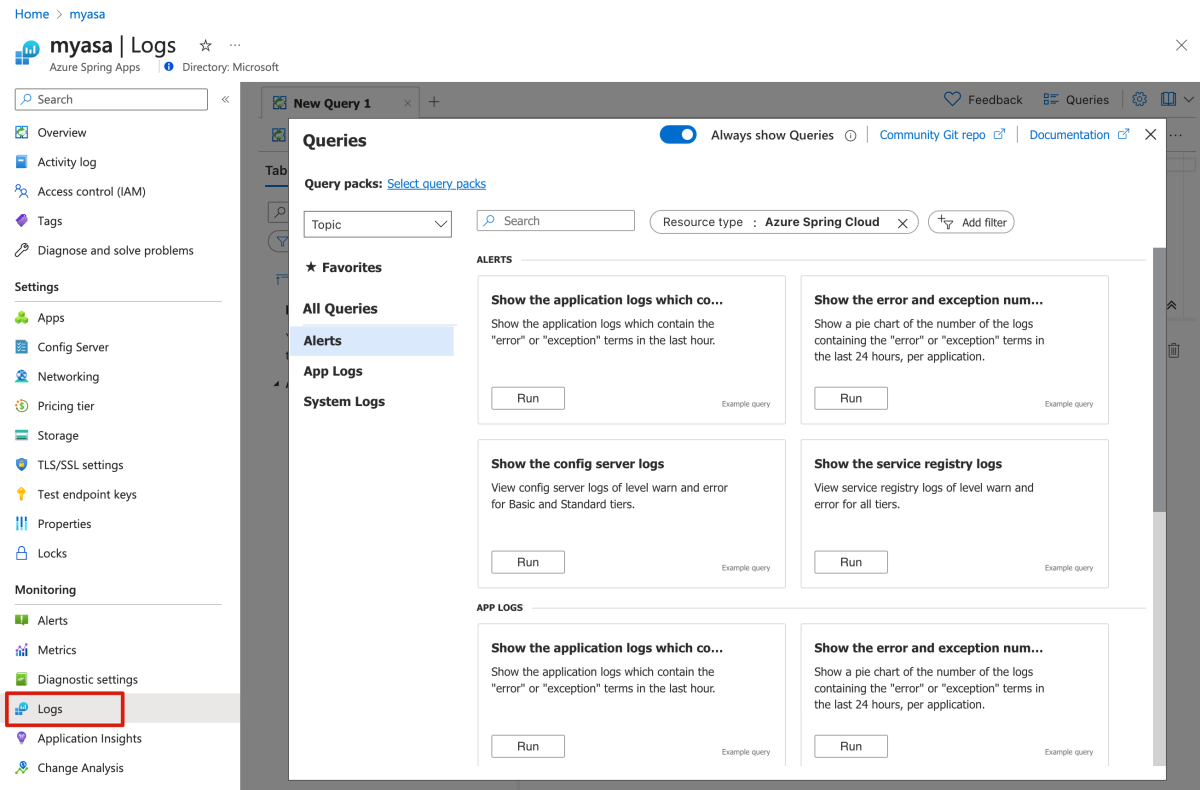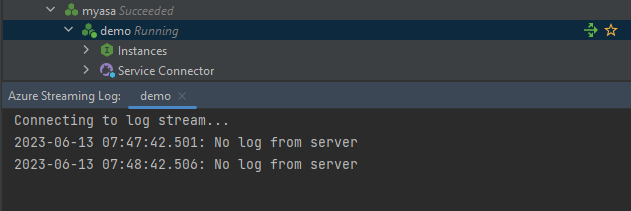Den här artikeln beskriver hur du distribuerar ett litet program som ska köras i Azure Spring Apps.
Programkoden som används i den här handledningen är en enkel applikation. När du slutför det här exemplet är programmet tillgängligt online och du kan hantera det via Azure Portal.
Den här artikeln innehåller följande alternativ för att distribuera till Azure Spring Apps:
- Alternativet Azure Portal är det enklaste och snabbaste sättet att skapa resurser och distribuera program med ett enda klick. Det här alternativet är lämpligt för Spring-utvecklare som snabbt vill distribuera program till Azure-molntjänster.
- Plugin-alternativet Azure Portal + Maven är ett mer konventionellt sätt att skapa resurser och distribuera program steg för steg. Det här alternativet är lämpligt för Spring-utvecklare som använder Azure-molntjänster för första gången.
-
Cli-alternativet Azure Developer är ett effektivare sätt att automatiskt skapa resurser och distribuera program via enkla kommandon. Azure Developer CLI använder en mall för att etablera de Azure-resurser som behövs och för att distribuera programkoden. Det här alternativet är lämpligt för Spring-utvecklare som är bekanta med Azure-molntjänster.
- Alternativet Azure Portal är det enklaste och snabbaste sättet att skapa resurser och distribuera program med ett enda klick. Det här alternativet är lämpligt för Spring-utvecklare som snabbt vill distribuera program till Azure-molntjänster.
- Plugin-alternativet Azure Portal + Maven är ett mer konventionellt sätt att skapa resurser och distribuera program steg för steg. Det här alternativet är lämpligt för Spring-utvecklare som använder Azure-molntjänster för första gången.
- Azure CLI-alternativet använder ett kraftfullt kommandoradsverktyg för att hantera Azure-resurser. Det här alternativet är lämpligt för Spring-utvecklare som är bekanta med Azure-molntjänster.
- IntelliJ-alternativet använder en kraftfull Java IDE för att enkelt hantera Azure-resurser. Det här alternativet är lämpligt för Spring-utvecklare som är bekanta med Azure-molntjänster och IntelliJ IDEA.
- Alternativet Visual Studio Code använder en enkel men kraftfull källkodsredigerare som enkelt kan hantera Azure-resurser. Det här alternativet är lämpligt för Spring-utvecklare som är bekanta med Azure-molntjänster och Visual Studio Code.
1. Förutsättningar
- En Azure-prenumeration Om du inte har något Azure-konto skapar du ett kostnadsfritt konto innan du börjar.
2. Förbereda Spring-projektet
Knappen Distribuera till Azure i nästa avsnitt startar en Azure Portal upplevelse som laddar ned ett JAR-paket från lanseringssidan spring-cloud-azure-tools på GitHub. Inga lokala förberedelsesteg krävs.
Använd följande steg för att förbereda projektet:
Använd följande kommando för att klona Spring Boot-exempelprojektet för Azure från GitHub.
git clone https://github.com/spring-guides/gs-spring-boot-for-azure.git
Använd följande kommando för att flytta till projektmappen:
cd gs-spring-boot-for-azure/complete
Använd följande Maven-kommando för att skapa projektet:
./mvnw clean package
Kör exempelprojektet lokalt med hjälp av följande kommando:
./mvnw spring-boot:run
Använd följande steg för att initiera programmet från Azure Developer CLI-mallarna:
Öppna en terminal, skapa en tom mapp och ändra sedan katalogen till den.
Använd följande kommando för att initiera projektet:
azd init --template spring-guides/gs-spring-boot-for-azure
I följande lista beskrivs kommandointeraktionerna:
-
OAuth2-inloggning: Du måste auktorisera inloggningen till Azure baserat på OAuth2-protokollet.
-
Ange ett nytt miljönamn: Ange ett miljönamn som används som suffix för resursgruppen som skapats för att lagra alla Azure-resurser. Det här namnet ska vara unikt i din Azure-prenumeration.
Konsolen matar ut meddelanden som liknar följande exempel:
Initializing a new project (azd init)
(✓) Done: Initialized git repository
(✓) Done: Downloading template code to: <your-local-path>
Enter a new environment name: <your-env-name>
SUCCESS: New project initialized!
You can view the template code in your directory: <your-local-path>
Learn more about running 3rd party code on our DevHub: https://aka.ms/azd-third-party-code-notice
3. Förbereda molnmiljön
I det här avsnittet beskrivs hur du skapar en Azure Spring Apps-tjänstinstans och förbereder Azure-molnmiljön.
I det här avsnittet används knappen Distribuera till Azure för att starta en distributionsupplevelse i Azure Portal. Den här upplevelsen använder en ARM-mall för att skapa Azure-resurser.
3.1. Logga in på Azure-portalen
Gå till Azure Portal och ange dina autentiseringsuppgifter för att logga in på portalen. Standardvyn är din tjänsteöversikt.
3.2. Skapa Azure-resurser
Använd följande steg för att skapa alla Azure-resurser som appen är beroende av:
Välj följande knappen Distribuera till Azure för att starta distributionsupplevelsen i Azure Portal:

Fyll i formuläret på fliken Grundläggande . Använd följande tabell som guide för att fylla i formuläret:
| Inställning |
Föreslaget värde |
beskrivning |
|
Abonnemang |
Namnet på din prenumeration. |
Den Azure-prenumeration som ska användas för servern. Om du har flera prenumerationer väljer du den prenumeration där du vill debiteras för resursen. |
|
Resursgrupp |
myresourcegroup |
Ett nytt resursgruppnamn eller ett befintligt namn i prenumerationen. |
|
Region |
Den region som är närmast dina användare. |
Regionen används för att skapa resursgruppen. |
Välj Granska och skapa för att granska dina val. Välj sedan Skapa för att distribuera appen till Azure Spring Apps.
Välj ikonen Aviseringar (en bjällra) i verktygsfältet för att övervaka distributionsprocessen. När distributionen är klar kan du välja Fäst på instrumentpanelen, vilket skapar en panel för den här tjänsten på din Azure Portal instrumentpanel som en genväg till tjänstens översiktssida. Välj Gå till resurs för att öppna tjänstens översiktssida.
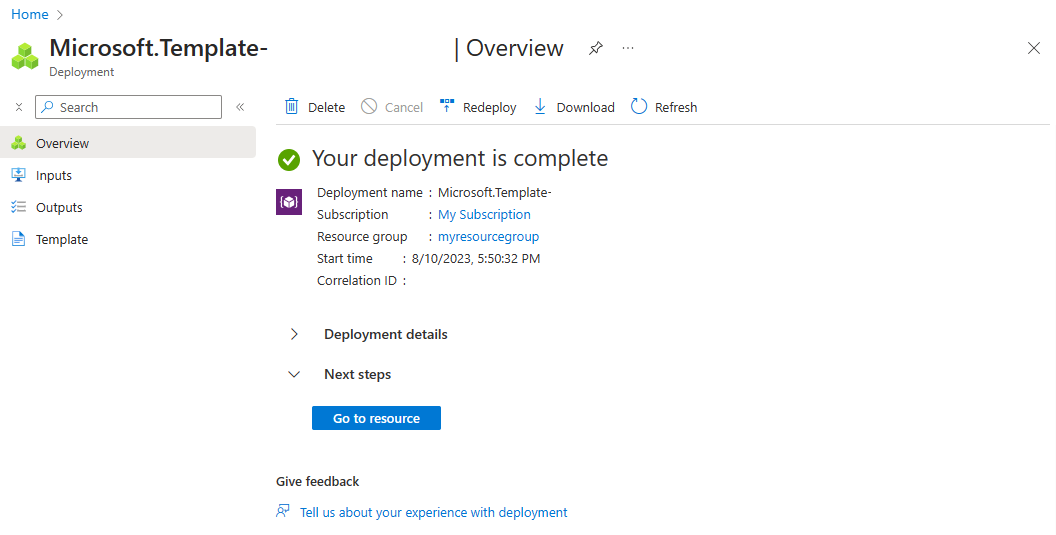
3.1. Logga in på Azure-portalen
Gå till Azure Portal och ange dina autentiseringsuppgifter för att logga in på portalen. Standardvyn är din tjänsteöversikt.
3.2. Skapa en Azure Spring Apps-instans
Använd följande steg för att skapa en Azure Spring Apps-tjänstinstans:
Välj Skapa en resurs i hörnet av Azure Portal.
Välj Beräkna>Azure Spring Apps.
Fyll i formuläret Grundläggande med följande information.
Använd följande tabell som en guide för att fylla i formuläret. Den rekommenderade planen är Standard consumption & dedicated (preview).
| Inställning |
Föreslaget värde |
beskrivning |
| Prenumeration |
Namnet på din prenumeration |
Den Azure-prenumeration som ska användas för servern. Om du har flera prenumerationer väljer du den prenumeration där du vill debiteras för resursen. |
| Resursgrupp |
myresourcegroup |
Ett nytt resursgruppnamn eller ett befintligt namn i prenumerationen. |
| Namn |
myasa |
Ett unikt namn som identifierar din Azure Spring Apps-tjänst. Namnet måste vara mellan 4 och 32 tecken långt och får endast innehålla gemener, siffror och bindestreck. Det första tecknet i tjänstnamnet måste vara en bokstav och det sista tecknet måste vara antingen en bokstav eller ett tal. |
| Strategi |
Standardförbrukning och dedikerad (förhandsversion) |
Prisplanen avgör vilken resurs och kostnad som är associerad med din instans. |
| Region |
Den region som är närmast dina användare |
Den plats som är närmast dina användare. |
| Container Apps-miljö |
myacaenv |
Miljön är en säker gräns runt en eller flera containerappar som kan kommunicera med varandra och dela ett virtuellt nätverk, loggning och Dapr-konfiguration. |
(Valfritt) Skapa en Container Apps-miljö.
Fyll i fliken Grundläggande med följande information:
-
Miljönamn: myacaenv
-
Plan: Förbrukning
-
Zonredundans: Inaktiverad
Välj Skapa för att skapa containerappmiljön.
Fyll i fliken Grundläggande med följande information:
-
Miljönamn: myacaenv
-
Planera: (förhandsversion) Förbrukning och dedikerade arbetsbelastningsprofiler
-
Zonredundans: Inaktiverad
Välj fliken Arbetsbelastningsprofiler (förhandsversion) och välj sedan Lägg till arbetsbelastningsprofil för att lägga till en arbetsbelastningsprofil.
På sidan Lägg till arbetsbelastningsprofil (förhandsversion) lägger du till följande information:
-
Namn på arbetsbelastningsprofil: my-wlp
-
Storlek på arbetsbelastningsprofil: Välj Dedikerad D4
-
Antal instanser för automatisk skalning: Välj 3 och 5
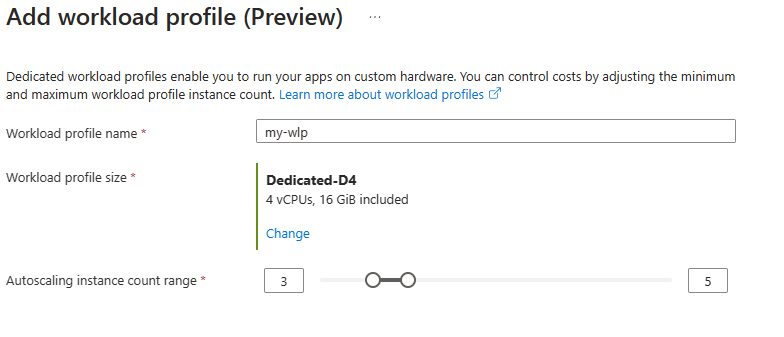
Markera Lägga till. Det här valet tar dig tillbaka till sidan Lägg till arbetsbelastningsprofil (förhandsversion). Välj my-wlp och välj sedan Skapa för att skapa containerappmiljön.
Välj Granska och skapa för att granska dina val. Välj Skapa för att etablera Azure Spring Apps-instansen.
Välj ikonen Aviseringar (en bjällra) i verktygsfältet för att övervaka distributionsprocessen. När distributionen är klar kan du välja Fäst på instrumentpanelen, vilket skapar en panel för den här tjänsten på din Azure Portal instrumentpanel som en genväg till tjänstens översiktssida.
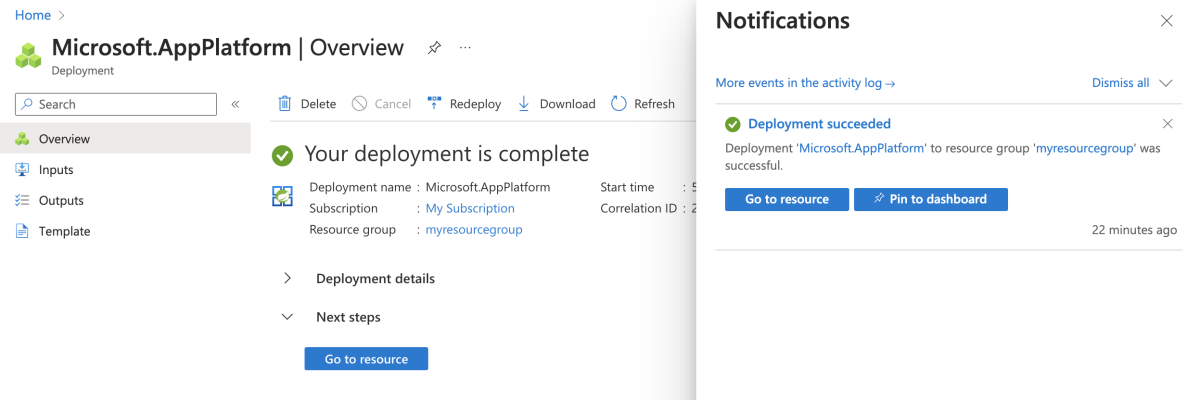
Välj Gå till resurs för att gå till översiktssidan för Azure Spring Apps .
Använd följande steg för att skapa de resurser som krävs:
Använd följande kommando för att logga in på Azure med OAuth2. Ignorera det här steget om du redan har loggat in.
azd auth login
Konsolen matar ut meddelanden som liknar följande exempel:
Logged in to Azure.
Använd följande kommando för att etablera mallens infrastruktur till Azure:
azd provision
I följande lista beskrivs kommandointeraktionerna:
-
Välj en Azure-prenumeration som ska användas: Använd pilar för att flytta, skriv för att filtrera och tryck sedan på Retur.
-
Välj en Azure-plats att använda: Använd pilar för att flytta, skriv för att filtrera och tryck sedan på Retur.
Konsolen matar ut meddelanden som liknar följande exempel:
SUCCESS: Your application was provisioned in Azure in xx minutes xx seconds.
You can view the resources created under the resource group rg-<your-environment-name>-<random-string>> in Azure Portal:
https://portal.azure.com/#@/resource/subscriptions/<your-subscription-id>/resourceGroups/rg-<your-environment-name>/overview
Anteckning
Det kan ta en stund att slutföra. Du ser en förloppsindikator när det tilldelar Azure-resurser.
4. Distribuera appen till Azure Spring Apps
Knappen Distribuera till Azure i föregående avsnitt startar en Azure Portal upplevelse som innehåller programdistribution, så inget annat behövs.
Använd följande steg för att distribuera med Maven-plugin för Azure Spring Apps:
Gå till den fullständiga katalogen och kör sedan följande kommando för att konfigurera appen i Azure Spring Apps:
./mvnw com.microsoft.azure:azure-spring-apps-maven-plugin:1.19.0:config
I följande lista beskrivs kommandointeraktionerna:
-
OAuth2-inloggning: Du måste auktorisera inloggningen till Azure baserat på OAuth2-protokollet.
-
Välj prenumeration: Välj prenumerationslistans nummer för den Azure Spring Apps-instans som du skapade, som standard är den första prenumerationen i listan. Om du använder standardnumret trycker du på Retur direkt.
-
Använd befintliga Azure Spring Apps i Azure: Tryck på y för att använda den befintliga Azure Spring Apps-instansen.
-
Välj Azure Spring Apps för distribution: Välj listnumret för den Azure Spring Apps-instans som du skapade. Om du använder standardnumret trycker du på Retur direkt.
-
Använd befintlig app i Azure Spring Apps <ditt-instansnamn>: Tryck på n för att skapa en ny app.
-
Ange appnamnet (demo): Ange ett appnamn. Om du använder standardprojektets artefakt-ID trycker du på Retur direkt.
-
Gör offentlig åtkomst tillgänglig för den här appen (boot-for-azure): Tryck på y.
-
Bekräfta för att spara alla ovanstående konfigurationer: Tryck på y. Om du trycker på n sparas inte konfigurationen i POM-filerna.
Använd följande kommando för att distribuera appen:
./mvnw azure-spring-apps:deploy
I följande lista beskrivs kommandointeraktionen:
-
OAuth2-inloggning: Du måste auktorisera inloggningen till Azure baserat på OAuth2-protokollet.
När kommandot har körts kan du se från följande loggmeddelanden att distributionen lyckades:
[INFO] Deployment(default) is successfully created
[INFO] Starting Spring App after deploying artifacts...
[INFO] Deployment Status: Running
[INFO] InstanceName:demo--default-xxxxxxx-xxxxxxxxx-xxxxx Status:Running Reason:null DiscoverStatus:NONE
[INFO] Getting public url of app(demo)...
[INFO] Application url: https://demo.<unique-identifier>.<region-name>.azurecontainerapps.io
Använd följande steg för att paketera appen, etablera de Azure-resurser som krävs av webbappen och distribuera sedan till Azure Spring Apps:
Använd följande kommando för att paketera en distribuerad kopia av ditt program:
azd package
Konsolen matar ut meddelanden som liknar följande exempel:
SUCCESS: Your application was packaged for Azure in xx seconds.
Använd följande kommando för att distribuera programkoden till de nyligen etablerade resurserna:
azd deploy
Konsolen matar ut meddelanden som liknar följande exempel:
Deploying services (azd deploy)
(✓) Done: Deploying service demo
- Endpoint: https://demo.xxx.<your-azure-location>.azurecontainerapps.io
SUCCESS: Your application was deployed to Azure in xx minutes xx seconds.
You can view the resources created under the resource group rg-<your-environment-name> in Azure Portal:
https://portal.azure.com/#@/resource/subscriptions/<your-subscription-id>/resourceGroups/rg-<your-environment-name>/overview
Anteckning
Du kan också använda azd up för att kombinera de föregående tre kommandona: azd provision (etablerar Azure-resurser), azd package (paket en distribuerad kopia av ditt program) och azd deploy (distribuerar programkod). Mer information finns i spring-guides/gs-spring-boot-for-azure.
2. Förbereda Spring-projektet
Knappen Distribuera till Azure i nästa avsnitt startar en Azure Portal upplevelse som laddar ned ett JAR-paket från lanseringssidan spring-cloud-azure-tools på GitHub. Inga lokala förberedelsesteg krävs.
Använd följande steg för att förbereda projektet:
Använd följande kommando för att klona Spring Boot-exempelprojektet för Azure från GitHub.
git clone https://github.com/spring-guides/gs-spring-boot-for-azure.git
Använd följande kommando för att flytta till projektmappen:
cd gs-spring-boot-for-azure/complete
Använd följande Maven-kommando för att skapa projektet:
./mvnw clean package
Kör exempelprojektet lokalt med hjälp av följande kommando:
./mvnw spring-boot:run
Använd följande steg för att initiera programmet från Azure Developer CLI-mallarna.
Öppna en terminal, skapa en tom mapp och ändra sedan katalogen till den.
Använd följande kommando för att initiera projektet:
azd init --template spring-guides/gs-spring-boot-for-azure
I följande lista beskrivs kommandointeraktionerna:
-
OAuth2-inloggning: Du måste auktorisera inloggningen till Azure baserat på OAuth2-protokollet.
-
Ange ett nytt miljönamn: Ange ett miljönamn som används som suffix för resursgruppen som skapats för att lagra alla Azure-resurser. Det här namnet ska vara unikt i din Azure-prenumeration.
Konsolen matar ut meddelanden som liknar följande exempel:
Initializing a new project (azd init)
(✓) Done: Initialized git repository
(✓) Done: Downloading template code to: <your-local-path>
Enter a new environment name: <your-env-name>
SUCCESS: New project initialized!
You can view the template code in your directory: <your-local-path>
Learn more about running 3rd party code on our DevHub: https://aka.ms/azd-third-party-code-notice
3. Förbereda molnmiljön
I det här avsnittet beskrivs hur du skapar en Azure Spring Apps-tjänstinstans och förbereder Azure-molnmiljön.
I det här avsnittet används knappen Distribuera till Azure för att starta en distributionsupplevelse i Azure Portal. Den här upplevelsen använder en ARM-mall för att skapa Azure-resurser.
3.1. Logga in på Azure-portalen
Gå till Azure Portal och ange dina autentiseringsuppgifter för att logga in på portalen. Standardvyn är din tjänsteöversikt.
3.2. Skapa Azure-resurser
Använd följande steg för att skapa alla Azure-resurser som appen är beroende av:
Välj följande knappen Distribuera till Azure för att starta distributionsupplevelsen i Azure Portal:

Fyll i formuläret på fliken Grundläggande . Använd följande tabell som guide för att fylla i formuläret:
| Inställning |
Föreslaget värde |
beskrivning |
|
Abonnemang |
Namnet på din prenumeration. |
Den Azure-prenumeration som ska användas för servern. Om du har flera prenumerationer väljer du den prenumeration där du vill debiteras för resursen. |
|
Resursgrupp |
myresourcegroup |
Ett nytt resursgruppnamn eller ett befintligt namn i prenumerationen. |
|
Region |
Den region som är närmast dina användare. |
Regionen används för att skapa resursgruppen. |
Välj Granska och skapa för att granska dina val. Välj sedan Skapa för att distribuera appen till Azure Spring Apps.
Välj ikonen Aviseringar (en bjällra) i verktygsfältet för att övervaka distributionsprocessen. När distributionen är klar kan du välja Fäst på instrumentpanelen, vilket skapar en panel för den här tjänsten på din Azure Portal instrumentpanel som en genväg till tjänstens översiktssida. Välj Gå till resurs för att öppna tjänstens översiktssida.
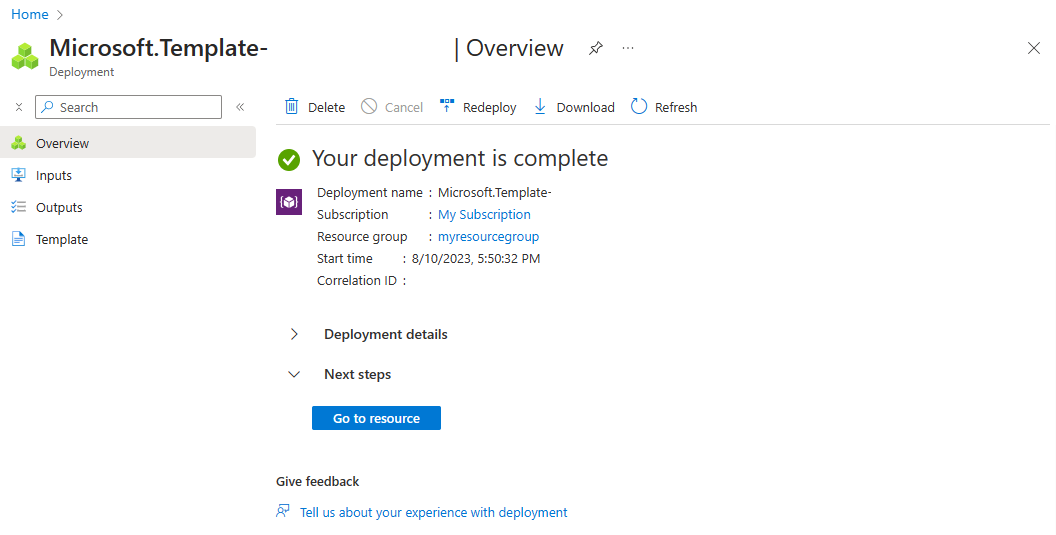
3.1. Logga in på Azure-portalen
Öppna webbläsaren och gå till Azure Portal. Ange dina autentiseringsuppgifter och logga in på portalen. Standardvyn är din tjänsteöversikt.
3.2. Skapa en Azure Spring Apps-instans
Använd följande steg för att skapa en tjänstinstans:
Välj Skapa en resurs i hörnet av Azure Portal.
Välj Beräkna>Azure Spring Apps.
Fyll i formuläret Grundläggande med följande information:
| Inställning |
Föreslaget värde |
beskrivning |
| Prenumeration |
Namnet på din prenumeration |
Den Azure-prenumeration som ska användas för servern. Om du har flera prenumerationer väljer du den prenumeration där du vill debiteras för resursen. |
| Resursgrupp |
myresourcegroup |
Ett nytt resursgruppnamn eller ett befintligt namn i prenumerationen. |
| Namn |
myasa |
Ett unikt namn som identifierar din Azure Spring Apps-tjänst. Namnet måste vara mellan 4 och 32 tecken långt och får endast innehålla gemener, siffror och bindestreck. Det första tecknet i tjänstnamnet måste vara en bokstav och det sista tecknet måste vara antingen en bokstav eller ett tal. |
| Strategi |
Standard |
Prisplanen som avgör vilken resurs och kostnad som är associerad med din instans. |
| Region |
Den region som är närmast dina användare |
Den plats som är närmast dina användare. |
| Zonredundant |
Inte markerat |
Anger om du vill skapa din Azure Spring Apps-tjänst i en Azure-tillgänglighetszon. Den här funktionen stöds för närvarande inte i alla regioner. |
Välj Granska och skapa för att granska dina val. Välj Skapa för att etablera Azure Spring Apps-instansen.
Välj ikonen Aviseringar (en bjällra) i verktygsfältet för att övervaka distributionsprocessen. När distributionen är klar kan du välja Fäst på instrumentpanelen, vilket skapar en panel för den här tjänsten på din Azure Portal instrumentpanel som en genväg till tjänstens översiktssida.
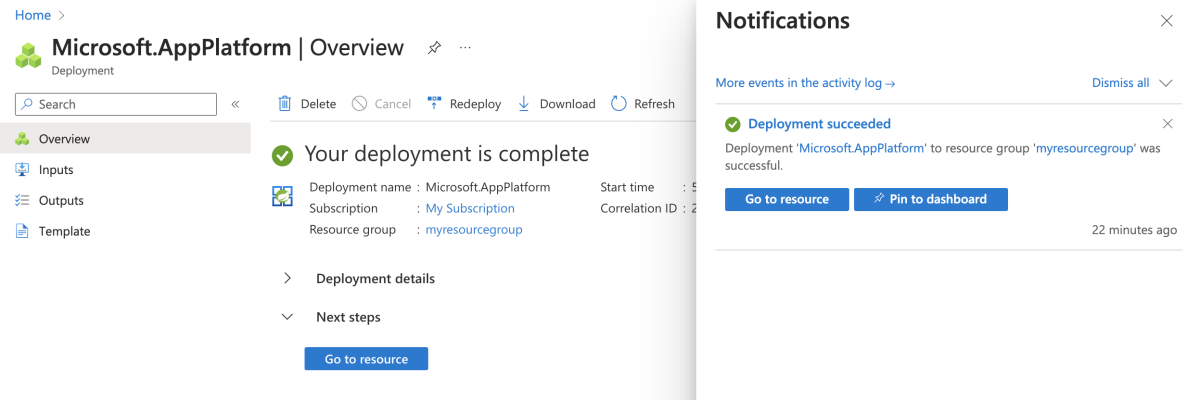
Välj Gå till resurs för att gå till översiktssidan för Azure Spring Apps .
Använd följande steg för att skapa de resurser som krävs:
Använd följande kommando för att logga in på Azure med OAuth2. Ignorera det här steget om du redan har loggat in.
azd auth login
Konsolen matar ut meddelanden som liknar följande exempel:
Logged in to Azure.
Använd följande kommando för att ange mallen med hjälp av standardplanen:
azd env set PLAN standard
Använd följande kommando för att paketera en distribuerad kopia av ditt program, etablera mallens infrastruktur till Azure och distribuera sedan programkoden till de nyligen etablerade resurserna:
azd provision
I följande lista beskrivs kommandointeraktionerna:
-
Välj en Azure-prenumeration som ska användas: Använd pilar för att flytta, skriv för att filtrera och tryck sedan på Retur.
-
Välj en Azure-plats att använda: Använd pilar för att flytta, skriv för att filtrera och tryck sedan på Retur.
Konsolen matar ut meddelanden som liknar dem i följande exempel:
SUCCESS: Your application was provisioned in Azure in xx minutes xx seconds.
You can view the resources created under the resource group rg-<your-environment-name>-<random-string>> in Azure Portal:
https://portal.azure.com/#@/resource/subscriptions/<your-subscription-id>/resourceGroups/rg-<your-environment-name>/overview
Anteckning
Det kan ta en stund att slutföra. Du ser en förloppsindikator när den etablerar Azure-resurser.
4. Distribuera appen till Azure Spring Apps
Knappen Distribuera till Azure i föregående avsnitt startar en Azure Portal upplevelse som innehåller programdistribution, så inget annat behövs.
Använd följande steg för att distribuera med Maven-plugin för Azure Spring Apps:
Gå till den fullständiga katalogen och kör sedan följande kommando för att konfigurera appen i Azure Spring Apps:
./mvnw com.microsoft.azure:azure-spring-apps-maven-plugin:1.19.0:config
I följande lista beskrivs kommandointeraktionerna:
-
OAuth2-inloggning: Du måste auktorisera inloggningen till Azure baserat på OAuth2-protokollet.
-
Välj prenumeration: Välj prenumerationslistans nummer för den Azure Spring Apps-instans som du skapade, som standard är den första prenumerationen i listan. Om du använder standardnumret trycker du på Retur direkt.
-
Använd befintliga Azure Spring Apps i Azure: Tryck på y för att använda den befintliga Azure Spring Apps-instansen.
-
Välj Azure Spring Apps för distribution: Välj listnumret för den Azure Spring Apps-instans som du skapade. Om du använder standardnumret trycker du på Retur direkt.
-
Använd befintlig app i Azure Spring Apps <ditt-instansnamn>: Tryck på n för att skapa en ny app.
-
Ange appnamnet (demo): Ange ett appnamn. Om du använder standardprojektets artefakt-ID trycker du på Retur direkt.
-
Gör offentlig åtkomst tillgänglig för den här appen (boot-for-azure): Tryck på y.
-
Bekräfta för att spara alla ovanstående konfigurationer: Tryck på y. Om du trycker på n sparas inte konfigurationen i POM-filerna.
Använd följande kommando för att distribuera appen:
./mvnw azure-spring-apps:deploy
I följande lista beskrivs kommandointeraktionen:
-
OAuth2-inloggning: Du måste auktorisera inloggningen till Azure baserat på OAuth2-protokollet.
När kommandot har körts kan du se från följande loggmeddelanden att distributionen lyckades:
[INFO] Deployment(default) is successfully created
[INFO] Starting Spring App after deploying artifacts...
[INFO] Deployment Status: Running
[INFO] InstanceName:demo-default-x-xxxxxxxxxx-xxxxx Status:Running Reason:null DiscoverStatus:UNREGISTERED
[INFO] InstanceName:demo-default-x-xxxxxxxxx-xxxxx Status:Terminating Reason:null DiscoverStatus:UNREGISTERED
[INFO] Getting public url of app(demo)...
[INFO] Application url: https://<your-Azure-Spring-Apps-instance-name>-demo.azuremicroservices.io
Använd följande steg för att paketera appen, etablera de Azure-resurser som krävs av webbappen och distribuera sedan till Azure Spring Apps:
Använd följande kommando för att paketera en distribuerad kopia av ditt program:
azd package
Konsolen matar ut meddelanden som liknar följande exempel:
SUCCESS: Your application was packaged for Azure in xx seconds.
Använd följande kommando för att distribuera programkoden till de nyligen etablerade resurserna:
azd deploy
Konsolen matar ut meddelanden som liknar dem i följande exempel:
Deploying services (azd deploy)
(✓) Done: Deploying service demo
- Endpoint: https://<your-Azure-Spring-Apps-instance-name>-demo.azuremicroservices.io/
SUCCESS: Your application was deployed to Azure in xx minutes xx seconds.
You can view the resources created under the resource group rg-<your-environment-name> in Azure Portal:
https://portal.azure.com/#@/resource/subscriptions/<your-subscription-id>/resourceGroups/rg-<your-environment-name>/overview
Anteckning
Du kan också använda azd up för att kombinera de föregående tre kommandona: azd package (paket en distribuerad kopia av ditt program), azd provision (etablerar Azure-resurser) och azd deploy (distribuerar programkod). Mer information finns i spring-guides/gs-spring-boot-for-azure.
2. Förbereda Spring-projektet
Knappen Distribuera till Azure i nästa avsnitt startar en Azure Portal upplevelse som laddar ned ett JAR-paket från lanseringssidan spring-cloud-azure-tools på GitHub. Inga lokala förberedelsesteg krävs.
Använd följande steg för att förbereda projektet:
Använd följande kommando för att klona Spring Boot-exempelprojektet för Azure från GitHub.
git clone https://github.com/spring-guides/gs-spring-boot-for-azure.git
Använd följande kommando för att flytta till projektmappen:
cd gs-spring-boot-for-azure/complete
Använd följande Maven-kommando för att skapa projektet:
./mvnw clean package
Kör exempelprojektet lokalt med hjälp av följande kommando:
./mvnw spring-boot:run
Använd följande steg för att förbereda projektet:
Använd följande kommando för att klona Spring Boot-exempelprojektet för Azure från GitHub.
git clone https://github.com/spring-guides/gs-spring-boot-for-azure.git
Använd följande kommando för att flytta till projektmappen:
cd gs-spring-boot-for-azure/complete
Använd följande Maven-kommando för att skapa projektet:
./mvnw clean package
Kör exempelprojektet lokalt med hjälp av följande kommando:
./mvnw spring-boot:run
Använd följande steg för att skapa projektet:
Använd följande kommando för att generera ett exempelprojekt från start.spring.io med de rekommenderade beroendena för Azure Spring Apps:
curl https://start.spring.io/starter.tgz -d dependencies=web -d baseDir=demo -d bootVersion=3.0.0 -d javaVersion=17 -d type=maven-project -d groupId=com.example -d artifactId=demo -d name=demo -d packageName=com.example.demo -d packaging=jar | tar -xzvf -
Skapa en webbstyrenhet för webbprogrammet genom att lägga till filen src/main/java/com/example/demo/HelloController.java med följande innehåll:
package com.example.demo;
import org.springframework.web.bind.annotation.RestController;
import org.springframework.web.bind.annotation.RequestMapping;
@RestController
public class HelloController {
@RequestMapping("/")
public String index() {
return "Hello World";
}
}
Använd följande Maven-kommando för att skapa projektet:
./mvnw clean package
Kör exempelprojektet lokalt med hjälp av följande kommando:
./mvnw spring-boot:run
3. Förbereda molnmiljön
I det här avsnittet beskrivs hur du skapar en Azure Spring Apps-tjänstinstans och förbereder Azure-molnmiljön.
I det här avsnittet används knappen Distribuera till Azure för att starta en distributionsupplevelse i Azure Portal. Den här upplevelsen använder en ARM-mall för att skapa Azure-resurser.
3.1. Logga in på Azure-portalen
Gå till Azure Portal och ange dina autentiseringsuppgifter för att logga in på portalen. Standardvyn är din tjänsteöversikt.
3.2. Skapa Azure-resurser
Använd följande steg för att skapa alla Azure-resurser som appen är beroende av:
Välj följande knappen Distribuera till Azure för att starta distributionsupplevelsen i Azure Portal:

Fyll i formuläret på fliken Grundläggande . Använd följande tabell som guide för att fylla i formuläret:
| Inställning |
Föreslaget värde |
beskrivning |
|
Abonnemang |
Namnet på din prenumeration. |
Den Azure-prenumeration som ska användas för servern. Om du har flera prenumerationer väljer du den prenumeration där du vill debiteras för resursen. |
|
Resursgrupp |
myresourcegroup |
Ett nytt resursgruppnamn eller ett befintligt namn i prenumerationen. |
|
Region |
Den region som är närmast dina användare. |
Regionen används för att skapa resursgruppen. |
Välj Granska och skapa för att granska dina val. Välj sedan Skapa för att distribuera appen till Azure Spring Apps.
Välj ikonen Aviseringar (en bjällra) i verktygsfältet för att övervaka distributionsprocessen. När distributionen är klar kan du välja Fäst på instrumentpanelen, vilket skapar en panel för den här tjänsten på din Azure Portal instrumentpanel som en genväg till tjänstens översiktssida. Välj Gå till resurs för att öppna tjänstens översiktssida.
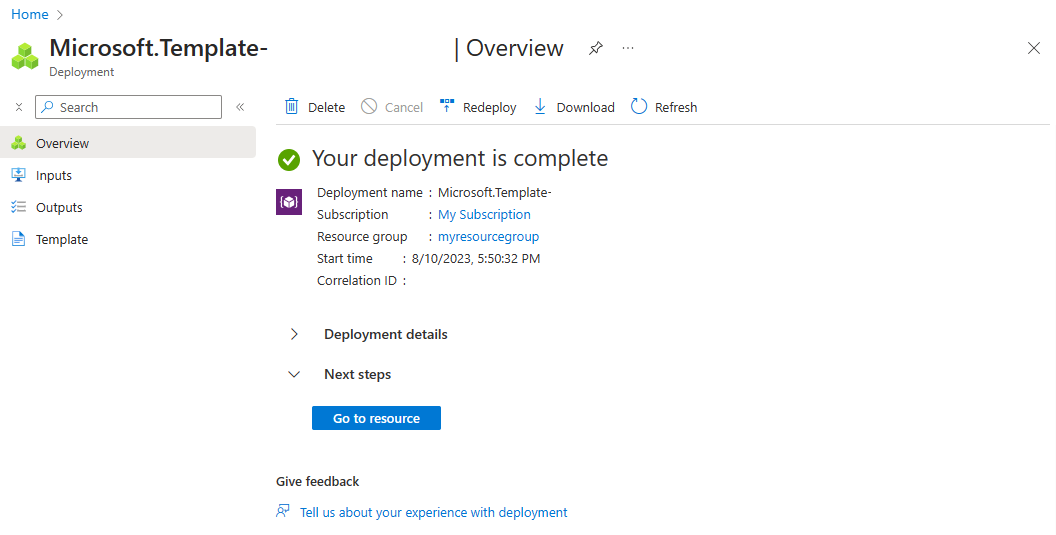
3.1. Logga in på Azure-portalen
Gå till Azure Portal och ange dina autentiseringsuppgifter för att logga in på portalen. Standardvyn är din tjänsteöversikt.
3.2. Skapa en Azure Spring Apps-instans
Använd följande steg för att skapa tjänstinstansen:
Välj Skapa en resurs i hörnet av Azure Portal.
Välj Beräkna>Azure Spring Apps.
Fyll i formuläret Grundläggande med följande information:
| Inställning |
Föreslaget värde |
beskrivning |
|
Abonnemang |
Namnet på din prenumeration. |
Den Azure-prenumeration som ska användas för servern. Om du har flera prenumerationer väljer du den prenumeration där du vill debiteras för resursen. |
|
Resursgrupp |
myresourcegroup |
Ett nytt resursgruppnamn eller ett befintligt namn i prenumerationen. |
|
Namn |
myasa |
Ett unikt namn som identifierar din Azure Spring Apps-tjänst. Namnet måste vara mellan 4 och 32 tecken långt och får endast innehålla gemener, siffror och bindestreck. Det första tecknet i tjänstnamnet måste vara en bokstav och det sista tecknet måste vara antingen en bokstav eller ett tal. |
|
Region |
Den region som är närmast dina användare. |
Den plats som är närmast dina användare. |
|
Värdalternativ och planer |
Företag |
Prisplanen som avgör vilken resurs och kostnad som är associerad med din instans. |
|
Zon redundant |
Inte markerat |
Alternativet att skapa din Azure Spring Apps-tjänst i en Azure-tillgänglighetszon. Den här funktionen stöds för närvarande inte i alla regioner. |
|
Ip-plan för programvara |
Betala efter användning |
Prisplanen som låter dig betala per användning med Azure Spring Apps. |
|
Distribuera exempelprojekt |
Inte markerat |
Alternativet att använda det inbyggda exempelprogrammet. |
Välj Granska och skapa för att granska dina val. Välj sedan Skapa för att etablera Azure Spring Apps-instansen.
Välj ikonen Aviseringar (en bjällra) i verktygsfältet för att övervaka distributionsprocessen. När distributionen är klar kan du välja Fäst på instrumentpanelen, vilket skapar en panel för den här tjänsten på din Azure Portal instrumentpanel som en genväg till tjänstens översiktssida.
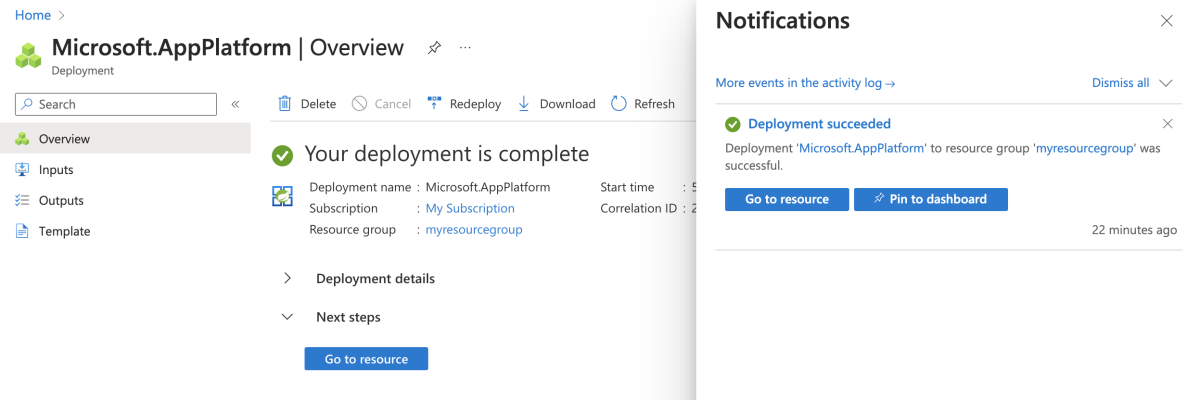
Välj Gå till resurs för att gå till översiktssidan för Azure Spring Apps .
3.1. Ange namn för varje resurs
Skapa variabler för att lagra resursnamnen med hjälp av följande kommandon. Se till att ersätta platshållarna med dina egna värden.
export LOCATION="<region>"
export RESOURCE_GROUP="<resource-group-name>"
export SERVICE_NAME="<Azure-Spring-Apps-instance-name>"
export APP_NAME="demo"
3.2. Skapa en ny resursgrupp
Använd följande steg för att skapa en ny resursgrupp:
Använd följande kommando för att logga in på Azure CLI:
az login
Använd följande kommando för att ange standardplatsen:
az configure --defaults location=${LOCATION}
Använd följande kommando för att lista alla tillgängliga prenumerationer för att fastställa vilket prenumerations-ID som ska användas:
az account list --output table
Använd följande kommando för att ange standardprenumerationen:
az account set --subscription <subscription-ID>
Använd följande kommando för att skapa en resursgrupp:
az group create --resource-group ${RESOURCE_GROUP}
Använd följande kommando för att ange den nyligen skapade resursgruppen som standardresursgrupp:
az configure --defaults group=${RESOURCE_GROUP}
3.3. Installera tillägget och registrera namnområdet
Använd följande kommandon för att installera Azure Spring Apps-tillägget för Azure CLI och registrera namnområdet: : Microsoft.SaaS
az extension add --name spring --upgrade
az provider register --namespace Microsoft.SaaS
3.4. Skapa en Azure Spring Apps-instans
Använd följande steg för att skapa tjänstinstansen:
Använd följande kommando för att godkänna de juridiska villkoren och sekretesspolicyerna för Enterprise-planen:
Anteckning
Det här steget är bara nödvändigt om din prenumeration aldrig har använts för att skapa en Enterprise-planinstans av Azure Spring Apps.
az term accept \
--publisher vmware-inc \
--product azure-spring-cloud-vmware-tanzu-2 \
--plan asa-ent-hr-mtr
Använd följande kommando för att skapa en Azure Spring Apps-tjänstinstans:
az spring create \
--name ${SERVICE_NAME} \
--sku Enterprise
3.5. Skapa en app i din Azure Spring Apps-instans
En app är en abstraktion av en affärsapp. Mer information finns i App och distribution i Azure Spring Apps. Appar körs i en Azure Spring Apps-tjänstinstans, enligt följande diagram.
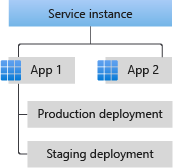
Använd följande kommando för att skapa appen i Azure Spring Apps:
az spring app create \
--service ${SERVICE_NAME} \
--name ${APP_NAME} \
--assign-endpoint true
3.1. Logga in på Azure-portalen
Öppna webbläsaren och gå till Azure Portal, ange dina autentiseringsuppgifter och logga in på portalen. Standardvyn är din tjänsteöversikt.
3.2. Skapa en Azure Spring Apps-instans
Använd följande steg för att skapa tjänstinstansen:
Välj Skapa en resurs i hörnet av Azure Portal.
Välj Beräkna>Azure Spring Apps.
Fyll i formuläret Grundläggande med följande information:
| Inställning |
Föreslaget värde |
beskrivning |
|
Abonnemang |
Namnet på din prenumeration. |
Den Azure-prenumeration som ska användas för servern. Om du har flera prenumerationer väljer du den prenumeration där du vill debiteras för resursen. |
|
Resursgrupp |
myresourcegroup |
Ett nytt resursgruppnamn eller ett befintligt namn i prenumerationen. |
|
Namn |
myasa |
Ett unikt namn som identifierar din Azure Spring Apps-tjänst. Namnet måste vara mellan 4 och 32 tecken långt och får endast innehålla gemener, siffror och bindestreck. Det första tecknet i tjänstnamnet måste vara en bokstav och det sista tecknet måste vara antingen en bokstav eller ett tal. |
|
Region |
Den region som är närmast dina användare. |
Den plats som är närmast dina användare. |
|
Värdalternativ och planer |
Företag |
Prisplanen som avgör vilken resurs och kostnad som är associerad med din instans. |
|
Zon redundant |
Inte markerat |
Alternativet att skapa din Azure Spring Apps-tjänst i en Azure-tillgänglighetszon. Den här funktionen stöds för närvarande inte i alla regioner. |
|
Ip-plan för programvara |
Betala efter användning |
Prisplanen som låter dig betala per användning med Azure Spring Apps. |
|
Distribuera exempelprojekt |
Inte markerat |
Alternativet att använda det inbyggda exempelprogrammet. |
Välj Granska och skapa för att granska dina val. Välj sedan Skapa för att etablera Azure Spring Apps-instansen.
Välj ikonen Aviseringar (en bjällra) i verktygsfältet för att övervaka distributionsprocessen. När distributionen är klar kan du välja Fäst på instrumentpanelen, vilket skapar en panel för den här tjänsten på din Azure Portal instrumentpanel som en genväg till tjänstens översiktssida.
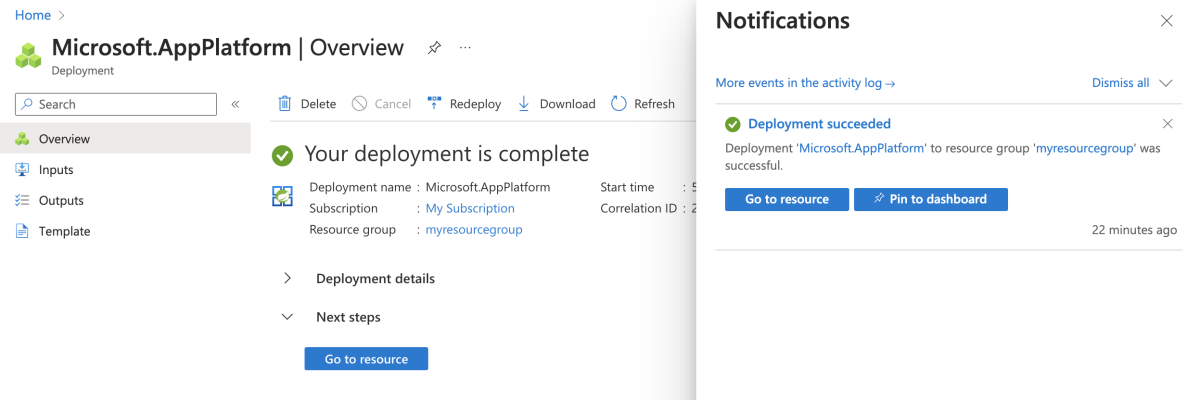
Välj Gå till resurs för att gå till översiktssidan för Azure Spring Apps .
4. Distribuera appen till Azure Spring Apps
Knappen Distribuera till Azure i föregående avsnitt startar en Azure Portal upplevelse som innehåller programdistribution, så inget annat behövs.
Använd följande steg för att distribuera med Maven-plugin för Azure Spring Apps:
Gå till den fullständiga katalogen och kör sedan följande kommando för att konfigurera appen i Azure Spring Apps:
./mvnw com.microsoft.azure:azure-spring-apps-maven-plugin:1.19.0:config
I följande lista beskrivs kommandointeraktionerna:
-
OAuth2-inloggning: Du måste auktorisera inloggningen till Azure baserat på OAuth2-protokollet.
-
Välj prenumeration: Välj prenumerationslistans nummer för den Azure Spring Apps-instans som du skapade, som standard är den första prenumerationen i listan. Om du använder standardnumret trycker du på Retur direkt.
-
Använd befintliga Azure Spring Apps i Azure: Tryck på y för att använda den befintliga Azure Spring Apps-instansen.
-
Välj Azure Spring Apps för distribution: Välj listnumret för den Azure Spring Apps-instans som du skapade. Om du använder standardnumret trycker du på Retur direkt.
-
Använd befintlig app i Azure Spring Apps <ditt-instansnamn>: Tryck på n för att skapa en ny app.
-
Ange appnamnet (demo): Ange ett appnamn. Om du använder standardprojektets artefakt-ID trycker du på Retur direkt.
-
Gör offentlig åtkomst tillgänglig för den här appen (boot-for-azure): Tryck på y.
-
Bekräfta för att spara alla ovanstående konfigurationer: Tryck på y. Om du trycker på n sparas inte konfigurationen i POM-filerna.
Använd följande kommando för att distribuera appen:
./mvnw azure-spring-apps:deploy
I följande lista beskrivs kommandointeraktionen:
-
OAuth2-inloggning: Du måste auktorisera inloggningen till Azure baserat på OAuth2-protokollet.
När kommandot har körts kan du se från följande loggmeddelanden att distributionen lyckades:
[INFO] Deployment(default) is successfully created
[INFO] Starting Spring App after deploying artifacts...
[INFO] Deployment Status: Running
[INFO] InstanceName:demo-default-x-xxxxxxxxxx-xxxxx Status:Running Reason:null DiscoverStatus:N/A
[INFO] Getting public url of app(demo)...
[INFO] Application url: https://<your-Azure-Spring-Apps-instance-name>-demo.azuremicroservices.io
Använd följande kommando för att distribuera .jar-filen för appen:
az spring app deploy \
--service ${SERVICE_NAME} \
--name ${APP_NAME} \
--artifact-path target/demo-0.0.1-SNAPSHOT.jar
Det kan ta några minuter att distribuera programmet.
Det här avsnittet innehåller stegen för att distribuera ditt program till Azure Spring Apps.
4.1. Importera projektet
Använd följande steg för att importera projektet:
Öppna IntelliJ IDEA och välj Öppna.
I dialogrutan Öppna fil eller projekt väljer du demomappen.
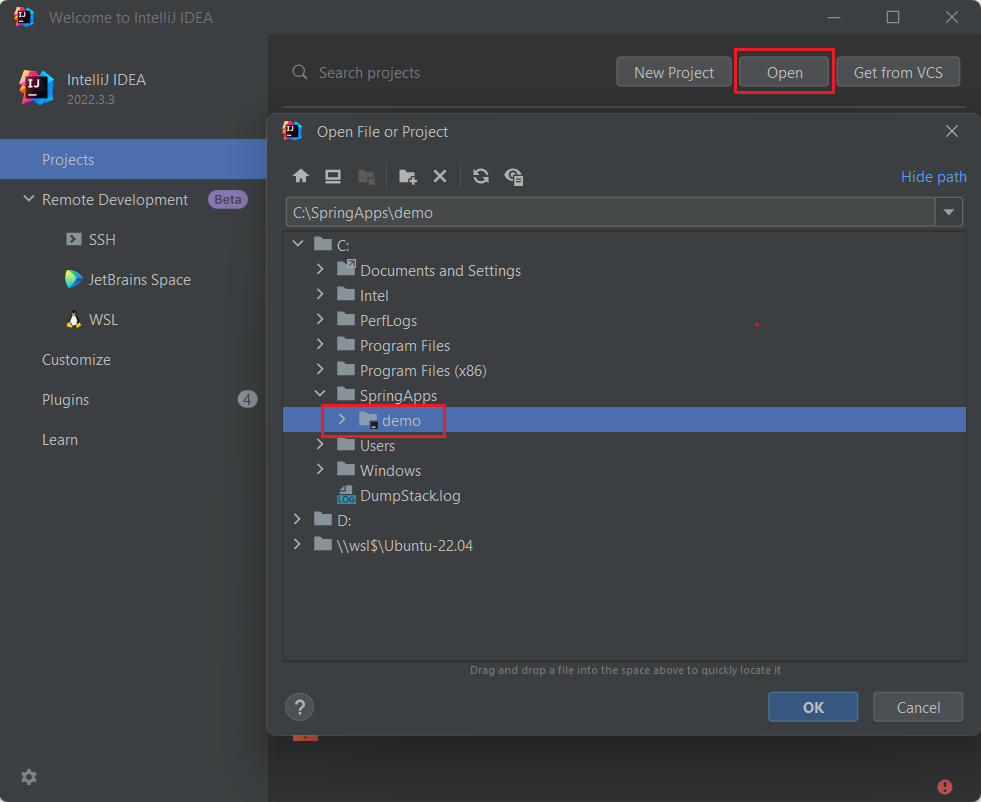
4.2. Skapa och distribuera din app
Använd följande steg för att skapa och distribuera din app:
Om du inte redan har installerat Azure Toolkit for IntelliJ följer du stegen i Installera Azure Toolkit for IntelliJ.
Anteckning
Azure Toolkit for IntelliJ tillhandahåller fyra sätt att logga in på Azure och distributionen kan bara starta efter inloggning.
Högerklicka på projektet i fönstret IntelliJ-projekt och välj sedan Azure -Deploy to Azure Spring Apps (Azure ->Deploy to Azure Spring Apps).
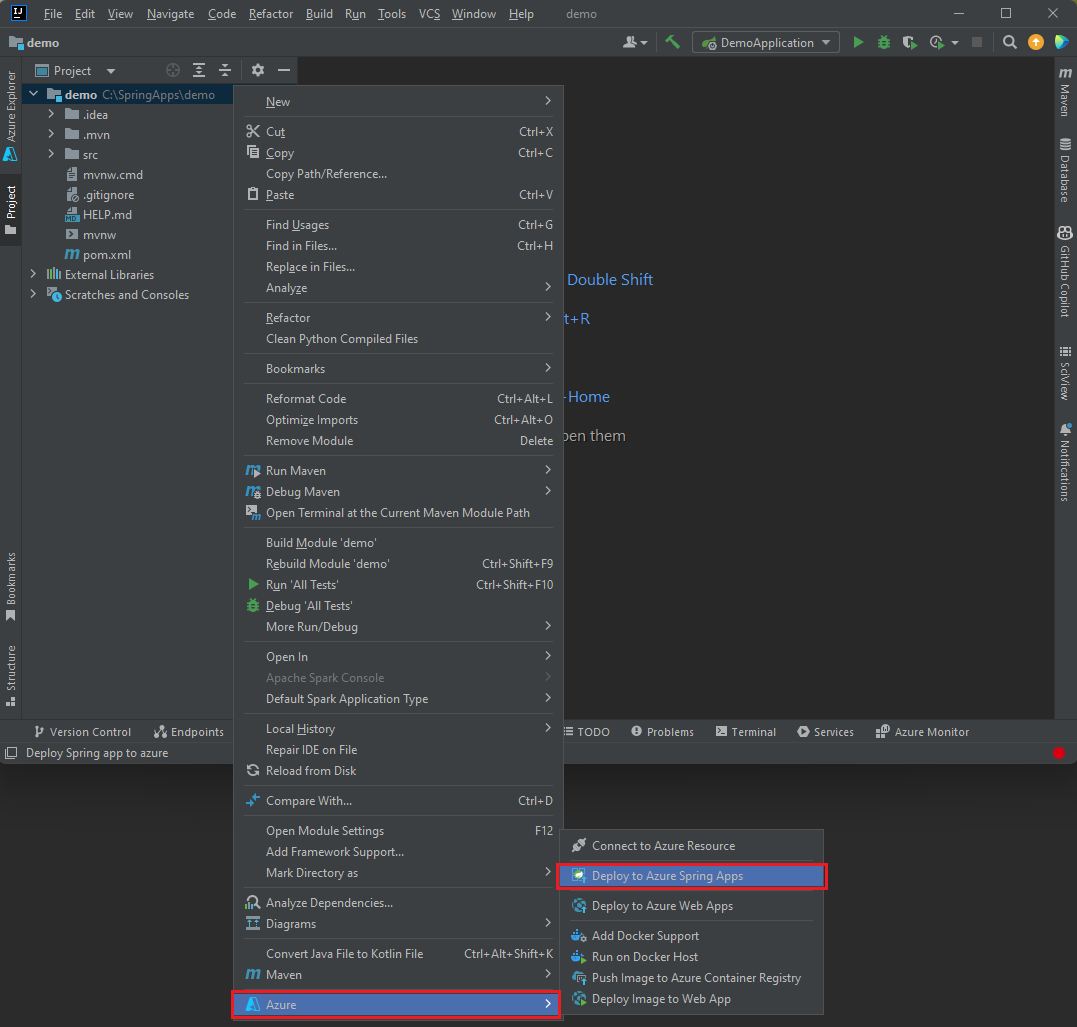
Acceptera namnet på appen i fältet Namn .
Namnet refererar till konfigurationen, inte appnamnet. Du behöver vanligtvis inte ändra det.
I textrutan Artefakt väljer du Maven:demo(Java 17).
I textrutan Prenumeration kontrollerar du att din prenumeration är korrekt.
I textrutan Spring Apps väljer du den instans av Azure Spring Apps som du skapade.
I textrutan App väljer du plustecknet (+) för att skapa en ny app.
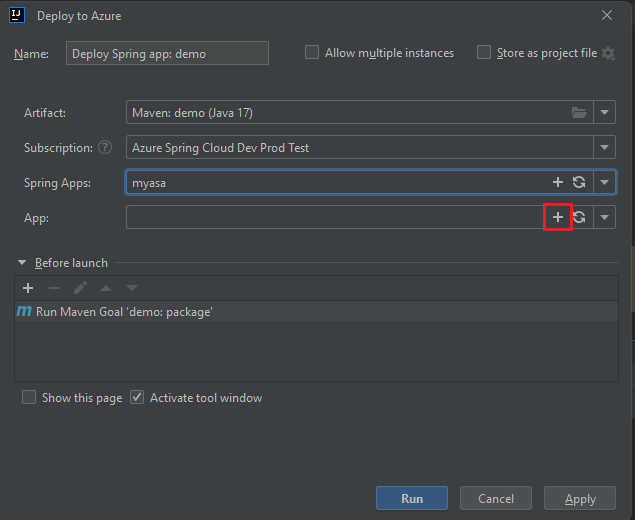
I textrutan Appnamn: under App Basics anger du demo och väljer sedan Fler inställningar.
Välj knappen Aktivera bredvid Offentlig slutpunkt. Knappen ändras till Inaktivera< för att bli aktiverad>. Välj sedan OK.
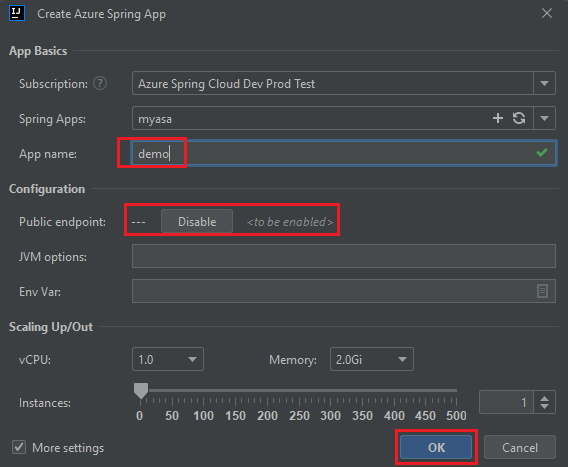
Under Före start väljer du Kör Maven-målet demo:package och väljer sedan pennikonen för att redigera kommandoraden.
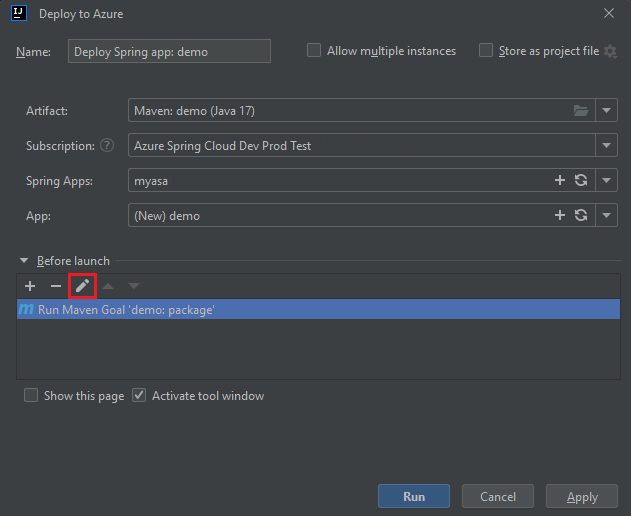
I textrutan Kommandorad anger du -DskipTests efter paket och väljer sedan OK.
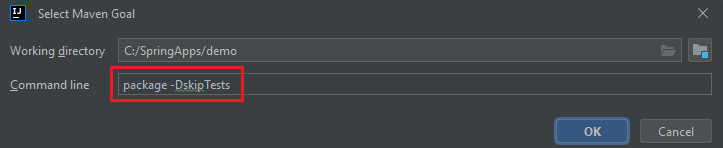
Starta distributionen genom att välja knappen Kör längst ned i dialogrutan Distribuera till Azure . Plugin-programmet kör Maven-kommandot package -DskipTests i demo appen och distribuerar den .jar fil som genereras av package kommandot.
Det kan ta några minuter att distribuera programmet. Du kan se programmets offentliga URL i utdatakonsolloggen.
5. Verifiera appen
I det här avsnittet beskrivs hur du verifierar ditt program.
När distributionen är klar letar du reda på program-URL:en från distributionsutdata. Använd följande steg för att verifiera:
Få åtkomst till programmets URL från Utdata-sidan i Distributionen. När du öppnar appen får du svaret Hello World.
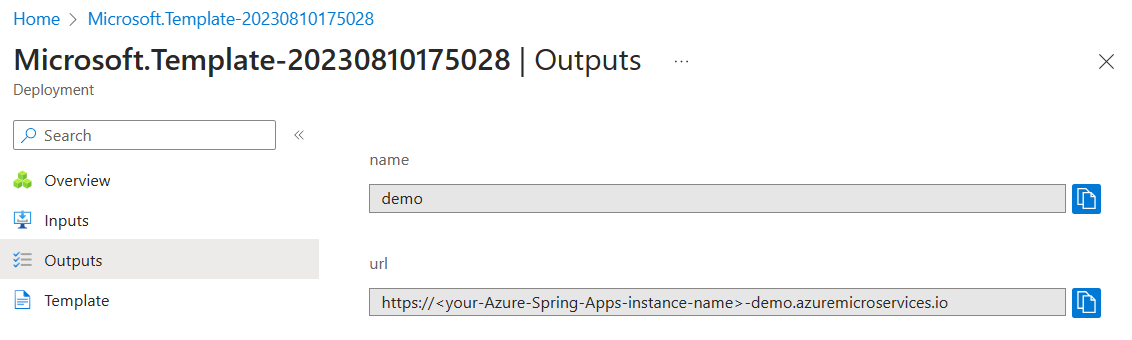
Kontrollera informationen för varje resursdistribution, vilket är användbart för att undersöka eventuella distributionsproblem.
När distributionen är klar får du åtkomst till programmet med url:en för utdataprogrammet. Använd följande steg för att kontrollera appens loggar för att undersöka eventuella distributionsproblem:
Få åtkomst till url:en för utdataprogrammet från sidan Utdata i distributionen. När du öppnar appen får du svaret Hello World.
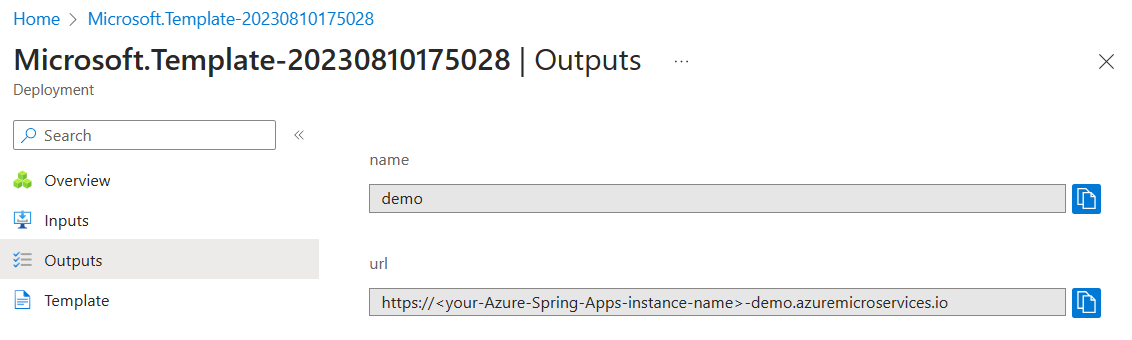
I navigeringsfönstret på azure Spring Apps-instansens översiktssida väljer du Loggar för att kontrollera appens loggar.
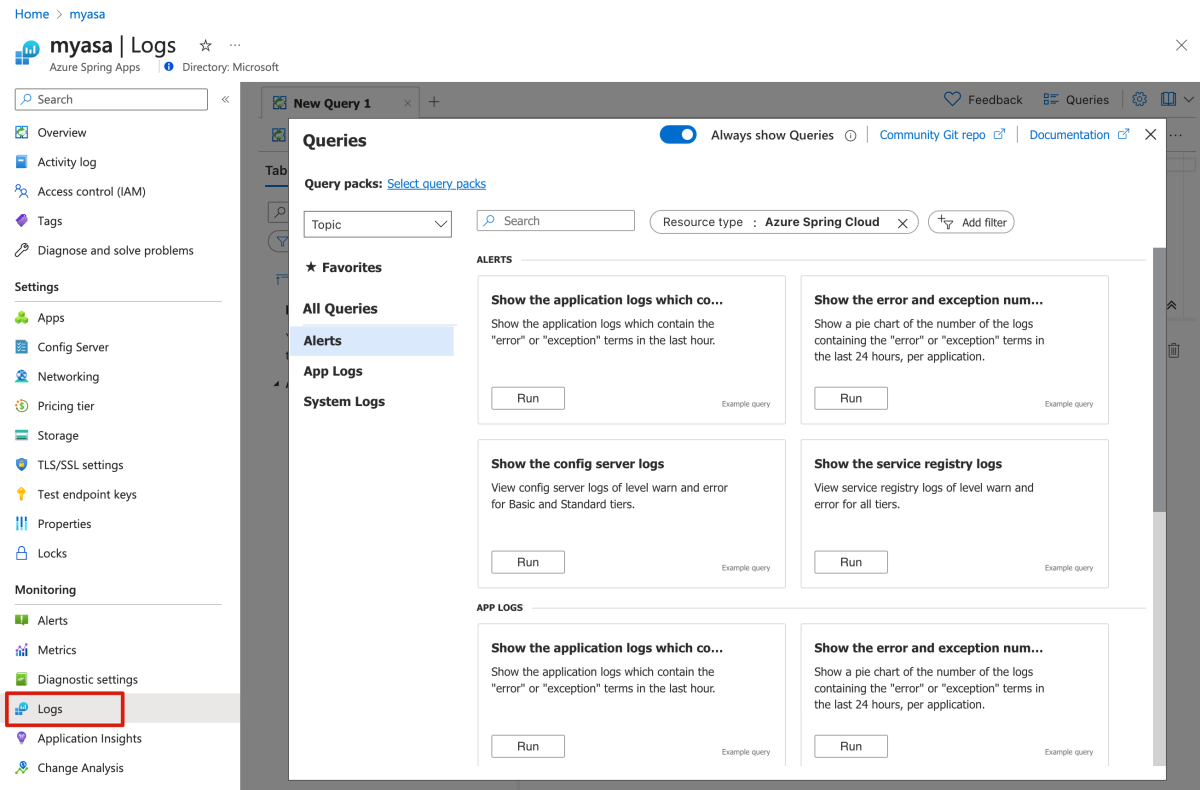
När distributionen är klar får du åtkomst till programmet med utdataslutpunkten. När du öppnar appen får du svaret Hello World.
När distributionen är klar använder du följande steg för att hitta program-URL:en från distributionsutdata:
Få åtkomst till programmets URL från Utdata-sidan i Distributionen. När du öppnar appen får du svaret Hello World.
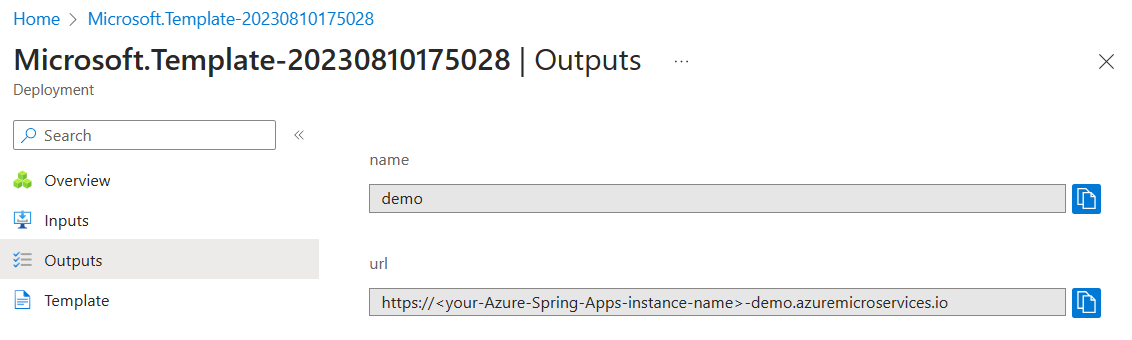
Kontrollera informationen för varje resursdistribution, vilket är användbart för att undersöka eventuella distributionsproblem.
När distributionen är klar använder du följande steg för att kontrollera appens loggar för att undersöka eventuella distributionsproblem:
Få åtkomst till programmets URL från Utdata-sidan i Distributionen. När du öppnar appen får du svaret Hello World.
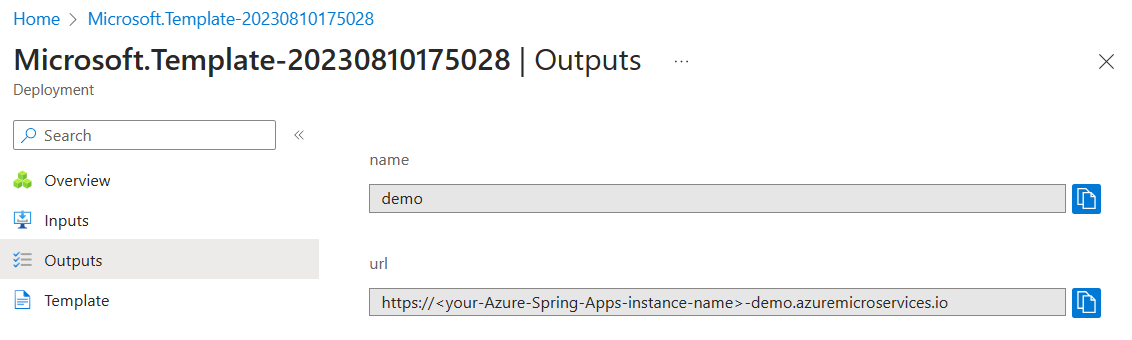
I navigeringsfönstret på översiktssidan för Azure Spring Apps-instansen väljer du Loggar för att kontrollera appens loggar.
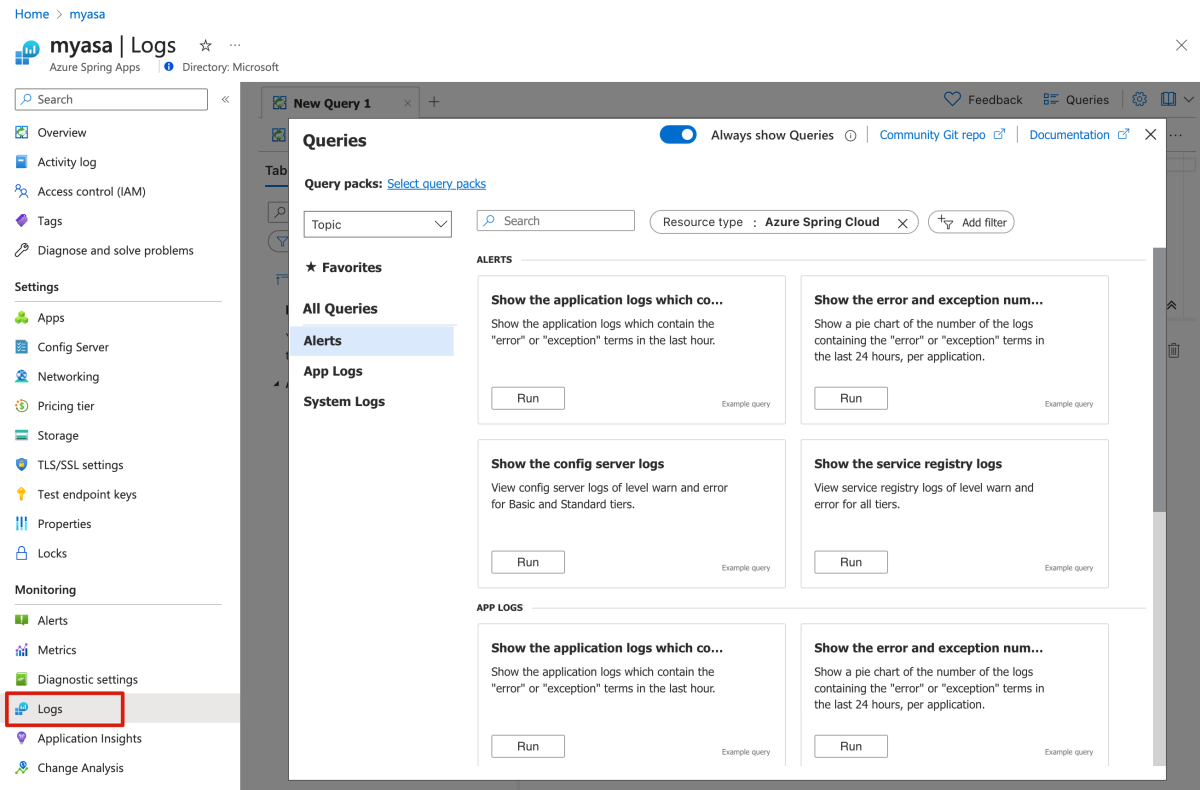
När distributionen är klar får du åtkomst till programmet med utdataslutpunkten. När du öppnar appen får du svaret Hello World.
När distributionen är klar använder du följande steg för att hitta program-URL:en från distributionsutdata:
Få åtkomst till programmets URL från Utdata-sidan i Distributionen. När du öppnar appen får du svaret Hello World.
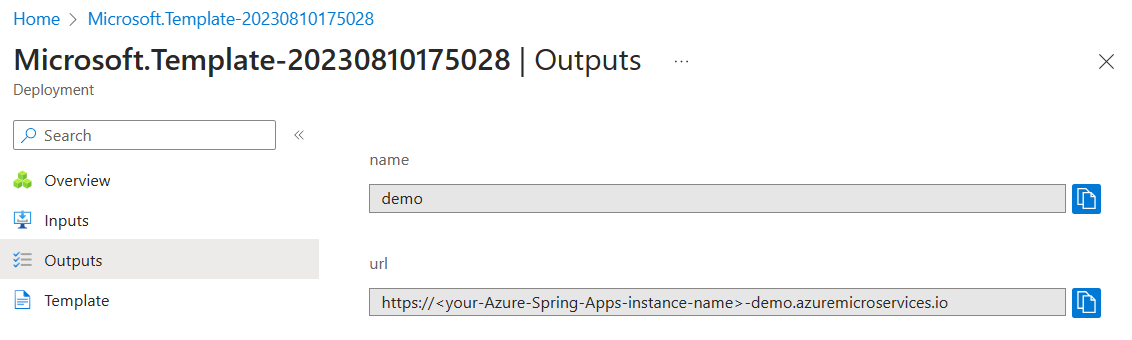
Kontrollera informationen för varje resursdistribution, vilket är användbart för att undersöka eventuella distributionsproblem.
När distributionen är klar använder du följande steg för att verifiera appen:
Få åtkomst till programmets URL. När du öppnar appen får du svaret Hello World.
Kontrollera konsolloggarna, som är användbara för att undersöka eventuella distributionsproblem.
När distributionen är klar använder du följande steg för att kontrollera appens loggar för att undersöka eventuella distributionsproblem:
Få åtkomst till programmet med url:en för utdataprogrammet. När du öppnar appen får du svaret Hello World.
Använd följande kommando för att kontrollera appens logg för att undersöka eventuella distributionsproblem:
az spring app logs \
--service ${SERVICE_NAME} \
--name ${APP_NAME}
Använd följande steg för att strömma programloggarna:
Få åtkomst till programmet med url:en för utdataprogrammet. När du öppnar appen får du svaret Hello World.
Öppna Fönstret Azure Explorer, expandera noden Azure, expandera tjänstnoden Azure Spring Apps, expandera Azure Spring Apps-instansen som du skapade och välj sedan demoinstansen av appen som du skapade.
Högerklicka och välj Starta direktuppspelningsloggar och välj sedan OK för att se programloggar i realtid.
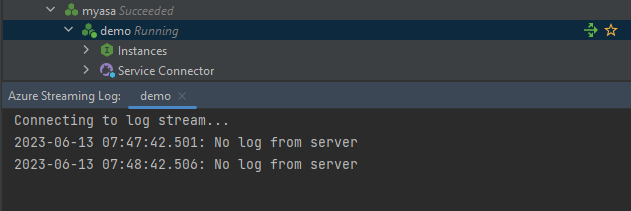
Använd följande steg för att strömma programloggarna:
Få åtkomst till programmet med url:en för utdataprogrammet. När du öppnar appen får du svaret Hello World.
Följ stegen i avsnittet Strömma programloggar i Java i Azure Spring Apps.
6. Rensa resurser
Om du planerar att fortsätta arbeta med efterföljande snabbstarter och självstudier kanske du vill lämna dessa resurser på plats. När du inte längre behöver resurserna kan du rensa onödiga resurser för att undvika Azure-avgifter.
Använd följande steg för att ta bort hela resursgruppen, inklusive den nyligen skapade tjänstinstansen:
- Leta reda på resursgruppen på Azure Portal. På navigeringsmenyn väljer du Resursgrupper och sedan namnet på resursgruppen.
Använd följande steg för att ta bort hela resursgruppen, inklusive den nyligen skapade tjänstinstansen:
- Leta reda på resursgruppen på Azure Portal. På navigeringsmenyn väljer du Resursgrupper och sedan namnet på resursgruppen.
Använd följande kommando för att ta bort resursgruppen med hjälp av Azure CLI:
az group delete --name ${RESOURCE_GROUP}
Använd följande steg för att ta bort resursgruppen med hjälp av IntelliJ:
Gå till IntelliJ IDEA och leta reda på namnet på resursgruppen.
Högerklicka på resursgruppen och välj Ta bort för att ta bort alla relaterade Azure-resurser.
Använd följande steg för att ta bort resursgruppen med hjälp av Visual Studio Code:
Gå till Visual Studio Code, välj Gruppera efter för att aktivera Gruppera efter resursgrupp och leta upp namnet på resursgruppen.
Högerklicka på resursgruppen och välj Ta bort resursgrupp... för att ta bort alla relaterade Azure-resurser.
Använd följande steg för att ta bort hela resursgruppen, inklusive den nyligen skapade tjänstinstansen:
- Leta reda på resursgruppen på Azure Portal. På navigeringsmenyn väljer du Resursgrupper och sedan namnet på resursgruppen.
Använd följande steg för att ta bort hela resursgruppen, inklusive den nyligen skapade tjänstinstansen:
- Leta reda på resursgruppen på Azure Portal. På navigeringsmenyn väljer du Resursgrupper och sedan namnet på resursgruppen.
Använd följande kommando för att ta bort alla Azure-resurser som används i det här exempelprogrammet:
azd down
I följande lista beskrivs kommandointeraktionen:
-
Totalt antal resurser att ta bort: <your-resources-total>, är du säker på att du vill fortsätta?: Tryck på y.
Konsolen matar ut meddelanden som liknar följande exempel:
SUCCESS: Your application was removed from Azure in xx minutes xx seconds.
7. Nästa steg
Mer information finns i följande artiklar: