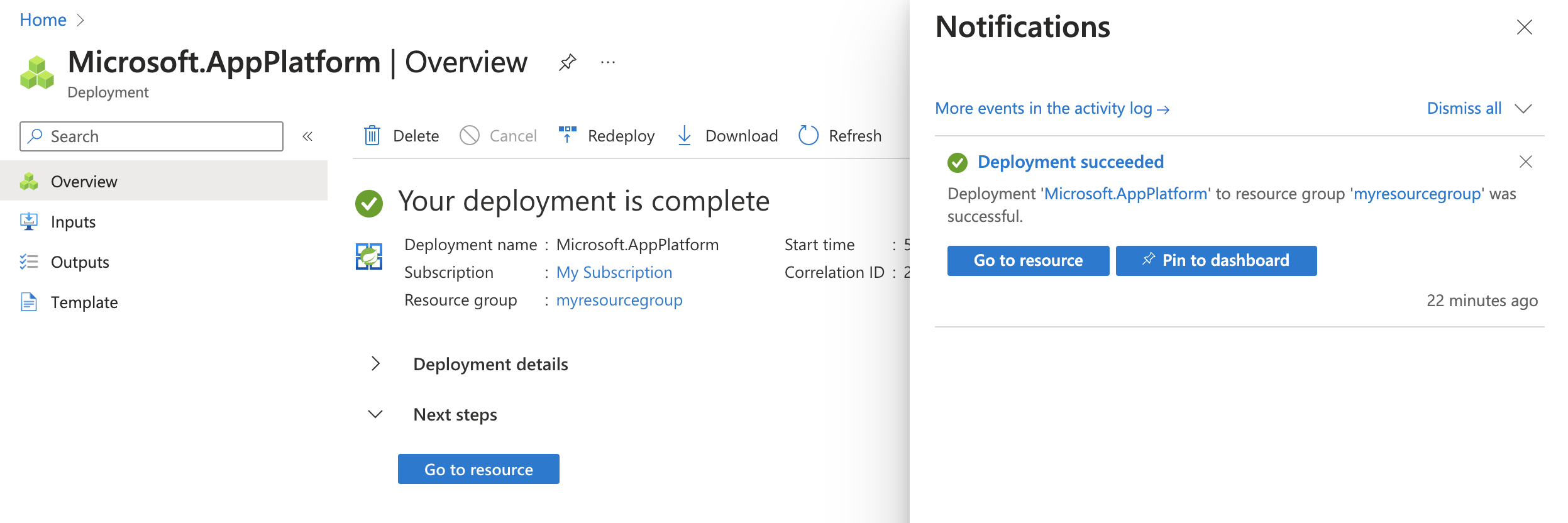Snabbstart: Distribuera ditt första Spring Batch-program till Azure Spring Apps
Kommentar
Basic-, Standard- och Enterprise-planerna kommer att vara inaktuella från och med mitten av mars 2025, med en 3-årig pensionsperiod. Vi rekommenderar att du övergår till Azure Container Apps. Mer information finns i meddelandet om azure Spring Apps-pensionering.
Standardförbrukningen och den dedikerade planen kommer att vara inaktuell från och med den 30 september 2024, med en fullständig avstängning efter sex månader. Vi rekommenderar att du övergår till Azure Container Apps. Mer information finns i Migrera Azure Spring Apps Standard-förbrukning och dedikerad plan till Azure Container Apps.
Den här snabbstarten visar hur du distribuerar ett tillfälliga Spring Batch-program till Azure Spring Apps. Exempelprojektet härleds från Spring Batch-exempelfotbollsjobbet. Det är ett statistikinläsningsjobb. I det ursprungliga exemplet utlöser ett enhetstest jobbet. I det anpassade exemplet main initierar metoden FootballJobApplication för jobbet.
Den här artikeln gäller för: ❎ Basic/Standard ✅ Enterprise
Följande diagram visar systemets arkitektur:
Den här artikeln innehåller följande alternativ för att distribuera till Azure Spring Apps:
- Alternativet Azure Portal är det enklaste och snabbaste sättet att skapa resurser och distribuera program med ett enda klick. Det här alternativet är lämpligt för Spring-utvecklare som snabbt vill distribuera program till Azure-molntjänster.
- Azure CLI-alternativet använder ett kraftfullt kommandoradsverktyg för att hantera Azure-resurser. Det här alternativet är lämpligt för Spring-utvecklare som är bekanta med Azure-molntjänster.
1. Förutsättningar
- En Azure-prenumeration Om du inte har någon prenumeration skapar du ett kostnadsfritt konto innan du börjar.
- Git.
- Om du distribuerar en Azure Spring Apps Enterprise-planinstans för första gången i målprenumerationen läser du avsnittet Krav i Enterprise-plan på Azure Marketplace.
2. Förbereda Spring-projektet
Använd följande kommando för att klona exempelprojektet från GitHub:
git clone https://github.com/Azure-Samples/azure-spring-apps-samples.git
3. Förbereda molnmiljön
Den viktigaste resursen som krävs för att köra det här exemplet är en Azure Spring Apps-instans. Det här avsnittet innehåller stegen för att skapa den här resursen.
3.1. Logga in på Azure-portalen
Gå till Azure Portal och ange dina autentiseringsuppgifter för att logga in på portalen. Standardvyn är instrumentpanelen.
3.2. Skapa en Azure Spring Apps-instans
Använd följande steg för att skapa en Azure Spring Apps-tjänstinstans:
Välj Skapa en resurs i hörnet av Azure Portal.
Välj Beräkna>Azure Spring Apps.
Fyll i formuläret Grundläggande med följande information:
Inställning Föreslaget värde beskrivning Abonnemang Namnet på din prenumeration. Den Azure-prenumeration som ska användas för servern. Om du har flera prenumerationer väljer du den prenumeration där du vill debiteras för resursen. Resursgrupp myresourcegroup Ett nytt resursgruppnamn eller ett befintligt namn i prenumerationen. Namn myasa Ett unikt namn som identifierar din Azure Spring Apps-tjänst. Namnet måste vara mellan 4 och 32 tecken långt och får endast innehålla gemener, siffror och bindestreck. Det första tecknet i tjänstnamnet måste vara en bokstav och det sista tecknet måste vara antingen en bokstav eller ett tal. Planera Enterprise Prisplanen som avgör vilken resurs och kostnad som är associerad med din instans. Region Den region som är närmast dina användare. Den plats som är närmast dina användare. Zonredundant Inte markerat Alternativet att skapa din Azure Spring Apps-tjänst i en Azure-tillgänglighetszon. Den här funktionen stöds för närvarande inte i alla regioner. Ip-plan för programvara Betala per användning Prisplanen som låter dig betala per användning med Azure Spring Apps. Villkor Har valts Kryssrutan avtal som är associerad med Marketplace-erbjudandet. Du måste markera den här kryssrutan. Distribuera exempelprojekt Inte markerat Alternativet att använda det inbyggda exempelprogrammet. Välj Granska och skapa för att granska dina val. Välj sedan Skapa för att etablera Azure Spring Apps-instansen.
Välj ikonen Aviseringar (en bjällra) i verktygsfältet för att övervaka distributionsprocessen. När distributionen är klar kan du välja Fäst på instrumentpanelen, vilket skapar en panel för den här tjänsten på din Azure Portal instrumentpanel som en genväg till tjänstens översiktssida.
Välj Gå till resurs för att gå till översiktssidan för Azure Spring Apps .
3.3. Aktivera tjänstregister
Gå till den Azure Spring Apps-instans som du skapade, expandera Hanterade komponenter i navigeringsfönstret och välj sedan Tjänstregister. På sidan Översikt väljer du Sedan Hantera för att öppna sidan Hantera, välj Aktivera tjänstregister och välj sedan Använd.
3.4. Ställ in en Log Analytics-arbetsyta
Information om hur du frågar efter data i loggar finns i Snabbstart: Konfigurera en Log Analytics-arbetsyta.
4. Distribuera appen football-billboard till Azure Spring Apps
Använd följande steg för att distribuera appen:
Gå till den Azure Spring Apps-instans som du skapade, expandera Inställningar i navigeringsfönstret och välj sedan Appar.
I fönstret Appar väljer du Skapa app för att öppna sidan Skapa app .
Ange Appnamn till football-billboard, välj Service Registry i kolumnen Bind och välj sedan Skapa.
När du har skapat appen väljer du Distribuera app och kopierar Azure CLI-kommandot för att distribuera appen. Öppna sedan ett Bash-fönster och klistra in kommandot på kommandoraden och ersätt artefaktsökvägen med rätt värde för systemet. Kör sedan kommandot . Vänta några minuter tills bygget och distributionen lyckas. Kommandot och utdata bör se ut ungefär som i följande exempel:
$ az spring app deploy -s job-demo -g job-demo -n football-billboard --artifact-path target/spring-batch-football-billboard-0.0.1-SNAPSHOT.jar This command usually takes minutes to run. Add '--verbose' parameter if needed. [1/5] Requesting for upload URL. [2/5] Uploading package to blob. [3/5] Creating or Updating build 'football-billboard'. [4/5] Waiting for building container image to finish. This may take a few minutes.Efter distributionen går du tillbaka till fönstret Appar och väljer
football-billboardappen. Gå sedan till översiktssidan och välj Tilldela slutpunkt för att exponera appens offentliga slutpunkt.
5. Distribuera jobbexemplet till Azure Spring Apps
Det här avsnittet innehåller stegen för att distribuera exemplet.
5.1. Skapa och köra jobbet
Använd följande steg för att skapa och köra jobbet:
Gå till fönstret Jobb och välj sedan Skapa jobb. Fyll i jobbnamnet som
football. Konfigurera jobbparametrarna, till exempel parallellitet, återförsöksgräns och tidsgräns. Lägg till miljövariabler och hemliga miljövariabler efter behov. Efter bekräftelse väljer du Skapa.När du har skapat jobbet expanderar du Hanterade komponenter i navigeringsfönstret och väljer Tjänstregister. Välj sedan Jobbbindning, välj Bind jobb för att välja fotbollsjobbet och välj sedan Använd för bindning.
Gå tillbaka till Jobbfönstret efter att jobbet har bindts väljer du Distribuera jobb och kopierar sedan Azure CLI-kommandot för att distribuera jobbet. Öppna sedan ett Bash-fönster och klistra in kommandot på kommandoraden och ersätt artefaktsökvägen med rätt värde för systemet. Kör sedan kommandot . Vänta några minuter tills bygget och distributionen lyckas. Kommandot och utdata bör se ut ungefär som i följande exempel:
$ az spring job deploy -s job-demo -g job-demo -n football --artifact-path target/spring-batch-football-0.0.1-SNAPSHOT-jar-with-dependencies.jar --build-env BP_JVM_VERSION=17 This command is in preview and under development. Reference and support levels: https://aka.ms/CLI_refstatus This command usually takes minutes to run. Add '--verbose' parameter if needed. [1/5] Requesting for upload URL. [2/5] Uploading package to blob. [3/5] Creating or Updating build 'football'. [4/5] Waiting for building container image to finish. This may take a few minutes.Efter distributionen öppnar du översiktssidan för
footballjobbet genom att välja jobbnamnet. Välj Kör för att initiera aktivitetskörningen. Du kan anpassa varje körning av jobbet med olika parametrar, till exempel miljövariabler, eller bara välja Kör för att utlösa körningen. Ett meddelande anger att jobbet körs.
6. Kontrollera resultatet av jobbkörningen och affischtavlans användargränssnitt
Nu kan du komma åt körningen av jobbet och kontrollera resultatet.
Använd följande steg för att verifiera:
I fönstret Körningar kontrollerar du resultatet av jobbkörningen. Vänta några sekunder och uppdatera för att se statusen till Slutförd. Det här värdet innebär att jobbkörningen har slutförts.
Välj Visa loggar för att köra frågor mot loggarna för jobbkörningen.
Öppna appens offentliga slutpunkt i ett webbläsarfönster för att se användargränssnittet för affischtavlor. Låt appen vara öppen.
Gå tillbaka till översiktssidan för
footballjobbet och välj Kör för att utlösa körningen igen.Gå tillbaka till slutpunktssidan i webbläsaren och välj Uppdatera för att se att användargränssnittet har ändrats, enligt följande skärmbild:
7. Rensa resurser
Se till att ta bort de resurser som du skapade i den här artikeln när du inte längre behöver dem. Du kan ta bort den Azure-resursgrupp som innehåller alla resurser i resursgruppen.
Använd följande steg för att ta bort hela resursgruppen, inklusive den nyligen skapade tjänstinstansen:
Leta reda på resursgruppen på Azure Portal. På navigeringsmenyn väljer du Resursgrupper och sedan namnet på resursgruppen.
På sidan Resursgrupp väljer du Ta bort. Ange namnet på resursgruppen i textrutan för att bekräfta borttagningen och välj sedan Ta bort.
8. Nästa steg
Mer information finns i följande artiklar: