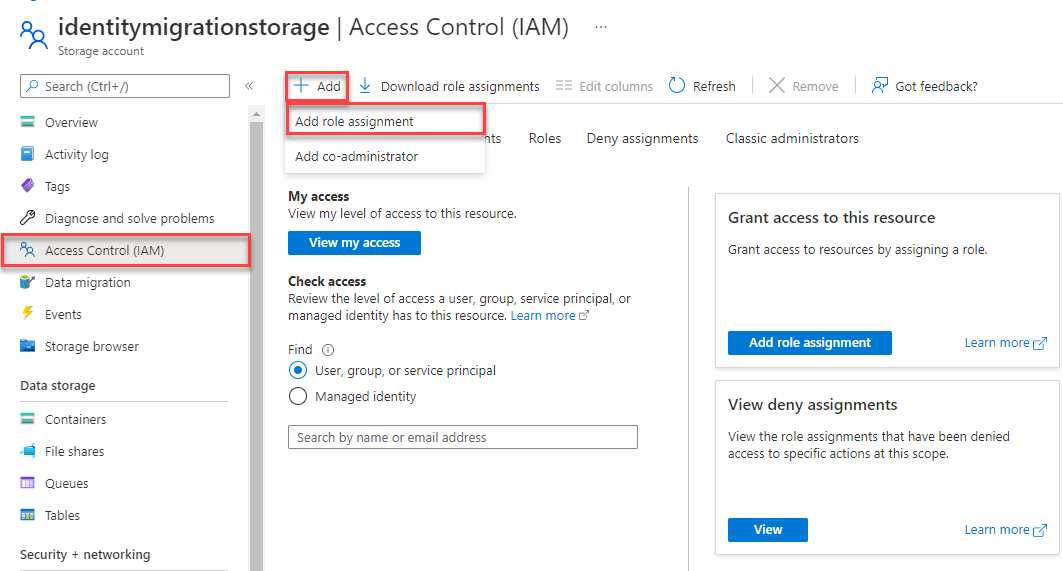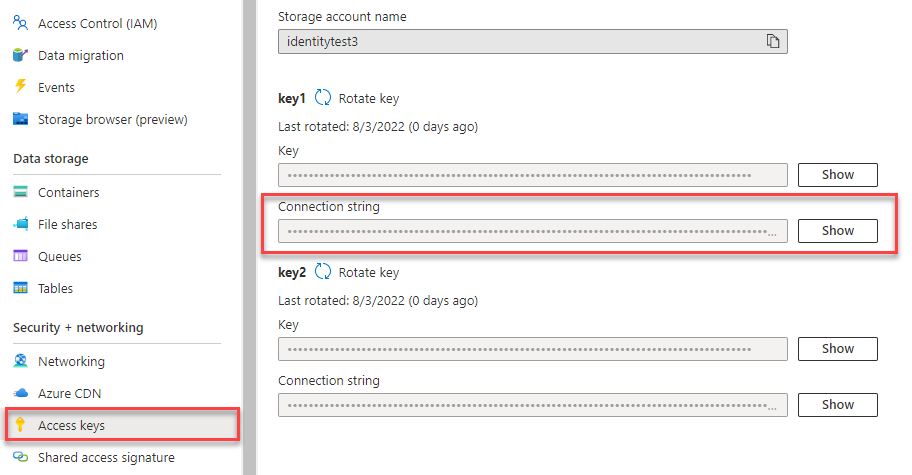Snabbstart: Azure Blob Storage-klientbibliotek för Java
Kommentar
Alternativet Skapa från grunden vägleder dig steg för steg genom processen att skapa ett nytt projekt, installera paket, skriva koden och köra en grundläggande konsolapp. Den här metoden rekommenderas om du vill förstå all information som ingår i skapandet av en app som ansluter till Azure Blob Storage. Om du föredrar att automatisera distributionsuppgifter och börja med ett slutfört projekt väljer du Börja med en mall.
Kommentar
Alternativet Börja med en mall använder Azure Developer CLI för att automatisera distributionsuppgifter och startar dig med ett slutfört projekt. Den här metoden rekommenderas om du vill utforska koden så snabbt som möjligt utan att gå igenom konfigurationsuppgifterna. Om du föredrar stegvisa instruktioner för att skapa appen väljer du Skapa från grunden.
Kom igång med Azure Blob Storage-klientbiblioteket för Java för att hantera blobar och containrar.
I den här artikeln följer du stegen för att installera paketet och prova exempelkod för grundläggande uppgifter.
I den här artikeln använder du Azure Developer CLI för att distribuera Azure-resurser och köra en slutförd konsolapp med bara några få kommandon.
Dricks
Om du arbetar med Azure Storage-resurser i ett Spring-program rekommenderar vi att du ser Spring Cloud Azure som ett alternativ. Spring Cloud Azure är ett projekt med öppen källkod som ger sömlös Spring-integrering med Azure-tjänster. Mer information om Spring Cloud Azure och ett exempel med Blob Storage finns i Ladda upp en fil till en Azure Storage-blob.
API-referensdokumentation Exempel på källkodspaket för bibliotek | (Maven) | |
Förutsättningar
- Azure-konto med en aktiv prenumeration – skapa ett konto kostnadsfritt
- Azure Storage-konto – skapa ett lagringskonto.
- Java Development Kit (JDK) version 8 eller senare
- Apache Maven
- Azure-prenumeration – skapa en kostnadsfritt
- Java Development Kit (JDK) version 8 eller senare
- Apache Maven
- Azure Developer CLI
Konfigurera
Det här avsnittet beskriver hur du förbereder ett projekt för att arbeta med Azure Blob Storage-klientbiblioteket för Java.
Skapa projektet
Skapa ett Java-program med namnet blob-quickstart.
I ett konsolfönster (till exempel PowerShell eller Bash) använder du Maven för att skapa en ny konsolapp med namnet blob-quickstart. Skriv följande mvn-kommando för att skapa en "Hello world!" Java-projekt.
mvn archetype:generate ` --define interactiveMode=n ` --define groupId=com.blobs.quickstart ` --define artifactId=blob-quickstart ` --define archetypeArtifactId=maven-archetype-quickstart ` --define archetypeVersion=1.4Utdata från genereringen av projektet bör se ut ungefär så här:
[INFO] Scanning for projects... [INFO] [INFO] ------------------< org.apache.maven:standalone-pom >------------------- [INFO] Building Maven Stub Project (No POM) 1 [INFO] --------------------------------[ pom ]--------------------------------- [INFO] [INFO] >>> maven-archetype-plugin:3.1.2:generate (default-cli) > generate-sources @ standalone-pom >>> [INFO] [INFO] <<< maven-archetype-plugin:3.1.2:generate (default-cli) < generate-sources @ standalone-pom <<< [INFO] [INFO] [INFO] --- maven-archetype-plugin:3.1.2:generate (default-cli) @ standalone-pom --- [INFO] Generating project in Batch mode [INFO] ---------------------------------------------------------------------------- [INFO] Using following parameters for creating project from Archetype: maven-archetype-quickstart:1.4 [INFO] ---------------------------------------------------------------------------- [INFO] Parameter: groupId, Value: com.blobs.quickstart [INFO] Parameter: artifactId, Value: blob-quickstart [INFO] Parameter: version, Value: 1.0-SNAPSHOT [INFO] Parameter: package, Value: com.blobs.quickstart [INFO] Parameter: packageInPathFormat, Value: com/blobs/quickstart [INFO] Parameter: version, Value: 1.0-SNAPSHOT [INFO] Parameter: package, Value: com.blobs.quickstart [INFO] Parameter: groupId, Value: com.blobs.quickstart [INFO] Parameter: artifactId, Value: blob-quickstart [INFO] Project created from Archetype in dir: C:\QuickStarts\blob-quickstart [INFO] ------------------------------------------------------------------------ [INFO] BUILD SUCCESS [INFO] ------------------------------------------------------------------------ [INFO] Total time: 7.056 s [INFO] Finished at: 2019-10-23T11:09:21-07:00 [INFO] ------------------------------------------------------------------------ ```Växla till den nyligen skapade blob-snabbstartsmappen .
cd blob-quickstartPå sidan blob-quickstart-katalogen skapar du en annan katalog med namnet data. I den här mappen skapas och lagras blobdatafilerna.
mkdir data
Installera paketen
pom.xml Öppna filen i textredigeraren.
Lägg till azure-sdk-bom för att ta ett beroende av den senaste versionen av biblioteket. I följande kodfragment ersätter du {bom_version_to_target} platshållaren med versionsnumret. Med hjälp av azure-sdk-bom behöver du inte ange versionen av varje enskilt beroende. Mer information om bommen finns i AZURE SDK BOM README.
<dependencyManagement>
<dependencies>
<dependency>
<groupId>com.azure</groupId>
<artifactId>azure-sdk-bom</artifactId>
<version>{bom_version_to_target}</version>
<type>pom</type>
<scope>import</scope>
</dependency>
</dependencies>
</dependencyManagement>
Lägg sedan till följande beroendeelement i gruppen med beroenden. Azure-identitetsberoendet behövs för lösenordslösa anslutningar till Azure-tjänster.
<dependency>
<groupId>com.azure</groupId>
<artifactId>azure-storage-blob</artifactId>
</dependency>
<dependency>
<groupId>com.azure</groupId>
<artifactId>azure-identity</artifactId>
</dependency>
Konfigurera appramverket
Från projektkatalogen följer du stegen för att skapa appens grundläggande struktur:
- Navigera till katalogen /src/main/java/com/blobs/quickstart
App.javaÖppna filen i redigeringsprogrammet- Ta bort raden
System.out.println("Hello world!"); - Lägg till de direktiv som krävs
import
Koden bör likna det här ramverket:
package com.blobs.quickstart;
/**
* Azure Blob Storage quickstart
*/
import com.azure.identity.*;
import com.azure.storage.blob.*;
import com.azure.storage.blob.models.*;
import java.io.*;
public class App
{
public static void main(String[] args) throws IOException
{
// Quickstart code goes here
}
}
Med Azure Developer CLI installerat kan du skapa ett lagringskonto och köra exempelkoden med bara några få kommandon. Du kan köra projektet i din lokala utvecklingsmiljö eller i en DevContainer.
Initiera CLI-mallen för Azure Developer och distribuera resurser
Från en tom katalog följer du de här stegen för att initiera mallen azd , etablera Azure-resurser och komma igång med koden:
Klona snabbstartslagringsplatsens tillgångar från GitHub och initiera mallen lokalt:
azd init --template blob-storage-quickstart-javaDu uppmanas att ange följande information:
- Miljönamn: Det här värdet används som prefix för alla Azure-resurser som skapats av Azure Developer CLI. Namnet måste vara unikt för alla Azure-prenumerationer och måste vara mellan 3 och 24 tecken långt. Namnet får endast innehålla siffror och gemener.
Logga in på Azure:
azd auth loginEtablera och distribuera resurserna till Azure:
azd upDu uppmanas att ange följande information:
- Prenumeration: Den Azure-prenumeration som dina resurser distribueras till.
- Plats: Den Azure-region där dina resurser distribueras.
Distributionen kan ta några minuter att slutföra. Utdata från
azd upkommandot innehåller namnet på det nyligen skapade lagringskontot, som du behöver senare för att köra koden.
Kör exempelkoden
Nu distribueras resurserna till Azure och koden är nästan redo att köras. Följ dessa steg för att uppdatera namnet på lagringskontot i koden och kör exempelkonsolappen:
- Uppdatera lagringskontots namn:
- I den lokala katalogen går du till katalogen blob-quickstart/src/main/java/com/blobs/quickstart .
- Öppna filen med namnet App.java i redigeringsprogrammet. Leta upp
<storage-account-name>platshållaren och ersätt den med det faktiska namnet på lagringskontot som skapades avazd upkommandot. - Spara ändringarna.
- Kör projektet:
- Gå till katalogen blob-quickstart som innehåller
pom.xmlfilen. Kompilera projektet med hjälp av följandemvnkommando:mvn compile - Paketera den kompilerade koden i dess distributionsbara format:
mvn package - Kör följande
mvnkommando för att köra appen:mvn exec:java
- Gå till katalogen blob-quickstart som innehåller
- Observera utdata: Den här appen skapar en testfil i din lokala datamapp och laddar upp den till en container i lagringskontot. I exemplet visas sedan blobarna i containern och filen laddas ned med ett nytt namn så att du kan jämföra de gamla och nya filerna.
Mer information om hur exempelkoden fungerar finns i Kodexempel.
När du är klar med att testa koden kan du läsa avsnittet Rensa resurser för att ta bort de resurser som skapades av azd up kommandot.
Objektmodell
Azure Blob Storage är optimerat för lagring av enorma mängder ostrukturerade data. Ostrukturerade data följer inte en viss datamodell eller definition, till exempel text eller binära data. I blobblagringen finns tre typer av resurser:
- Lagringskontot
- En container på lagringskontot
- En blob i containern
Följande diagram visar relationen mellan de här resurserna.
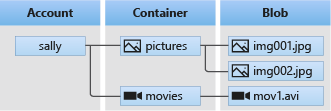
Använd följande Java-klasser för att interagera med dessa resurser:
- BlobServiceClient: Med
BlobServiceClientklassen kan du ändra Azure Storage-resurser och blobcontainrar. Lagringskontot tillhandahåller namnområdet på den översta nivån för Blob-tjänsten. - BlobServiceClientBuilder: Klassen
BlobServiceClientBuildertillhandahåller ett API för fluent builder som hjälper dig att konfigurera och instansieraBlobServiceClientobjekt. - BlobContainerClient: Med
BlobContainerClientklassen kan du manipulera Azure Storage-containrar och deras blobar. - BlobClient: Med
BlobClientklassen kan du manipulera Azure Storage-blobar. - BlobItem: Klassen
BlobItemrepresenterar enskilda blobar som returneras från ett anrop till listBlobs.
Kodexempel
Dessa exempelkodfragment visar hur du utför följande åtgärder med Azure Blob Storage-klientbiblioteket för Java:
- Autentisera till Azure och auktorisera åtkomst till blobdata
- Skapa en container
- Ladda upp blobar till en container
- Visa en lista över blobarna i en container
- Ladda ned blobar
- Ta bort en container
Viktigt!
Kontrollera att du har rätt beroenden i pom.xml och de direktiv som krävs för att kodexemplen ska fungera enligt beskrivningen i avsnittet om konfiguration .
Kommentar
Azure Developer CLI-mallen innehåller en fil med exempelkod som redan finns på plats. Följande exempel innehåller information om varje del av exempelkoden. Mallen implementerar den rekommenderade autentiseringsmetoden utan lösenord, enligt beskrivningen i avsnittet Autentisera till Azure . Metoden anslutningssträng visas som ett alternativ, men används inte i mallen och rekommenderas inte för produktionskod.
Autentisera till Azure och auktorisera åtkomst till blobdata
Programbegäranden till Azure Blob Storage måste vara auktoriserade. Att använda klassen DefaultAzureCredential som tillhandahålls av Azure Identity-klientbiblioteket är den rekommenderade metoden för att implementera lösenordslösa anslutningar till Azure-tjänster i din kod, inklusive Blob Storage.
Du kan också auktorisera begäranden till Azure Blob Storage med hjälp av kontoåtkomstnyckeln. Den här metoden bör dock användas med försiktighet. Utvecklare måste vara noggranna för att aldrig exponera åtkomstnyckeln på en osäker plats. Alla som har åtkomstnyckeln kan auktorisera begäranden mot lagringskontot och har effektivt åtkomst till alla data. DefaultAzureCredential ger bättre hanterings- och säkerhetsfördelar jämfört med kontonyckeln för att tillåta lösenordslös autentisering. Båda alternativen visas i följande exempel.
DefaultAzureCredential är en klass som tillhandahålls av Azure Identity-klientbiblioteket för Java. DefaultAzureCredential stöder flera autentiseringsmetoder och avgör vilken metod som ska användas vid körning. Med den här metoden kan din app använda olika autentiseringsmetoder i olika miljöer (lokalt jämfört med produktion) utan att implementera miljöspecifik kod.
Den ordning och de platser där DefaultAzureCredential autentiseringsuppgifterna söks finns i översikten över Azure Identity Library.
Din app kan till exempel autentisera med dina Inloggningsuppgifter för Visual Studio Code med när du utvecklar lokalt. Din app kan sedan använda en hanterad identitet när den har distribuerats till Azure. Inga kodändringar krävs för den här övergången.
Tilldela roller till ditt Microsoft Entra-användarkonto
När du utvecklar lokalt kontrollerar du att användarkontot som har åtkomst till blobdata har rätt behörigheter. Du behöver Storage Blob Data-deltagare för att läsa och skriva blobdata. Om du vill tilldela dig själv den här rollen måste du tilldelas rollen Administratör för användaråtkomst eller en annan roll som innehåller åtgärden Microsoft.Authorization/roleAssignments/write . Du kan tilldela Azure RBAC-roller till en användare med hjälp av Azure Portal, Azure CLI eller Azure PowerShell. Du kan lära dig mer om tillgängliga omfång för rolltilldelningar på översiktssidan för omfång .
I det här scenariot tilldelar du behörigheter till ditt användarkonto, begränsat till lagringskontot, för att följa principen om lägsta behörighet. Den här metoden ger användarna endast de minsta behörigheter som krävs och skapar säkrare produktionsmiljöer.
I följande exempel tilldelas rollen Storage Blob Data Contributor till ditt användarkonto, vilket ger både läs- och skrivåtkomst till blobdata i ditt lagringskonto.
Viktigt!
I de flesta fall tar det en minut eller två för rolltilldelningen att spridas i Azure, men i sällsynta fall kan det ta upp till åtta minuter. Om du får autentiseringsfel när du först kör koden väntar du en stund och försöker igen.
Leta upp ditt lagringskonto i Azure Portal med hjälp av huvudsökfältet eller det vänstra navigeringsfältet.
På översiktssidan för lagringskontot väljer du Åtkomstkontroll (IAM) på den vänstra menyn.
På sidan Åtkomstkontroll (IAM) väljer du fliken Rolltilldelningar .
Välj + Lägg till på den översta menyn och sedan Lägg till rolltilldelning från den resulterande nedrullningsbara menyn.
Använd sökrutan för att filtrera resultatet till önskad roll. I det här exemplet söker du efter Storage Blob Data Contributor och väljer matchande resultat och väljer sedan Nästa.
Under Tilldela åtkomst till väljer du Användare, grupp eller tjänstens huvudnamn och sedan + Välj medlemmar.
I dialogrutan söker du efter ditt Microsoft Entra-användarnamn (vanligtvis din user@domain e-postadress) och väljer sedan Välj längst ned i dialogrutan.
Välj Granska + tilldela för att gå till den sista sidan och sedan Granska + tilldela igen för att slutföra processen.
Logga in och anslut din appkod till Azure med defaultAzureCredential
Du kan auktorisera åtkomst till data i ditt lagringskonto med hjälp av följande steg:
Kontrollera att du är autentiserad med samma Microsoft Entra-konto som du tilldelade rollen till på ditt lagringskonto. Du kan autentisera via Azure CLI, Visual Studio Code eller Azure PowerShell.
Logga in på Azure via Azure CLI med följande kommando:
az loginOm du vill använda
DefaultAzureCredentialkontrollerar du att azure-identity-beroendet har lagts till ipom.xml:<dependency> <groupId>com.azure</groupId> <artifactId>azure-identity</artifactId> </dependency>Lägg till den här koden i
Mainmetoden. När koden körs på din lokala arbetsstation använder den utvecklarautentiseringsuppgifterna för det prioriterade verktyget som du är inloggad på för att autentisera till Azure, till exempel Azure CLI eller Visual Studio Code./* * The default credential first checks environment variables for configuration * If environment configuration is incomplete, it will try managed identity */ DefaultAzureCredential defaultCredential = new DefaultAzureCredentialBuilder().build(); // Azure SDK client builders accept the credential as a parameter // TODO: Replace <storage-account-name> with your actual storage account name BlobServiceClient blobServiceClient = new BlobServiceClientBuilder() .endpoint("https://<storage-account-name>.blob.core.windows.net/") .credential(defaultCredential) .buildClient();Se till att uppdatera lagringskontots namn i URI:n för din
BlobServiceClient. Namnet på lagringskontot finns på översiktssidan för Azure Portal.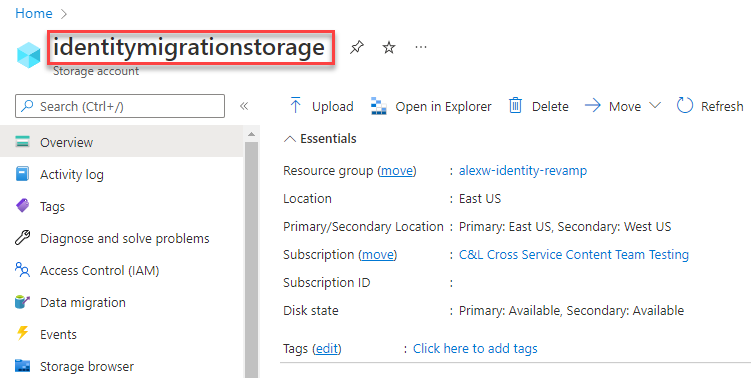
Kommentar
När du distribuerar till Azure kan samma kod användas för att auktorisera begäranden till Azure Storage från ett program som körs i Azure. Du måste dock aktivera hanterad identitet i din app i Azure. Konfigurera sedan ditt lagringskonto så att den hanterade identiteten kan ansluta. Detaljerade anvisningar om hur du konfigurerar den här anslutningen mellan Azure-tjänster finns i självstudiekursen Auth from Azure-hosted apps (Auth from Azure-hosted apps ).
Skapa en container
Skapa en ny container i ditt lagringskonto genom att anropa metoden createBlobContainer för blobServiceClient objektet. I det här exemplet lägger koden till ett GUID-värde i containernamnet för att säkerställa att det är unikt.
Lägg till den här koden i slutet av Main metoden:
// Create a unique name for the container
String containerName = "quickstartblobs" + java.util.UUID.randomUUID();
// Create the container and return a container client object
BlobContainerClient blobContainerClient = blobServiceClient.createBlobContainer(containerName);
Mer information om hur du skapar en container och om du vill utforska fler kodexempel finns i Skapa en blobcontainer med Java.
Viktigt!
Containernamn måste använda gemener. Mer information om namngivning av containrar och blobar finns i Namngivning och referens av containrar, blobar och metadata.
Ladda upp blobar till en container
Ladda upp en blob till en container genom att anropa metoden uploadFromFile . Exempelkoden skapar en textfil i den lokala datakatalogen som ska laddas upp till containern.
Lägg till den här koden i slutet av Main metoden:
// Create the ./data/ directory and a file for uploading and downloading
String localPath = "./data/";
new File(localPath).mkdirs();
String fileName = "quickstart" + java.util.UUID.randomUUID() + ".txt";
// Get a reference to a blob
BlobClient blobClient = blobContainerClient.getBlobClient(fileName);
// Write text to the file
FileWriter writer = null;
try
{
writer = new FileWriter(localPath + fileName, true);
writer.write("Hello, World!");
writer.close();
}
catch (IOException ex)
{
System.out.println(ex.getMessage());
}
System.out.println("\nUploading to Blob storage as blob:\n\t" + blobClient.getBlobUrl());
// Upload the blob
blobClient.uploadFromFile(localPath + fileName);
Mer information om hur du laddar upp blobar och om du vill utforska fler kodexempel finns i Ladda upp en blob med Java.
Visa blobar i en container
Lista blobarna i containern genom att anropa listBlobs-metoden . I det här fallet har endast en blob lagts till i containern, så liståtgärden returnerar bara den bloben.
Lägg till den här koden i slutet av Main metoden:
System.out.println("\nListing blobs...");
// List the blob(s) in the container.
for (BlobItem blobItem : blobContainerClient.listBlobs()) {
System.out.println("\t" + blobItem.getName());
}
Mer information om att visa blobar och utforska fler kodexempel finns i Lista blobar med Java.
Ladda ned blobbar
Ladda ned den tidigare skapade bloben genom att anropa metoden downloadToFile . Exempelkoden lägger till suffixet "DOWNLOAD" i filnamnet så att du kan se båda filerna i det lokala filsystemet.
Lägg till den här koden i slutet av Main metoden:
// Download the blob to a local file
// Append the string "DOWNLOAD" before the .txt extension for comparison purposes
String downloadFileName = fileName.replace(".txt", "DOWNLOAD.txt");
System.out.println("\nDownloading blob to\n\t " + localPath + downloadFileName);
blobClient.downloadToFile(localPath + downloadFileName);
Mer information om hur du laddar ned blobar och om du vill utforska fler kodexempel finns i Ladda ned en blob med Java.
Ta bort en container
Följande kod rensar de resurser som appen skapade genom att ta bort hela containern med hjälp av borttagningsmetoden . Den tar också bort de lokala filer som skapats av appen.
Appen pausar för användarindata genom att anropa System.console().readLine() innan den tar bort bloben, containern och de lokala filerna. Det här är en bra chans att kontrollera att resurserna har skapats korrekt innan de tas bort.
Lägg till den här koden i slutet av Main metoden:
File downloadedFile = new File(localPath + downloadFileName);
File localFile = new File(localPath + fileName);
// Clean up resources
System.out.println("\nPress the Enter key to begin clean up");
System.console().readLine();
System.out.println("Deleting blob container...");
blobContainerClient.delete();
System.out.println("Deleting the local source and downloaded files...");
localFile.delete();
downloadedFile.delete();
System.out.println("Done");
Mer information om hur du tar bort en container och om du vill utforska fler kodexempel finns i Ta bort och återställa en blobcontainer med Java.
Kör koden
Den här appen skapar en testfil i din lokala mapp och laddar upp den till Blob Storage. I exemplet visas sedan blobarna i containern och filen laddas ned med ett nytt namn så att du kan jämföra de gamla och nya filerna.
Följ stegen för att kompilera, paketera och köra koden
- Navigera till katalogen som innehåller
pom.xmlfilen och kompilera projektet med hjälp av följandemvnkommando:mvn compile - Paketera den kompilerade koden i dess distributionsbara format:
mvn package - Kör följande
mvnkommando för att köra appen:
För att förenkla körningssteget kan du lägga tillmvn exec:java -D exec.mainClass=com.blobs.quickstart.App -D exec.cleanupDaemonThreads=falseexec-maven-pluginpom.xmloch konfigurera enligt nedan:
Med den här konfigurationen kan du köra appen med följande kommando:<plugin> <groupId>org.codehaus.mojo</groupId> <artifactId>exec-maven-plugin</artifactId> <version>1.4.0</version> <configuration> <mainClass>com.blobs.quickstart.App</mainClass> <cleanupDaemonThreads>false</cleanupDaemonThreads> </configuration> </plugin>mvn exec:java
Utdata från appen liknar följande exempel (UUID-värden utelämnas för läsbarhet):
Azure Blob Storage - Java quickstart sample
Uploading to Blob storage as blob:
https://mystorageacct.blob.core.windows.net/quickstartblobsUUID/quickstartUUID.txt
Listing blobs...
quickstartUUID.txt
Downloading blob to
./data/quickstartUUIDDOWNLOAD.txt
Press the Enter key to begin clean up
Deleting blob container...
Deleting the local source and downloaded files...
Done
Innan du påbörjar rensningsprocessen kontrollerar du datamappen för de två filerna. Du kan jämföra dem och observera att de är identiska.
Rensa resurser
När du har verifierat filerna och testat klart trycker du på Retur för att ta bort testfilerna tillsammans med containern som du skapade i lagringskontot. Du kan också använda Azure CLI för att ta bort resurser.
När du är klar med snabbstarten kan du rensa de resurser som du skapade genom att köra följande kommando:
azd down
Du uppmanas att bekräfta borttagningen av resurserna. Ange y för att bekräfta.