Distribuera Azure File Sync
Använd Azure File Sync för att centralisera organisationens filresurser i Azure Files, samtidigt som du behåller flexibiliteten, prestandan och kompatibiliteten hos en lokal filserver. Windows Server omvandlas av Azure File Sync till ett snabbt cacheminne för Azure-filresursen. Du kan använda alla protokoll som är tillgängliga på Windows Server för att komma åt data lokalt, inklusive SMB, NFS och FTPS. Du kan ha så många cacheminnen som du behöver över hela världen.
Vi rekommenderar starkt att du läser Planera för en Azure Files-distribution och Planera för en Azure File Sync-distribution innan du slutför stegen som beskrivs i den här artikeln.
Förutsättningar
En Azure-filresurs i samma region som du vill distribuera Azure File Sync. Mer information finns i:
- Regiontillgänglighet för Azure File Sync.
- Skapa en filresurs för en stegvis beskrivning av hur du skapar en filresurs.
Följande inställningar för lagringskontot måste vara aktiverade för att azure file sync ska få åtkomst till lagringskontot:
- SMB-säkerhetsinställningar måste tillåta SMB 3.1.1-protokollversion, NTLM v2-autentisering och AES-128-GCM-kryptering. Information om hur du kontrollerar SMB-säkerhetsinställningarna för lagringskontot finns i SMB-säkerhetsinställningar.
- Tillåt åtkomst till lagringskontonyckeln måste vara Aktiverad. Om du vill kontrollera den här inställningen går du till ditt lagringskonto och väljer Konfiguration under avsnittet Inställningar.
Minst en instans av Windows Server som stöds för synkronisering med Azure File Sync. Mer information om vilka versioner av Windows Server som stöds och rekommenderade systemresurser finns i Överväganden för Windows-filserver.
Följande Windows-uppdateringar måste installeras på Windows Server:
Valfritt: Om du tänker använda Azure File Sync med ett Windows Server-redundanskluster måste filservern för allmän användning konfigureras innan du installerar Azure File Sync-agenten på varje nod i klustret. Mer information om hur du konfigurerar filservern för allmän användning i ett redundanskluster finns i Distribuera en klustrad filserver med två noder.
Kommentar
Det enda scenario som stöds av Azure File Sync är Windows Server-redundanskluster med klustrade diskar. Se Redundansklustring för Azure File Sync.
Även om molnhantering kan göras med Azure-portalen tillhandahålls avancerade registrerade serverfunktioner via PowerShell-cmdletar som är avsedda att köras lokalt i antingen PowerShell 5.1 eller PowerShell 6+. På Windows Server 2012 R2 kan du kontrollera att du kör minst PowerShell 5.1.* genom att titta på värdet för PSVersion-egenskapen för $PSVersionTable-objektet :
$PSVersionTable.PSVersionOm ditt PSVersion-värde är mindre än 5.1.*måste du uppgradera genom att ladda ned och installera Windows Management Framework (WMF) 5.1. Det lämpliga paketet för att ladda ned och installera för Windows Server 2012 R2 är Win8.1AndW2K12R2-KB*******-x64.msu.
PowerShell 6+ kan användas med alla system som stöds och kan laddas ned via github-sidan.
Förbereda Windows Server för användning med Azure File Sync
För varje server som du tänker använda med Azure File Sync, inklusive varje servernod i ett redundanskluster, inaktiverar du Förbättrad säkerhetskonfiguration i Internet Explorer. Detta krävs endast för den första serverregistreringen. Du kan aktivera det igen när servern har registrerats.
Kommentar
Du kan hoppa över det här steget om du distribuerar Azure File Sync på Windows Server Core.
- Öppna Serverhanteraren.
- Klicka på Lokal server:
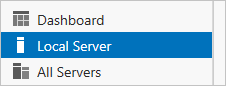
- I underfönstret Egenskaper väljer du länken för Förbättrad säkerhetskonfiguration i Internet Explorer.
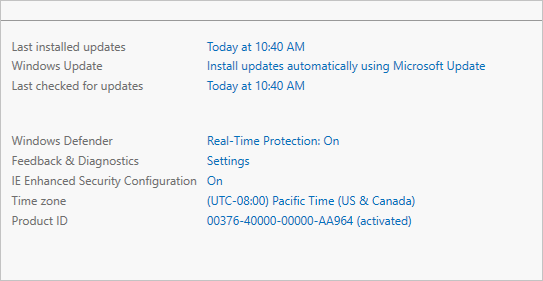
- I dialogrutan Förbättrad säkerhetskonfiguration i Internet Explorer väljer du Av för administratörer och användare:
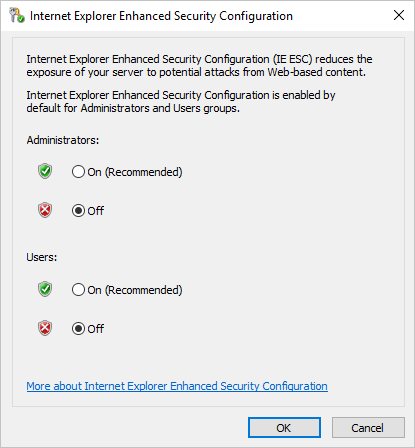
Distribuera tjänsten för synkronisering av lagring
Distributionen av Azure File Sync börjar med att placera en Storage Sync Service-resurs i en resursgrupp för din valda prenumeration. Vi rekommenderar att du etablerar så få av dessa som behövs. Du skapar en förtroenderelation mellan dina servrar och den här resursen. En server kan bara registreras till en tjänst för synkronisering av lagring. Därför rekommenderar vi att du distribuerar så många lagringssynkroniseringstjänster som du behöver för att separera grupper av servrar. Tänk på att servrar från olika lagringssynkroniseringstjänster inte kan synkroniseras med varandra.
Kommentar
Tjänsten för synkronisering av lagring ärver åtkomstbehörigheter från den prenumeration och resursgrupp som den har distribuerats till. Vi rekommenderar att du noggrant kontrollerar vem som har åtkomst till den. Entiteter med skrivåtkomst kan börja synkronisera nya uppsättningar filer från servrar som är registrerade i den här lagringssynkroniseringstjänsten och få data att flöda till Azure Storage som är tillgängligt för dem.
Om du vill distribuera en tjänst för synkronisering av lagring går du till Azure-portalen, väljer Skapa en resurs och söker sedan efter Azure File Sync. I sökresultaten väljer du Azure File Sync och sedan Skapa för att öppna fliken Distribuera lagringssynkronisering .
I fönstret som öppnas anger du följande information:
- Namn: Ett unikt namn (per region) för Tjänsten för synkronisering av lagring.
- Prenumeration: Den prenumeration där du vill skapa synkroniseringstjänsten för lagring. Beroende på organisationens konfigurationsstrategi kan du ha åtkomst till en eller flera prenumerationer. En Azure-prenumeration är den mest grundläggande containern för fakturering för varje molntjänst (till exempel Azure Files).
- Resursgrupp: En resursgrupp är en logisk grupp med Azure-resurser, till exempel ett lagringskonto eller en tjänst för synkronisering av lagring. Du kan skapa en ny resursgrupp eller använda en befintlig resursgrupp för Azure File Sync. Vi rekommenderar att du använder resursgrupper som containrar för att isolera resurser logiskt för din organisation, till exempel gruppering av HR-resurser eller resurser för ett visst projekt.
- Plats: Den region där du vill distribuera Azure File Sync. Endast regioner som stöds är tillgängliga i den här listan.
När du är klar väljer du Skapa för att distribuera synkroniseringstjänsten för lagring.
Installera Azure File Sync-agenten
Azure File Sync-agenten är ett nedladdningsbart paket som möjliggör att Windows Server kan synkroniseras med en Azure-filresurs.
Du kan ladda ned agenten från Microsoft Download Center. När nedladdningen är klar dubbelklickar du på MSI-paketet för att starta installationen av Azure File Sync-agenten eller för att tyst installera agenten. Mer information finns i Så här utför du en tyst installation för en ny Azure File Sync-agentinstallation.
Viktigt!
Om du använder Azure File Sync med ett redundanskluster måste Azure File Sync-agenten installeras på varje nod i klustret. Varje nod i klustret måste vara registrerad för att fungera med Azure File Sync.
Vi rekommenderar att du gör följande:
- Låt standardinstallationssökvägen (C:\Program Files\Azure\StorageSyncAgent) vara kvar för att förenkla felsökning och serverunderhåll.
- Aktivera Microsoft Update för att hålla Azure File Sync uppdaterat. Alla uppdateringar av Azure File Sync-agenten, inklusive funktionsuppdateringar och snabbkorrigeringar, sker från Microsoft Update. Vi rekommenderar att du installerar den senaste uppdateringen av Azure File Sync. Mer information finns i Uppdateringsprincip för Azure File Sync.
När installationen av Azure File Sync-agenten är klar öppnas användargränssnittet för serverregistrering automatiskt. Du måste ha en tjänst för synkronisering av lagring innan du registrerar dig. Se nästa avsnitt om hur du skapar en synkroniseringstjänst för lagring.
Registrera Windows Server i tjänsten för synkronisering av lagring
När du registrerar Windows Server med en tjänst för synkronisering av lagring etableras en förtroenderelation mellan din server (eller ditt kluster) och tjänsten för synkronisering av lagring. En server kan bara registreras på en tjänst för synkronisering av lagring och kan synkronisera med andra servrar och Azure-filresurser som associeras med samma tjänst för synkronisering av lagring.
Kommentar
Serverregistrering använder dina Azure-autentiseringsuppgifter för att skapa en förtroenderelation mellan Tjänsten för synkronisering av lagring och Windows Server. Därefter skapar och använder servern en egen identitet som är giltig så länge servern förblir registrerad och den aktuella SAS-token (Signatur för delad åtkomst) är giltig. En ny SAS-token kan inte utfärdas till servern när servern har avregistrerats, vilket tar bort serverns möjlighet att komma åt dina Azure-filresurser och stoppa alla synkroniseringar.
Administratören som registrerar servern måste vara medlem i hanteringsrollerna Ägare eller Deltagare för den angivna lagringssynkroniseringstjänsten. Detta kan konfigureras under Åtkomstkontroll (IAM) i Azure-portalen för Tjänsten för synkronisering av lagring.
Det är också möjligt att skilja administratörer som kan registrera servrar från dem som också tillåts konfigurera synkronisering i en tjänst för synkronisering av lagring. För att göra detta måste du skapa en anpassad roll där du listar de administratörer som endast får registrera servrar och ger din anpassade roll följande behörigheter:
- "Microsoft.StorageSync/storageSyncServices/registeredServers/write"
- "Microsoft.StorageSync/storageSyncServices/read"
- "Microsoft.StorageSync/storageSyncServices/workflows/read"
- "Microsoft.StorageSync/storageSyncServices/workflows/operations/read"
Användargränssnittet för serverregistrering bör öppnas automatiskt när Azure File Sync-agenten har installerats. Om den inte gör det kan du öppna den manuellt från dess filplats: C:\Program Files\Azure\StorageSyncAgent\ServerRegistration.exe. När användargränssnittet för serverregistrering öppnas väljer du Logga in för att börja.
När du har loggat in uppmanas du att ange följande information:
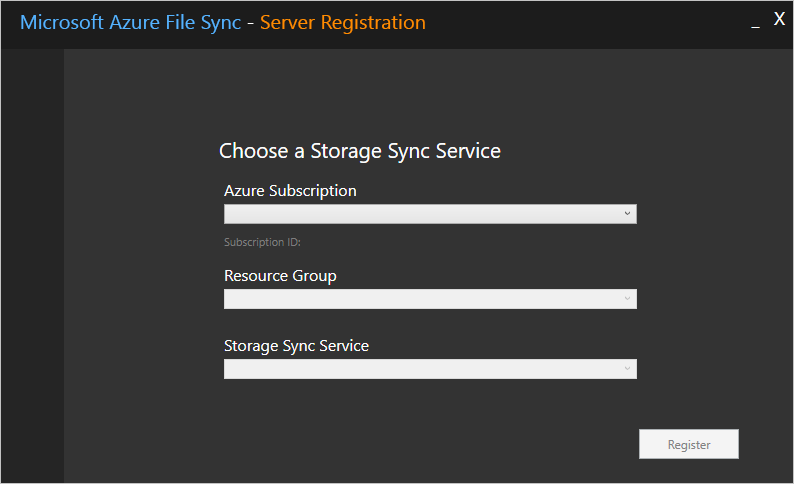
- Azure-prenumeration: Den prenumeration som innehåller tjänsten för synkronisering av lagring (se Distribuera synkroniseringstjänsten för lagring).
- Resursgrupp: Den resursgrupp som innehåller tjänsten för synkronisering av lagring.
- Lagringssynkroniseringstjänst: Namnet på lagringssynkroniseringstjänsten som du vill registrera dig för.
Välj lämplig information och välj sedan Registrera för att slutföra serverregistreringen. Som en del av registreringsprocessen uppmanas du att logga in en gång till.
Skapa en synkroniseringsgrupp och en molnslutpunkt
En synkroniseringsgrupp definierar synkroniseringstopologin för en uppsättning filer. Slutpunkter i en synkroniseringsgrupp synkroniseras med varandra. En synkroniseringsgrupp måste innehålla en molnslutpunkt, som representerar en Azure-filresurs och en eller flera serverslutpunkter. En serverslutpunkt representerar en sökväg på en registrerad servern. En server kan ha serverslutpunkter i flera synkroniseringsgrupper. Du kan skapa så många synkroniseringsgrupper som du behöver för att beskriva önskad synkroniseringstopologi.
En molnslutpunkt är en pekare till en Azure-filresurs. Alla serverslutpunkter synkroniseras med en molnslutpunkt, vilket gör molnslutpunkten till hubben. Lagringskontot för Azure-filresursen måste finnas i samma region som Storage Sync Service. Hela Azure-filresursen synkroniseras, med ett undantag: En särskild mapp, jämförbar med den dolda mappen "System Volume Information" på en NTFS-volym, etableras. Den här katalogen heter ". SystemShareInformation". Den innehåller viktiga synkroniseringsmetadata som inte synkroniseras till andra slutpunkter. Använd eller ta inte bort det!
Viktigt!
Du kan göra ändringar i valfri molnslutpunkt eller serverslutpunkt i synkroniseringsgruppen och låta dina filer synkroniseras till de andra slutpunkterna i synkroniseringsgruppen. Om du gör en direkt ändring av molnslutpunkten (Azure-filresursen) måste ändringar först identifieras av ett Azure File Sync-ändringsidentifieringsjobb. Ett jobb för ändringsidentifiering initieras för en molnslutpunkt bara en gång var 24:e timme. Mer information finns i Vanliga frågor och svar om Azure Files.
Administratören som skapar molnslutpunkten måste vara medlem i hanteringsrollen Ägare för lagringskontot som innehåller Den Azure-filresurs som molnslutpunkten pekar på. Konfigurera detta under Åtkomstkontroll (IAM) i Azure-portalen för lagringskontot.
Om du vill skapa en synkroniseringsgrupp går du till Din Synkroniseringstjänst för lagring i Azure-portalen och väljer sedan gruppen + Synkronisering:
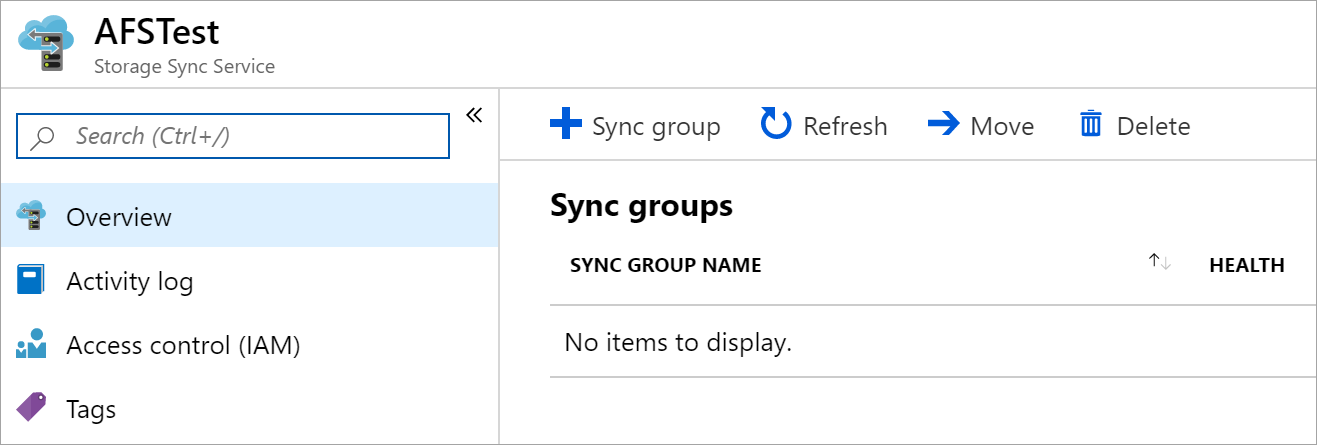
I fönstret som öppnas anger du följande information för att skapa en synkroniseringsgrupp med en molnslutpunkt:
- Namn på synkroniseringsgrupp: Namnet på den synkroniseringsgrupp som ska skapas. Det här namnet måste vara unikt i tjänsten för synkronisering av lagring men kan vara vilket namn som helst som är logiskt för dig.
- Prenumeration: Den prenumeration där du distribuerade Tjänsten för synkronisering av lagring i Distribuera synkroniseringstjänsten för lagring.
- Lagringskonto: Om du väljer Välj lagringskonto visas ett annat fönster där du kan välja det lagringskonto som har den Azure-filresurs som du vill synkronisera med.
- Azure-filresurs: Namnet på den Azure-filresurs som du vill synkronisera med.
Skapa en serverslutpunkt
En serverslutpunkt representerar en viss plats på en registrerad server, till exempel en mapp på en servervolym. En serverslutpunkt omfattas av följande villkor:
- En serverslutpunkt måste vara en sökväg på en registrerad server (i stället för en monterad resurs). Nätverksansluten lagring (NAS) stöds inte.
- Serverslutpunkten kan finnas på systemvolymen, men serverslutpunkter på systemvolymen kan inte använda molnnivåindelning.
- Det går inte att ändra sökvägen eller enhetsbeteckningen när du har upprättat en serverslutpunkt på en volym. Kontrollera att du använder en slutlig sökväg på den registrerade servern.
- En registrerad server kan ha stöd för flera serverslutpunkter. En synkroniseringsgrupp kan dock bara ha en serverslutpunkt per registrerad server vid en viss tidpunkt. Andra serverslutpunkter i synkroniseringsgruppen måste finnas på olika registrerade servrar.
Om du vill lägga till en serverslutpunkt går du till den nyligen skapade synkroniseringsgruppen. Under Serverslutpunkter väljer du +Lägg till serverslutpunkt. Bladet Lägg till serverslutpunkt öppnas. Ange följande information för att skapa en serverslutpunkt:
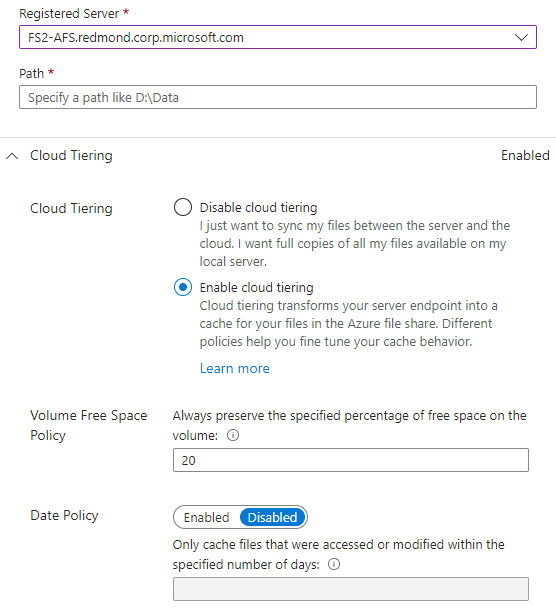
- Registrerad server: Namnet på den server eller det kluster där du vill skapa serverslutpunkten.
- Sökväg: Sökvägen på Windows Server som ska synkroniseras med Azure-filresursen. Sökvägen kan vara en mapp (till exempel D:\Data), volymrot (till exempel D:\) eller volymmonteringspunkt (till exempel D:\Mount).
- Molnnivåindelning: En växel för att aktivera eller inaktivera molnnivåindelning. Med molnnivåindelning kan filer som används eller används sällan nivåindelas till Azure Files. När du aktiverar molnnivåindelning finns det två principer som du kan ange för att informera Azure File Sync när du ska nivåindela lågfrekventa filer: principen för ledigt utrymme för volym och datumprincip.
- Ledigt utrymme för volym: Mängden ledigt utrymme som ska reserveras på volymen där serverslutpunkten finns. Om volymens lediga utrymme till exempel är inställt på 50 % på en volym som bara har en serverslutpunkt, är ungefär hälften av mängden data nivåindelad till Azure Files. Oavsett om molnnivåindelning är aktiverat har din Azure-filresurs alltid en fullständig kopia av data i synkroniseringsgruppen.
- Datumprincip: Filer nivåindelade till molnet om de inte har använts (dvs. lästa eller skrivna till) under det angivna antalet dagar. Om du till exempel har märkt att filer som har gått mer än 15 dagar utan åtkomst vanligtvis är arkivfiler bör du ange datumprincipen till 15 dagar.
- Inledande synkronisering: Avsnittet Inledande synkronisering är endast tillgängligt för den första serverslutpunkten i en synkroniseringsgrupp (avsnittet ändras till Inledande nedladdning när du skapar fler än en serverslutpunkt i en synkroniseringsgrupp). I avsnittet Initial Sync (Inledande synkronisering) kan du välja beteendet Initial Upload and Initial Download (Inledande uppladdning och initial nedladdning ).
Inledande uppladdning: Du kan välja hur servern ursprungligen överför data till Azure-filresursen:
- Alternativ 1: Sammanfoga innehållet i den här serversökvägen med innehållet i Azure-filresursen. Filer med samma namn och sökväg leder till konflikter om deras innehåll är annorlunda. Båda versionerna av dessa filer lagras bredvid varandra. Om serversökvägen eller Azure-filresursen är tom väljer du alltid det här alternativet.
- Alternativ 2: Auktoritativt skriva över filer och mappar i Azure-filresursen med innehåll i serverns sökväg. Det här alternativet undviker filkonflikter.
Mer information finns i Inledande synkronisering.
Inledande nedladdning: Du kan välja hur servern först laddar ned Azure-filresursdata. Den här inställningen är viktig när servern ansluter till en Azure-filresurs med filer i den. "Namnområde" står för fil- och mappstrukturen utan filinnehållet. Filinnehållet i "nivåindelade filer" återkallas från molnet till servern via lokal åtkomst eller princip.
- Alternativ 1: Ladda ned namnområdet först och återkalla sedan filinnehållet, så mycket som får plats på den lokala disken.
- Alternativ 2: Ladda endast ned namnområdet. Filinnehållet återkallas när det används.
- Alternativ 3: Undvik nivåindelade filer. Filer visas bara på servern när de har laddats ned helt.
Mer information finns i Inledande nedladdning.
Om du vill lägga till serverslutpunkten väljer du Skapa. Dina filer är nu synkroniserade över din Azure-filresurs och Windows Server.
Kommentar
Azure Files Sync tar en ögonblicksbild av Azure-filresursen som en säkerhetskopia innan du skapar serverslutpunkten. Den här ögonblicksbilden kan användas för att återställa resursen till tillståndet innan serverslutpunkten skapades. Ögonblicksbilden tas inte bort automatiskt när serverslutpunkten har skapats, så du kan ta bort den manuellt om du inte behöver den. Du hittar ögonblicksbilderna som skapats av Azure File Sync genom att titta på ögonblicksbilderna för Azure-filresursen och söka efter AzureFileSync i kolumnen Initierare.
Valfritt: Konfigurera inställningar för brandvägg och virtuellt nätverk
Portalen
Om du vill konfigurera Azure File Sync så att det fungerar med inställningar för brandvägg och virtuella nätverk gör du följande:
Från Azure Portal går du till det lagringskonto som du vill skydda.
Välj Nätverk på den vänstra menyn.
Under Valda nätverk under Tillåt åtkomst från.
Kontrollera att din servers IP-adress eller virtuella nätverk visas under avsnittet Adressintervall.
Se till att Tillåt att betrodda Microsoft-tjänster har åtkomst till det här lagringskontot är markerat.
Spara inställningarna genom att välja Spara.
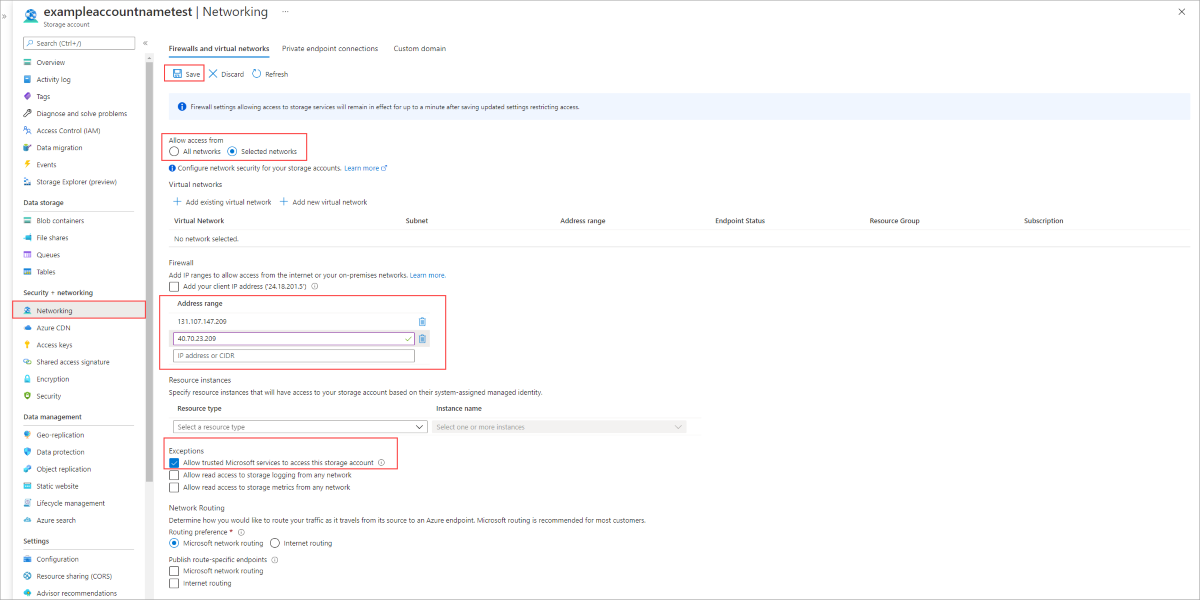
Valfritt: Självbetjäningsåterställning via tidigare versioner och VSS (Volume Shadow Copy Service)
Tidigare versioner är en Windows-funktion som gör att du kan använda VSS-ögonblicksbilder på serversidan av en volym för att presentera återställningsbara versioner av en fil för en SMB-klient. Detta möjliggör ett kraftfullt scenario, som ofta kallas självbetjäningsåterställning, direkt för informationsarbetare i stället för beroende på återställningen från en IT-administratör.
VSS-ögonblicksbilder och tidigare versioner fungerar oberoende av Azure File Sync. Molnnivåindelning måste dock vara inställt på ett kompatibelt läge. Många Azure File Sync-serverslutpunkter kan finnas på samma volym. Du måste göra följande PowerShell-anrop per volym som till och med har en serverslutpunkt där du planerar eller använder molnnivåindelning.
Import-Module '<SyncAgentInstallPath>\StorageSync.Management.ServerCmdlets.dll'
Enable-StorageSyncSelfServiceRestore [-DriveLetter] <string> [[-Force]]
VSS-ögonblicksbilder tas av en hel volym. Som standard kan upp till 64 ögonblicksbilder finnas för en viss volym, så länge det finns tillräckligt med utrymme för att lagra ögonblicksbilderna. VSS hanterar detta automatiskt. Standardschemat för ögonblicksbilder tar två ögonblicksbilder per dag, måndag till fredag. Det schemat kan konfigureras via en schemalagd Windows-aktivitet. Ovanstående PowerShell-cmdlet gör två saker:
- Den konfigurerar Azure File Syncs molnnivåindelning på den angivna volymen så att den är kompatibel med tidigare versioner och garanterar att en fil kan återställas från en tidigare version, även om den har nivåindelats till molnet på servern.
- Det aktiverar standard-VSS-schemat. Du kan sedan välja att ändra det senare.
Kommentar
Det finns två viktiga saker att tänka på:
- Om du använder parametern -Force och VSS för närvarande är aktiverat skriver det över det aktuella VSS-ögonblicksbildsschemat och ersätter det med standardschemat. Se till att du sparar din anpassade konfiguration innan du kör cmdleten.
- Om du använder den här cmdleten på en klusternod måste du också köra den på alla andra noder i klustret.
För att se om självbetjäningsåterställningskompatibilitet är aktiverat kan du köra följande cmdlet:
Get-StorageSyncSelfServiceRestore [[-Driveletter] <string>]
Den visar alla volymer på servern samt antalet molnnivåkompatibla dagar för varje. Det här talet beräknas automatiskt baserat på maximalt antal möjliga ögonblicksbilder per volym och standardschemat för ögonblicksbilder. Som standard kan alla tidigare versioner som presenteras för en informationsarbetare användas för att återställa från. Detsamma gäller om du ändrar standardschemat för att ta fler ögonblicksbilder. Men om du ändrar schemat på ett sätt som resulterar i en tillgänglig ögonblicksbild på volymen som är äldre än värdet för kompatibla dagar, kommer användarna inte att kunna använda den här äldre ögonblicksbilden (tidigare version) att återställa från.
Kommentar
Om du aktiverar självbetjäningsåterställning kan det påverka din Azure-lagringsförbrukning och faktura. Den här effekten är begränsad till filer som för närvarande är nivåindelade på servern. Om du aktiverar den här funktionen ser du till att det finns en filversion tillgänglig i molnet som kan refereras via en tidigare version (VSS-ögonblicksbild) post.
Om du inaktiverar funktionen minskar Azure-lagringsförbrukningen långsamt tills fönstret för kompatibla dagar har passerat. Det finns inget sätt att påskynda detta.
Det maximala standardantalet VSS-ögonblicksbilder per volym (64) samt standardschemat för att ta dem, resulterar i högst 45 dagar av tidigare versioner som en informationsarbetare kan återställa från, beroende på hur många VSS-ögonblicksbilder du kan lagra på volymen.
Om högst 64 VSS-ögonblicksbilder per volym inte är rätt inställning för dig ändrar du det värdet via en registernyckel. För att den nya gränsen ska börja gälla måste du köra cmdleten igen för att aktivera tidigare versionskompatibilitet på varje volym som den tidigare var aktiverad, med flaggan -Force för att ta hänsyn till det nya maximala antalet VSS-ögonblicksbilder per volym. Detta resulterar i ett nyligen beräknat antal kompatibla dagar. Den här ändringen börjar bara gälla för nyligen nivåindelade filer och kommer att skriva över eventuella anpassningar i VSS-schemat som du kan ha gjort.
VSS-ögonblicksbilder kan som standard förbruka upp till 10 % av volymutrymmet. Om du vill justera mängden lagringsutrymme som kan användas för VSS-ögonblicksbilder använder du kommandot vssadmin resize shadowstorage .
Valfritt: Återkalla nya och ändrade filer proaktivt från en Azure-filresurs
Azure File Sync har ett läge som gör att globalt distribuerade företag kan ha servercachen i en fjärransluten region i förväg även innan lokala användare får åtkomst till några filer. När det är aktiverat på en serverslutpunkt gör det här läget att servern återkallar filer som har skapats eller ändrats i Azure-filresursen.
Scenario
Ett globalt distribuerat företag har filialkontor i USA och Indien. På morgonen (amerikansk tid) skapar informationsarbetare en ny mapp och nya filer för ett helt nytt projekt och arbetar hela dagen på den. Azure File Sync synkroniserar mappar och filer till Azure-filresursen (molnslutpunkt). Informationsarbetare i Indien kommer att fortsätta att arbeta med projektet i sin tidszon. När de anländer på morgonen måste den lokala Azure File Sync-aktiverade servern i Indien ha dessa nya filer tillgängliga lokalt, så att Indien-teamet effektivt kan arbeta utanför en lokal cache. Om du aktiverar det här läget förhindrar du att den inledande filåtkomsten går långsammare på grund av återkallande på begäran och gör det möjligt för servern att proaktivt återkalla filerna så snart de har ändrats eller skapats i Azure-filresursen.
Viktigt!
Om du spårar ändringar i Azure-filresursen som är nära på servern kan du öka din utgående trafik och fakturera från Azure. Om filer som återkallas till servern faktiskt inte behövs lokalt rekommenderas inte onödiga återkallanden till servern. Använd endast det här läget när du vet att förifylld cachen på en server med de senaste ändringarna i molnet kommer att ha en positiv effekt på användare eller program som använder filerna på servern.
Aktivera en serverslutpunkt för att proaktivt återkalla vad som har ändrats i en Azure-filresurs
- I Azure-portalen går du till tjänsten för synkronisering av lagring, väljer rätt synkroniseringsgrupp och identifierar sedan den serverslutpunkt som du vill spåra ändringar för i Azure-filresursen (molnslutpunkten).
- I avsnittet för molnnivåindelning hittar du nedladdningsavsnittet för Azure-filresursen . Du ser det valda läget och du kan ändra det för att spåra Ändringar i Azure-filresurser närmare och proaktivt återkalla dem till servern.
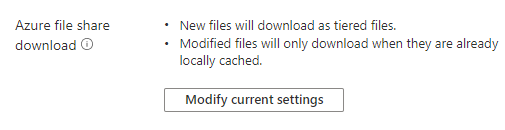
Valfritt: SMB över QUIC på en serverslutpunkt
Även om Azure-filresursen (molnslutpunkten) är en fullständig SMB-slutpunkt som kan få direkt åtkomst från molnet eller lokalt, distribuerar kunder som vill komma åt filresursdata på molnsidan ofta en Azure File Sync-serverslutpunkt på en Windows Server-instans som finns på en virtuell Azure-dator. Den vanligaste orsaken till att ha ytterligare en serverslutpunkt i stället för att komma åt Azure-filresursen direkt är att ändringar som görs direkt på Azure-filresursen kan ta upp till 24 timmar eller längre tid att identifieras av Azure File Sync, medan ändringar som görs på en serverslutpunkt identifieras nästan omedelbart och synkroniseras till alla andra server- och molnslutpunkter.
Den här konfigurationen är mycket vanlig i miljöer där en stor del av användarna är fjärranslutna. Traditionellt kan det vara svårt att komma åt alla filresurser med SMB via det offentliga Internet, inklusive båda filresurserna som finns på Windows File Server eller på Azure Files direkt, eftersom många organisationer och Internetleverantörer blockerar port 445. Du kan kringgå den här begränsningen med privata slutpunkter och VPN, men Windows Server 2022 Azure Edition ger ytterligare en åtkomststrategi: SMB över QUIC-transportprotokollet.
SMB via QUIC kommunicerar via port 443, som de flesta organisationer och Internetleverantörer har öppna för att stödja HTTPS-trafik. Att använda SMB via QUIC förenklar avsevärt det nätverk som krävs för att komma åt en filresurs som finns på en Azure File Sync-serverslutpunkt för klienter som använder Windows 11 eller senare. Mer information om hur du konfigurerar SMB via QUIC på Windows Server Azure Edition finns i SMB over QUIC for Windows File Server (SMB over QUIC for Windows File Server).
Registrering med Azure File Sync
De rekommenderade stegen för att registrera Azure File Sync för första gången utan driftstopp samtidigt som fullständig filåtergivning och åtkomstkontrollista (ACL) bevaras är följande:
- Distribuera en synkroniseringstjänst för lagring.
- Skapa en synkroniseringsgrupp.
- Installera Azure File Sync-agenten på servern med den fullständiga datauppsättningen.
- Registrera servern och skapa en serverslutpunkt på resursen.
- Låt synkroniseringen göra den fullständiga uppladdningen till Azure-filresursen (molnslutpunkten).
- När den första uppladdningen är klar installerar du Azure File Sync-agenten på var och en av de återstående servrarna.
- Skapa nya filresurser på var och en av de återstående servrarna.
- Skapa serverslutpunkter på nya filresurser med molnnivåprincip om så önskas. (Det här steget kräver ytterligare lagringsutrymme för den inledande installationen.)
- Låt Azure File Sync-agenten göra en snabb återställning av det fullständiga namnområdet utan den faktiska dataöverföringen. Efter den fullständiga namnområdessynkroniseringen fyller synkroniseringsmotorn det lokala diskutrymmet baserat på molnnivåprincipen för serverslutpunkten.
- Se till att synkroniseringen slutförs och testa topologin efter behov.
- Omdirigera användare och program till den nya resursen.
- Du kan också ta bort eventuella dubblettresurser på servrarna.
Om du inte har extra lagringsutrymme för inledande registrering och vill ansluta till befintliga resurser kan du förindela data i Azure-filresurserna med hjälp av ett annat dataöverföringsverktyg i stället för att använda Tjänsten för synkronisering av lagring för att ladda upp data. Förinmatningsmetoden föreslås bara om du kan acceptera stilleståndstid och absolut garantera att inga data ändras på serverresurserna under den första registreringsprocessen.
- Se till att data på någon av servrarna inte kan ändras under registreringsprocessen.
- Förinställda Azure-filresurser med serverdata med hjälp av dataöverföringsverktyg via SMB, till exempel Robocopy eller AzCopy via REST. Om du använder Robocopy kontrollerar du att du monterar Azure-filresurserna med hjälp av åtkomstnyckeln för lagringskontot. använd inte en domänidentitet. Om du använder AzCopy måste du ange lämpliga växlar för att bevara ACL-tidsstämplar och attribut.
- Skapa En Azure File Sync-topologi med önskade serverslutpunkter som pekar på befintliga resurser.
- Låt synkroniseringen slutföra avstämningsprocessen på alla slutpunkter.
- När avstämningen är klar kan du öppna resurser för ändringar.
För närvarande har pre-seeding några begränsningar:
- Dataändringar på servern innan synkroniseringstopologin är helt igång och körs kan orsaka konflikter på serverslutpunkterna.
- När molnslutpunkten har skapats kör Azure File Sync en process för att identifiera filerna i molnet innan den första synkroniseringen påbörjas. Den tid det tar att slutföra den här processen varierar beroende på faktorer som nätverkshastighet, tillgänglig bandbredd och antalet filer och mappar. För grov uppskattning i förhandsversionen körs identifieringsprocessen ungefär vid 10 filer/s. Även om försåddderingen går snabbt kan den totala tiden för att få ett fullständigt fungerande system därför vara betydligt längre när data är förinställda i molnet.
Migrera en DFS Replication-distribution (DFS-R) till Azure File Sync
Så här migrerar du en DFS-R-distribution till Azure File Sync:
- Skapa en synkroniseringsgrupp som representerar den DFS-R-topologi som du ersätter.
- Starta på den server som har en fullständig uppsättning data i DFS-R-topologin som ska migreras. Installera Azure File Sync på den servern.
- Registrera den servern och skapa en serverslutpunkt för den första servern som ska migreras. Aktivera inte molnnivåindelning.
- Låt alla data synkroniseras till din Azure-filresurs (molnslutpunkt).
- Installera och registrera Azure File Sync-agenten på var och en av de återstående DFS-R-servrarna.
- Inaktivera DFS-R.
- Skapa en serverslutpunkt på var och en av DFS-R-servrarna. Aktivera inte molnnivåindelning.
- Se till att synkroniseringen slutförs och testa topologin efter behov.
- Dra tillbaka DFS-R.
- Du kan nu aktivera molnnivåindelning på valfri serverslutpunkt efter behov.
Mer information finns i Azure File Sync interop with Distributed File System (DFS).