Montera NFS Azure-filresurs i Linux
Azure-filresurser kan monteras i Linux-distributioner med antingen SMB-protokollet (Server Message Block) eller NFS-protokollet (Network File System). Den här artikeln fokuserar på montering med NFS. Mer information om hur du monterar SMB Azure-filresurser finns i Använda Azure Files med Linux. Mer information om vart och ett av de tillgängliga protokollen finns i Azure-filresursprotokoll.
Gäller för
| Typ av filresurs | SMB | NFS |
|---|---|---|
| Standardfilresurser (GPv2), LRS/ZRS | ||
| Standardfilresurser (GPv2), GRS/GZRS | ||
| Premiumfilresurser (FileStorage), LRS/ZRS |
Support
För närvarande stöds endast NFS version 4.1. NFS 4.1-resurser stöds endast inom lagringskontotypen FileStorage (endast premiumfilresurser).
NFS Azure-filresurser stöder de flesta funktioner från 4.1-protokollspecifikationen. Vissa funktioner som delegeringar och återanrop av alla slag, Kerberos-autentisering och kryptering under överföring stöds inte.
Regional tillgänglighet
Azure NFS-filresurser stöds i alla samma regioner som stöder Premium-fillagring.
Den senaste listan finns i posten Premium Files Storage på sidan för Azure-produkter som är tillgängliga per region.
Förutsättningar
Öppna port 2049 på den klient som du vill montera NFS-resursen på.
Viktigt!
NFS-resurser kan bara nås från betrodda nätverk.
Skapa antingen en privat slutpunkt (rekommenderas) eller begränsa åtkomsten till din offentliga slutpunkt.
Om du vill aktivera hybridåtkomst till en NFS Azure-filresurs använder du någon av följande nätverkslösningar:
Inaktivera säker överföring
Logga in på Azure-portalen och få åtkomst till lagringskontot som innehåller den NFS-resurs som du skapade.
Välj Konfiguration.
Välj Inaktiverad för Säker överföring krävs.
Välj Spara.
Monteringsalternativ
Följande monteringsalternativ rekommenderas eller krävs vid montering av NFS Azure-filresurser.
| Monteringsalternativ | Rekommenderat värde | Beskrivning |
|---|---|---|
vers |
4 | Obligatoriska. Anger vilken version av NFS-protokollet som ska användas. Azure Files stöder endast NFS v4.1. |
minorversion |
1 | Obligatoriska. Anger delversionen av NFS-protokollet. Vissa Linux-distributioner känner inte igen mindre versioner på parametern vers . Så i stället för vers=4.1använder du vers=4,minorversion=1. |
sec |
sys | Obligatoriska. Anger vilken typ av säkerhet som ska användas när en NFS-anslutning autentiseras. Inställningen sec=sys använder lokala UNIX-gränssnitt och GID:er som använder AUTH_SYS för att autentisera NFS-åtgärder. |
rsize |
1048576 | Rekommenderas. Anger det maximala antalet byte som ska överföras i en enda NFS-läsåtgärd. Om du anger den maximala nivån för 1048576 byte resulterar det vanligtvis i bästa prestanda. |
wsize |
1048576 | Rekommenderas. Anger det maximala antalet byte som ska överföras i en enda NFS-skrivåtgärd. Om du anger den maximala nivån för 1048576 byte resulterar det vanligtvis i bästa prestanda. |
noresvport |
saknas | Rekommenderas. Instruerar NFS-klienten att använda en icke-privilegierad källport när den kommunicerar med en NFS-server för monteringspunkten. Med monteringsalternativet noresvport ser du till att din NFS-resurs har oavbruten tillgänglighet efter en återanslutning. Det här alternativet rekommenderas starkt för att uppnå hög tillgänglighet. |
actimeo |
30-60 | Rekommenderas. Anger actimeo anger alla av acregmin, acregmax, acdirminoch acdirmax till samma värde. Om du använder ett värde som är lägre än 30 sekunder kan prestanda försämras eftersom attributcacheminnen för filer och kataloger upphör att gälla för snabbt. Vi rekommenderar att du ställer in actimeo mellan 30 och 60 sekunder. |
Montera en NFS-resurs med hjälp av Azure-portalen
Kommentar
Du kan använda Linux-monteringsalternativet nconnect för att förbättra prestanda för NFS Azure-filresurser i stor skala. Mer information finns i Förbättra prestanda för NFS Azure-filresurs.
När filresursen har skapats väljer du resursen och väljer Anslut från Linux.
Ange den monteringssökväg som du vill använda och kopiera sedan skriptet.
Anslut till klienten och använd det angivna monteringsskriptet. Endast de monteringsalternativ som krävs ingår i skriptet, men du kan lägga till andra rekommenderade monteringsalternativ.
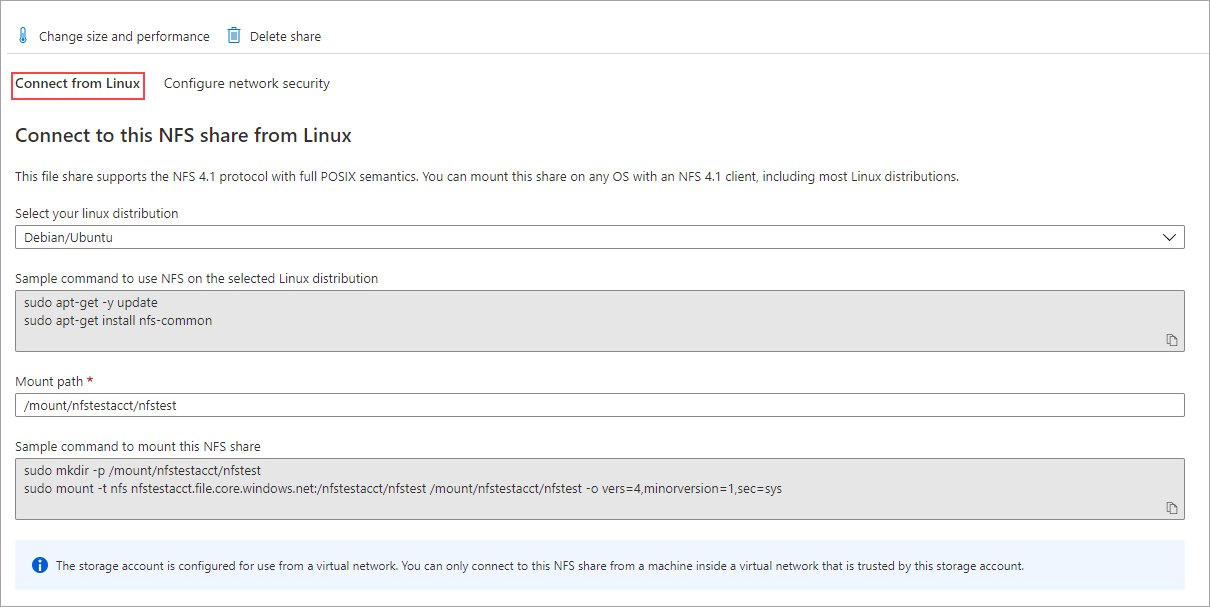
Nu har du monterat NFS-resursen.
Montera en NFS-resurs med hjälp av /etc/fstab
Om du vill att NFS-filresursen ska monteras automatiskt varje gång Linux-servern eller den virtuella datorn startar skapar du en post i filen /etc/fstab för din Azure-filresurs. Ersätt YourStorageAccountName och FileShareName med din information.
<YourStorageAccountName>.file.core.windows.net:/<YourStorageAccountName>/<FileShareName> /media/<YourStorageAccountName>/<FileShareName> nfs vers=4,minorversion=1,_netdev,nofail,sec=sys 0 0
Mer information finns i kommandot man fstab från Linux-kommandoraden.
Validera anslutningen
Om monteringen misslyckades är det möjligt att den privata slutpunkten inte har konfigurerats korrekt eller inte är tillgänglig. Mer information om hur du bekräftar anslutningen finns i Verifiera anslutningen.
Ögonblicksbilder av NFS-filresurs
Kunder som använder NFS Azure-filresurser kan skapa, lista och ta bort ögonblicksbilder av NFS Azure-filresurser. Med den här funktionen kan användare återställa hela filsystem eller återställa filer som av misstag har tagits bort eller skadats.
Viktigt!
Du bör montera filresursen innan du skapar ögonblicksbilder. Om du skapar en ny NFS-filresurs och tar ögonblicksbilder innan du monterar resursen returneras en tom lista när du försöker lista ögonblicksbilderna för resursen. Vi rekommenderar att du tar bort alla ögonblicksbilder som tagits före den första monteringen och återskapar dem när du har monterat resursen.
Begränsningar
Endast filhanterings-API:er (AzRmStorageShare) stöds för ögonblicksbilder av NFS Azure-filresurser. API:er för fildataplan (AzStorageShare) stöds inte.
Azure Backup stöds för närvarande inte för NFS-filresurser.
AzCopy stöds för närvarande inte för NFS-filresurser. Om du vill kopiera data från en NFS Azure-filresurs eller resursögonblicksbild använder du filsystemskopieringsverktyg som rsync eller fpsync.
Ögonblicksbilder av NFS Azure-filresurser är tillgängliga i alla offentliga Azure-molnregioner.
Skapa en ögonblicksbild
Du kan skapa en ögonblicksbild av en NFS Azure-filresurs med hjälp av Azure-portalen, Azure PowerShell eller Azure CLI. En resurs kan stödja skapandet av upp till 200 resursögonblicksbilder.
Om du vill skapa en ögonblicksbild av en befintlig filresurs loggar du in på Azure-portalen och följer dessa steg.
I sökrutan överst i Azure-portalen skriver du och väljer lagringskonton.
Välj det FileStorage-lagringskonto som innehåller den NFS Azure-filresurs som du vill ta en ögonblicksbild av.
Välj Datalagring>Filresurser.
Välj den filresurs som du vill ögonblicksbilda och välj sedan Driftögonblicksbilder>.
Välj + Lägg till ögonblicksbild. Lägg till en valfri kommentar och välj OK.
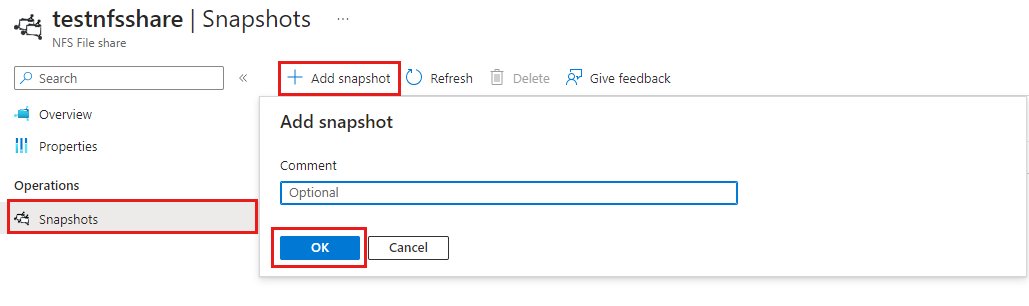
Visa en lista över ögonblicksbilder av filresurser
Du kan lista alla ögonblicksbilder för en filresurs med hjälp av Azure-portalen, Azure PowerShell eller Azure CLI.
Om du vill visa en lista över alla ögonblicksbilder för en befintlig filresurs loggar du in på Azure-portalen och följer dessa steg.
I sökrutan överst i Azure-portalen skriver du och väljer lagringskonton.
Välj det FileStorage-lagringskonto som innehåller den NFS Azure-filresurs som du vill visa en lista över ögonblicksbilder av.
Välj Datalagring>Filresurser.
Välj den filresurs som du vill visa ögonblicksbilderna för.
Välj Driftögonblicksbilder> så visas eventuella befintliga ögonblicksbilder för filresursen.
Ta bort ögonblicksbilder
Befintliga resursögonblicksbilder skrivs aldrig över. De måste tas bort explicit. Du kan ta bort resursögonblicksbilder med hjälp av Azure-portalen, Azure PowerShell eller Azure CLI.
Om du vill ta bort en ögonblicksbild av en befintlig filresurs loggar du in på Azure-portalen och följer dessa steg.
I sökrutan överst i Azure-portalen skriver du och väljer lagringskonton.
Välj det FileStorage-lagringskonto som innehåller NFS Azure-filresursen som du vill ta bort ögonblicksbilder för.
Välj Datalagring>Filresurser.
Välj den filresurs som du vill ta bort en eller flera ögonblicksbilder för och välj sedan Driftögonblicksbilder>. Alla befintliga ögonblicksbilder för filresursen visas.
Välj de ögonblicksbilder som du vill ta bort och välj sedan Ta bort.
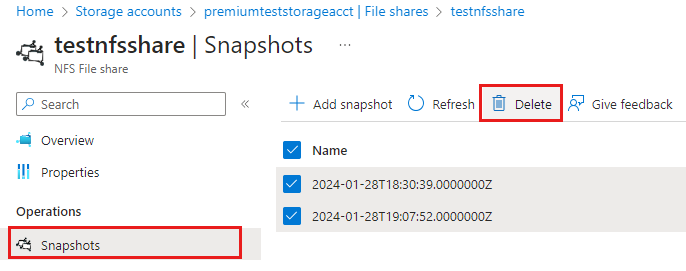
Montera en ögonblicksbild av en NFS Azure-filresurs
Följ dessa steg om du vill montera en ögonblicksbild av en NFS Azure-filresurs till en virtuell Linux-dator (NFS-klient) och återställa filer.
Kör följande kommando i en konsol. Se Monteringsalternativ för andra rekommenderade monteringsalternativ. För att förbättra kopieringsprestandan monterar du ögonblicksbilden med nconnect för att använda flera TCP-kanaler.
sudo mount -o vers=4,minorversion=1,proto=tcp,sec=sys $server:/nfs4account/share /media/nfsÄndra katalogen till så att
/media/nfs/.snapshotsdu kan visa tillgängliga ögonblicksbilder. Katalogen.snapshotsär dold som standard, men du kan komma åt och läsa från den som vilken katalog som helst.cd /media/nfs/.snapshotsVisa en lista över innehållet i
.snapshotsmappen.lsVarje ögonblicksbild har en egen katalog som fungerar som en återställningspunkt. Ändra till den ögonblicksbildskatalog som du vill återställa filer för.
cd <snapshot-name>Lista innehållet i katalogen för att visa en lista över filer och kataloger som kan återställas.
lsKopiera alla filer och kataloger från ögonblicksbilden till en återställningskatalog för att slutföra återställningen.
cp -r <snapshot-name> ../restore
Filerna och katalogerna från ögonblicksbilden ska nu vara tillgängliga i /media/nfs/restore katalogen.
Nästa steg
- Läs mer om Azure Files med Planering för en Azure Files-distribution.
- Om du får problem kan du läsa Felsöka NFS Azure-filresurser.
