Montera SMB Azure-filresurs i Windows
Azure Files är Microsofts lättanvända filsystem i molnet. Azure-filresurser kan användas smidigt i Windows och Windows Server. Den här artikeln visar hur du använder en SMB Azure-filresurs med Windows och Windows Server.
Gäller för
| Typ av filresurs | SMB | NFS |
|---|---|---|
| Standardfilresurser (GPv2), LRS/ZRS | ||
| Standardfilresurser (GPv2), GRS/GZRS | ||
| Premiumfilresurser (FileStorage), LRS/ZRS |
Den här videon visar hur du monterar en SMB Azure-filresurs i Windows.
Stegen i videon beskrivs också i följande avsnitt.
Operativsystemet måste ha stöd för SMB 3.x för att kunna använda en Azure-filresurs via den offentliga slutpunkten utanför Den Azure-region som den finns i, till exempel lokalt eller i en annan Azure-region. Äldre versioner av Windows som endast stöder SMB 2.1 kan inte montera Azure-filresurser via den offentliga slutpunkten.
Azure Files stöder endast SMB Multichannel på Premium-filresurser.
| Windows-version | SMB-version | Azure Files SMB Multichannel | Maximal SMB-kanalkryptering |
|---|---|---|---|
| Windows 11, version 22H2 | SMB 3.1.1 | Ja | AES-256-GCM |
| Windows 10, version 22H2 | SMB 3.1.1 | Ja | AES-128-GCM |
| Windows Server 2022 | SMB 3.1.1 | Ja | AES-256-GCM |
| Windows 11, version 21H2 | SMB 3.1.1 | Ja | AES-256-GCM |
| Windows 10 version 21H2 | SMB 3.1.1 | Ja | AES-128-GCM |
| Windows 10, version 21H1 | SMB 3.1.1 | Ja, med KB5003690 eller senare | AES-128-GCM |
| Windows Server, version 20H2 | SMB 3.1.1 | Ja, med KB5003690 eller senare | AES-128-GCM |
| Windows 10, version 20H2 | SMB 3.1.1 | Ja, med KB5003690 eller senare | AES-128-GCM |
| Windows Server, version 2004 | SMB 3.1.1 | Ja, med KB5003690 eller senare | AES-128-GCM |
| Windows 10, version 2004 | SMB 3.1.1 | Ja, med KB5003690 eller senare | AES-128-GCM |
| Windows Server 2019 | SMB 3.1.1 | Ja, med KB5003703 eller senare | AES-128-GCM |
| Windows 10, version 1809 | SMB 3.1.1 | Ja, med KB5003703 eller senare | AES-128-GCM |
| Windows Server 2016 | SMB 3.1.1 | Ja, med KB5004238 eller senare och en tillämpad registernyckel | AES-128-GCM |
| Windows 10, version 1607 | SMB 3.1.1 | Ja, med KB5004238 eller senare och en tillämpad registernyckel | AES-128-GCM |
| Windows 10, version 1507 | SMB 3.1.1 | Ja, med KB5004249 eller senare och en tillämpad registernyckel | AES-128-GCM |
| Windows Server 2012 R2 | SMB 3.0 | Inga | AES-128-CCM |
| Windows 8,1 | SMB 3.0 | Inga | AES-128-CCM |
| Windows Server 2012 | SMB 3.0 | Inga | AES-128-CCM |
| Windows Server 2008 R21 | SMB 2.1 | Inga | Stöds inte |
| Windows 71 | SMB 2.1 | Inga | Stöds inte |
1Det regelbundna Microsoft-stödet för Windows 7 och Windows Server 2008 R2 har upphört. Du kan bara köpa ytterligare stöd för säkerhetsuppdateringar via ESU-programmet (Extended Security Update). Vi rekommenderar starkt att du migrerar från dessa operativsystem.
Kommentar
Vi rekommenderar att du tar den senaste KB:en för din version av Windows.
Förutsättningar
Kontrollera att port 445 är öppen: SMB-protokollet kräver att TCP-port 445 är öppen. Anslutningar misslyckas om port 445 blockeras. Du kan kontrollera om din brandvägg eller ISP blockerar port 445 med hjälp av cmdleten Test-NetConnection . Se Port 445 är blockerad.
Använda en Azure-filresurs med Windows
Om du vill använda en Azure-filresurs med Windows måste du antingen montera den, vilket innebär att tilldela den en enhetsbeteckning eller en sökväg för monteringspunkt, eller komma åt den via dess UNC-sökväg.
Den här artikeln använder lagringskontonyckeln för att komma åt filresursen. En lagringskontonyckel är en administratörsnyckel för ett lagringskonto, inklusive administratörsbehörigheter för alla filer och mappar i filresursen som du har åtkomst till, och för alla filresurser och andra lagringsresurser (blobbar, köer, tabeller osv.) som finns i ditt lagringskonto. Om detta inte räcker för din arbetsbelastning kan du använda Azure File Sync eller identitetsbaserad autentisering via SMB. SAS-token (Signatur för delad åtkomst) stöds för närvarande inte för montering av Azure-filresurser.
Ett vanligt mönster för lyftning och skiftande av verksamhetsspecifika program som förväntar sig en SMB-filresurs till Azure är att använda en Azure-filresurs som ett alternativ till att köra en dedikerad Windows-filserver i en Azure-dator. En viktig faktor för att migrera ett LOB-program för att använda en Azure-filresurs är att många program körs i kontexten för ett dedikerat tjänstkonto med begränsade systembehörigheter i stället för den virtuella datorns administrativa konto. Därför måste du se till att du monterar/sparar autentiseringsuppgifterna för Azure-filresursen från kontexten för tjänstkontot i stället för ditt administratörskonto.
Montera Azure-filresursen
Azure Portal innehåller ett PowerShell-skript som du kan använda för att montera filresursen direkt på en värd med hjälp av lagringskontonyckeln. Om du inte monterar filresursen med identitetsbaserad autentisering rekommenderar vi att du använder det här skriptet.
Så här hämtar du det här skriptet:
Logga in på Azure-portalen.
Gå till lagringskontot som innehåller den filresurs som du vill montera.
Välj Filresurser.
Välj den filresurs som du vill montera.
Välj Anslut.
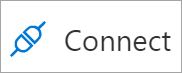
Välj enhetsbeteckningen som resursen ska monteras på.
Kopiera det angivna skriptet.
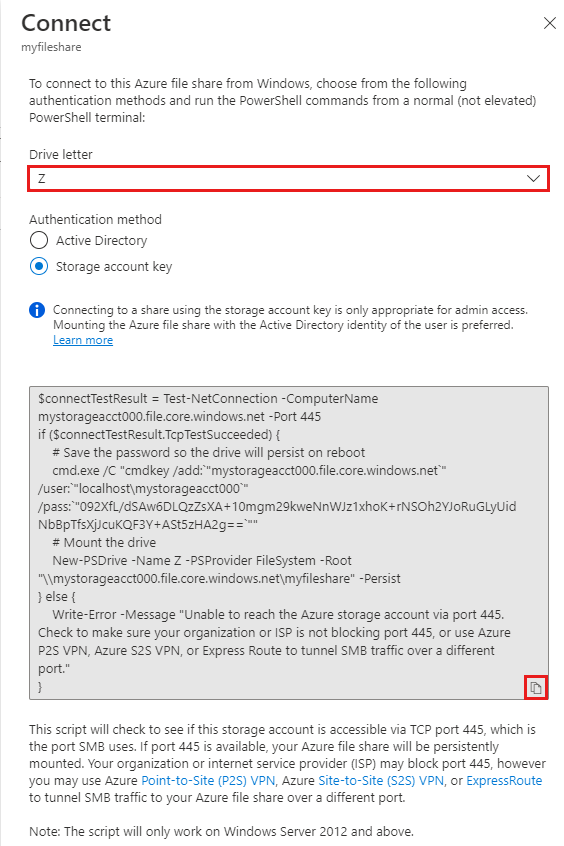
Klistra in skriptet i ett gränssnitt på värden som du vill montera filresursen på och kör det.
Nu har du monterat din Azure-filresurs.
Montera Azure-filresursen med Utforskaren
Kommentar
Observera att följande instruktioner visas på Windows 10 och kan skilja sig en aning på äldre versioner.
Öppna Utforskaren genom att öppna den från Start-menyn eller genom att trycka på genvägen Win+E.
Gå till Den här datorn till vänster i fönstret. Detta ändrar menyerna i menyfliksområdet. Under menyn Dator väljer du Anslut nätverksenhet.
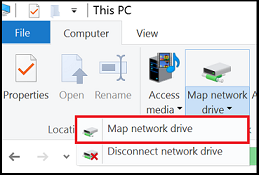
Välj enhetsbeteckningen och ange UNC-sökvägen till din Azure-filresurs. UNC-sökvägsformatet är
\\<storageAccountName>.file.core.windows.net\<fileShareName>. Exempel:\\anexampleaccountname.file.core.windows.net\file-share-name. Markera kryssrutan Anslut med olika autentiseringsuppgifter . Välj Slutför.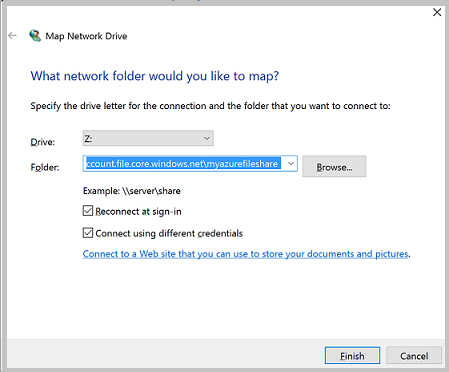
Välj Fler alternativ>Använd ett annat konto. Under E-postadress använder du lagringskontots namn och använder en lagringskontonyckel som lösenord. Välj OK.
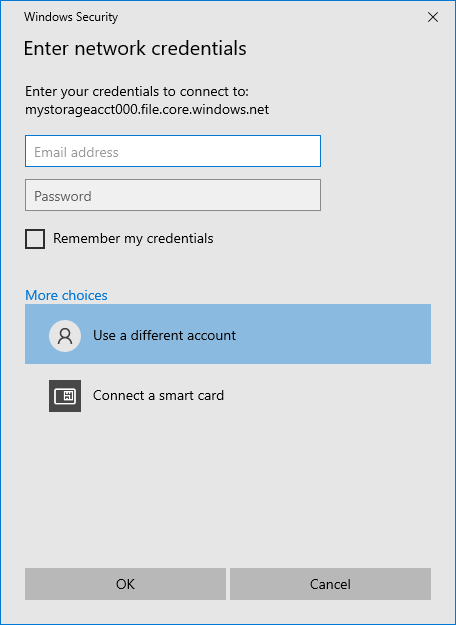
Använd Azure-filresurser som du vill.
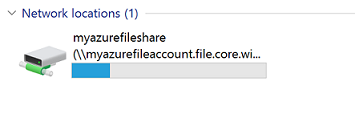
När du är redo att demontera Azure-filresursen högerklickar du på posten för resursen under Nätverksplatserna i Utforskaren och väljer Koppla från.
Få åtkomst till en Azure-filresurs via dess UNC-sökväg
Du behöver inte montera Azure-filresursen på en enhetsbeteckning för att använda den. Du kan komma åt din Azure-filresurs direkt med hjälp av UNC-sökvägen genom att ange följande i Utforskaren. Se till att ersätta storageaccountname med ditt lagringskontonamn och myfileshare med filresursnamnet:
\\storageaccountname.file.core.windows.net\myfileshare
Du uppmanas att logga in med dina autentiseringsuppgifter för nätverket. Logga in med Azure-prenumerationen där du har skapat lagringskontot och filresursen. Om du inte uppmanas att ange autentiseringsuppgifter kan du lägga till autentiseringsuppgifterna med hjälp av följande kommando:
cmdkey /add:StorageAccountName.file.core.windows.net /user:localhost\StorageAccountName /pass:StorageAccountKey
För Azure Government Cloud ändrar du servernamnet till:
\\storageaccountname.file.core.usgovcloudapi.net\myfileshare
Nästa steg
Mer information om Azure Files finns på följande länkar:
