Så här gör du: Skapa en tom lake-databas
I den här artikeln får du lära dig hur du skapar en tom lake-databas i Azure Synapse Analytics med hjälp av databasdesignern. Med databasdesignern kan du enkelt skapa och distribuera en databas utan att skriva någon kod.
Förutsättningar
- Minst behörigheter för Synapse-användarroll krävs för att utforska en lake-databasmall från galleriet.
- Synapse-administratör, Synapse-deltagare eller Synapse Artifact Publisher-behörigheter krävs på Synapse-arbetsytan för att skapa en lake-databas.
- Behörigheter för Lagringsblobdatadeltagare krävs på datasjön när du använder alternativet Skapa tabell från datasjö .
Skapa en lake-databas från en databasmall
Välj fliken Data till vänster på arbetsytan Start för Azure Synapse Analytics. Fliken Data öppnas och du ser listan över databaser som redan finns på din arbetsyta.
Hovra över + knappen och välj och välj sedan Lake-databas.
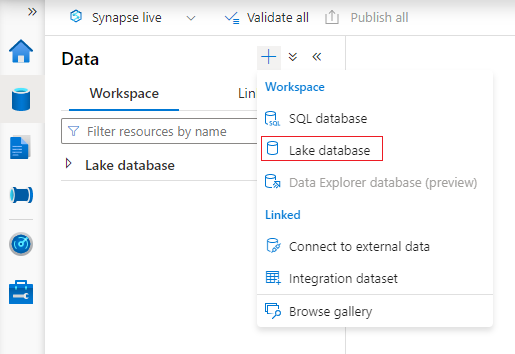
Fliken Databasdesigner öppnas med en tom databas.
Databasdesignern har egenskaper till höger som måste konfigureras.
- Namn – Ge databasen ett namn. Namn kan inte redigeras när databasen har publicerats, så kontrollera att namnet du väljer är korrekt.
- Beskrivning – Det är valfritt att ge databasen en beskrivning, men det gör att användarna kan förstå syftet med databasen.
- Lagringsinställningar för databasen – Det här avsnittet innehåller standardlagringsinformationen för tabeller i databasen. Den här standardinställningen tillämpas på varje tabell i databasen om den inte åsidosätts i själva tabellen.
- Länkad tjänst – Det är den länkade standardtjänsten som används för att lagra dina data i Azure Data Lake Storage. Den länkade standardtjänsten som är associerad med Synapse-arbetsytan visas, men du kan ändra den länkade tjänsten till vilket ADLS-lagringskonto du vill.
- Indatamapp – Används för att ange standardsökvägen för containrar och mappar i den länkade tjänsten med hjälp av filwebbläsaren.
- Dataformat – Lake-databaser i Azure Synapse stöder parkett och avgränsad text som lagringsformat för data.
Anteckning
Du kan alltid åsidosätta standardinställningarna för lagring i en tabell efter tabell och standardinställningen är fortfarande anpassningsbar. Om du inte är säker på vad du ska välja kan du gå tillbaka till det här senare.
Om du vill lägga till en tabell i databasen väljer du knappen + Tabell .
- Custom lägger till en ny tabell på arbetsytan.
- Från mallen öppnas galleriet och du kan välja en databasmall som ska användas när du lägger till en ny tabell. Mer information finns i Skapa lake-databas från databasmall.
- Med Data Lake kan du importera ett tabellschema med data som redan finns i din sjö.
Välj anpassad. En ny tabell visas på arbetsytan med namnet Table_1.
Du kan sedan anpassa Table_1, inklusive tabellnamn, beskrivning, lagringsinställningar, kolumner och relationer. Mer information finns i Ändra en lake-databas.
Lägg till en ny tabell från datasjön genom att välja + Tabell och sedan Från datasjö.
Fönstret Skapa extern tabell från Data Lake visas. Fyll i fönstret med informationen nedan och välj Fortsätt.
- Extern tabell namnger det namn som du vill ge den tabell som du skapar.
- Länkad tjänst den länkade tjänsten som innehåller den Azure Data Lake Storage plats där datafilen finns.
- Indatafil eller mapp använder filwebbläsaren för att navigera till och välja en fil på din sjö som du vill skapa en tabell med.
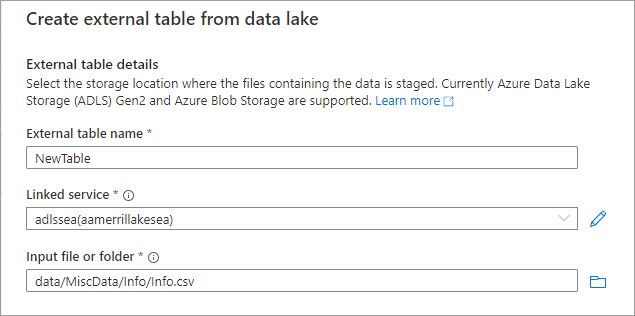
- På nästa skärm förhandsgranskar Azure Synapse filen och identifierar schemat.
- Du hamnar på sidan Ny extern tabell där du kan uppdatera inställningar relaterade till dataformatet och Förhandsgranska data för att kontrollera om Synapse har identifierat filen korrekt.
- När du är nöjd med inställningarna väljer du Skapa.
- En ny tabell med det valda namnet läggs till på arbetsytan och avsnittet Lagringsinställningar för tabell visar den fil som du har angett.
Nu när databasen är anpassad är det dags att publicera den. Om du använder Git-integrering med Synapse-arbetsytan måste du checka in ändringarna och sammanfoga dem i samarbetsgrenen. Läs mer om källkontroll i Azure Synapse. Om du använder Synapse Live-läge kan du välja "publicera".
Databasen verifieras för fel innan den publiceras. Eventuella fel som hittas visas på meddelandefliken med instruktioner om hur du åtgärdar felet.
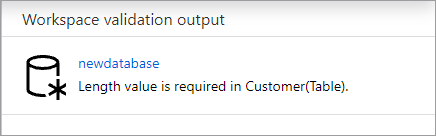
När du publicerar skapas databasschemat i Azure Synapse Metaarkiv. Efter publiceringen kommer databas- och tabellobjekten att vara synliga för andra Azure-tjänster och tillåta att metadata från databasen flödar till appar som Power BI eller Microsoft Purview.
Nu har du skapat en tom sjödatabas i Azure Synapse och lagt till tabeller i den med alternativen Anpassad och Från datasjö.
Nästa steg
Fortsätt att utforska funktionerna i databasdesignern med hjälp av länkarna nedan.