Anslut till Synapse SQL med SQL Server Management Studio (SSMS)
Du kan använda SQL Server Management Studio (SSMS) för att ansluta till och fråga Synapse SQL i Azure Synapse Analytics via antingen serverlös SQL-pool eller dedikerade SQL-poolresurser.
Verktyg som stöds för serverlös SQL-pool
Azure Data Studio stöds fullt ut från version 1.18.0. SSMS stöds delvis från och med version 18.5. Du kan bara använda det för att ansluta och fråga.
Förutsättningar
Kontrollera att du har följande förutsättningar innan du börjar:
- SQL Server Management Studio (SSMS).
- För dedikerad SQL-pool behöver du ett befintligt informationslager. Information om hur du skapar en finns i Skapa en dedikerad SQL-pool. För serverlös SQL-pool är en redan etablerad, med namnet Inbyggd, på din arbetsyta när den skapas.
- Det fullständigt kvalificerade SQL Server-namnet. Information om hur du hittar det här namnet finns i Anslut till Synapse SQL.
Anslut
Dedikerad SQL-pool
Följ dessa steg för att ansluta till Synapse SQL med hjälp av en dedikerad SQL-pool:
Öppna SQL Server Management Studio (SSMS).
I dialogrutan Anslut till server fyller du i fälten och väljer sedan Anslut:
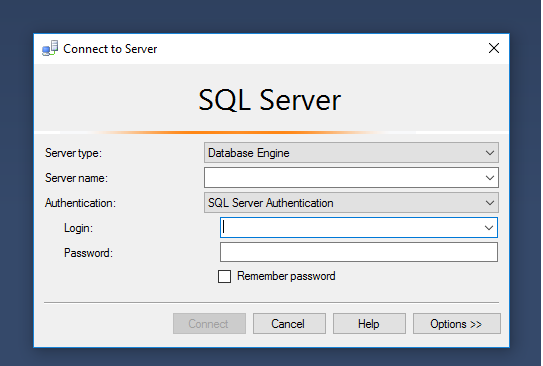
- Servernamn: Ange det servernamn som tidigare identifierats.
- Autentisering: Välj en autentiseringstyp, till exempel SQL Server-autentisering eller Active Directory-integrerad autentisering.
- Användarnamn och lösenord: Ange användarnamn och lösenord om SQL Server-autentisering har valts ovan.
Expandera Din Azure SQL Server i Object Explorer. Du kan visa de databaser som är associerade med servern, till exempel AdventureWorksDW-exempeldatabasen. Du kan expandera databasen för att se tabellerna:
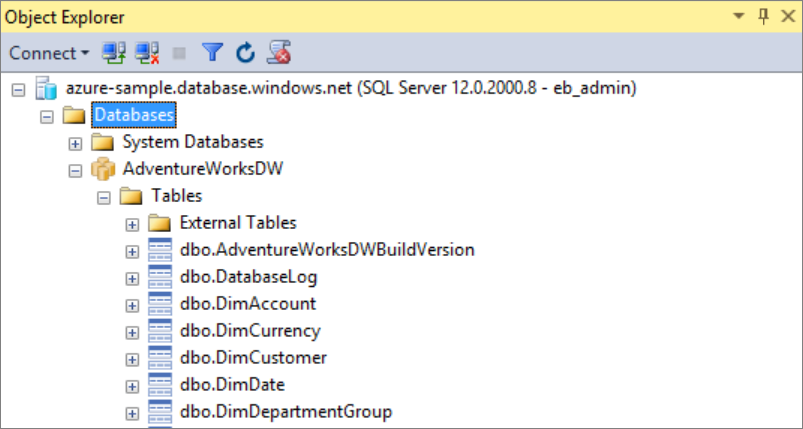
Serverlös SQL-pool
Följ dessa steg för att ansluta till Synapse SQL med en serverlös SQL-pool:
Öppna SQL Server Management Studio (SSMS).
I dialogrutan Anslut till server fyller du i fälten och väljer sedan Anslut:
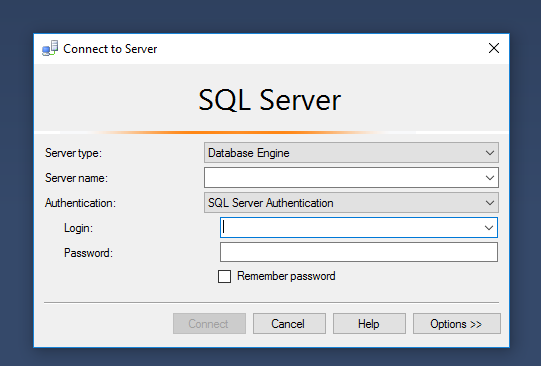
- Servernamn: Ange det servernamn som tidigare identifierats.
- Autentisering: Välj en autentiseringstyp, till exempel SQL Server-autentisering eller Active Directory-integrerad autentisering:
- Användarnamn och lösenord: Ange användarnamn och lösenord om SQL Server-autentisering har valts ovan.
- Välj Anslut.
Expandera din Azure SQL-server för att utforska. Du kan se de databaser som är associerade med servern. Expandera demo för att se innehållet i exempeldatabasen.
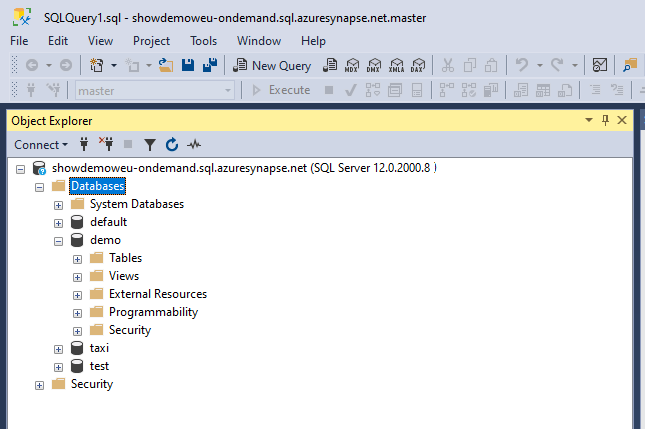
Kör en exempelfråga
Dedikerad SQL-pool
Nu när en databasanslutning har upprättats kan du fråga efter data.
Högerklicka på din databas i SQL Server Object Explorer.
Välj Ny fråga. Ett nytt frågefönster öppnas.
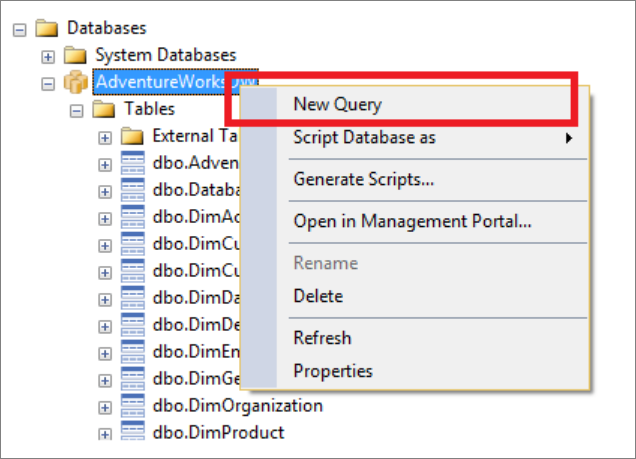
Kopiera följande T-SQL-fråga till frågefönstret:
SELECT COUNT(*) FROM dbo.FactInternetSales;Kör frågan genom att
Executevälja eller använda följande genväg:F5.
Titta på frågeresultaten. I följande exempel har tabellen FactInternetSales 6 0398 rader.
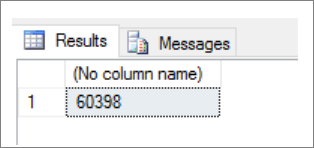
Serverlös SQL-pool
Nu när du har upprättat en databasanslutning kan du fråga efter data.
Högerklicka på din databas i SQL Server Object Explorer.
Välj Ny fråga. Ett nytt frågefönster öppnas.
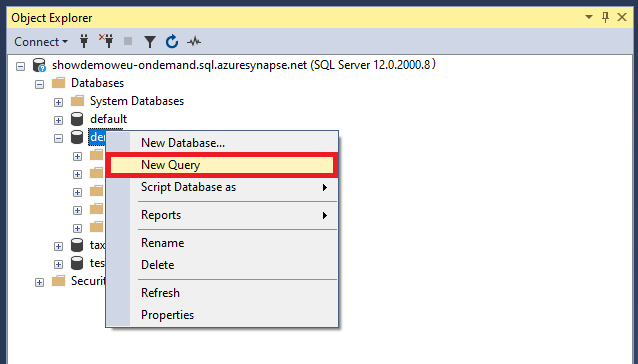
Kopiera följande T-SQL-fråga till frågefönstret:
SELECT COUNT(*) FROM demo.dbo.usPopulationViewKör frågan genom att
Executevälja eller använda följande genväg:F5.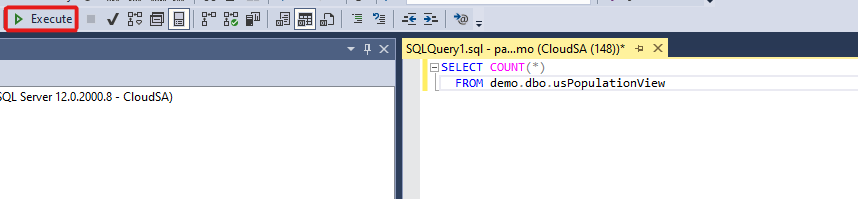
Titta på frågeresultaten. I det här exemplet har usPopulationView-vyn 3664512 rader.
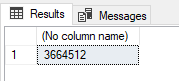
Nästa steg
Nu när du kan ansluta och fråga kan du prova att visualisera data med Power BI.
Information om hur du konfigurerar din miljö för Microsoft Entra-autentisering finns i Autentisera till Synapse SQL.