Konfigurera Azure Synapse Link för SQL Server 2022 med nätverkssäkerhet
Den här artikeln är en guide för att konfigurera Azure Synapse Link för SQL Server 2022 med nätverkssäkerhet. Innan du påbörjar den här processen bör du veta hur du skapar och startar Azure Synapse Link för SQL Server 2022. Mer information finns i Komma igång med Azure Synapse Link för SQL Server 2022.
Skapa ett virtuellt nätverk för en hanterad arbetsyta utan dataexfiltrering
I det här avsnittet skapar du en Azure Synapse-arbetsyta med ett hanterat virtuellt nätverk aktiverat. Du aktiverar hanterat virtuellt nätverk och väljer sedan Nej för att tillåta utgående trafik från arbetsytan till valfritt mål. En översikt finns i Azure Synapse Analytics managed virtual network (Hanterat virtuellt nätverk i Azure Synapse Analytics).
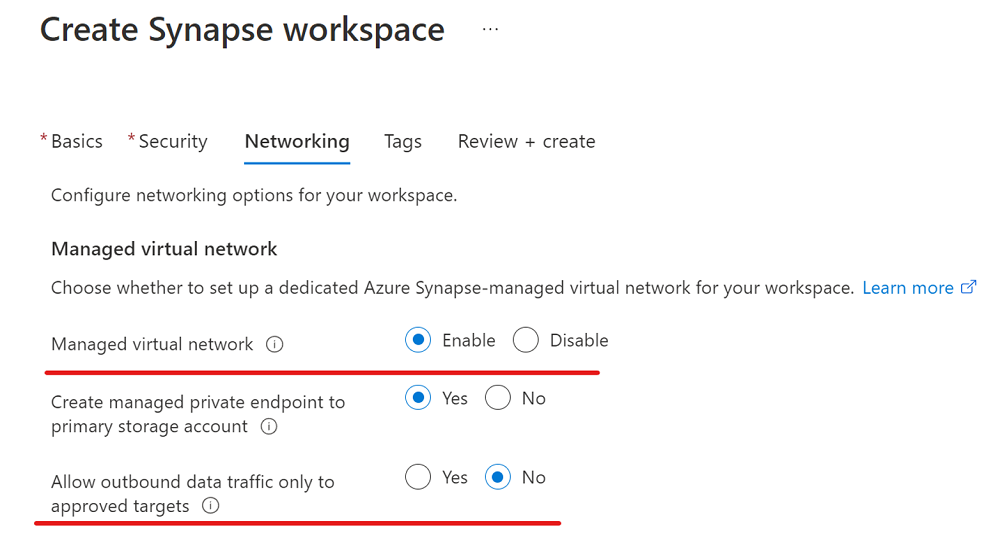
Logga in på Azure-portalen.
Öppna Synapse Studio, gå till Hantera, välj Integreringskörningar och välj sedan AutoResolvingIntegrationRuntime.
I popup-fönstret väljer du fliken Virtuellt nätverk och aktiverar sedan interaktiv redigering.
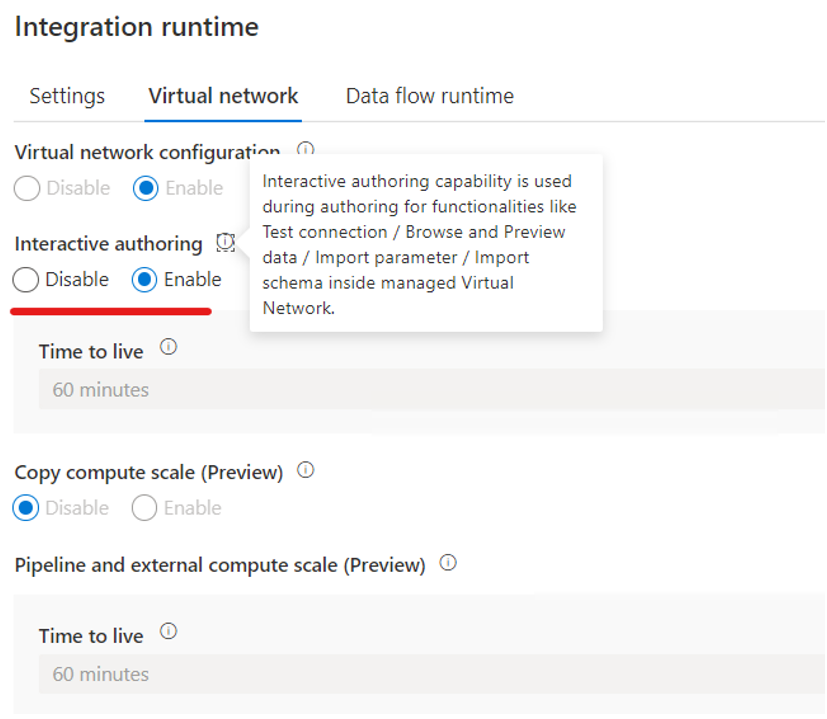
I fönstret Integrera skapar du en länkanslutning för att replikera data från din SQL Server 2022-instans till Azure Synapse SQL-poolen.
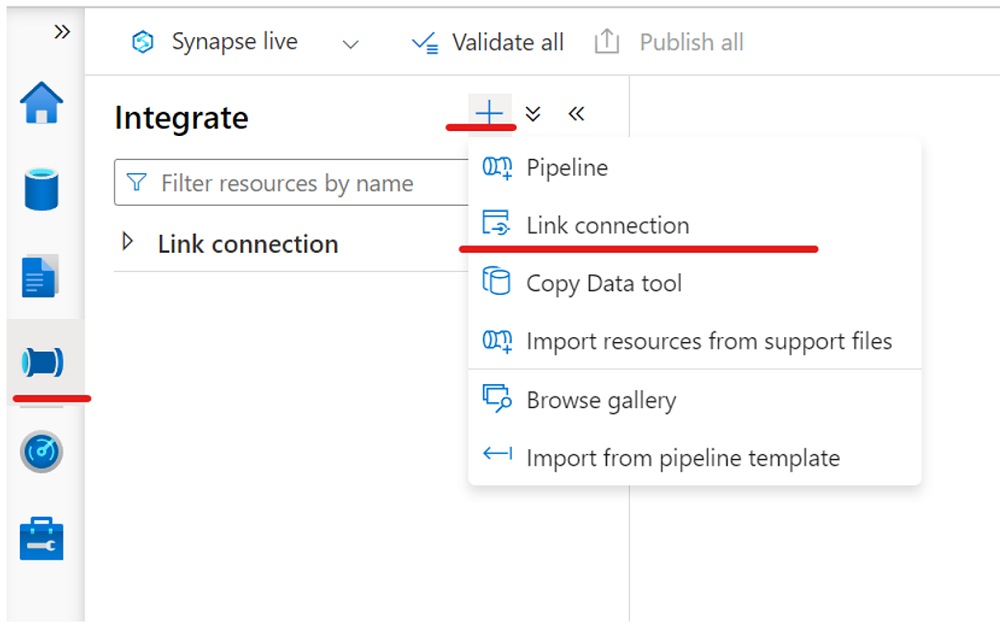
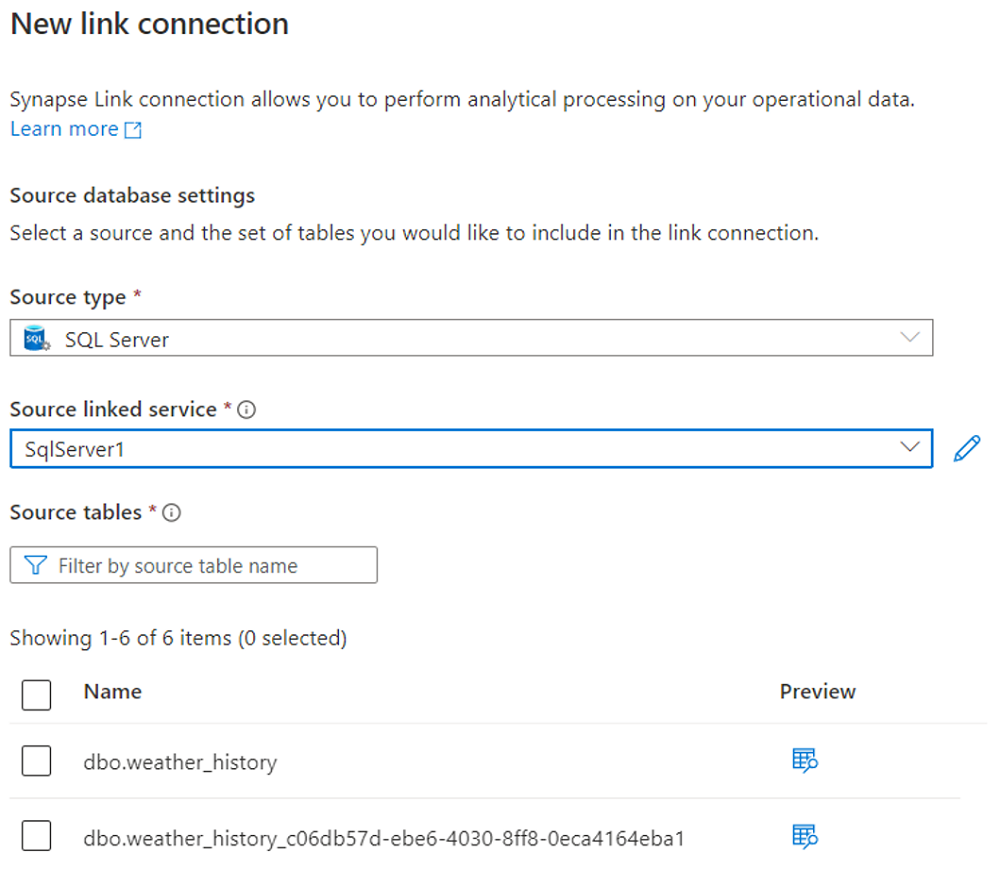
Starta länkanslutningen.
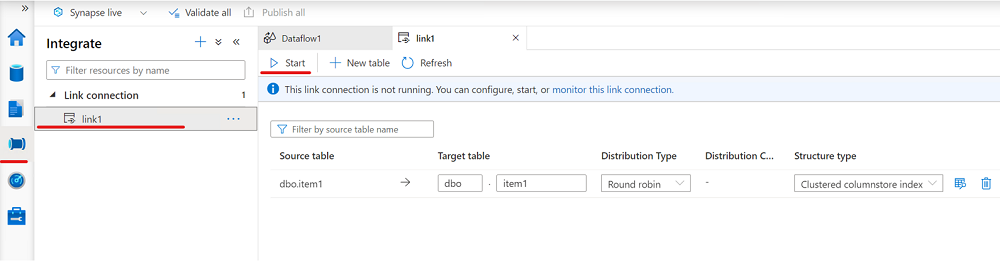
Skapa ett virtuellt nätverk för en hanterad arbetsyta med dataexfiltrering
I det här avsnittet skapar du en Azure Synapse-arbetsyta med hanterat virtuellt nätverk aktiverat. Du aktiverar hanterat virtuellt nätverk och väljer Ja för att begränsa utgående trafik från det virtuella nätverket för den hanterade arbetsytan till mål via hanterade privata slutpunkter. En översikt finns i Azure Synapse Analytics managed virtual network (Hanterat virtuellt nätverk i Azure Synapse Analytics).
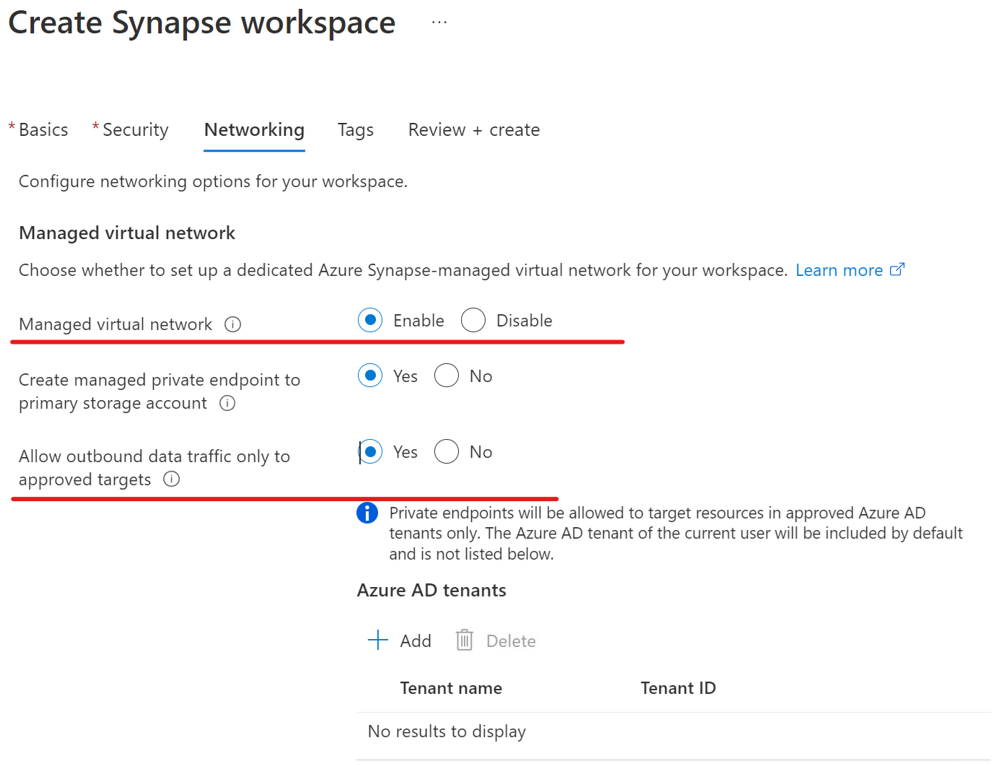
Logga in på Azure-portalen.
Öppna Synapse Studio, gå till Hantera, välj Integreringskörningar och välj sedan AutoResolvingIntegrationRuntime.
I popup-fönstret väljer du fliken Virtuellt nätverk och aktiverar sedan interaktiv redigering.
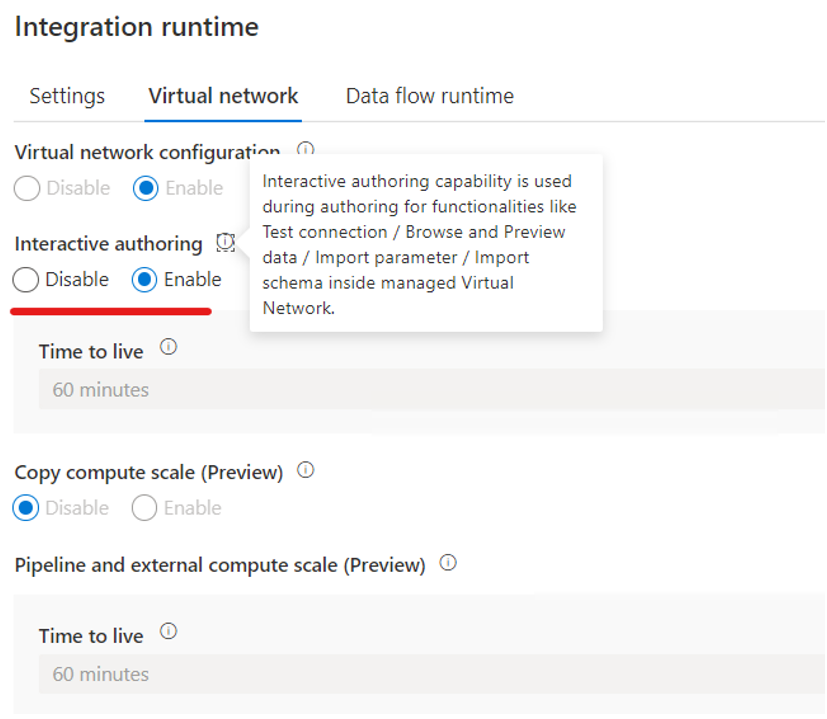
Skapa en länkad tjänst som ansluter till din SQL Server 2022-instans.
Mer information finns i avsnittet "Skapa en länkad tjänst för din SQL Server 2022-källdatabas" i Kom igång med Azure Synapse Link för SQL Server 2022.
Lägg till en rolltilldelning för att säkerställa att du har beviljat dina hanterade identitetsbehörigheter för Azure Synapse-arbetsytan till ditt Azure Data Lake Storage Gen2-lagringskonto som används som landningszon.
Mer information finns i avsnittet "Skapa en länkad tjänst för att ansluta till din landningszon på Azure Data Lake Storage Gen2" i Kom igång med Azure Synapse Link för SQL Server 2022.
Skapa en länkad tjänst som ansluter till din Azure Data Lake Storage Gen2-lagring (landningszon) med hanterad privat slutpunkt aktiverad.
a. Skapa en hanterad privat slutpunkt i den länkade tjänsten för Azure Data Lake Storage Gen2-lagring.
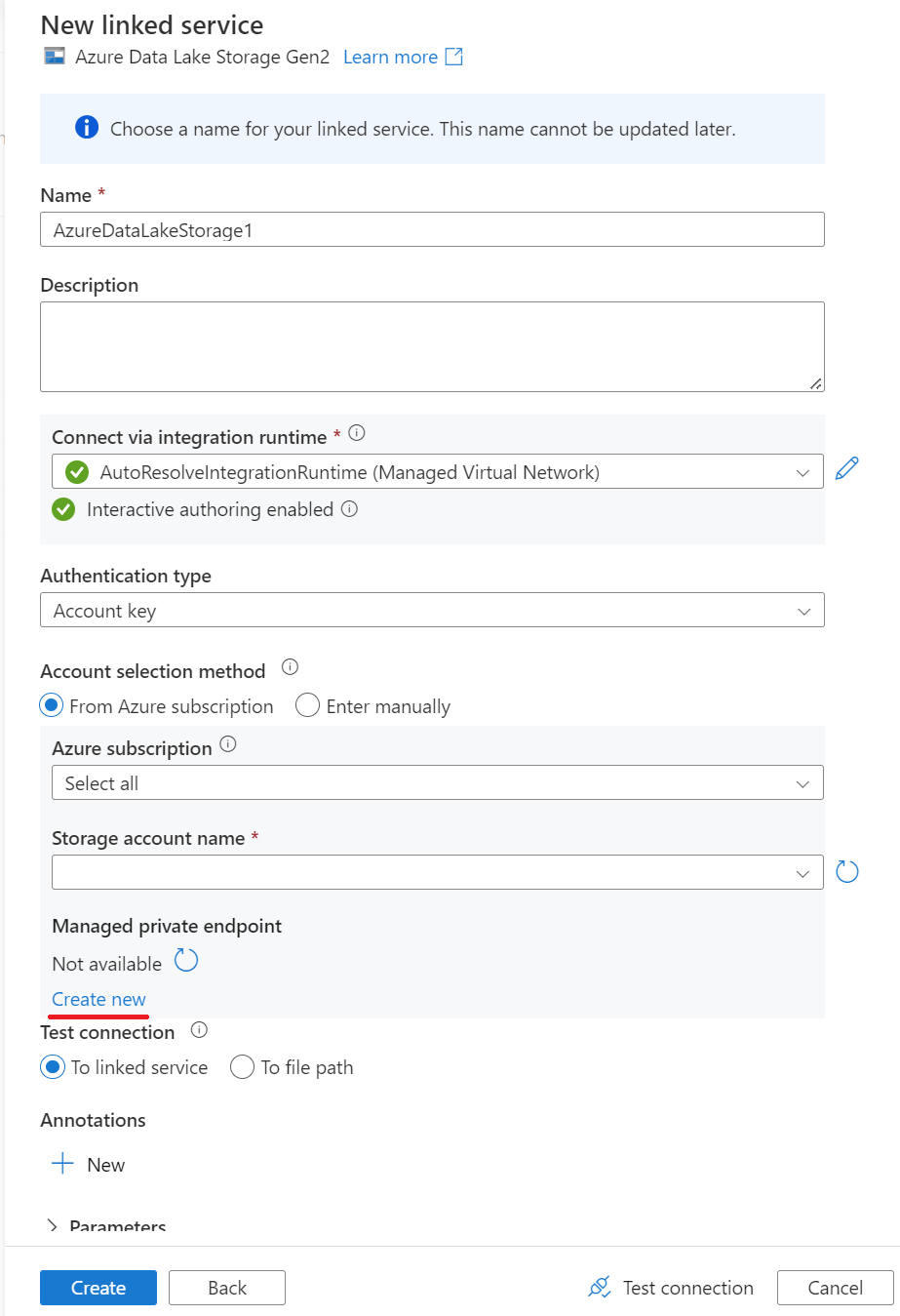
b. Slutför skapandet av den hanterade privata slutpunkten i den länkade tjänsten för Azure Data Lake Storage Gen2-lagring.
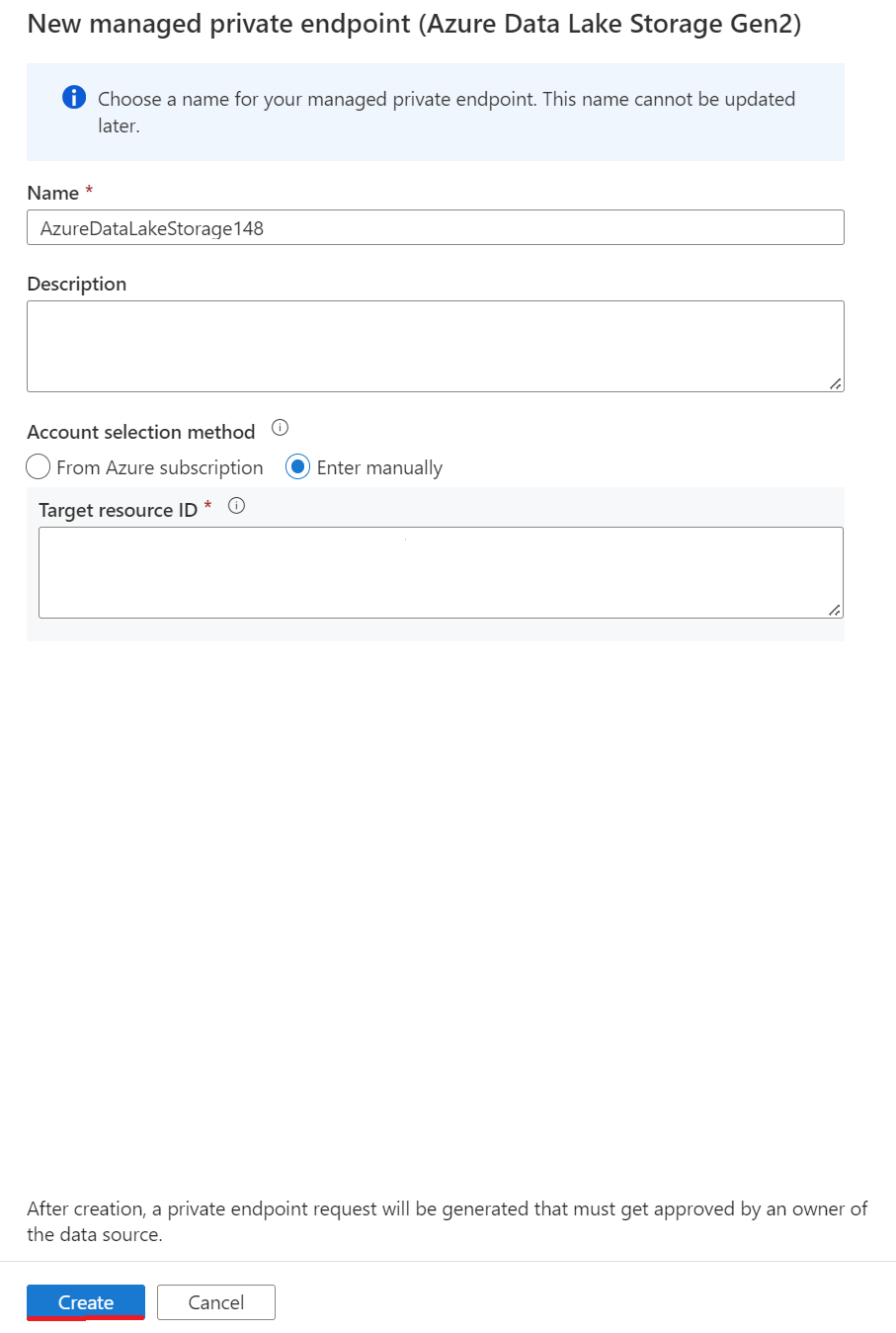
c. Gå till Azure-portalen för din Azure Data Lake Storage Gen2-lagring som landningszon och godkänn sedan de privata slutpunktsanslutningarna.
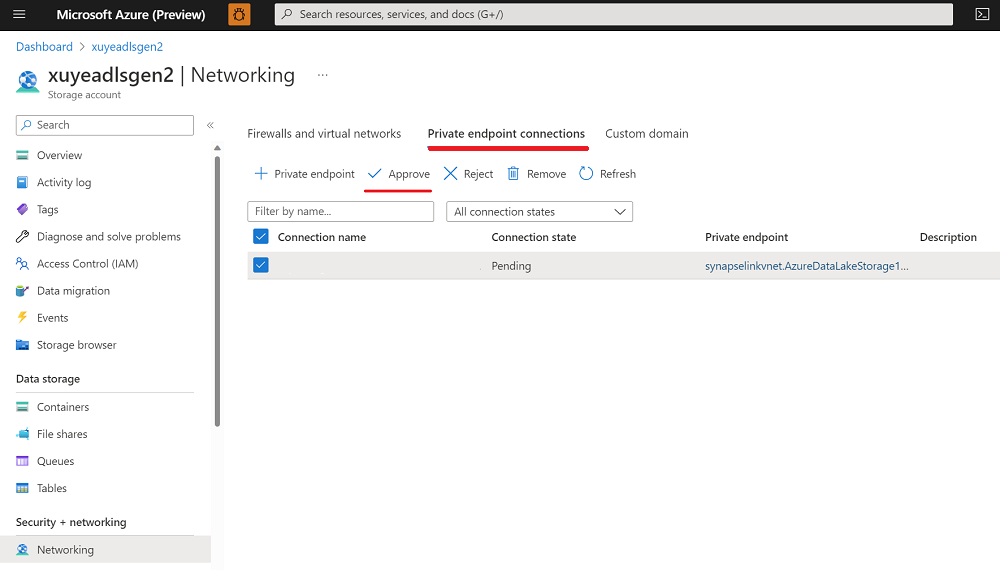
d. Slutför skapandet av den länkade tjänsten för Azure Data Lake Storage Gen2-lagring.
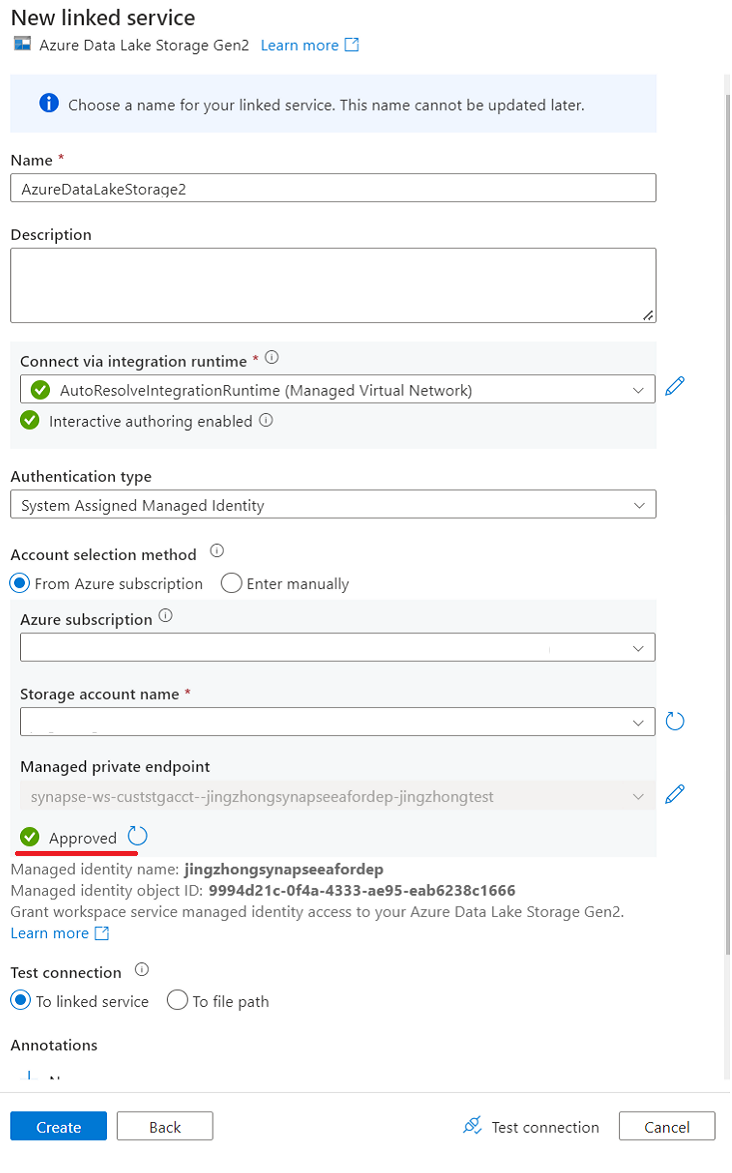
Skapa en hanterad privat slutpunkt av blobtyp till landningszonen.
a. Gå till sidan Hanterade privata slutpunkter och välj sedan +Nytt.
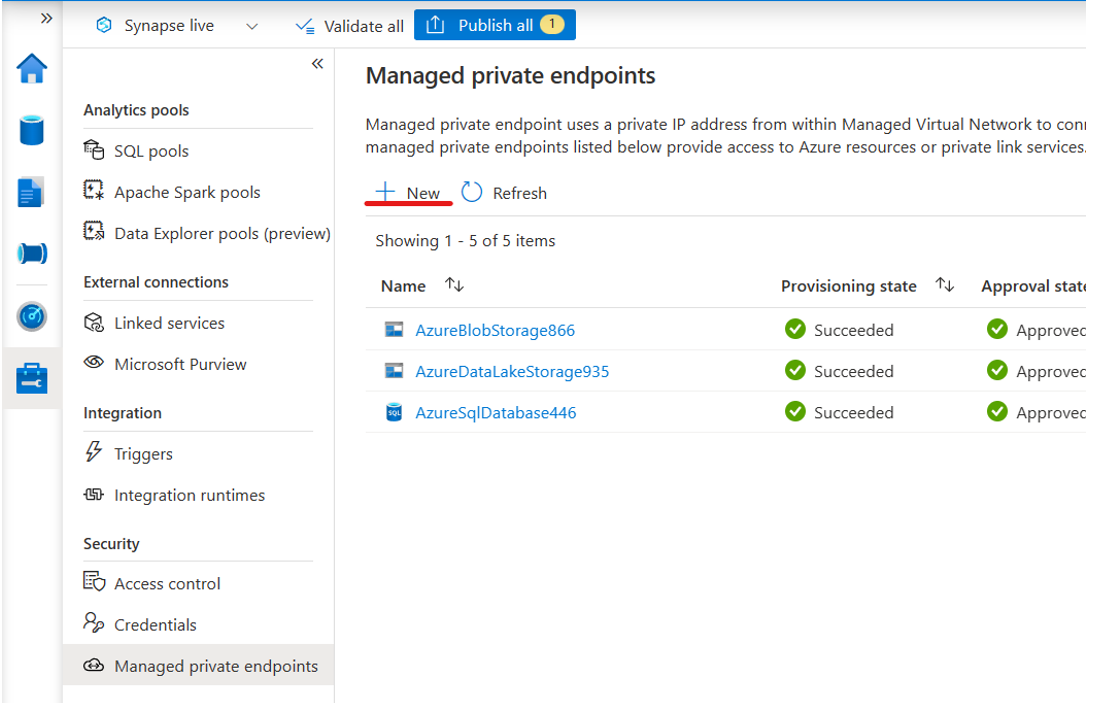
b. Ange blob i sökrutan i fönstret Ny hanterad privat slutpunkt och välj sedan Azure Blob Storage.
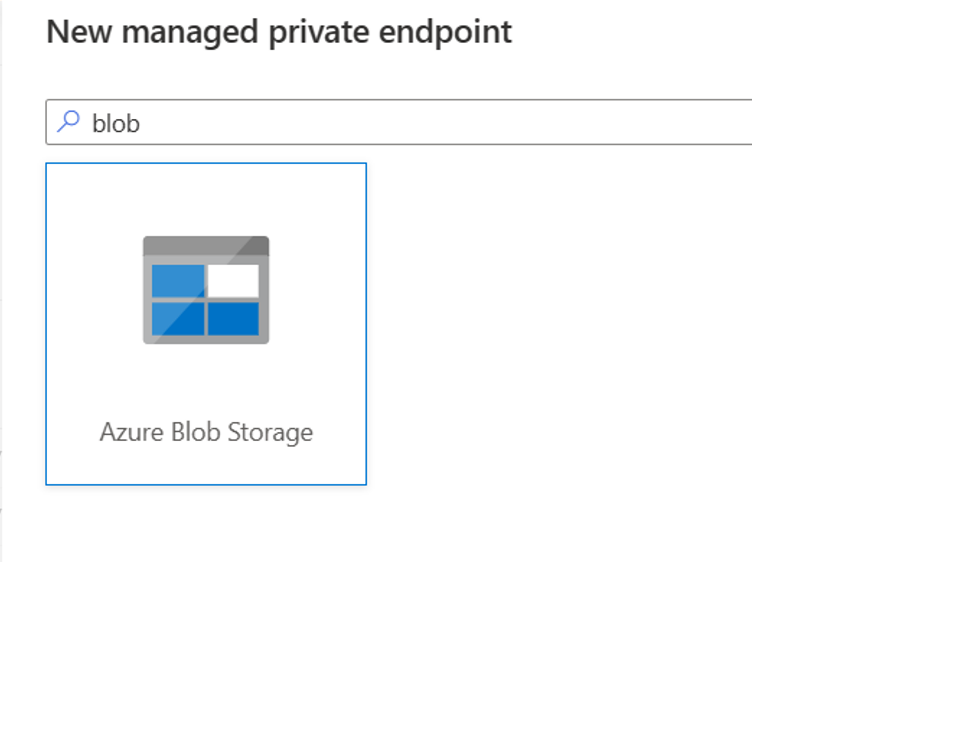
c. Slutför skapandet av den hanterade privata slutpunkten för Azure Blob Storage.
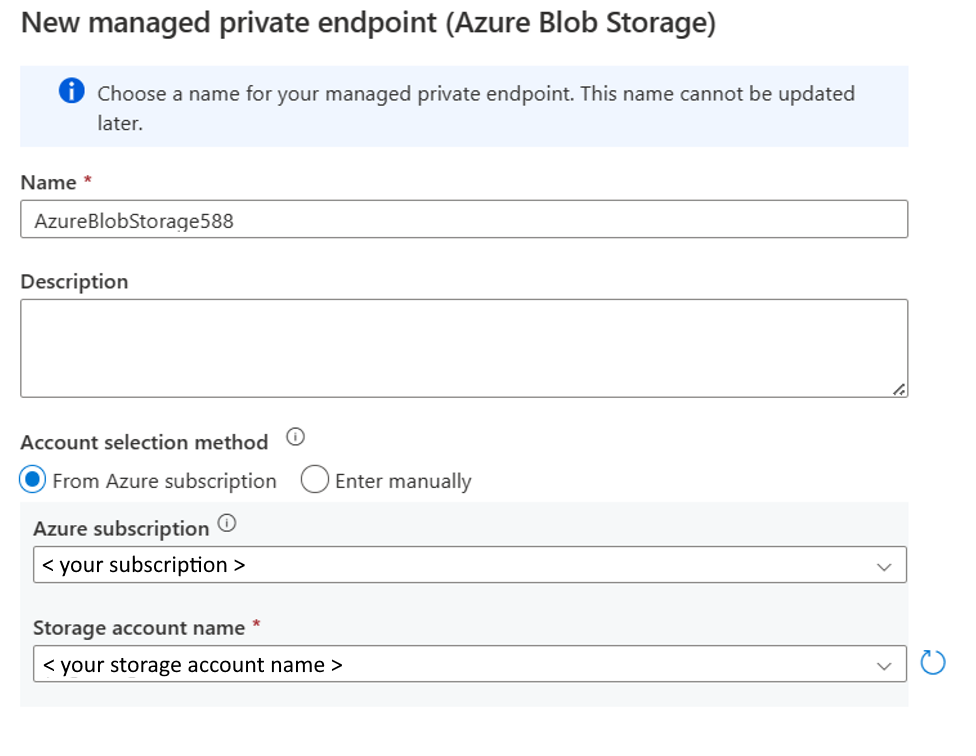
d. När du har skapat en privat Slutpunkt för Azure Blob Storage går du till azure Data Lake Storage Gen2-nätverkssidan och godkänner den.
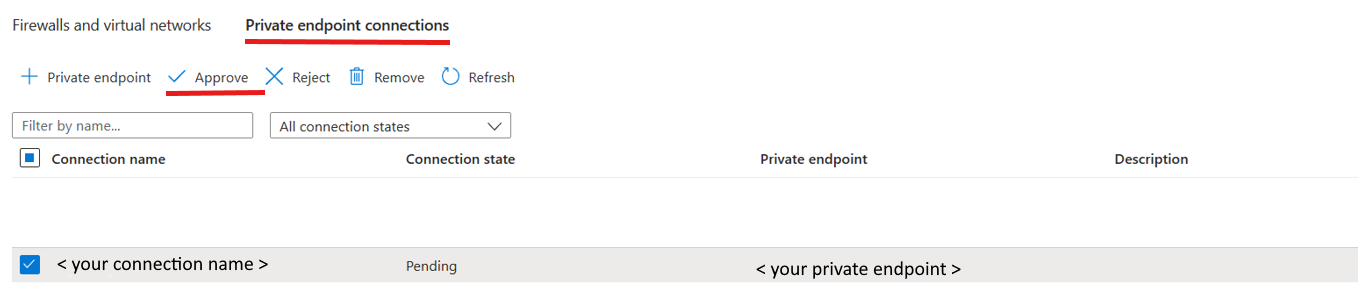
Om din SQL Server 2022-instans är installerad på en virtuell dator (VM) och ditt Azure Storage-konto är inaktiverat från åtkomst till det offentliga nätverket kan du skapa en privat slutpunkt för lagringsunderresurstypen blob för att säkerställa säker kommunikation mellan din virtuella dator, SQL Server och Azure Storage. Mer information finns i Självstudie: Ansluta till ett lagringskonto med hjälp av en privat Azure-slutpunkt.
Nu kan du skapa en länkanslutning från fönstret Integrera för att replikera data från din SQL Server 2022-instans till en Azure Synapse SQL-pool.
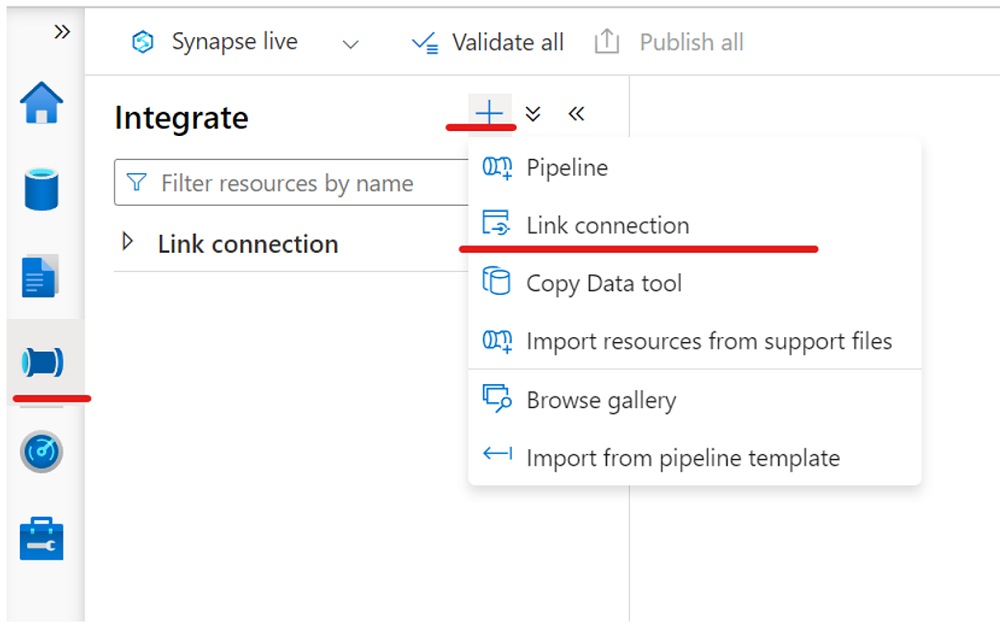
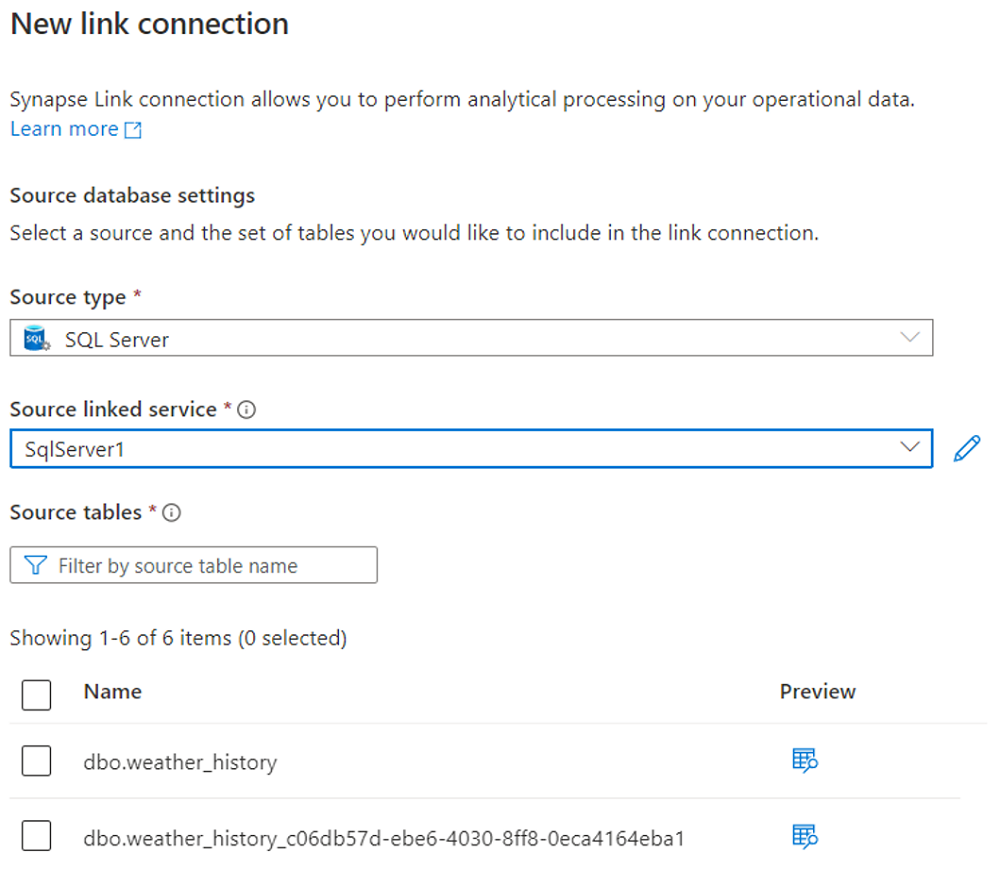
Starta länkanslutningen.
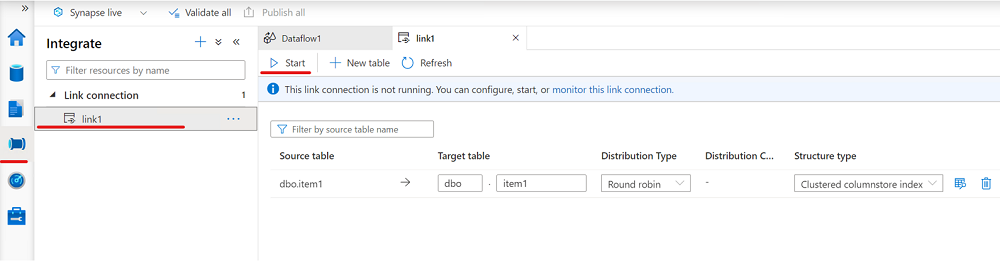
Nästa steg
Om du använder en annan databas än en SQL Server 2022-instans läser du: