Kom igång med Azure Synapse Link för SQL Server 2022
Den här artikeln är en stegvis guide för att komma igång med Azure Synapse Link för SQL Server 2022. En översikt finns i Azure Synapse Link för SQL Server 2022.
Förutsättningar
Innan du börjar kan du läsa Skapa en ny Azure Synapse-arbetsyta för att hämta Azure Synapse Link för SQL. Den aktuella självstudien är att skapa Azure Synapse Link för SQL i ett offentligt nätverk. Den här artikeln förutsätter att du har valt Inaktivera hanterat virtuellt nätverk och Tillåt anslutningar från alla IP-adresser när du skapade en Azure Synapse-arbetsyta. Om du vill konfigurera Azure Synapse Link för SQL Server 2022 med nätverkssäkerhet kan du även läsa Konfigurera Azure Synapse Link för SQL Server 2022 med nätverkssäkerhet.
Skapa ett Azure Data Lake Storage Gen2-konto som skiljer sig från det konto du skapar med Azure Synapse Analytics-arbetsytan. Du använder det här kontot som landningszon för att mellanlagra data som skickas av SQL Server 2022. Mer information finns i Skapa ett Azure Data Lake Storage Gen2-konto.
Kontrollera att SQL Server 2022-databasen har en huvudnyckel skapad.
CREATE MASTER KEY ENCRYPTION BY PASSWORD = '<a new password>'
Skapa din dedikerade Azure Synapse SQL-målpool
Öppna Synapse Studio.
Öppna hantera hubben, gå till SQL-pooler och välj sedan Ny.
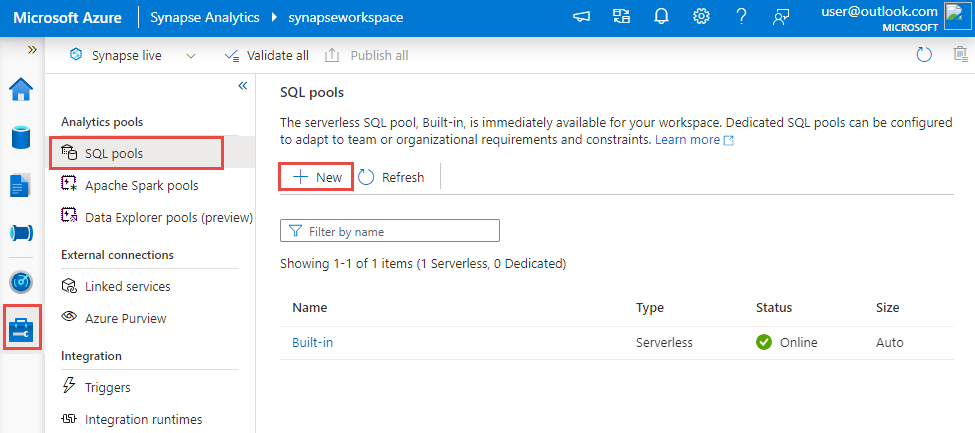
Ange ett unikt poolnamn, använd standardinställningarna och skapa den dedikerade poolen.
Från datahubben, under Arbetsyta, bör din nya Azure Synapse SQL-databas visas under Databaser. Från din nya Azure Synapse SQL-databas väljer du Nytt SQL-skript och sedan Tomt skript.
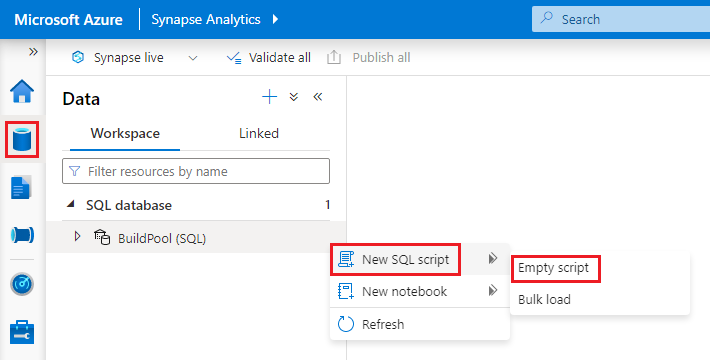
Om du vill skapa huvudnyckeln för din Azure Synapse SQL-måldatabas klistrar du in följande skript och väljer sedan Kör.
CREATE MASTER KEY
Skapa en länkad tjänst för din SQL Server 2022-källdatabas
Välj knappen Hantera hubb och välj sedan Länkade tjänster.
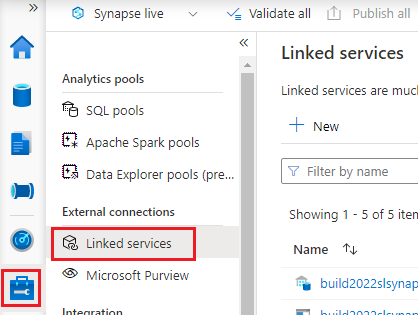
Tryck på Ny, välj SQL Server och välj Fortsätt.
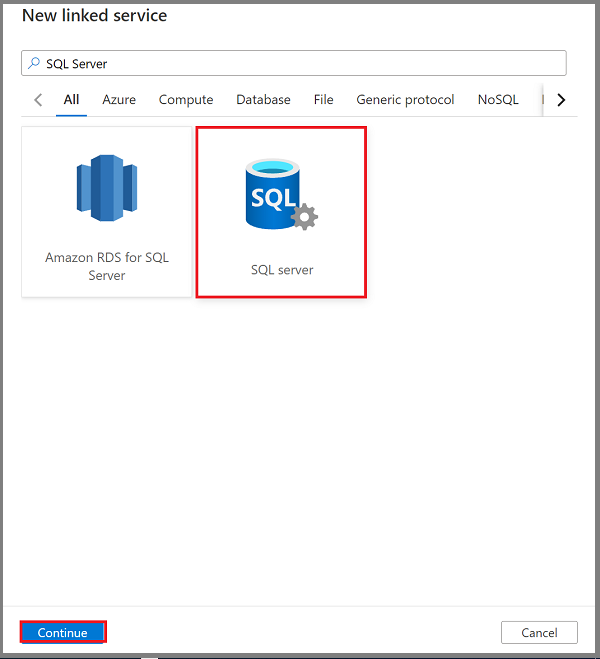
I rutan Namn anger du namnet på den länkade tjänsten för SQL Server 2022.
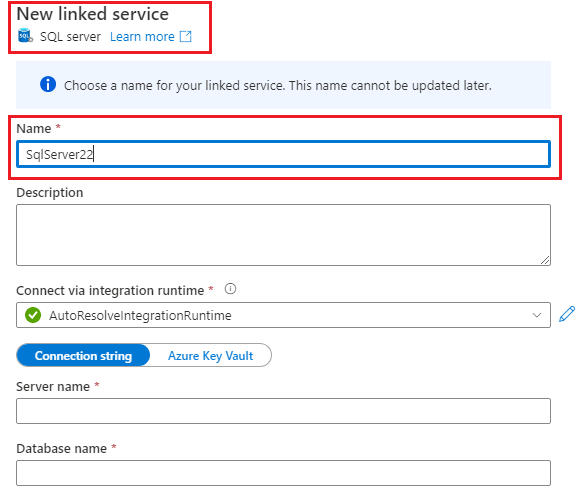
Kommentar
Endast den länkade tjänsten i äldre version stöds.
När du väljer integrationskörningen väljer du din lokala integrationskörning. Om din Azure Synapse-arbetsyta inte har någon tillgänglig integrationskörning med egen värd skapar du en.
(Valfritt) Gör följande för att skapa en lokalt installerad integrationskörning för att ansluta till din käll-SQL Server 2022:
a. Välj Ny.
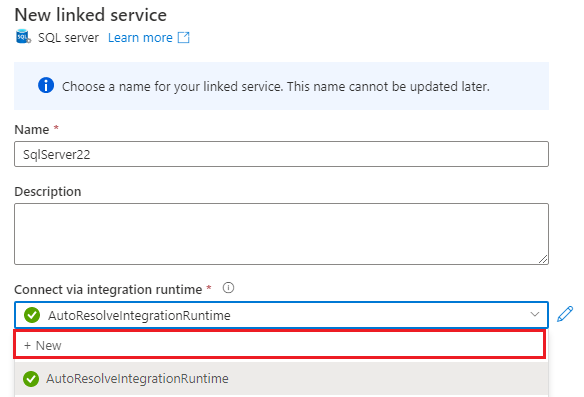
b. Välj Lokalt värdhanterad och välj sedan Fortsätt.
c. I rutan Namn anger du namnet på den lokalt installerade integrationskörningen och väljer sedan Skapa.
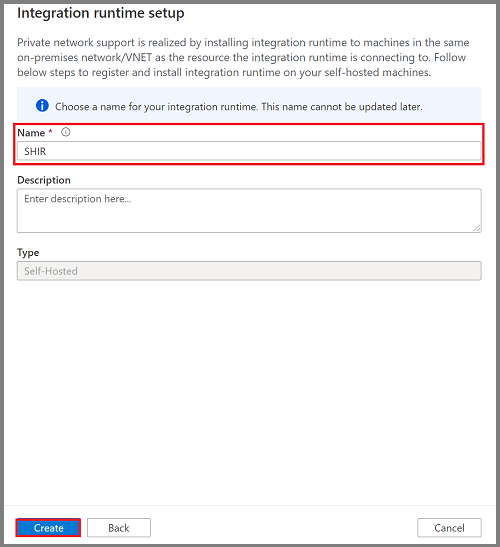
En lokalt installerad integrationskörning är nu tillgänglig på din Azure Synapse-arbetsyta.
d. Följ anvisningarna för att ladda ned, installera och använda nyckeln för att registrera integreringskörningsagenten på din Windows-dator, som har direkt åtkomst till SQL Server 2022-instansen. Mer information finns i Skapa en lokalt installerad integrationskörning – Azure Data Factory och Azure Synapse.
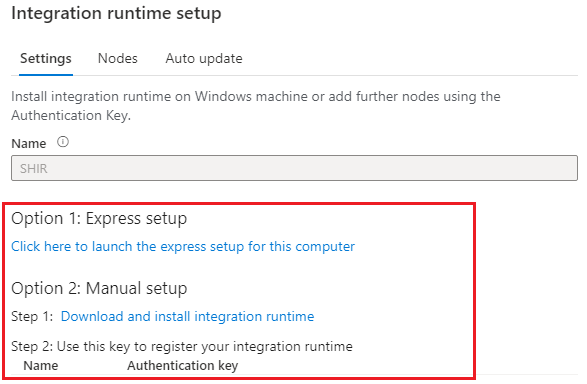
e. Välj Stäng.
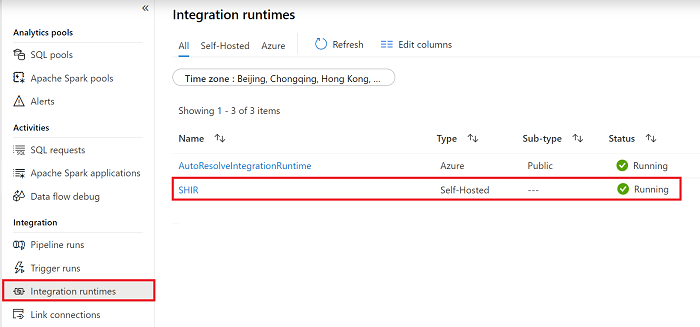
f. Gå till övervakningssidan och se sedan till att din lokala integrationskörning körs genom att välja Uppdatera för att få den senaste statusen för integrationskörning.
Fortsätt att ange återstående information för den länkade tjänsten, inklusive SQL Server-namn, databasnamn, autentiseringstyp, användarnamn och lösenord för att ansluta till SQL Server 2022-instansen.
Kommentar
Vi rekommenderar att du aktiverar kryptering på den här anslutningen. Det gör du genom att lägga till egenskapen
Encryptmed värdettruesom ytterligare en anslutningsegenskap. AngeTrust Server Certificateäven egenskapen till antingentrueellerfalse, beroende på serverkonfigurationen. Mer information finns i Aktivera krypterade anslutningar till databasmotorn.Välj Testa anslutning för att säkerställa att din lokala integrationskörning kan komma åt SQL Server-instansen.
Välj Skapa.
Den nya länkade tjänsten ansluts till DEN SQL Server 2022-instans som är tillgänglig på din arbetsyta.
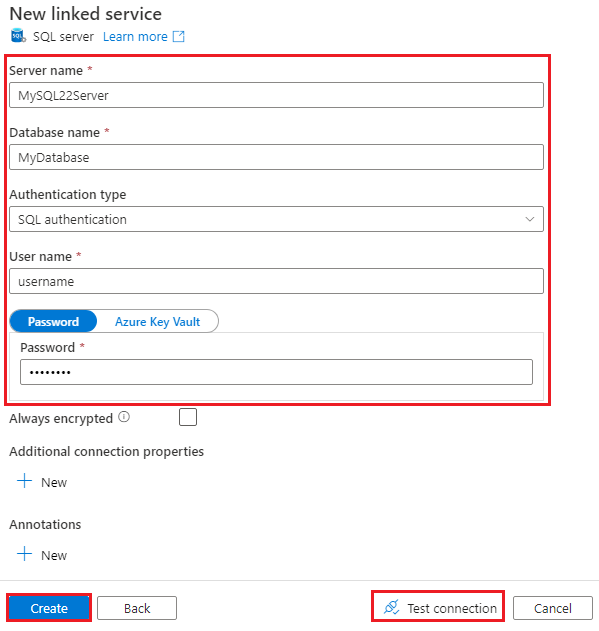
Kommentar
Den länkade tjänst som du skapar här är inte dedikerad till Azure Synapse Link för SQL. Den kan användas av alla arbetsyteanvändare som har rätt behörigheter. Ta dig tid att förstå omfattningen för användare som kan ha åtkomst till den här länkade tjänsten och dess autentiseringsuppgifter. Mer information om behörigheter i Azure Synapse-arbetsytor finns i Översikt över åtkomstkontroll för Azure Synapse-arbetsyta – Azure Synapse Analytics.
Skapa en länkad tjänst för att ansluta till din landningszon på Azure Data Lake Storage Gen2
Gå till ditt nyligen skapade Azure Data Lake Storage Gen2-konto, välj Åtkomstkontroll (IAM), välj Lägg till och välj sedan Lägg till rolltilldelning.
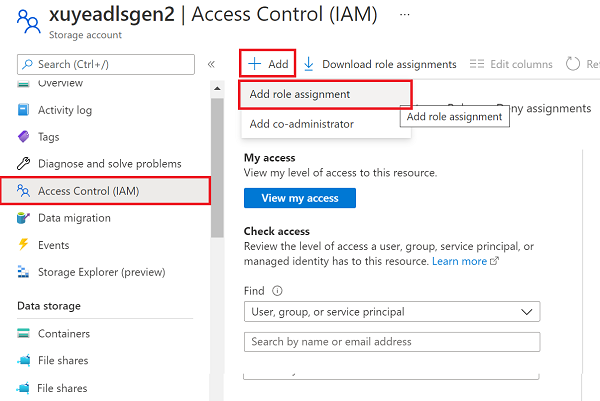
Välj Lagringsblobdatadeltagare för den valda rollen, välj Hanterad identitet och välj sedan din Azure Synapse-arbetsyta under Medlemmar. Det kan ta några minuter att lägga till den här rolltilldelningen.
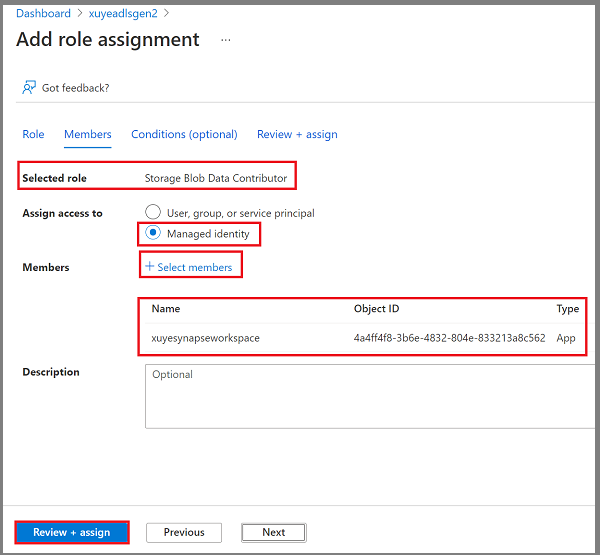
Kommentar
Kontrollera att du har beviljat din hanterade identitetsbehörighet för Azure Synapse-arbetsytan till det Azure Data Lake Storage Gen2-lagringskonto som används som landningszon. Mer information finns i Bevilja behörigheter till en hanterad identitet på en Azure Synapse-arbetsyta – Azure Synapse Analytics.
Öppna hantera hubben på din Azure Synapse-arbetsyta och gå till Länkade tjänster.
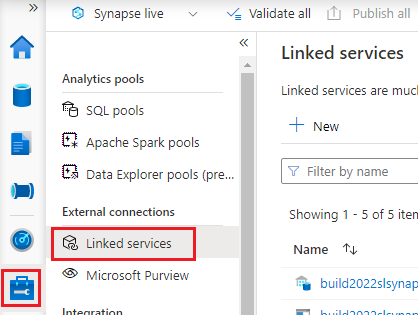
Välj Ny och sedan Azure Data Lake Storage Gen2.
Gör följande:
a. I rutan Namn anger du namnet på den länkade tjänsten för landningszonen.
b. Som Autentiseringsmetod anger du Hanterad identitet.
c. Välj namnet på lagringskontot, som redan har skapats.
Välj Testa anslutning för att se till att du har åtkomst till ditt Azure Data Lake Storage Gen2-konto.
Välj Skapa.
Din nya länkade tjänst ansluts till Azure Data Lake Storage Gen2-kontot.
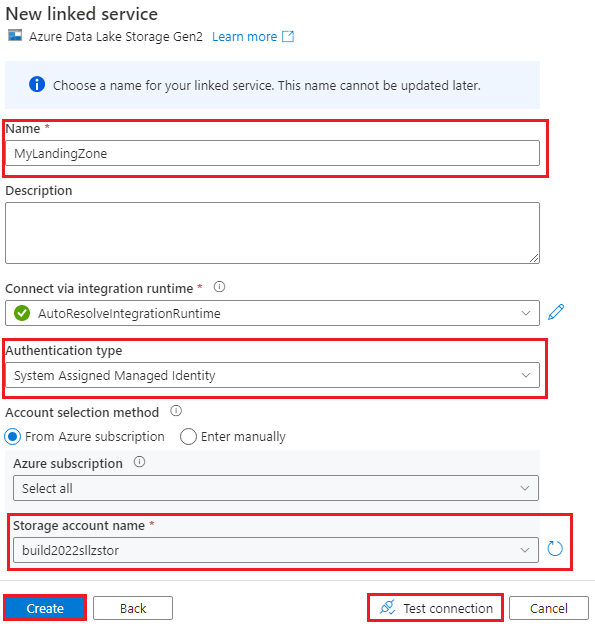
Kommentar
Den länkade tjänst som du skapar här är inte dedikerad till Azure Synapse Link för SQL. Den kan användas av alla arbetsyteanvändare som har rätt behörigheter. Ta dig tid att förstå omfattningen för användare som kan ha åtkomst till den här länkade tjänsten och dess autentiseringsuppgifter. Mer information om behörigheter i Azure Synapse-arbetsytor finns i Översikt över åtkomstkontroll för Azure Synapse-arbetsyta – Azure Synapse Analytics.
Skapa Azure Synapse Link-anslutningen
Öppna Integrera hubben från Synapse Studio.
I fönstret Integrera väljer du plustecknet (+) och väljer sedan Länka anslutning.
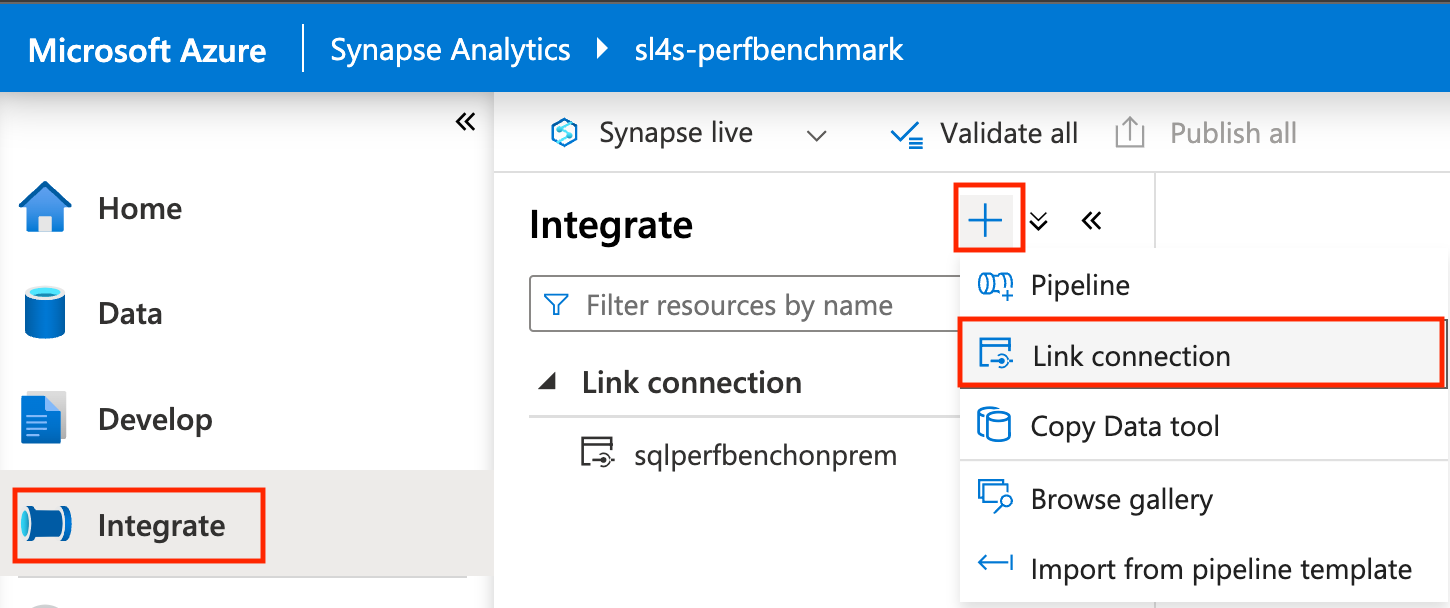
Ange källdatabasen:
a. Som Källtyp väljer du SQL Server.
b, För den länkade källtjänsten väljer du den tjänst som ansluter till din SQL Server 2022-instans.
c. För Tabellnamn väljer du namn från din SQL Server-instans som ska replikeras till din Azure Synapse SQL-pool.
d. Välj Fortsätt.
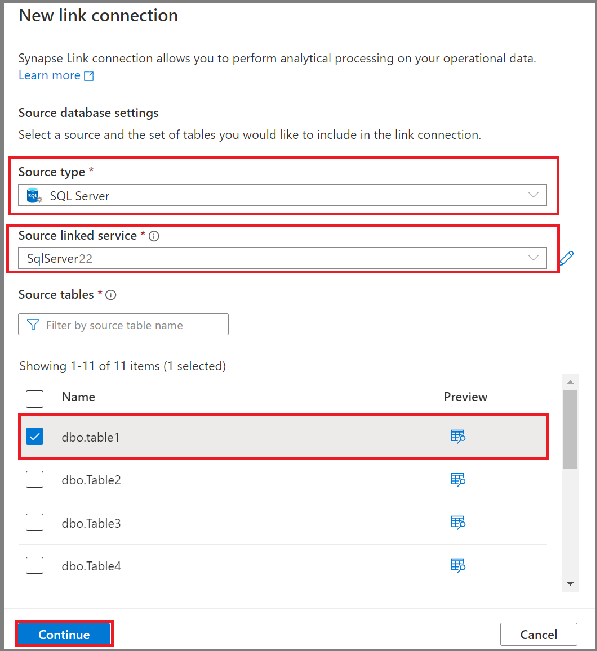
Välj ett måldatabasnamn från Synapse SQL Dedicated Pools.
Välj Fortsätt.
Ange länkanslutningsinställningarna:
a. För Länkanslutningsnamn anger du namnet.
b. För Antal kärnor för länkanslutningsberäkningen anger du antalet kärnor. Dessa kärnor används för förflyttning av data från källan till målet. Vi rekommenderar att du börjar med ett litet tal och ökar antalet efter behov.
c. För Länkad tjänst väljer du den tjänst som ska ansluta till din landningszon.
d. Ange ditt Azure Data Lake Storage Gen2-containernamn eller container-/mappnamn som en sökväg till landningszonens mapp för mellanlagring av data. Containern måste skapas först.
e. Ange din signaturtoken för delad åtkomst i Azure Data Lake Storage Gen2. Token krävs för att SQL-ändringsflödet ska få åtkomst till landningszonen. Om ditt Azure Data Lake Storage Gen2-konto inte har en signaturtoken för delad åtkomst kan du skapa en genom att välja Generera token.
f. Välj OK.
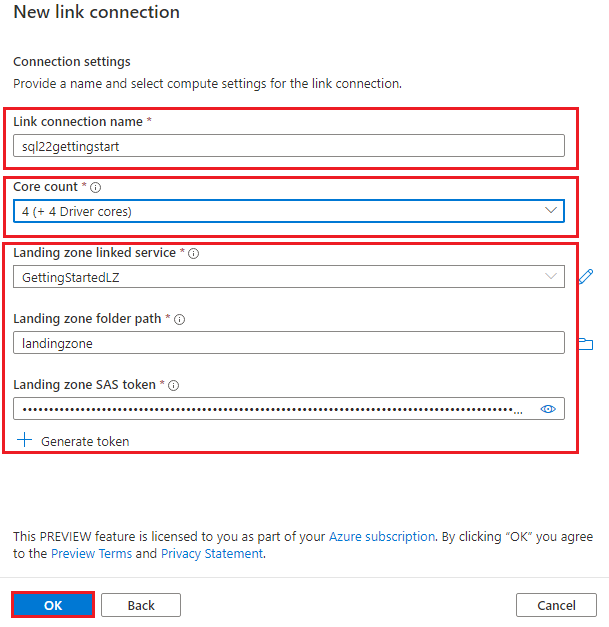
Kommentar
Antalet kärnor som du väljer här allokeras till inmatningstjänsten för bearbetning av datainläsning och ändringar. De påverkar inte den dedikerade SQL-målpoolens konfiruation. Om du inte kan ansluta till landningszonen med en genererad SAS-token på grund av begränsningar från lagringen kan du försöka använda SAS-delegeringstoken för att ansluta till landningszonen.
När den nya Azure Synapse Link-anslutningen är öppen kan du nu uppdatera måltabellens namn, distributionstyp och strukturtyp.
Kommentar
- Överväg att använda heaptabellen för strukturtypen när dina data innehåller varchar(max), nvarchar(max) och varbinary(max).
- Kontrollera att schemat i din dedikerade Azure Synapse SQL-pool redan har skapats innan du startar länkanslutningen. Azure Synapse Link för SQL skapar tabeller automatiskt under schemat i Azure Synapse SQL-poolen.
I listrutan Åtgärd för befintlig måltabell väljer du det alternativ som passar bäst för ditt scenario om tabellen redan finns i målet.
- Ta bort och återskapa tabellen: Den befintliga måltabellen tas bort och återskapas.
- Misslyckas i en tabell som inte är tom: Om måltabellen innehåller data misslyckas länkanslutningen för den angivna tabellen.
- Sammanfoga med befintliga data: Data sammanfogas i den befintliga tabellen.
Kommentar
Om du vill sammanfoga flera källor till samma mål genom att välja "Sammanfoga med befintliga data" kontrollerar du att källorna innehåller olika data för att undvika konflikter och oväntade resultat.
Ange om transaktionskonsekvens ska aktiveras mellan tabeller.
- När det här alternativet är aktiverat replikeras alltid en transaktion som sträcker sig över flera tabeller i källdatabasen till måldatabasen i en enda transaktion. Detta skapar dock omkostnader för det övergripande dataflödet för replikering.
- När alternativet är inaktiverat replikerar varje tabell ändringar i sin egen transaktionsgräns till målet i parallella anslutningar, vilket förbättrar det övergripande dataflödet för replikering.
Kommentar
När du vill aktivera transaktionskonsekvens mellan tabeller kontrollerar du också att transaktionsisoleringsnivåerna i din synapse-dedikerade SQL-pool är READ COMMITTED SNAPSHOT ISOLATION.
Välj Publicera alla för att spara den nya länkanslutningen till tjänsten.
Starta Azure Synapse Link-anslutningen
Välj Start och vänta sedan några minuter på att data ska replikeras.
Kommentar
En länkanslutning startar från en fullständig initial belastning från källdatabasen, följt av inkrementella ändringsflöden via ändringsflödesfunktionen i SQL Server 2022. Mer information finns i Azure Synapse Link för SQL-ändringsflöde.
Övervaka Azure Synapse Link för SQL Server 2022
Du kan övervaka statusen för din Azure Synapse Link-anslutning, se vilka tabeller som kopieras från början (ögonblicksbilder) och se vilka tabeller som är i kontinuerligt replikeringsläge (replikering).
Gå till monitorhubben för din Azure Synapse-arbetsyta och välj sedan Länka anslutningar.
Öppna länkanslutningen som du startade och visa status för varje tabell.
Välj Uppdatera i övervakningsvyn för anslutningen för att observera eventuella uppdateringar av statusen.
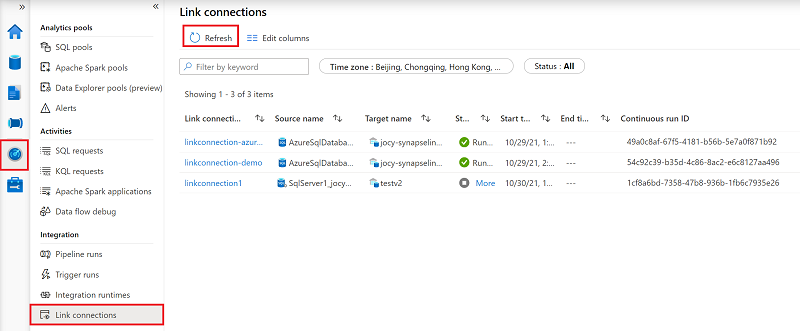
Fråga replikerade data
Vänta några minuter och kontrollera sedan att måldatabasen har den förväntade tabellen och data. Se de data som är tillgängliga i azure Synapse SQL-mållagret för dedikerad pool. Nu kan du också utforska de replikerade tabellerna i din dedikerade Azure Synapse SQL-målpool.
Öppna måldatabasen under Arbetsyta i datahubben.
Under Tabeller högerklickar du på en av dina måltabeller.
Välj Nytt SQL-skript och välj sedan De 100 översta raderna.
Kör den här frågan för att visa replikerade data i din azure Synapse SQL-målpool.
Du kan också köra frågor mot måldatabasen med hjälp av Microsoft SQL Server Management Studio (SSMS) eller andra verktyg. Använd den dedikerade SQL-slutpunkten för din arbetsyta som servernamn. Det här namnet är vanligtvis
<workspacename>.sql.azuresynapse.net. Lägg tillDatabase=databasename@poolnamesom en extra niska veze parameter vid anslutning via SSMS eller andra verktyg.
Lägga till eller ta bort en tabell i en befintlig Azure Synapse Link-anslutning
Gör följande för att lägga till eller ta bort tabeller i Synapse Studio:
Öppna integrationshubben på din Azure Synapse-arbetsyta.
Välj den länkanslutning som du vill redigera och öppna den.
Gör något av följande:
- Om du vill lägga till en tabell väljer du Ny tabell.
- Om du vill ta bort en tabell väljer du papperskorgsikonen bredvid den.
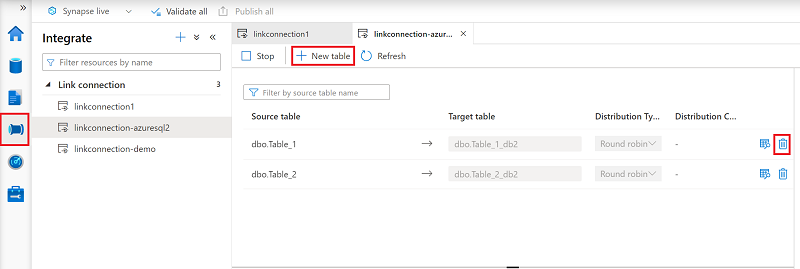
Kommentar
Du kan lägga till eller ta bort tabeller direkt när en länkanslutning körs.
Stoppa Azure Synapse Link-anslutningen
Gör följande för att stoppa Azure Synapse Link-anslutningen i Synapse Studio:
Öppna integrationshubben på din Azure Synapse-arbetsyta.
Välj den länkanslutning som du vill redigera och öppna den.
Välj Stoppa för att stoppa länkanslutningen så slutar den replikera dina data.
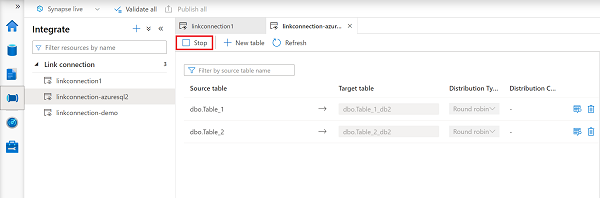
Kommentar
- Om du startar om en länkanslutning efter att den har stoppats startar den från en fullständig inledande inläsning från källdatabasen, och inkrementella ändringsflöden kommer att följa.
- Om du väljer "Slå samman med befintliga data" som åtgärd i den befintliga måltabellen tas postborttagningarna i källan under den perioden inte bort i målet när du stoppar länkanslutningen och startar om den. För att säkerställa datakonsekvens bör du i så fall överväga att använda pausa/återuppta i stället för stoppa/starta eller rensa måltabellerna innan du startar om länkanslutningen.
Rotera signaturtoken för delad åtkomst för landningszonen
En signaturtoken för delad åtkomst krävs för att SQL-ändringsflödet ska få åtkomst till landningszonen och skicka data dit. Den har ett förfallodatum, så du måste rotera token före det datumet. Annars kan Azure Synapse Link inte replikera data från SQL Server-instansen till den dedikerade Azure Synapse SQL-poolen.
Öppna integrationshubben på din Azure Synapse-arbetsyta.
Välj den länkanslutning som du vill redigera och öppna den.
Välj Rotera token.
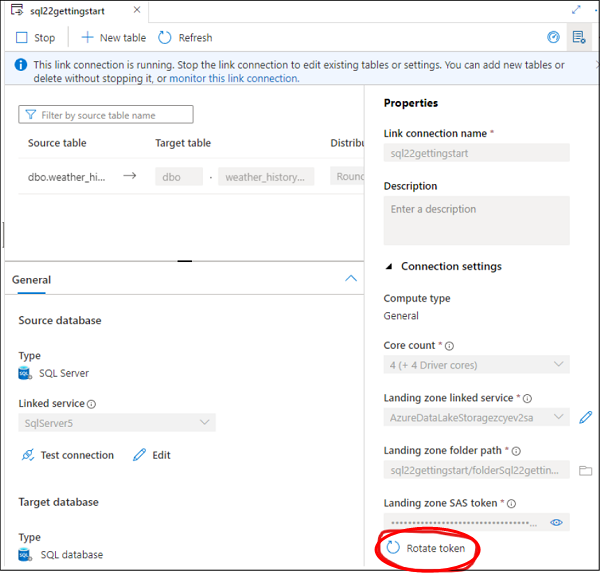
Om du vill hämta den nya signaturtoken för delad åtkomst väljer du Generera automatiskt eller Indata manuellt och väljer sedan OK.
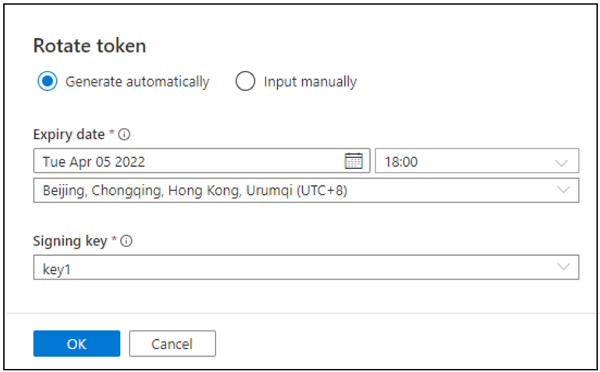
Kommentar
Om du inte kan ansluta till landningszonen med en genererad SAS-token på grund av begränsningar från lagringen kan du försöka använda SAS-delegeringstoken för att ansluta till landningszonen.
Nästa steg
Om du använder en annan databas än SQL Server 2022 läser du: